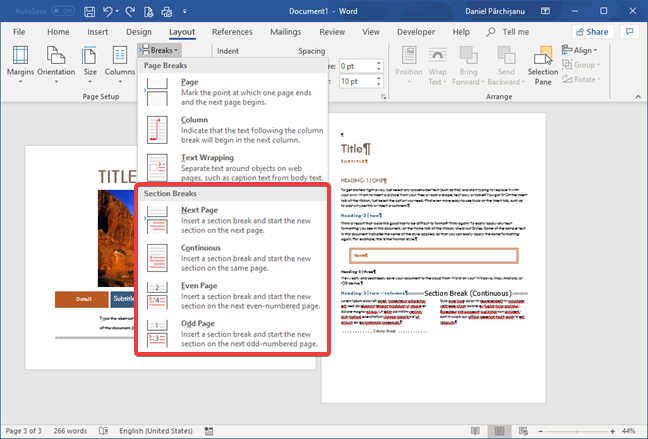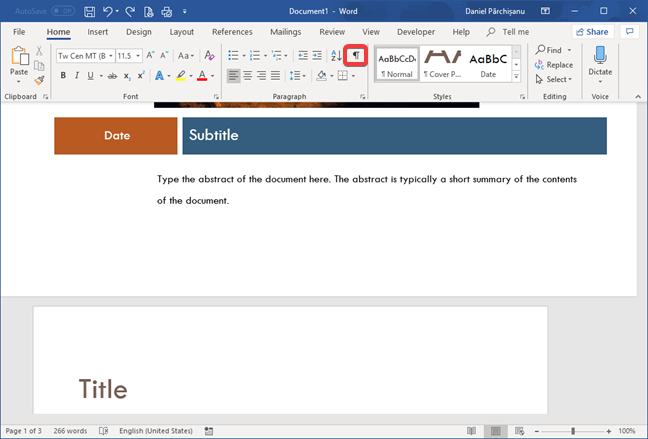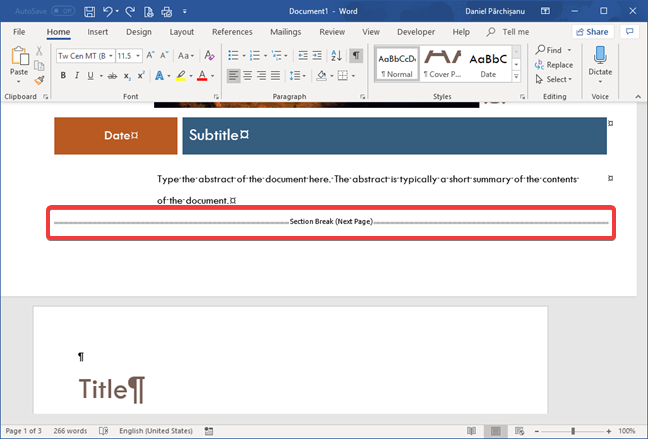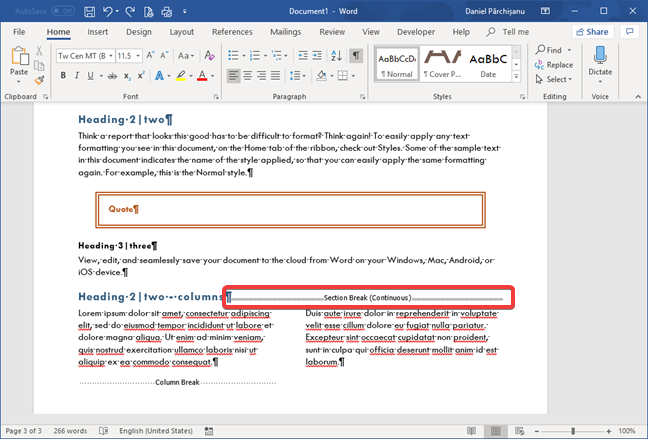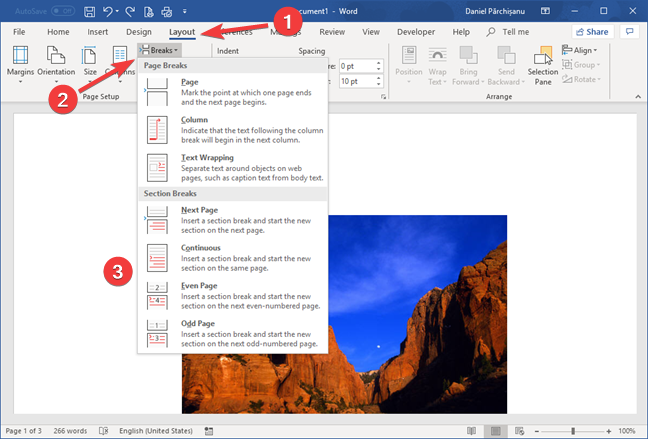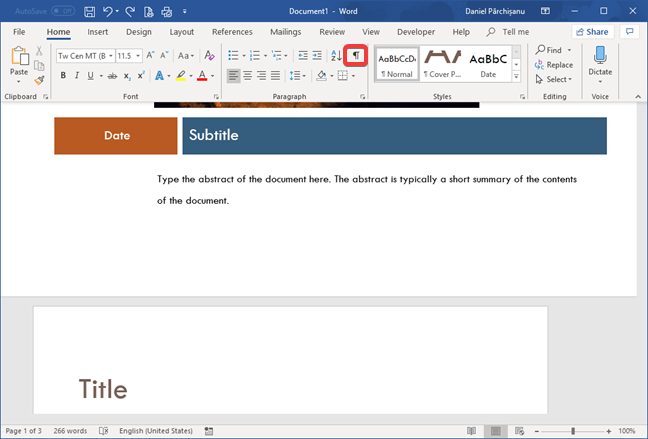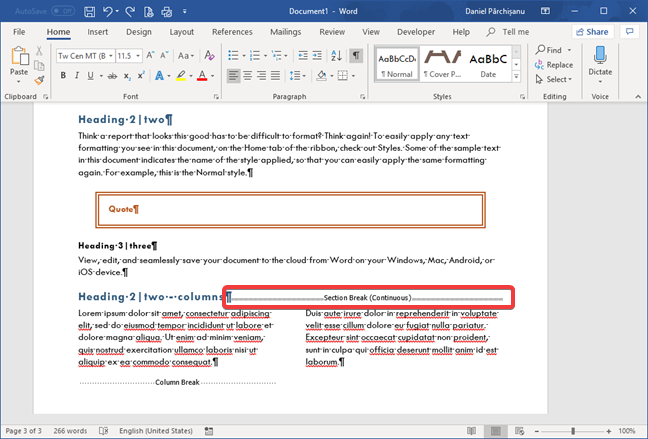Apabila anda mengedit dokumen Microsoft Word, anda mungkin perlu menukar reka letak halaman untuk beberapa halaman anda, mulakan semula penomboran automatik atau menukar bilangan lajur. Dalam semua kes ini, anda perlu memperkenalkan bahagian dalam dokumen Word anda. Baca tutorial ini dan cari cara menambah, mengalih keluar dan mengurus bahagian dalam semua dokumen Word anda:
Kandungan
- Apakah pemisah bahagian dalam dokumen Word dan mengapa ia berguna?
- Cara melihat pemisah bahagian sedia ada dalam Microsoft Word
- Bagaimana untuk memasukkan pemisah bahagian dalam dokumen Microsoft Word
- Bagaimana untuk mengalih keluar pemisah bahagian dalam Microsoft Word
- Ia tidak begitu rumit, bukan?
NOTA : Tutorial ini digunakan pada versi desktop Microsoft Word, yang terdapat dalam Microsoft Office dan Office 365. Ia tidak digunakan pada versi mudah alih Word, seperti yang ditemui secara percuma, pada tablet Windows 10 atau pada peranti dengan Android dan iOS.
Apakah pemisah bahagian dalam dokumen Word dan mengapa ia berguna?
Pecah bahagian membahagikan dokumen Word anda kepada bahagian berasingan yang membolehkan anda menganggap bahagian ini sebagai dokumen berasingan, dengan sifat yang berbeza. Pemisah bahagian boleh bertindak sebagai pemisah halaman dan memaksa halaman baharu dalam Word, atau ia boleh berterusan , dan kandungan yang datang selepas pemisahan bahagian ini diteruskan pada halaman yang sama.
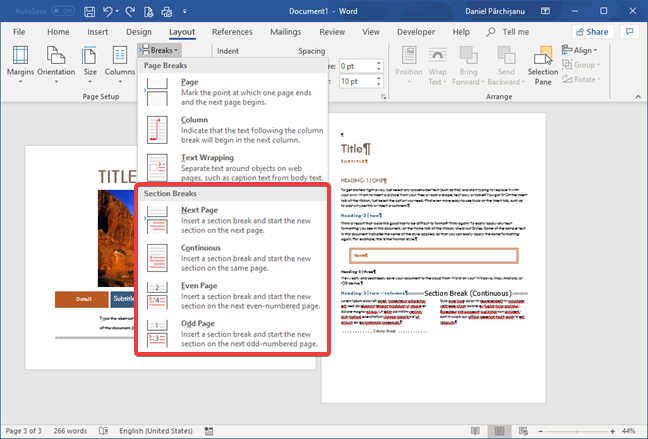
Pecah bahagian dalam Microsoft Word
Enam ciri dalam Microsoft Word memerlukan pemecahan bahagian. Empat daripadanya memerlukan pemisah bahagian yang bertindak sebagai pemisah halaman:
- Menukar margin halaman
- Menggunakan pengepala dan pengaki yang berbeza
- Menukar saiz atau orientasi kertas
- Menukar penomboran halaman
Dua ciri lain memerlukan pemisah bahagian yang diteruskan pada halaman yang sama:
- Menukar atau memulakan semula skema penomboran
- Menukar bilangan lajur
Jika anda memperkenalkan pemisah bahagian berterusan dan kemudian memohon pada bahagian seterusnya satu daripada empat perubahan yang memerlukan pemisah halaman, Word mengubah suai jenis pemisah bahagian anda secara automatik, daripada berterusan ke halaman seterusnya.
Microsoft Word menggunakan mana-mana perubahan ini hanya pada bahagian semasa (bahagian tempat kursor anda berada). Jika anda ingin menggunakan pemformatan jenis ini untuk keseluruhan dokumen, pastikan anda memilih keseluruhan dokumen sebelum mengaktifkan perubahan.
Cara melihat pemisah bahagian sedia ada dalam Microsoft Word
Pemisahan bahagian secara lalai tidak kelihatan apabila anda mengedit dokumen Word. Sama seperti penghujung pemisah baris atau halaman, pemisah bahagian disembunyikan kerana ia berfungsi untuk mengatur kandungan anda dan tidak dimaksudkan untuk dipaparkan atau dicetak dalam hasil akhir. Semasa anda mengedit dokumen anda, anda mungkin perlu melihatnya.
Untuk berbuat demikian, mula-mula, pastikan tab Laman Utama aktif dalam reben. Cari bahagian Perenggan dan, di sudut kanan atas, tekan butang Tunjukkan/Sembunyikan untuk memformat tanda (ia mempunyai tanda Pilcrow - ¶ - padanya).
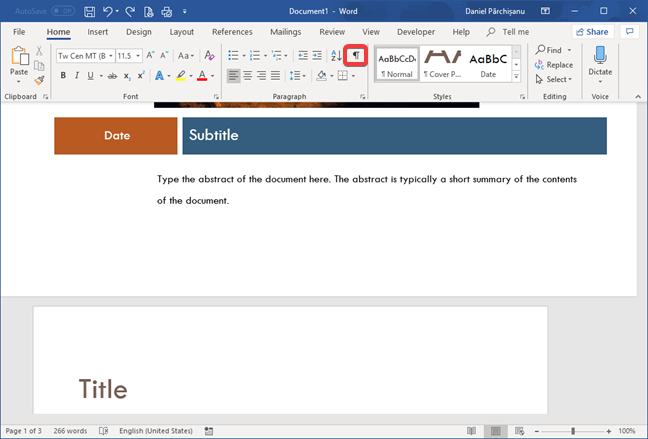
Butang Pilcrow dalam Microsoft Word
Pemisah bahagian halaman seterusnya, ganjil atau genap muncul di penghujung halaman dokumen anda.
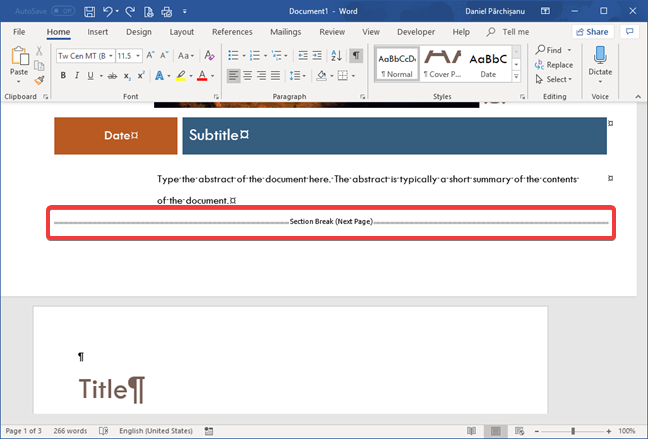
Pecah bahagian (Halaman seterusnya) dalam Microsoft Word
Pemisahan bahagian berterusan boleh muncul di mana-mana dalam dokumen anda, seperti yang diserlahkan dalam tangkapan skrin di bawah.
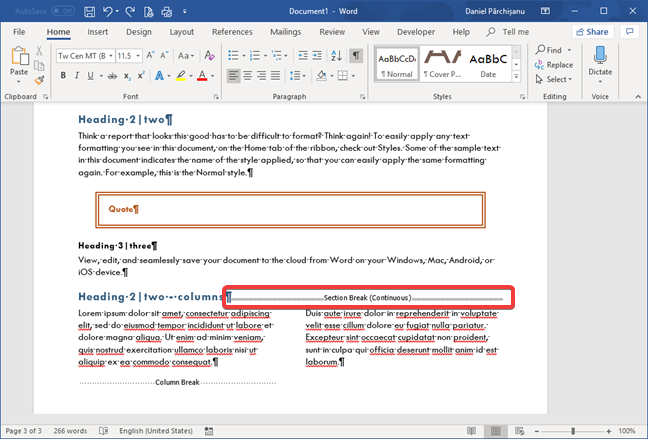
Pecah bahagian (Berterusan) dalam Microsoft Word
Bagaimana untuk memasukkan pemisah bahagian dalam dokumen Microsoft Word
Pemisahan bahagian boleh dimasukkan dari tab Reka Letak . Mula-mula, pastikan anda meletakkan kursor dalam dokumen, di tempat anda ingin memulakan bahagian baharu.
Klik atau ketik tab Reka Letak pada reben. Dalam bahagian Page Setup , cari butang Breaks dan klik atau ketik padanya. Menu lungsur turun terbuka, dan pilihan pemisah bahagian berada di bahagian bawah.
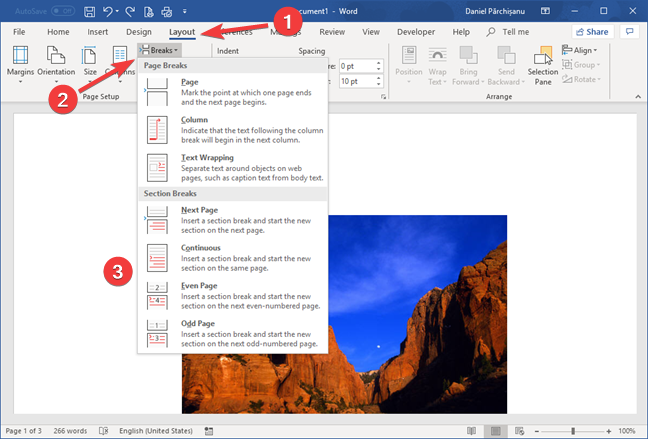
Masukkan pemisah bahagian dalam Microsoft Word
Terdapat empat jenis pecahan bahagian:
- Halaman Seterusnya - Bahagian baharu selepas rehat bermula pada halaman baharu.
- Berterusan - Bahagian baharu diteruskan pada halaman yang sama.
- Halaman genap/halaman ganjil - Ia adalah serupa dengan pemisah Halaman Seterusnya , kecuali ia mungkin memasukkan halaman kosong untuk memaksa halaman seterusnya menjadi genap atau ganjil, bergantung pada apa yang anda pilih.
Jika anda ingin menyemak apa yang telah dilakukan oleh Word, tekan butang Pilcrow (¶) dalam tab Laman Utama (ikut arahan dari bahagian sebelumnya). Anda kini bersedia untuk menggunakan pemformatan halaman, lajur atau penomboran yang berasingan untuk setiap bahagian.
Bagaimana untuk mengalih keluar pemisah bahagian dalam Microsoft Word
Memandangkan pemisah bahagian disembunyikan secara lalai dalam Word, anda perlu menunjukkan tanda pemformatan untuk melihatnya. Tekan butang Pilcrow (¶) dalam bahagian Perenggan daripada tab Laman Utama .
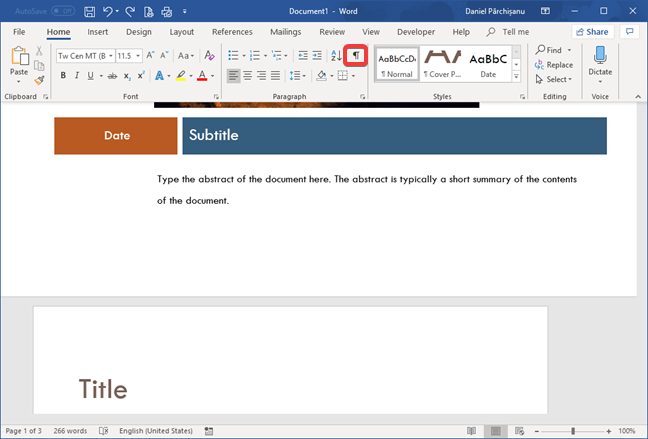
Butang Pilcrow dalam Microsoft Word
Pemisahan bahagian muncul dalam dokumen supaya anda boleh mengenal pasti dan mengalih keluarnya. Sebaik sahaja anda mengenal pasti pemisah bahagian yang ingin anda hapuskan, anda boleh menganggapnya sebagai mana-mana aksara lain dalam dokumen. Anda boleh memilihnya dan memadamkannya menggunakan kekunci Padam atau Backspace pada papan kekunci anda.
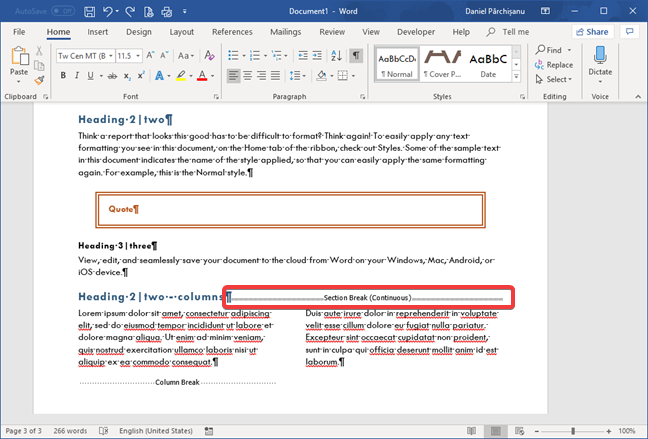
Pecah bahagian (Berterusan) dalam Microsoft Word
Microsoft Word menyimpan pemformatan khusus untuk bahagian dalam pemisah bahagian yang terletak di hujungnya. Jika anda memadamkan pemisah bahagian, kandungan bahagian itu menggunakan pemformatan bahagian seterusnya dengan serta-merta. Ingat bahawa setiap dokumen Word bermula dengan satu bahagian lalai dan penghujung dokumen, yang bertindak sebagai pemisah bahagian untuknya. Anda tidak boleh memadamkan penghujung dokumen dalam Microsoft Word. Akibatnya, anda tidak boleh memadam sekali gus pemformatan khusus untuk bahagian terakhir.
Ia tidak begitu rumit, bukan?
Teori di sebalik pemisah bahagian nampaknya rumit, tetapi mudah untuk mengurusnya sebaik sahaja anda mula berlatih. Sebagai peraturan, jangan sekali-kali membuat lebih banyak bahagian daripada yang diperlukan kerana membuat perubahan kemudian dalam dokumen Word anda menjadi membosankan. Perlu diingat bahawa ciri Pengepala/Pengaki membenarkan, contohnya, pengepala atau pengaki yang berbeza untuk halaman pertama atau untuk halaman genap dan ganjil. Anda boleh menggunakan pemformatan sedemikian tanpa memasukkan mana-mana bahagian baharu.