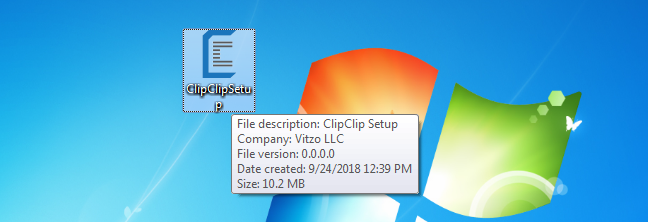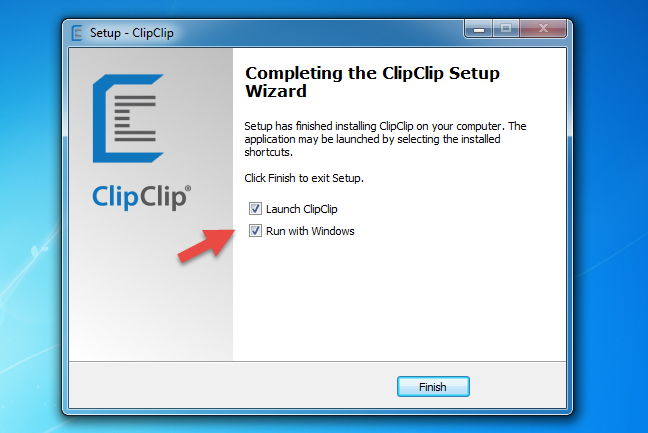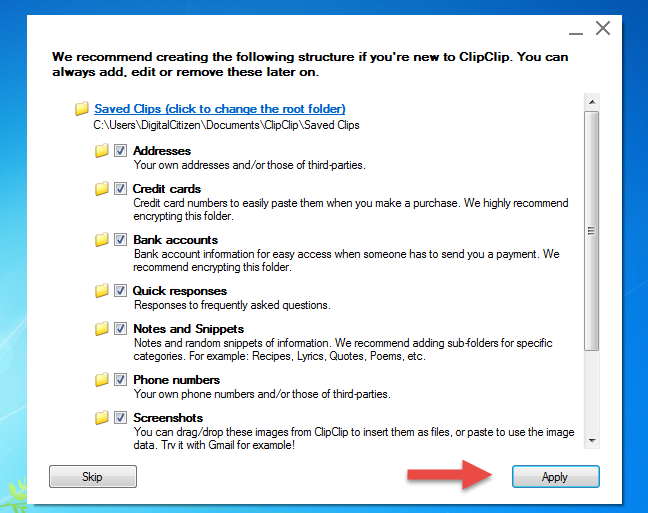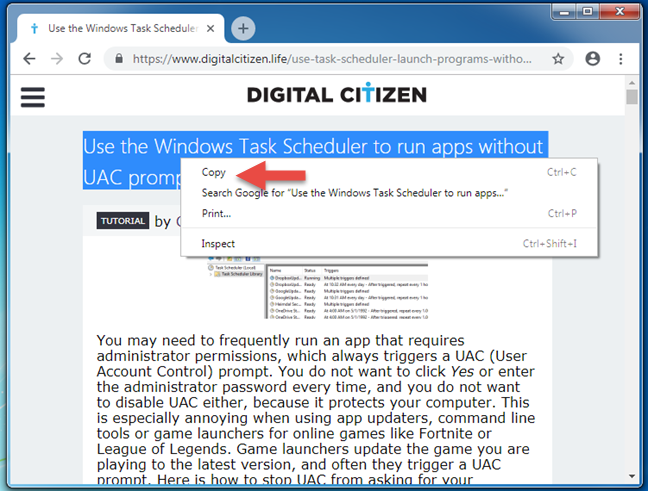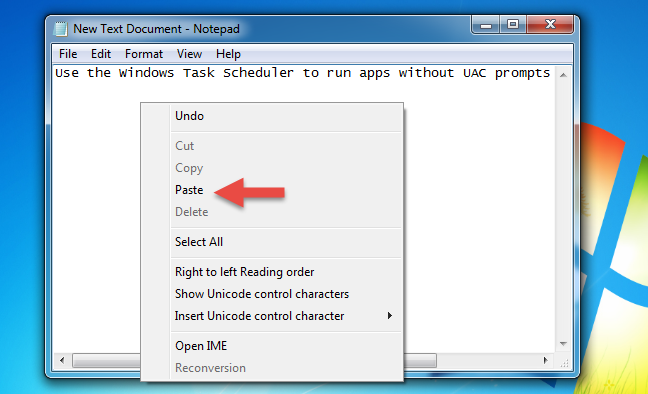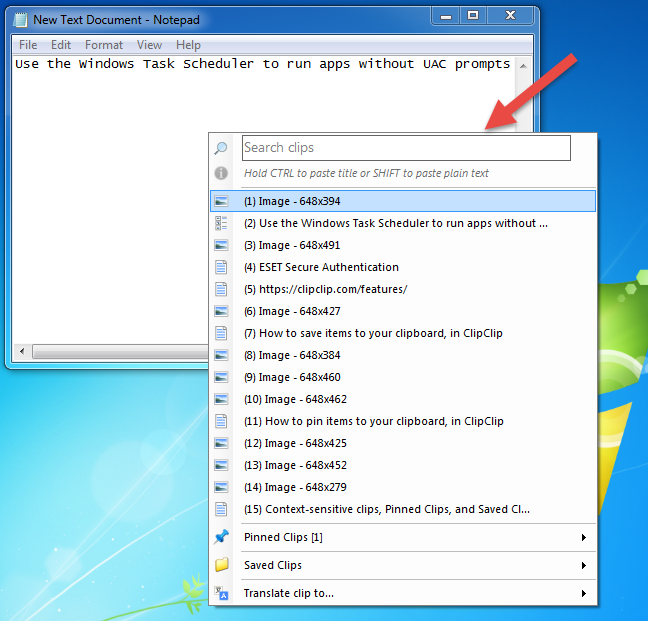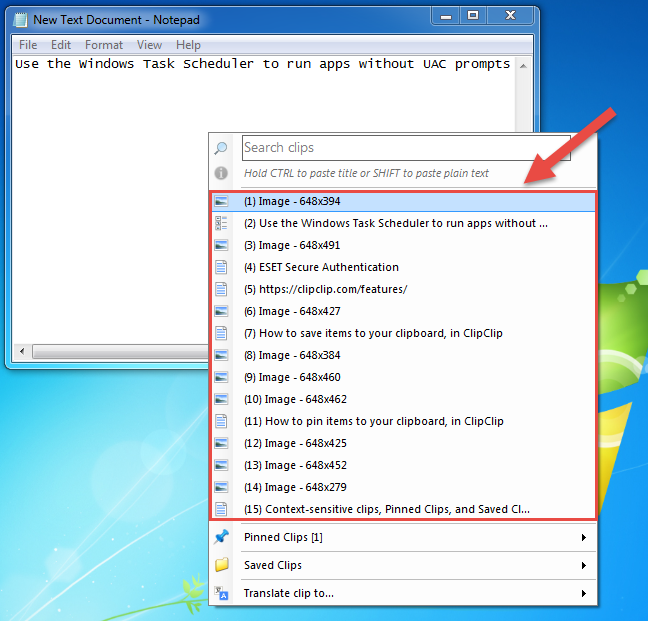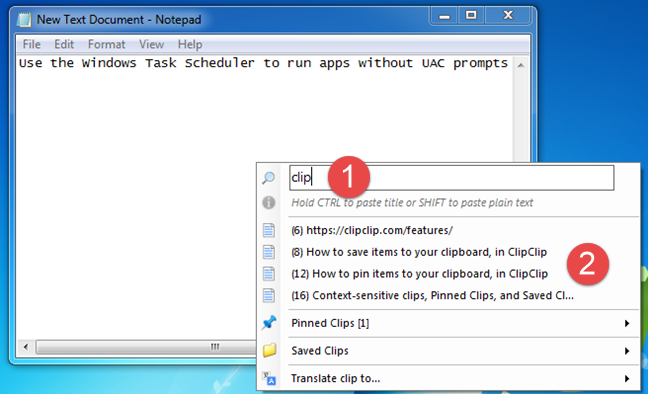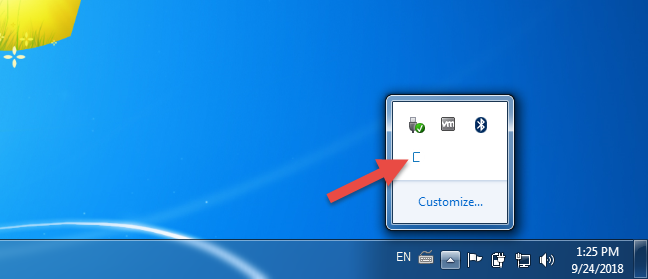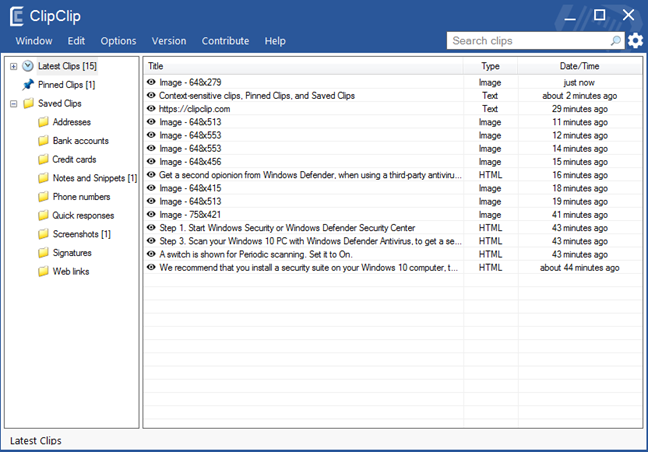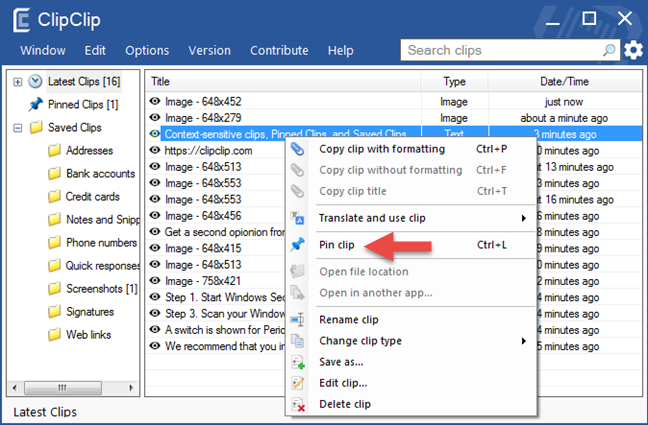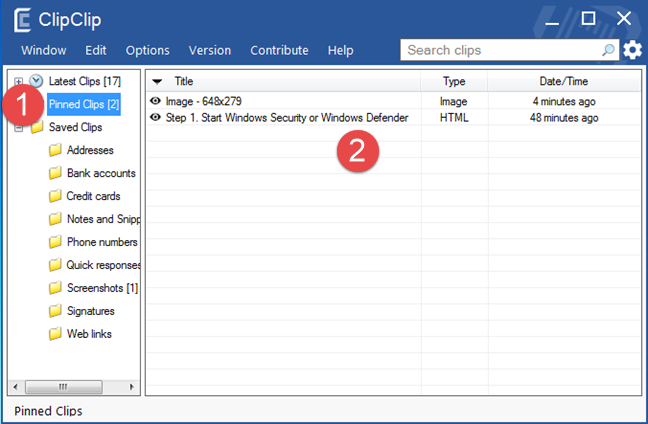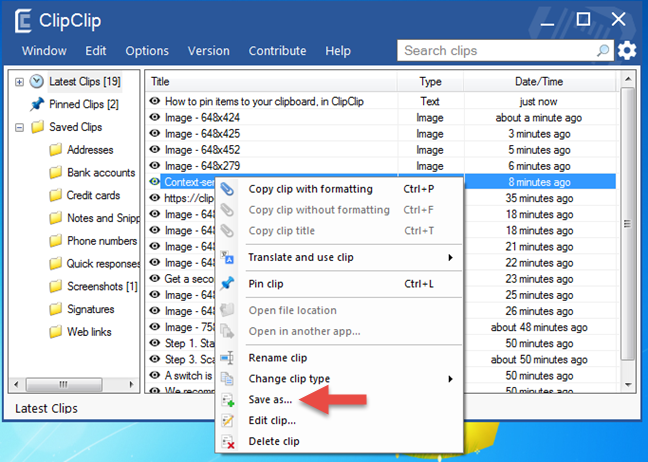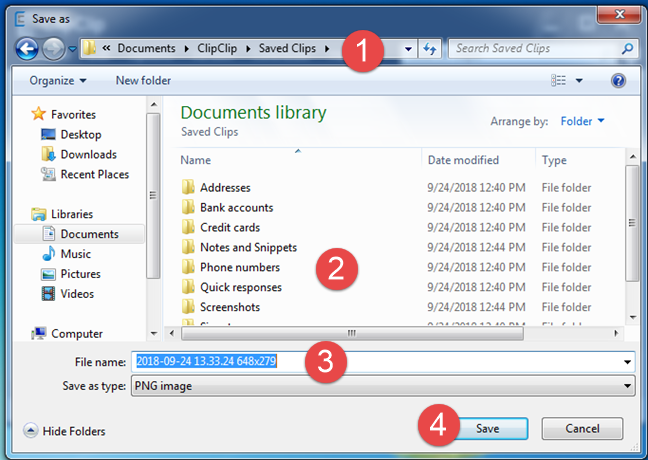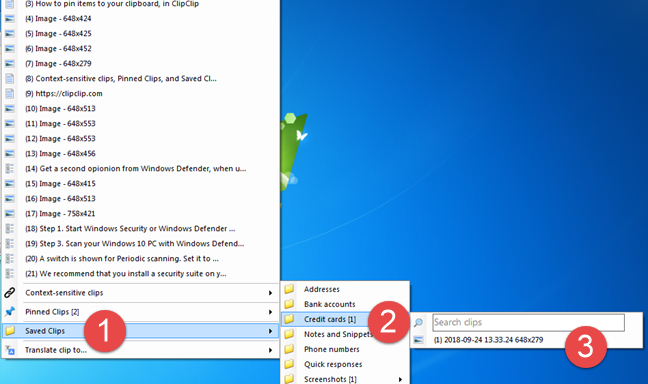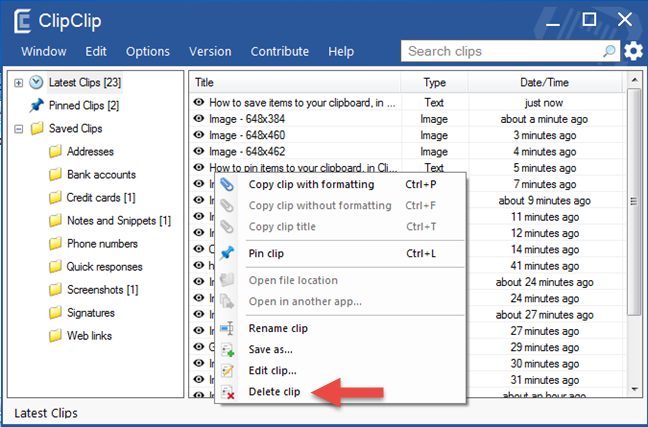Melihat dan bekerja dengan papan keratan dalam Windows 10 adalah mudah, kerana sistem pengendalian ini menawarkan ciri terbina dalam untuk itu, bermula dengan Kemas Kini Windows 10 Oktober 2018. Walau bagaimanapun, perkara yang sama tidak benar tentang Windows 7 dan Windows 8.1. Sistem pengendalian yang lebih lama ini tidak mempunyai alat lanjutan untuk bekerja dengan papan keratan. Walau bagaimanapun, terdapat apl pihak ketiga yang merupakan pengurus papan keratan yang sangat baik, dan salah satu yang terbaik dipanggil ClipClip . Ia membolehkan anda melihat papan keratan anda, menggunakannya untuk menyalin dan menampal berbilang item, dan ia juga membolehkan anda menyusun kandungan papan keratan dalam folder. Jika anda ingin mengetahui cara menggunakannya, baca terus:
Kandungan
- Muat turun dan pasang ClipClip pada PC Windows anda
- Cara menggunakan ClipClip untuk menyalin dan menampal item daripada papan keratan anda
- Cara menyemat item pada papan keratan anda, dalam ClipClip
- Cara menyimpan item ke papan keratan anda, dalam ClipClip
- Cara memadam item dari papan keratan anda, dalam ClipClip
- Ciri lain yang ditawarkan oleh ClipClip
- Adakah anda menggunakan pengurus papan keratan pihak ketiga pada PC Windows anda?
NOTA: Apl ClipClip menyokong Windows 10, Windows 7 dan Windows 8.1. Untuk tutorial ini, kami menggunakan tangkapan skrin yang diambil dalam Windows 7, tetapi semuanya adalah sama dalam Windows 10 atau Windows 8.1.
Muat turun dan pasang ClipClip pada PC Windows anda
Muat turun apl ClipClip pada PC anda. Anda boleh mendapatkannya dari laman web rasminya, di sini: ClipClip . Di tengah-tengah halaman web, anda harus mencari pautan yang dipanggil 100% Percuma - Muat Turun Sekarang . Klik atau ketik padanya dan anda boleh memuat turun fail boleh laku yang dipanggil ClipClipSetup.exe , dengan saiz 10.2 MB. Sebaik sahaja anda mempunyainya pada komputer anda, klik dua kali atau ketik dua kali padanya untuk menjalankannya.
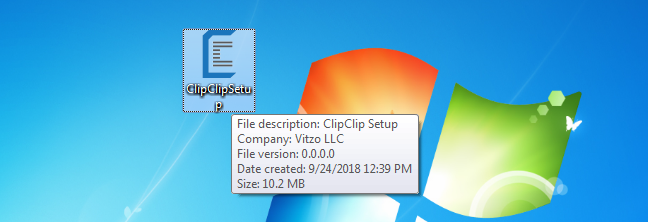
Fail persediaan ClipClip
Ikuti langkah wizard pemasangan dan, pada akhirnya, tandakan kotak "Launch ClipClip" dan "Run with Windows" . Dengan menyemak pilihan ini, anda membuat ClipClip berjalan serta-merta selepas anda menyelesaikan pemasangannya, dan anda juga membuatnya berjalan setiap kali Windows bermula.
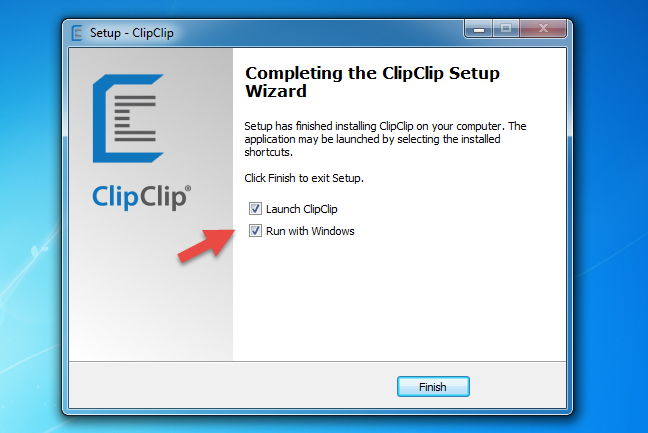
Pemasangan ClipClip
Sebaik sahaja anda menekan Selesai , ClipClip menunjukkan kepada anda senarai folder lalai yang boleh anda gunakan untuk item yang anda simpan dalam papan keratan anda. Jika anda ingin menggunakannya, pilih Guna . Jika tidak, klik atau ketik Langkau . Kemudian, anda boleh membuat folder tersuai anda sendiri jika anda mahu.
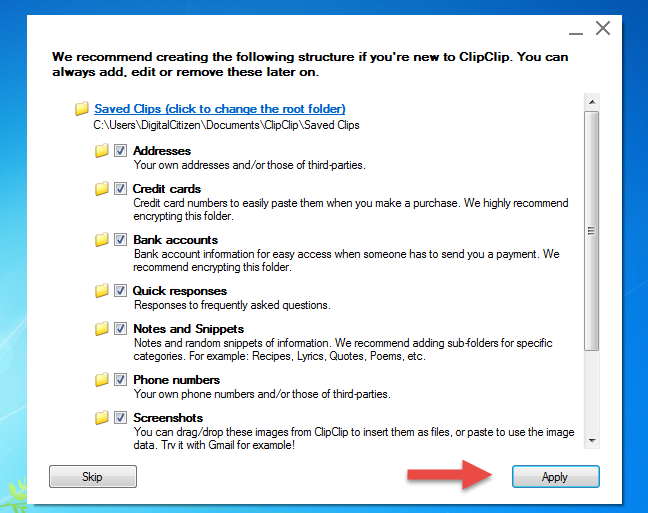
ClipClip simpan folder lalai
Cara menggunakan ClipClip untuk menyalin dan menampal item daripada papan keratan anda
ClipClip menggantikan papan keratan lalai Windows anda dan mempertingkatkannya dengan membenarkan anda menyalin dan menampal berbilang item di dalamnya. Setiap kali anda menekan kekunci Ctrl + C pada papan kekunci anda atau setiap kali anda memilih untuk Menyalin item menggunakan menu klik kanan dalam apl, teks atau imej yang anda salin dihantar ke ClipClip .
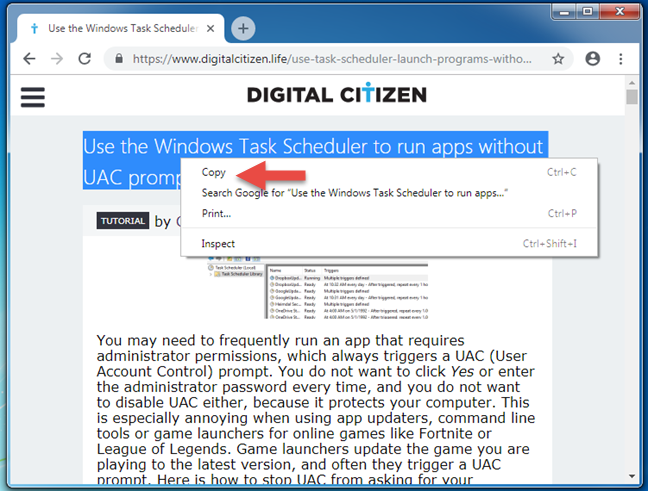
Menyalin kandungan ke papan keratan
Apabila anda ingin menampal item dari papan keratan anda dalam tetingkap, jika anda menekan Ctrl + V atau klik kanan (ketik dan tahan pada skrin sentuh), item terakhir dari papan keratan anda ditampal serta-merta.
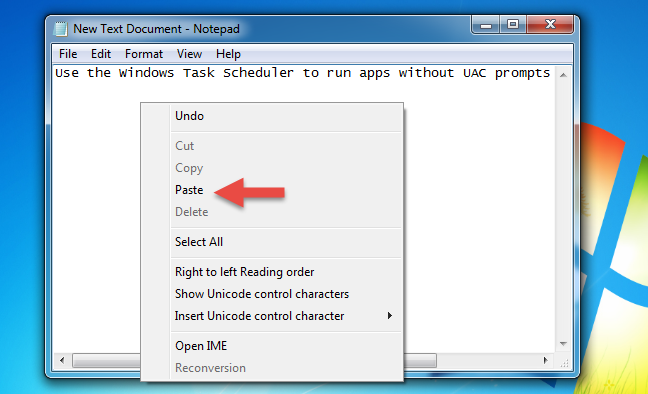
Menampal kandungan daripada papan keratan
Walau bagaimanapun, ClipClip juga membenarkan anda menampal item lama dari papan keratan anda. Untuk melakukan itu, dalam tetingkap apl yang anda mahu tampal, tekan kekunci Ctrl + Shift + V pada papan kekunci anda. Tindakan ini menunjukkan menu ClipClip .
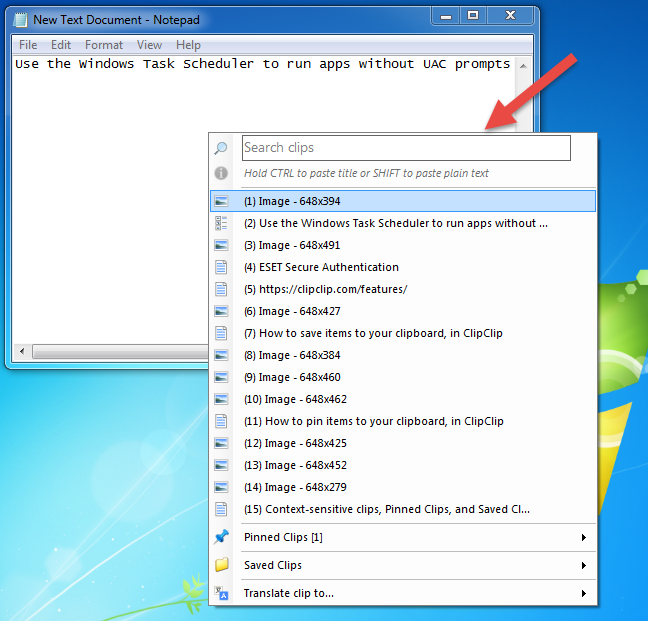
Sejarah papan keratan ClipClip
Dalam menu ClipClip , klik item yang anda mahu tampal, dalam senarai item terbaharu.
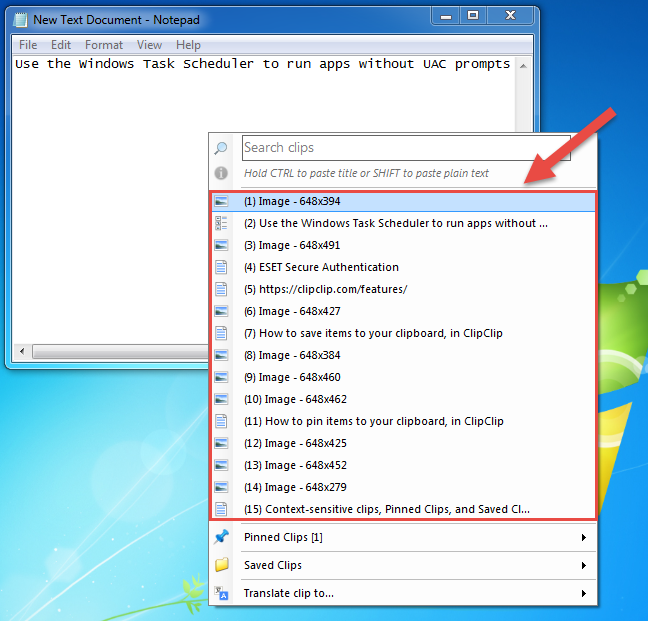
Tampal item papan keratan lama daripada ClipClip
Jika anda mempunyai banyak item dalam papan keratan anda dan anda tidak melihat item yang anda inginkan dalam senarai, anda juga boleh menggunakan fungsi carian untuk mencarinya dengan lebih cepat.
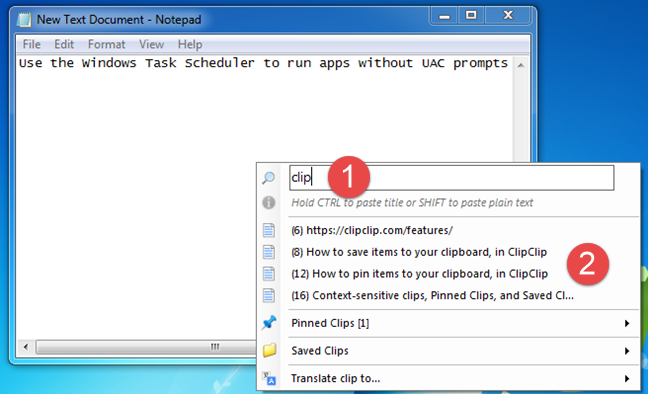
Cari item papan keratan dengan ClipClip
Terdapat juga pilihan lain yang tersedia dalam menu Klip Klip, seperti Klip sensitif konteks, Klip Disemat dan Klip Disimpan . Ini ialah senarai item daripada papan keratan anda yang mengandungi item tertentu sahaja:
- Klip sensitif konteks - senarai ini menukar kandungannya mengikut tetingkap apl yang difokuskan.
- Klip Disemat - senarai ini menunjukkan kepada anda semua item papan keratan yang telah anda sematkan.
- Klip Disimpan - menunjukkan semua item papan keratan yang telah anda simpan.
Cara menyemat item pada papan keratan anda, dalam ClipClip
Untuk menyemat item pada papan keratan anda, anda perlu membuka tetingkap Pengurus Klip Klip terlebih dahulu . Anda boleh melakukannya dengan mengklik dua kali atau mengetik dua kali pada ikonnya dalam dulang sistem (ia adalah huruf C kecil).
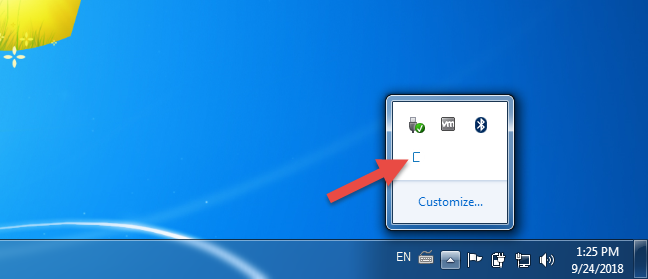
Ikon ClipClip dalam dulang sistem
Kemudian, anda akan melihat tetingkap ClipClip Manager , yang kelihatan serupa dengan ini:
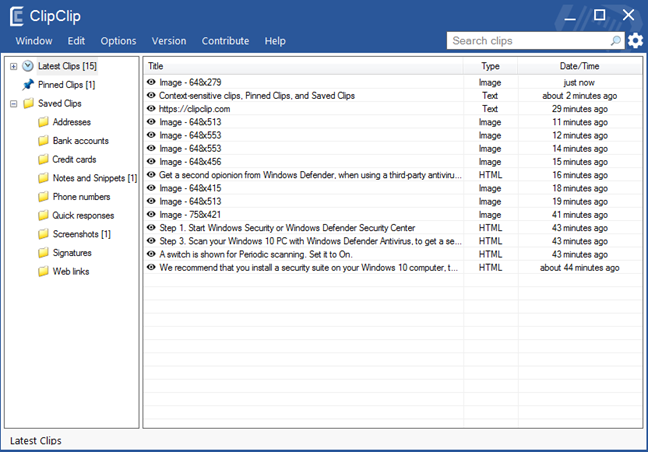
Tetingkap ClipClip Manager
Sekarang, dalam senarai Klip Terkini , cari item yang ingin anda sematkan pada papan keratan. Klik kanan atau ketik dan tahan padanya, kemudian pilih Klip semat . Cara alternatif untuk melakukan perkara yang sama ialah memilih item yang anda ingin sematkan dan kemudian secara serentak tekan kekunci Ctrl + L pada papan kekunci anda.
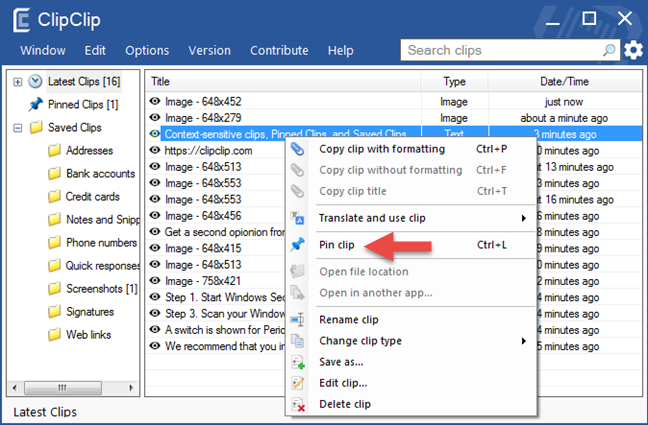
Sematkan klip menggunakan ClipClip
Anda boleh menyemak item papan keratan yang disematkan pada bila-bila masa yang anda mahu, dalam senarai Klip Disemat .
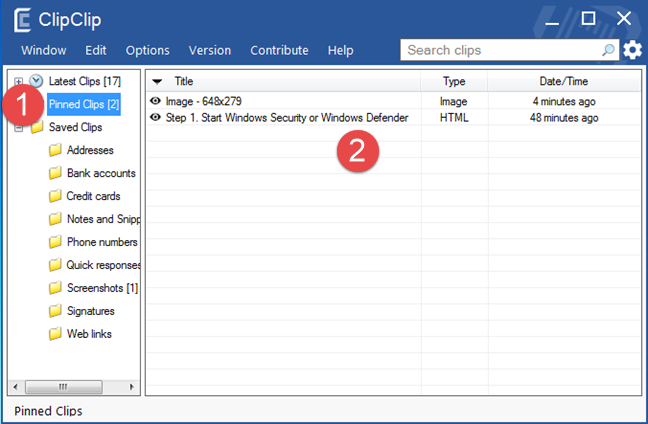
Klip disematkan daripada ClipClip
Cara menyimpan item ke papan keratan anda, dalam ClipClip
Untuk menyimpan item dalam ClipClip , cari ia dalam senarai Klip Terkini atau Klip Disemat , dalam tetingkap Pengurus ClipClip . Kemudian, klik kanan padanya dan pilih Save As.
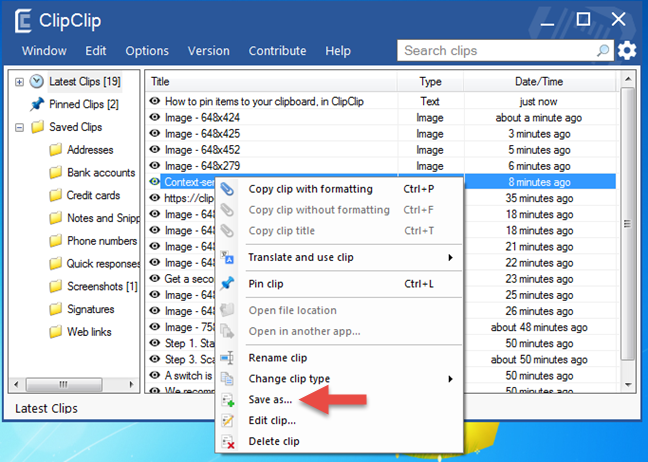
Simpan item ke folder papan keratan dalam ClipClip
Pilih folder ClipClip di mana anda ingin menyimpannya, pilih nama untuknya dan kemudian klik atau ketik Simpan . Cara alternatif untuk menyimpan item papan keratan ke dalam folder adalah dengan hanya seret dan lepaskannya di sana.
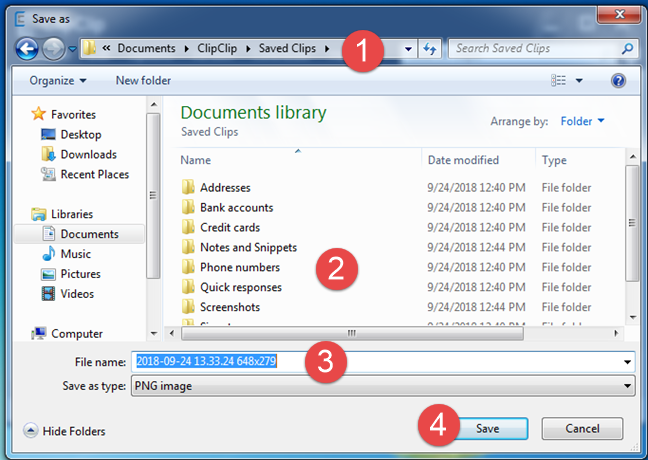
Item disimpan dalam folder papan keratan
Kemudian, anda boleh mencari item dalam folder yang anda pilih dan anda boleh menampalnya menggunakan tetingkap ClipClip Manager , atau menu ClipClip (yang anda buka dengan Ctrl + Shift + V ).
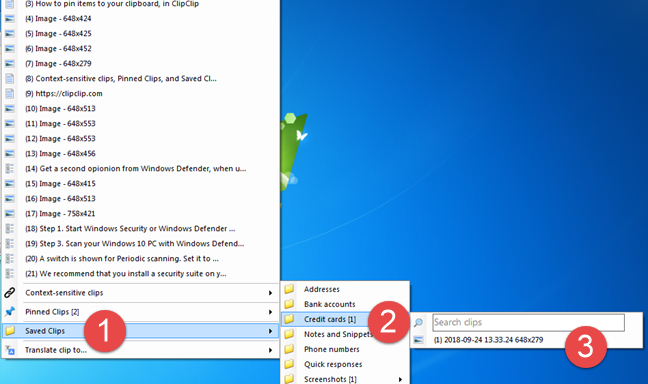
Tampal item papan keratan yang disimpan daripada ClipClip
Cara memadam item dari papan keratan anda, dalam ClipClip
Untuk memadamkan item daripada papan keratan anda, buka Pengurus Klip Klip dan carinya . Kemudian, klik kanan (atau ketik dan tahan) padanya dan tekan Padam klip . Sebagai alternatif, anda boleh memilihnya dan tekan kekunci Padam pada papan kekunci anda.
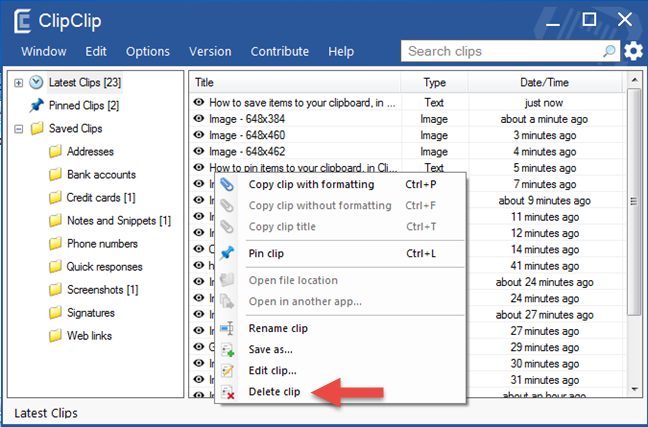
Padamkan item papan keratan daripada ClipClip
Ciri lain yang ditawarkan oleh ClipClip
ClipClip ialah apl pengurusan papan keratan yang berkuasa, dan yang di atas hanyalah perkara teras yang boleh anda lakukan dengannya. Walau bagaimanapun, ClipClip mempunyai ciri lain juga, seperti:
- Keupayaan berfungsi dengan berbilang folder akar, yang bermaksud bahawa anda boleh menambah folder papan keratan di mana sahaja yang anda mahukan pada PC anda.
- Pilihan untuk menggunakan Google Drive, OneDrive, Dropbox atau perkhidmatan storan awan lain yang serupa untuk menyimpan folder akar papan keratan anda, yang bermaksud anda boleh menyegerakkan item papan keratan anda dengan berkesan pada berbilang komputer Windows.
- Editor Papan Klip, iaitu alat yang membolehkan anda membuat pengeditan mudah pada item teks papan keratan anda.
- Terjemahan Google Segera, yang membolehkan anda memilih item daripada papan keratan anda dan menampal terjemahannya ke dalam bahasa yang anda pilih.
Terdapat banyak perkara untuk ditulis tentang semua ciri ini, dan itu akan menjadikan tutorial ini sangat panjang, jadi jika anda berminat untuk menggunakan semua yang ClipClip tawarkan, sila lawati tapak web ini: Ciri ClipClip .
Adakah anda menggunakan pengurus papan keratan pihak ketiga pada PC Windows anda?
Seperti yang telah anda lihat, ClipClip ialah pengurus papan keratan berkuasa yang menawarkan pengalaman yang lebih baik daripada apa yang anda dapat secara lalai dalam Windows 7 atau Windows 8.1. Awak sukakannya? Adakah anda memerlukan pengurus papan keratan untuk menjadikan anda lebih produktif apabila anda bekerja? Adakah anda tahu alatan lain yang serupa yang lebih baik daripada ClipClip ? Beritahu kami pendapat anda di bahagian komen di bawah.