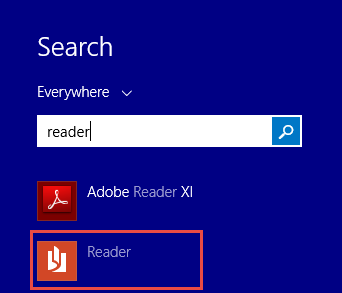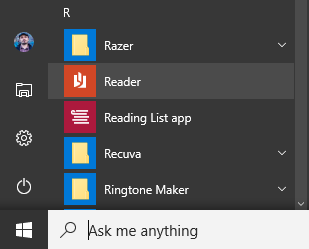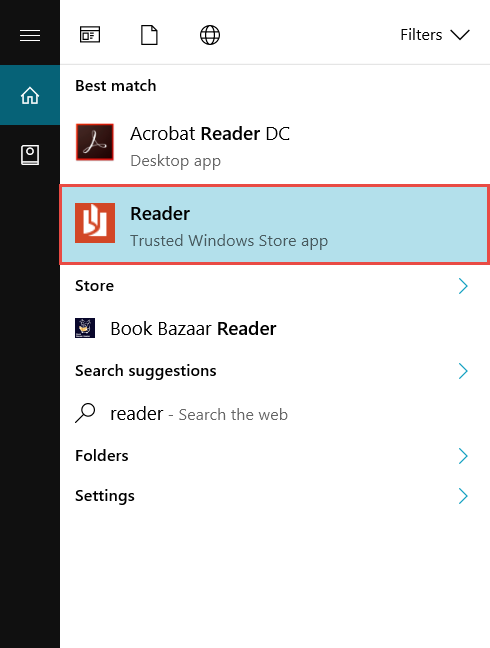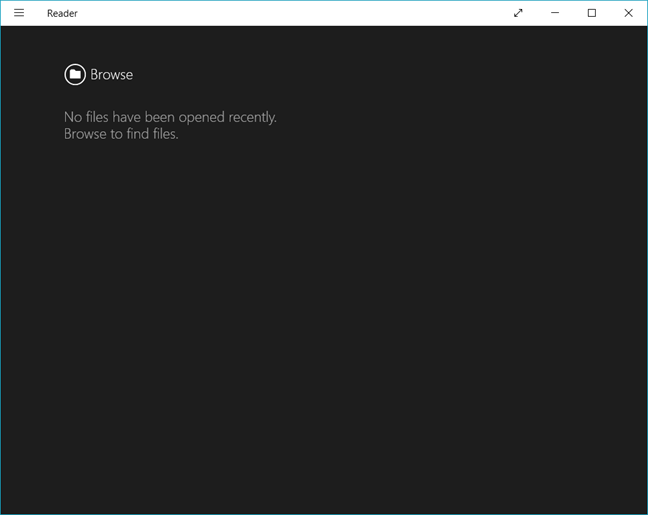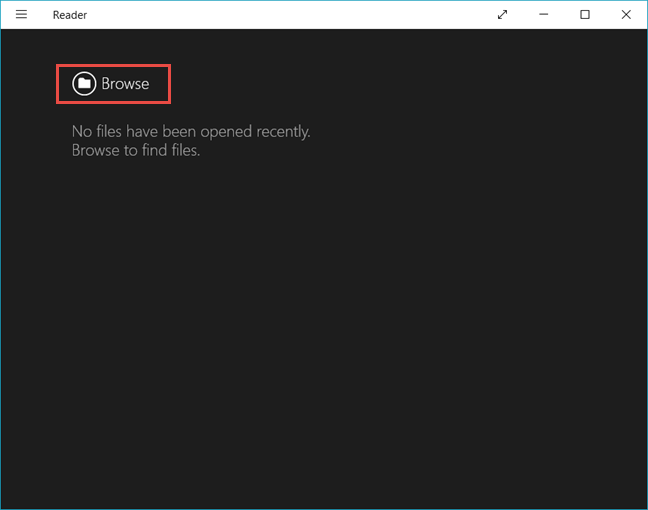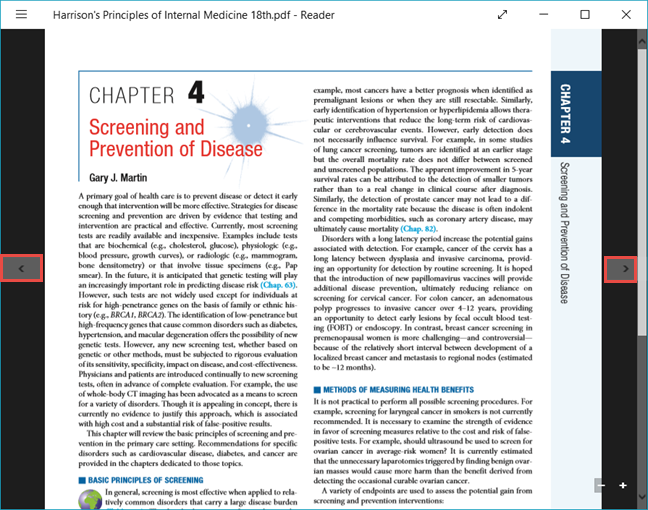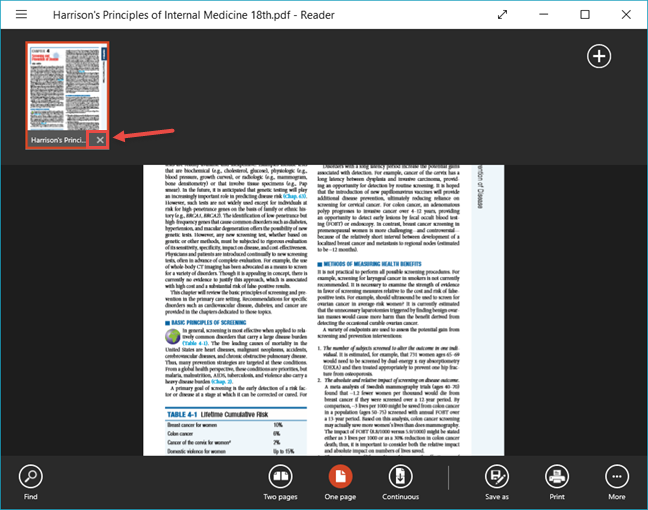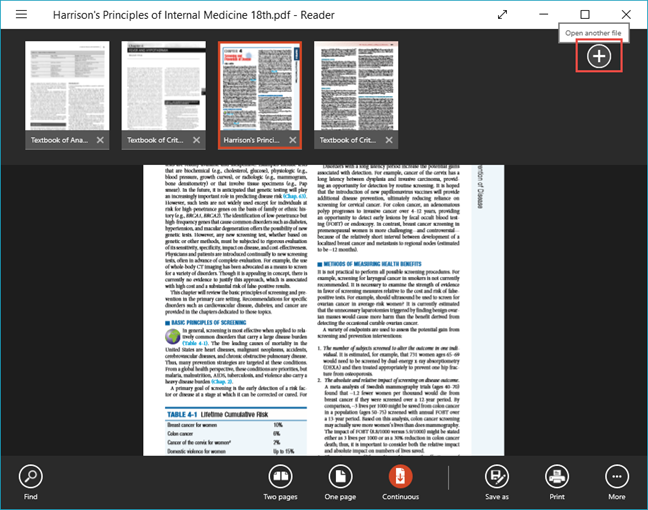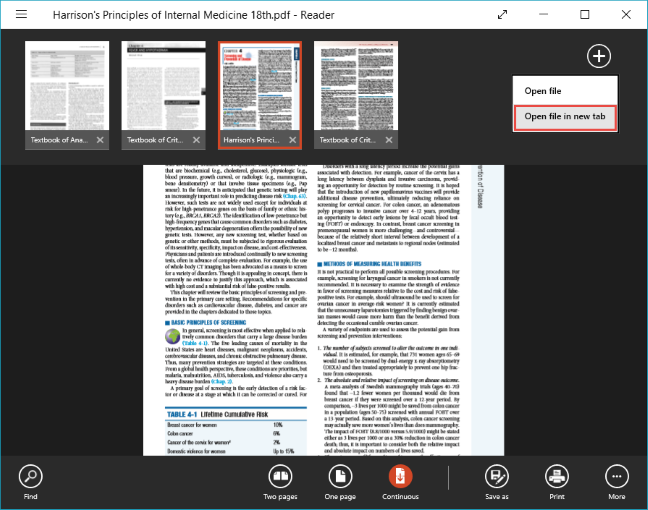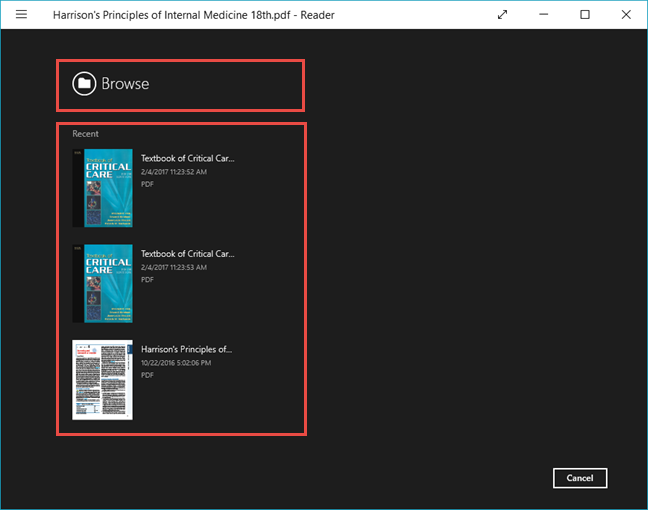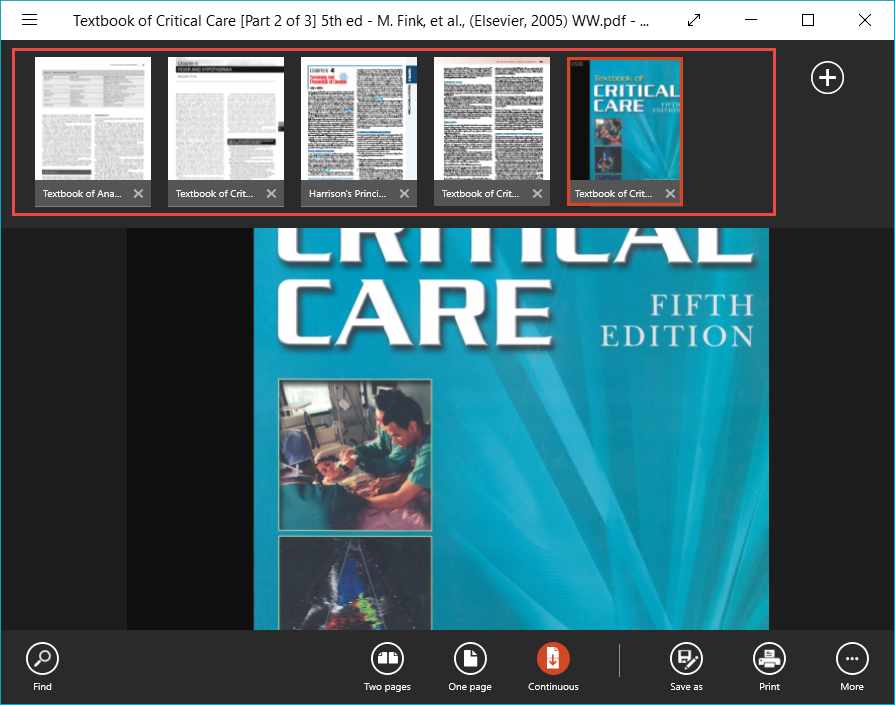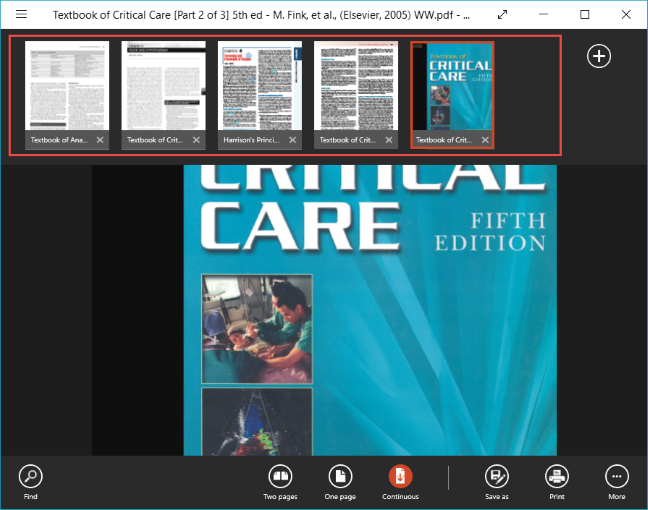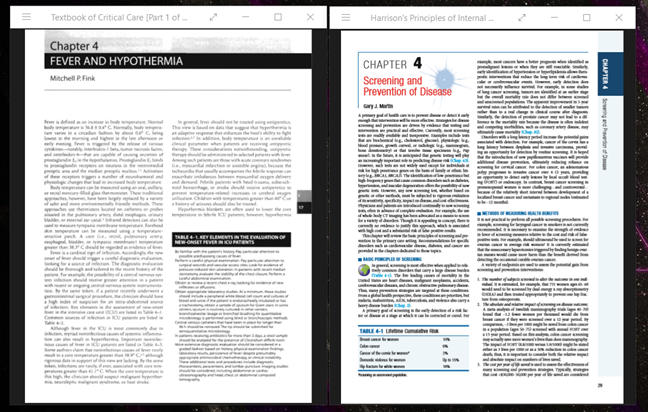Anda mungkin telah bekerja dengan banyak fail PDF. Formatnya mesra pengguna, mudah dilihat dan mudah dicetak. Terdapat banyak aplikasi yang mampu membuka jenis fail ini tetapi hanya sedikit orang yang tahu bahawa terdapat aplikasi yang dibangunkan oleh Microsoft untuk tujuan ini, dipanggil Reader, termasuk dalam pengalaman Windows standard. Aplikasi ini mula-mula diperkenalkan dengan keluaran Windows 8.1 dan ia juga tersedia dalam Windows 10. Apl Reader yang mampu membuka fail PDF, serta fail XPS dan TIFF. Dalam artikel ini kami akan berkongsi cara menggunakan apl Pembaca untuk membuka dan berfungsi dengan fail PDF, XPS dan TIFF:
Kandungan
- Bagaimana untuk memulakan aplikasi Reader dalam Windows 8.1 dan Windows 10
- Cara membuka fail PDF, XPS dan TIFF dalam apl Pembaca
- Cara membuka berbilang fail serentak dalam apl Pembaca
- Cara membuka fail dalam tetingkap baharu dalam apl Pembaca
- Cara mencetak fail daripada apl Pembaca
- Cara memutar fail dalam apl Pembaca
- Cara melihat penanda halaman di dalam fail dan menggunakannya dalam apl Pembaca
- Cara menyimpan fail dengan nama lain dalam apl Pembaca
- Cara untuk melompat ke halaman tertentu dalam fail anda, menggunakan apl Pembaca
- Cara menukar antara mod tontonan dalam apl Pembaca
- Cara mencari melalui dokumen PDF atau XPS dalam apl Pembaca
- Cara menyerlahkan teks dan menambah nota dalam apl Pembaca
- Kesimpulan
NOTA: Panduan ini digunakan untuk komputer dan peranti yang menjalankan Windows 10 dan Windows 8.1.
Bagaimana untuk memulakan aplikasi Reader dalam Windows 8.1 dan Windows 10
Dalam Windows 8.1 apl Pembaca digabungkan dengan sistem pengendalian. Jadi apa yang anda perlu lakukan ialah menyemak imbas senarai apl anda dan tekan pada pintasannya.

Windows, Pembaca, aplikasi
Cara lain untuk melakukannya ialah menaip namanya pada skrin Mula dan klik atau ketik pada hasil carian Pembaca .
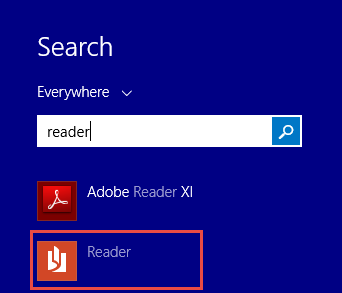
Windows, Pembaca, aplikasi
Jika dipasang, apl Pembaca akan dipaparkan dalam senarai Apl Windows 10 anda, di mana ia boleh dimulakan.
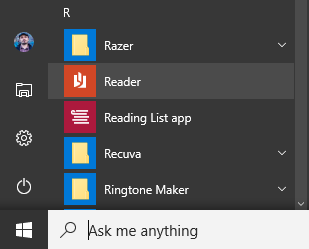
Windows, Pembaca, aplikasi
Anda juga boleh menaip "pembaca" dalam kotak carian Cortana dan klik atau ketik hasil carian yang sesuai.
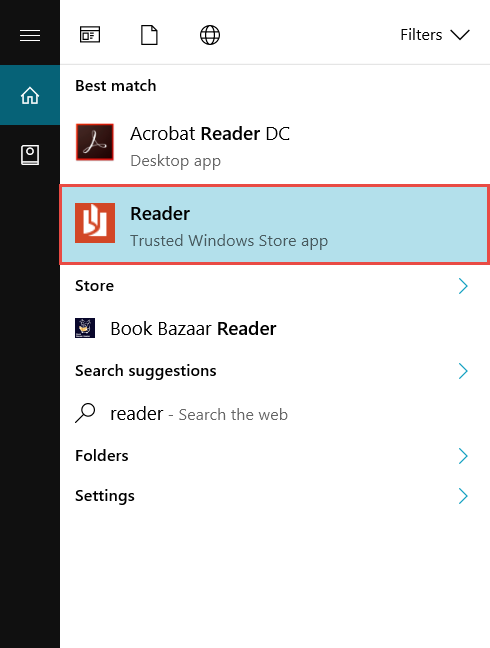
Windows, Pembaca, aplikasi
Apabila apl Pembaca dibuka, tetingkapnya akan kelihatan serupa dengan tangkapan skrin di bawah.
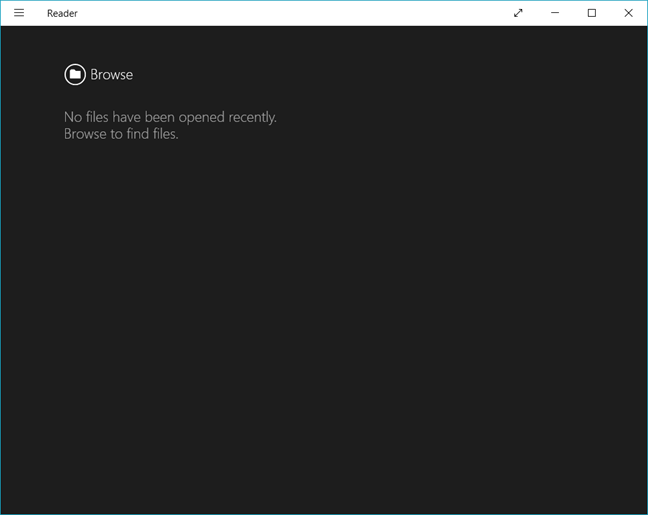
Windows, Pembaca, aplikasi
NOTA: Jika atas sebab tertentu, apl Pembaca tidak dipasang pada komputer atau peranti Windows anda, anda boleh menemuinya di Gedung Windows, di sini .
Cara membuka fail PDF, XPS dan TIFF dalam apl Pembaca
Jika apl ditetapkan sebagai pembaca lalai untuk fail dengan sambungan .pdf, .xps dan, .tiff, apa yang anda perlu lakukan ialah klik dua kali atau ketik dua kali pada fail dan ia akan dibuka dalam apl Pembaca . Jika anda tidak tahu cara menetapkan apl Pembaca sebagai lalai untuk format ini, lihat panduan ini: Cara mudah untuk menetapkan apl lalai anda dalam Windows 8.1 & Windows 10 .
Satu lagi cara untuk membuka fail sedemikian adalah dengan memulakan aplikasi dan tekan butang Semak Imbas dalam antara muka penggunanya.
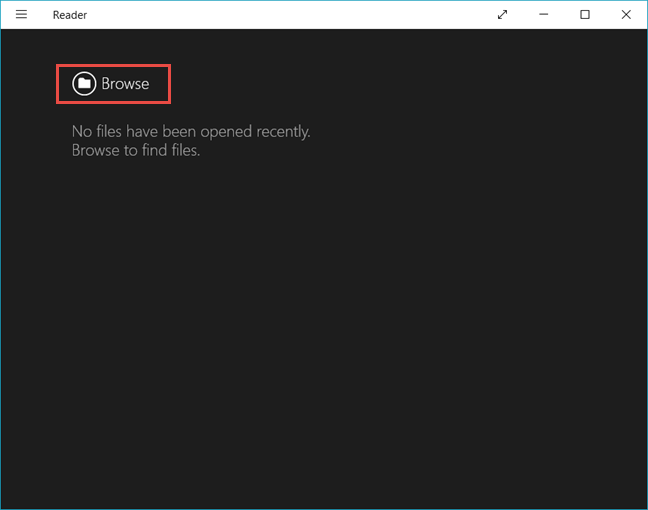
Windows, Pembaca, aplikasi
Cari fail anda dalam File Explorer, pilihnya dan tekan Buka.

Windows, Pembaca, aplikasi
Fail anda kini akan dibuka dalam apl Pembaca . Anda boleh membelok halaman, dengan meleret ke kiri atau kanan pada skrin anda, menggunakan kekunci anak panah kiri dan kanan atau menekan butang yang disediakan oleh apl.
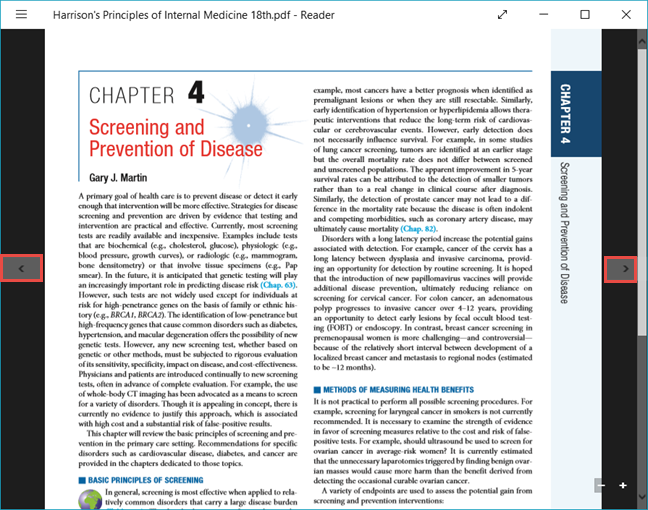
Windows, Pembaca, aplikasi
Jika anda telah selesai menyemak fail dan anda ingin menutupnya, klik kanan atau leret dari bahagian bawah skrin jika anda menggunakan peranti yang didayakan sentuhan. Di bahagian atas dan bawah tetingkap, anda akan melihat bar menu apl. Untuk menutup fail, tekan butang Tutup , diletakkan pada bar menu atas, di bawah lakaran kecil fail.
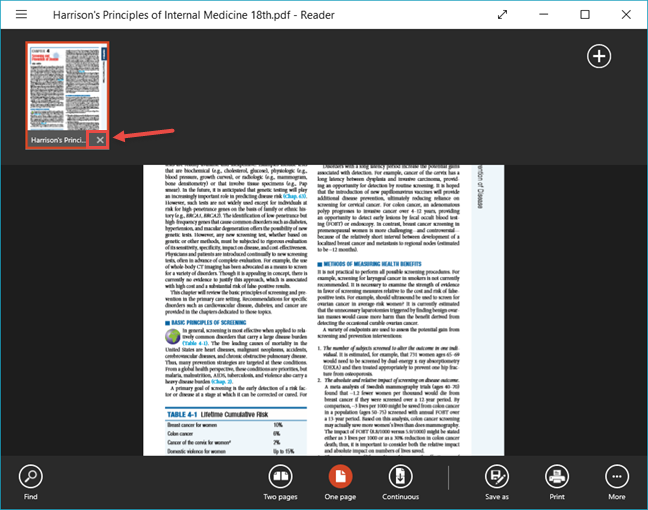
Windows, Pembaca, aplikasi
Cara membuka berbilang fail serentak dalam apl Pembaca
Apl Pembaca membolehkan anda membuka lebih daripada satu fail pada satu masa. Setelah anda membuka satu fail, klik kanan atau kuis ke atas pada skrin.
Tekan butang " Buka fail lain " dari bar menu atas.
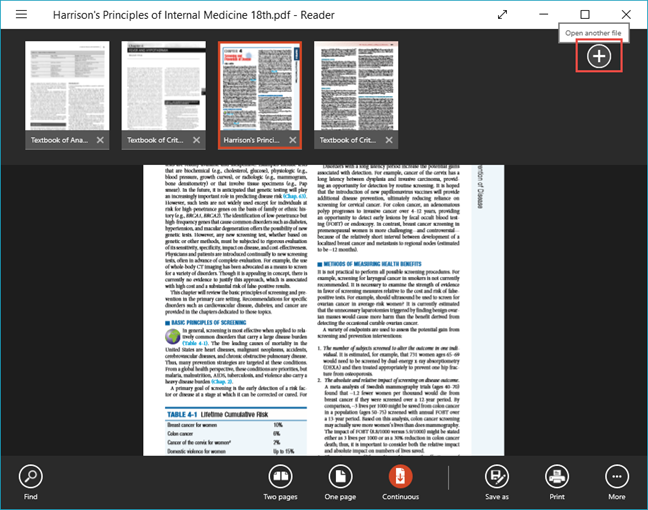
Windows, Pembaca, aplikasi
Seterusnya, pilih " Buka fail dalam tab baharu " daripada menu yang ditunjukkan.
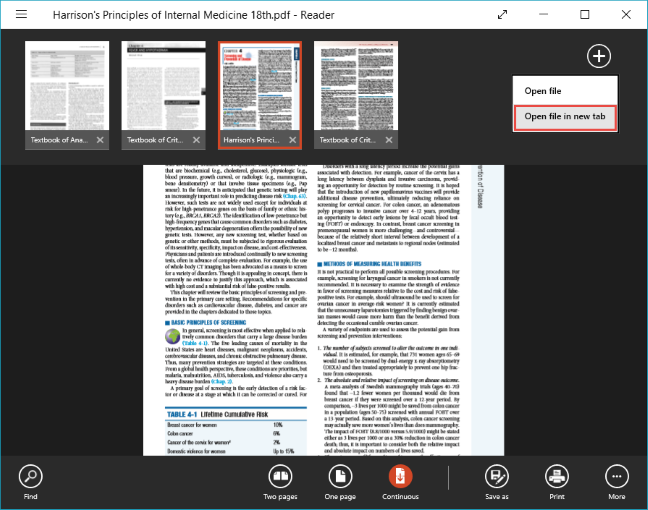
Windows, Pembaca, aplikasi
Jika fail yang anda perlukan dipaparkan dalam bahagian Terkini anda boleh memilihnya dari sana. Jika tidak, hanya tekan butang Semak imbas dan buka fail seperti yang ditunjukkan dalam bahagian sebelumnya.
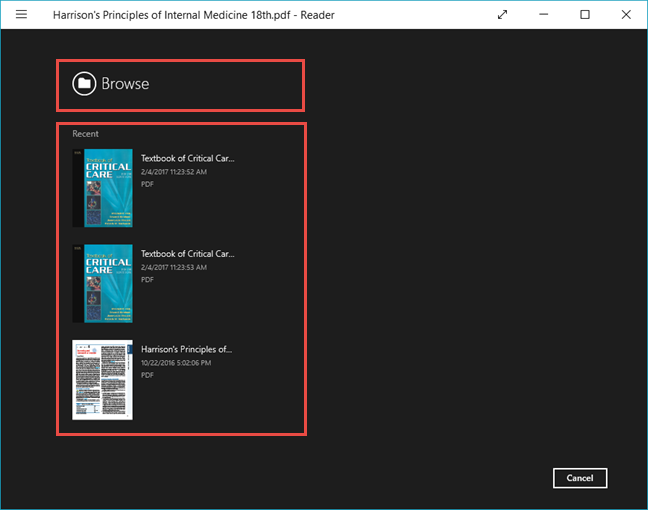
Windows, Pembaca, aplikasi
NOTA: Apl Pembaca hanya boleh membuka lima fail pada masa yang sama. Membuka lebih daripada lima fail akan menutup fail pertama yang dibuka. Anda akan digesa untuk menyimpan sebarang perubahan yang telah anda buat pada fail jika sebarang perubahan telah dibuat.
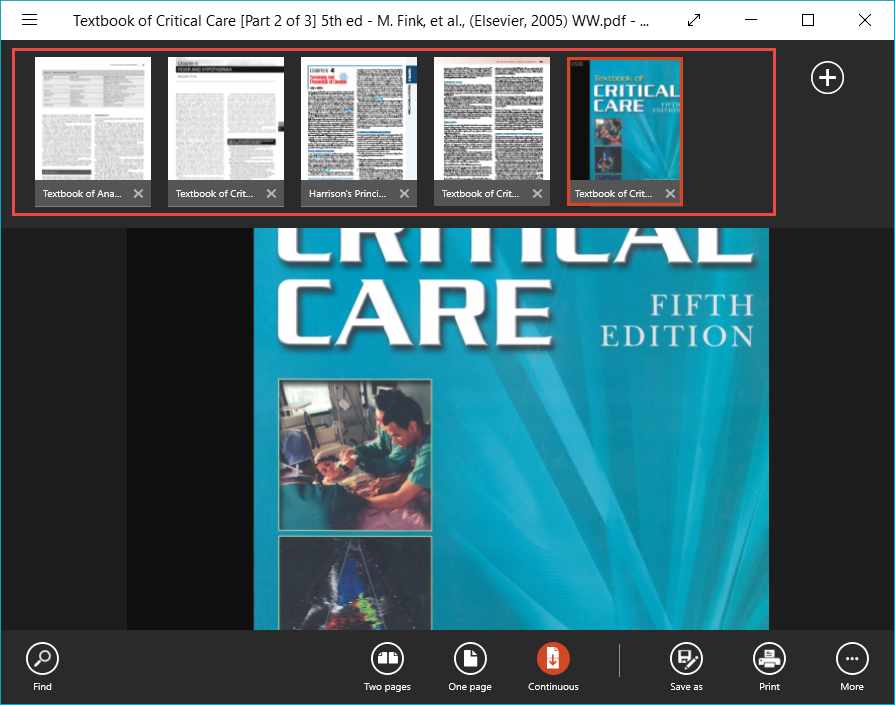
Windows, Pembaca, aplikasi
Untuk bertukar antara berbilang fail yang dibuka, klik kanan atau kuis ke atas pada skrin untuk melihat semua fail yang telah anda buka, dalam bar menu atas. Kemudian, klik atau ketik pada lakaran kecil fail untuk membukanya.
Cara membuka fail dalam tetingkap baharu dalam apl Pembaca
Katakan anda mahu melihat dua fail pada masa yang sama, tanpa perlu sentiasa menukar antara mereka. Untuk melakukan ini, dalam apl Pembaca , klik kanan atau leret ke atas pada skrin anda untuk melihat semua fail dibuka dalam bar menu atas.
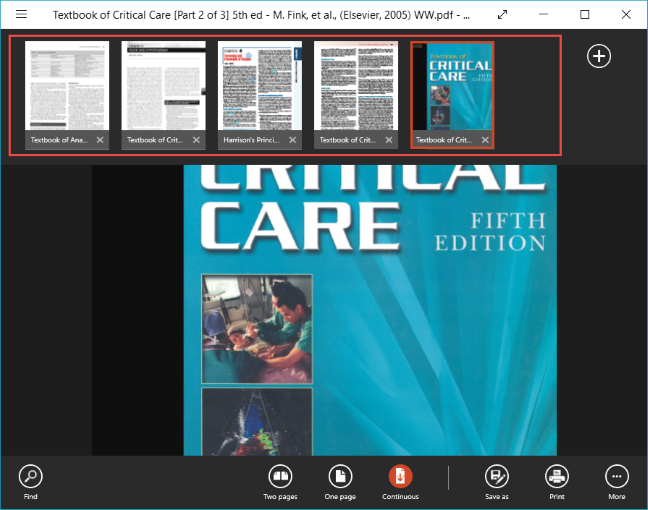
Windows, Pembaca, aplikasi
Sekarang, klik kanan atau tekan dan tahan mana-mana fail yang dibuka dan tekan butang "Buka dalam tetingkap baharu " yang akan muncul.

Windows, Pembaca, aplikasi
Tetingkap Pembaca baharu dibuka dengan fail anda. Anda boleh meminimumkan tetingkap dan menjajarkannya sebelah menyebelah, supaya anda boleh melihat kedua-duanya pada masa yang sama.
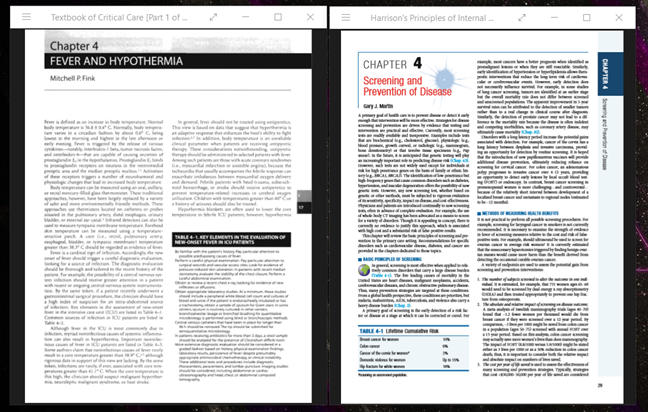
Windows, Pembaca, aplikasi
Pergi ke halaman seterusnya tutorial ini jika anda ingin belajar cara mencetak fail, memutar dokumen, melihat penanda halaman di dalam dokumen anda dan menyimpan fail dengan nama lain, menggunakan apl Pembaca .