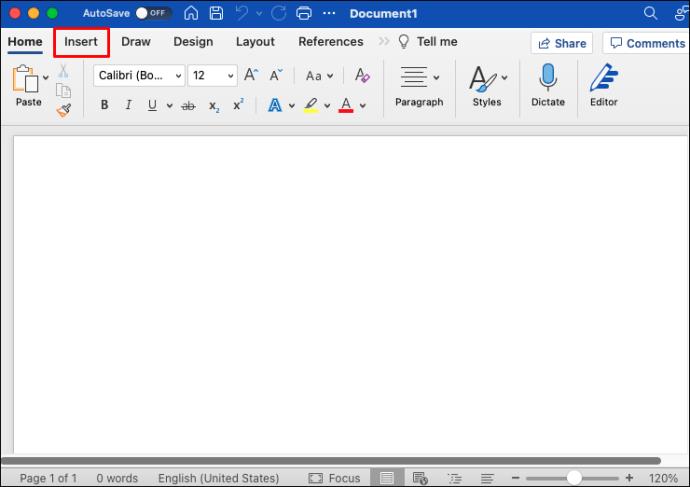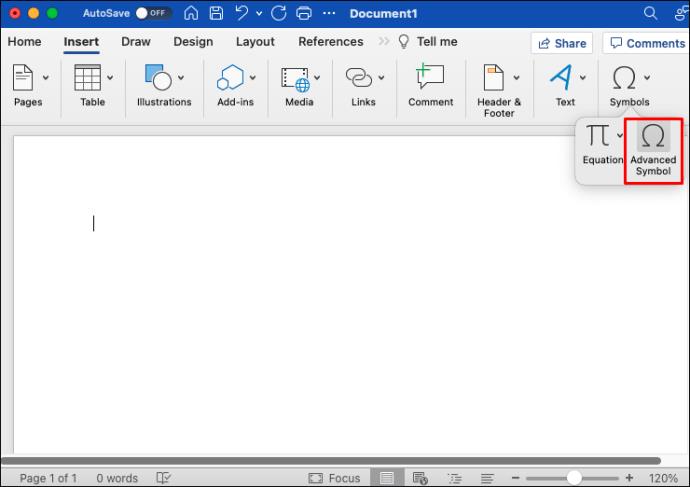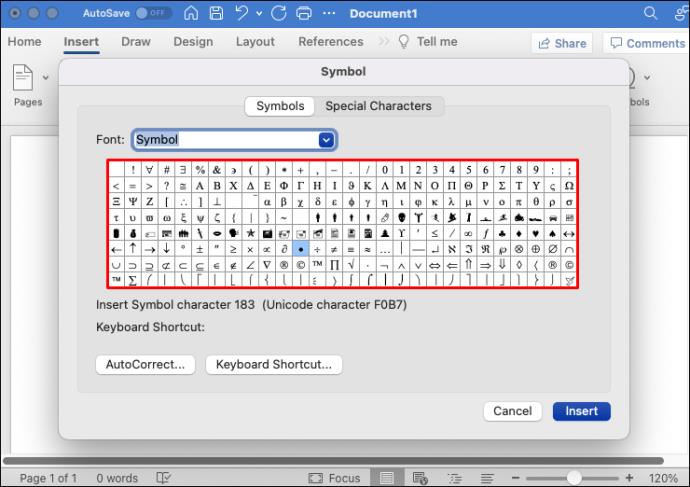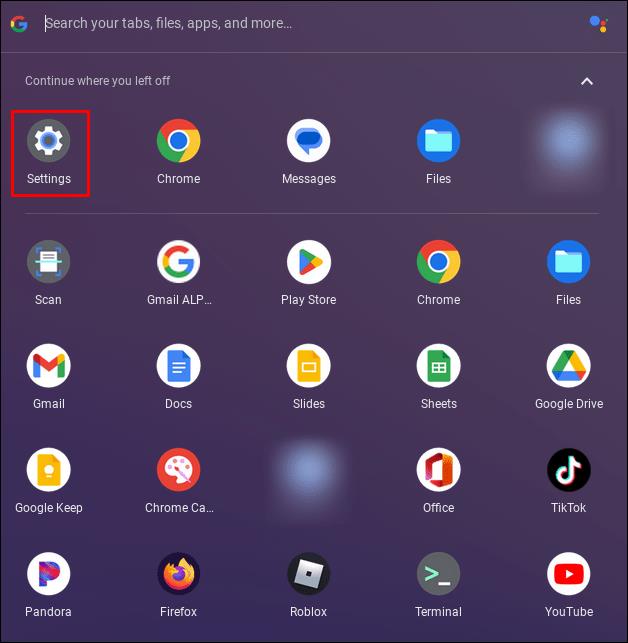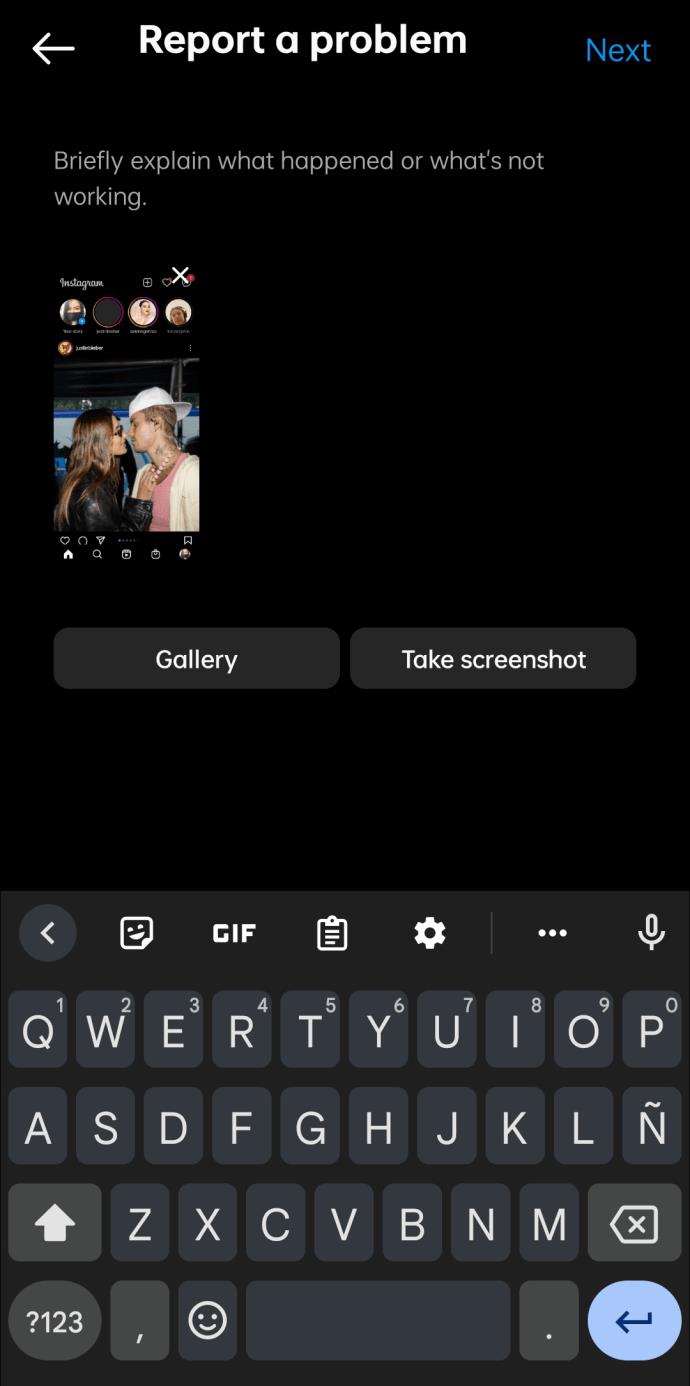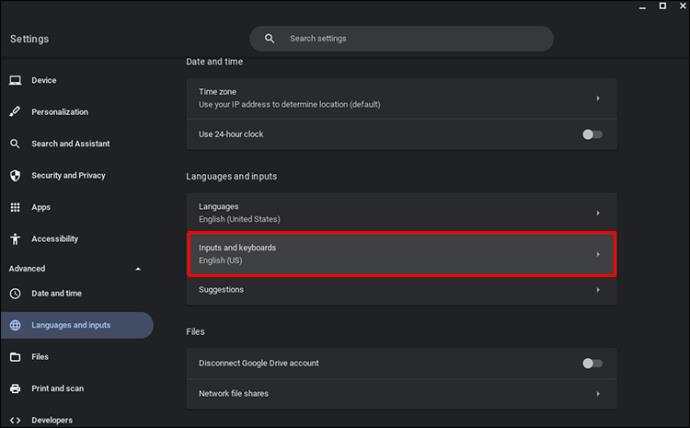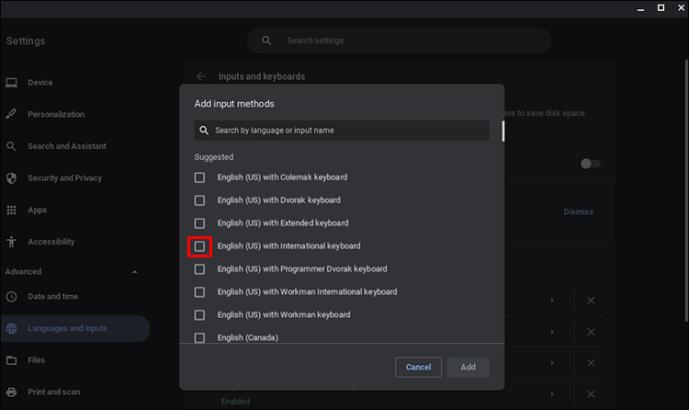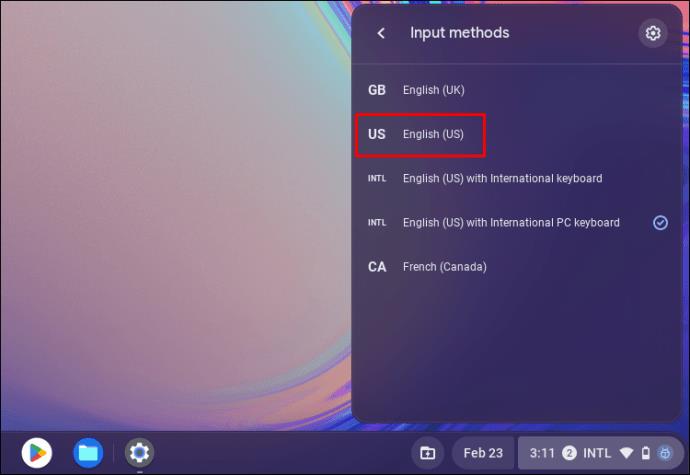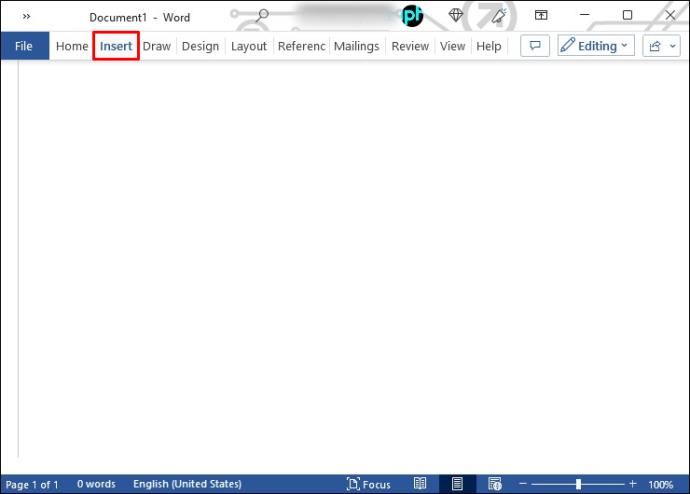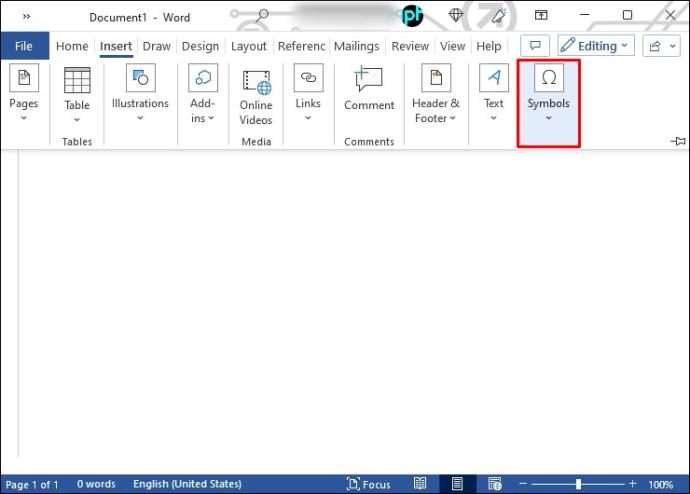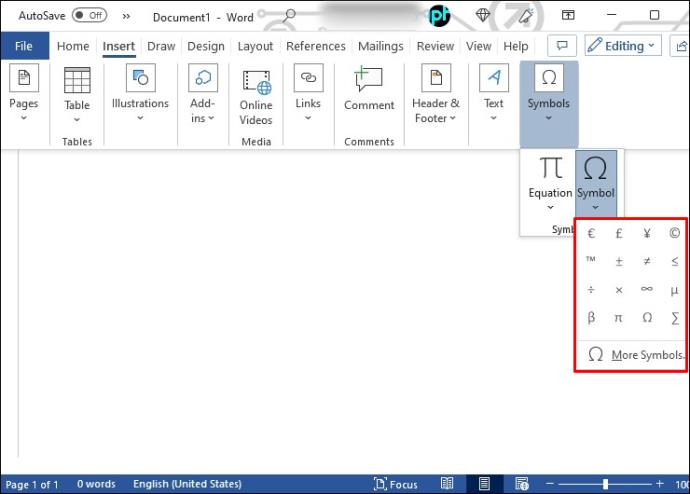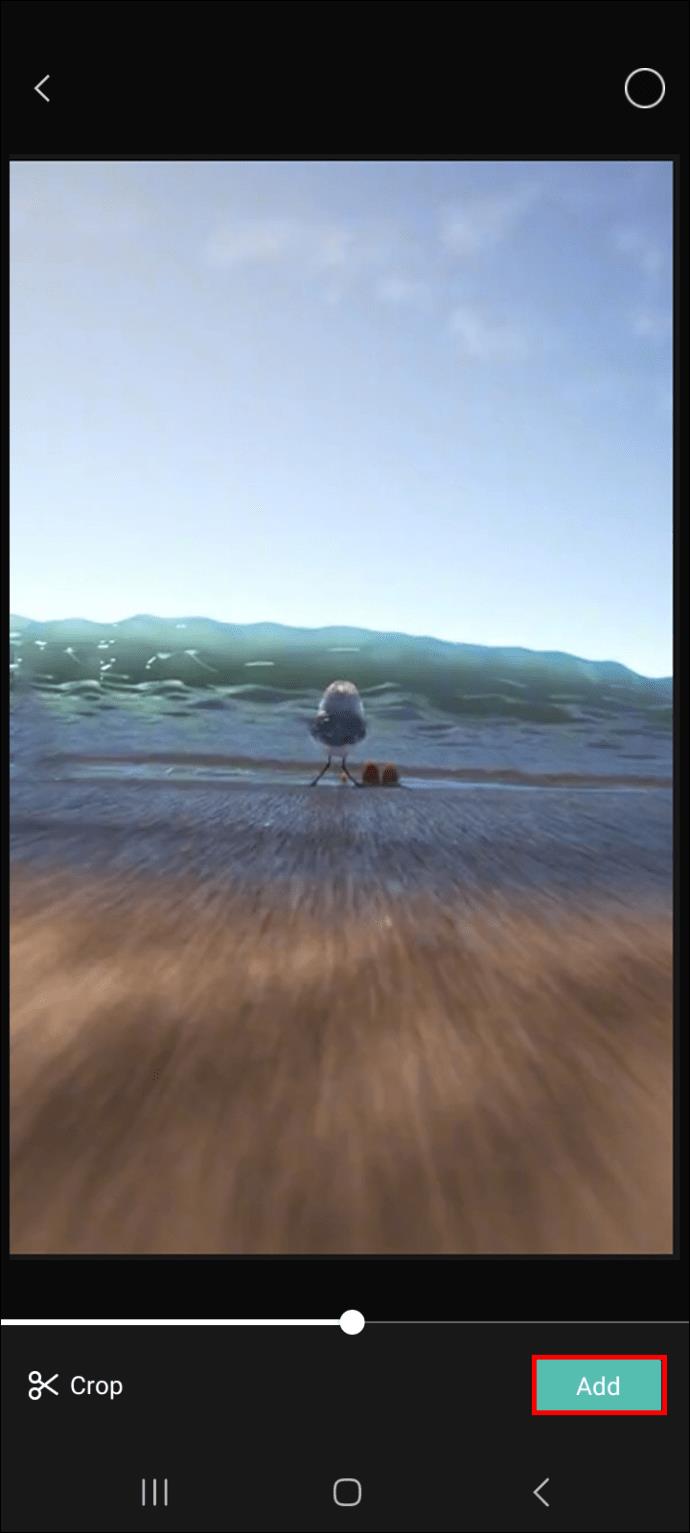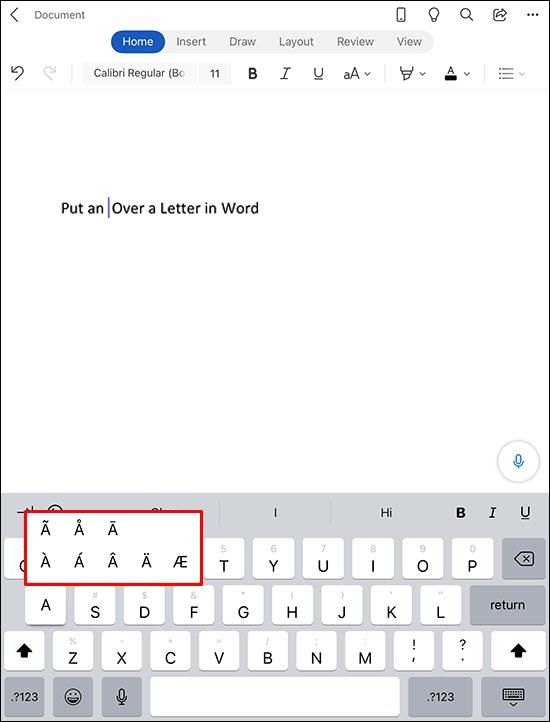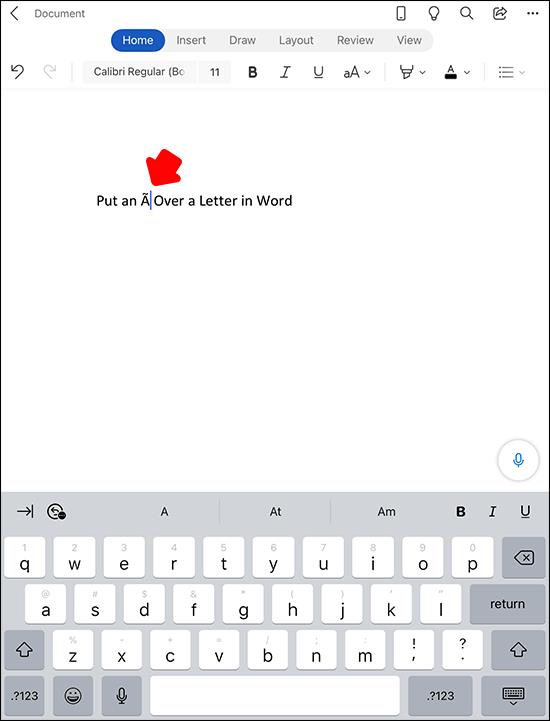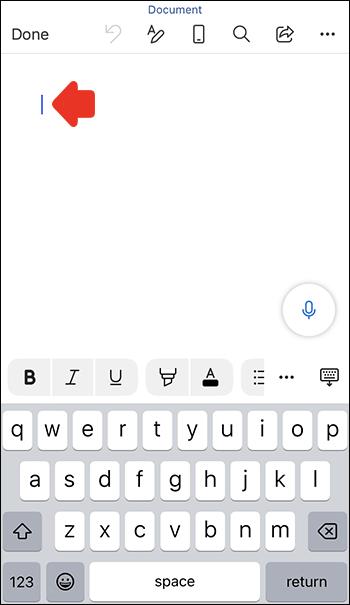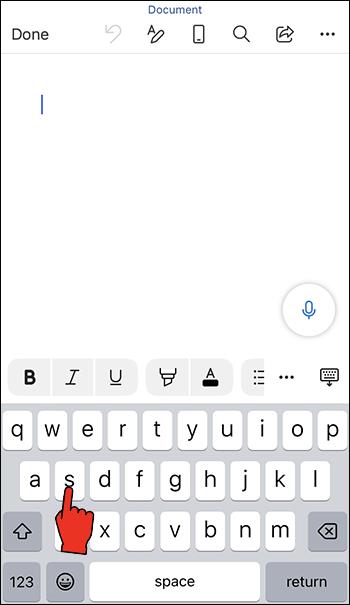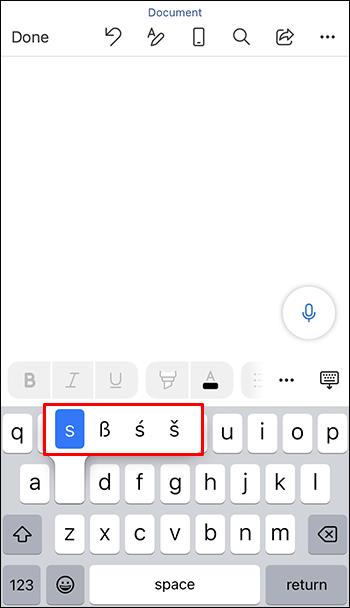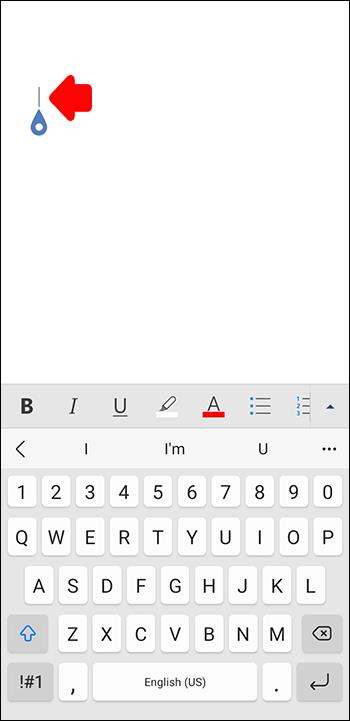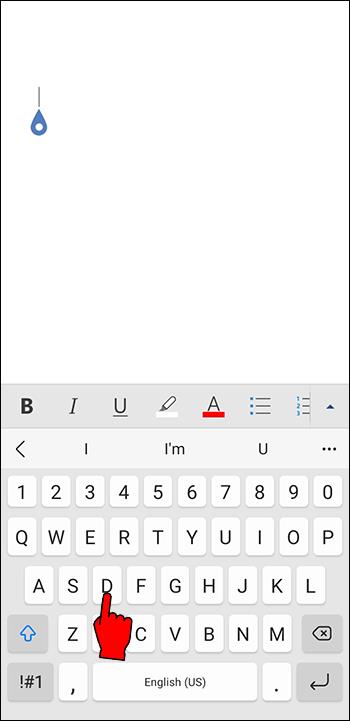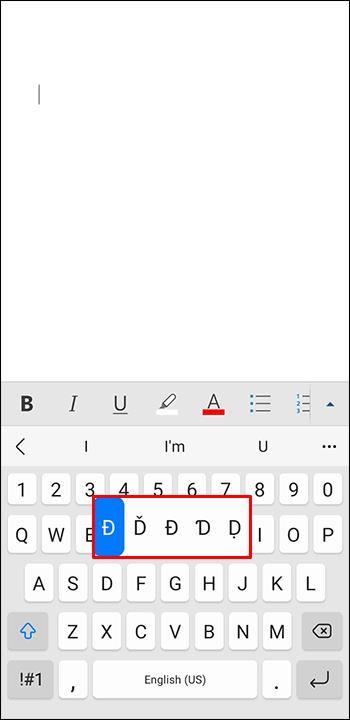Pautan Peranti
Mungkin tiba masanya anda perlu meletakkan aksen pada huruf dalam dokumen Word. Selepas mencari papan kekunci anda, anda menyedari bahawa anda tidak mempunyai kunci yang betul. Jika ini berlaku kepada anda, jangan risau, bukan anda seorang sahaja yang menghadapi kesukaran untuk memikirkan cara menambah loghat atau watak istimewa.

Jadi bagaimana anda menambah aksen pada huruf untuk perkataan seperti "déjà vu?" Dalam artikel ini, kami akan menunjukkan kepada anda cara ia dilakukan dengan tepat.
Cara Meletakkan Aksen Pada Surat dalam Word pada Mac
Apakah yang anda lakukan jika anda perlu menggunakan perkataan yang memerlukan aksen pada huruf dalam dokumen Word? Terdapat perkataan tertentu yang mungkin anda perlu gunakan dengan watak tertentu, seperti loghat. Nasib baik, Microsoft Word menjadikan tugas ini mudah untuk dicapai. Untuk mengetahui cara melakukan ini pada Mac, ikuti langkah di bawah:
- Pilih tab "Sisipkan" dalam Word.
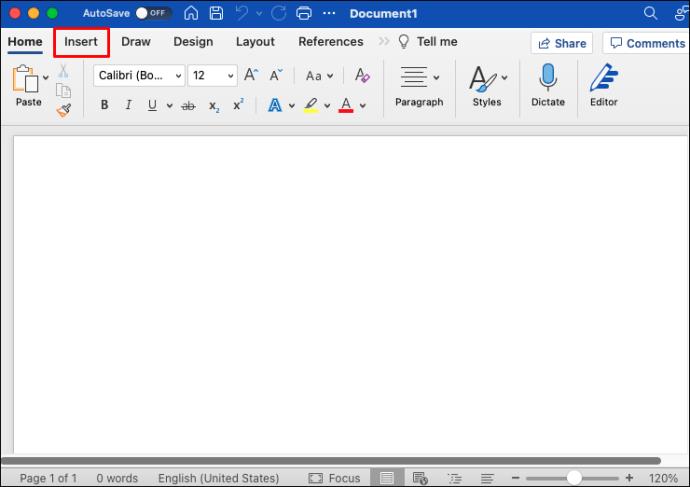
- Daripada menu lungsur turun, bergantung pada versi Word yang anda miliki, pilih "Simbol" atau "Simbol Lanjutan."
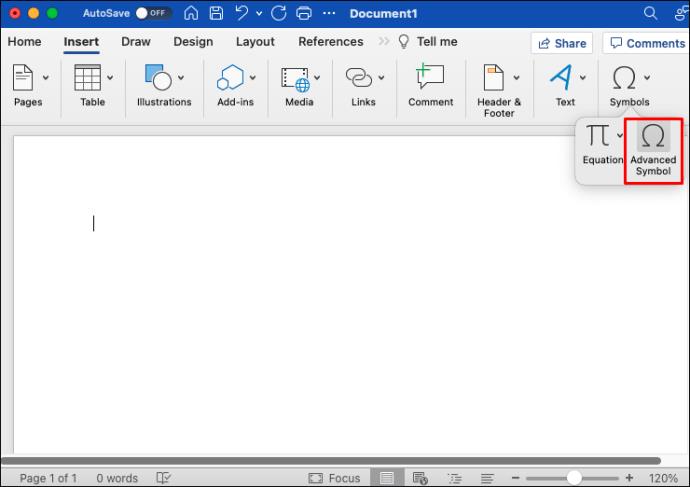
- Pilih huruf yang anda perlukan dengan aksen di atasnya dengan mengetik pada aksara.
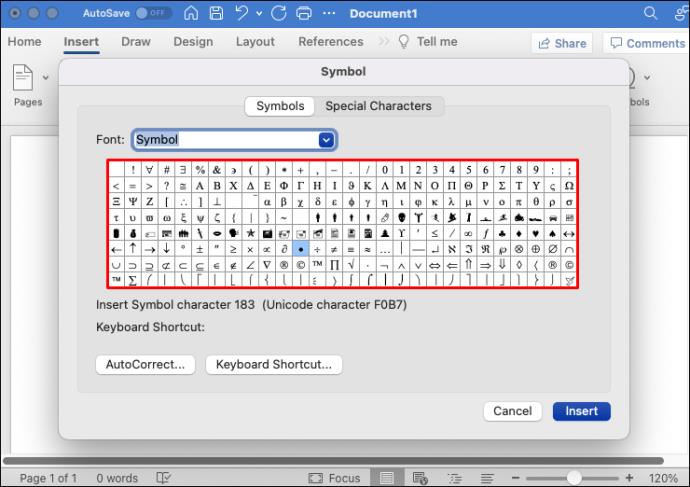
- Watak itu akan dimasukkan ke dalam dokumen Word anda di mana kursor anda berada.
Huruf dengan aksen adalah perkara biasa dan harus diletakkan dengan mudah pada papan kekunci paparan. Jika anda tidak menemui aksara yang betul, ketik anak panah ke bawah di sebelah “Fon” dan pilih subset yang berbeza.
Cara Meletakkan Aksen Pada Surat dalam Word pada Chromebook
Pengguna Chromebook kadangkala perlu menggunakan perkataan yang memerlukan aksen pada huruf dalam dokumen Word. Tanpa papan kekunci khusus, ini boleh menimbulkan masalah. Anda boleh menyelesaikan isu ini dengan mudah dengan menukar sementara antara papan kekunci AS dan antarabangsa. Begini cara anda melakukannya:
- Lancarkan apl "Tetapan".
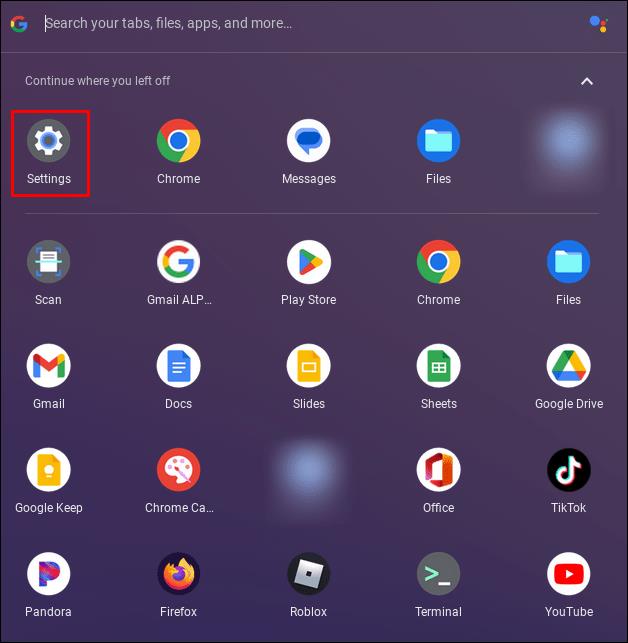
- Tatal ke bawah dan pilih "Bahasa dan Input."
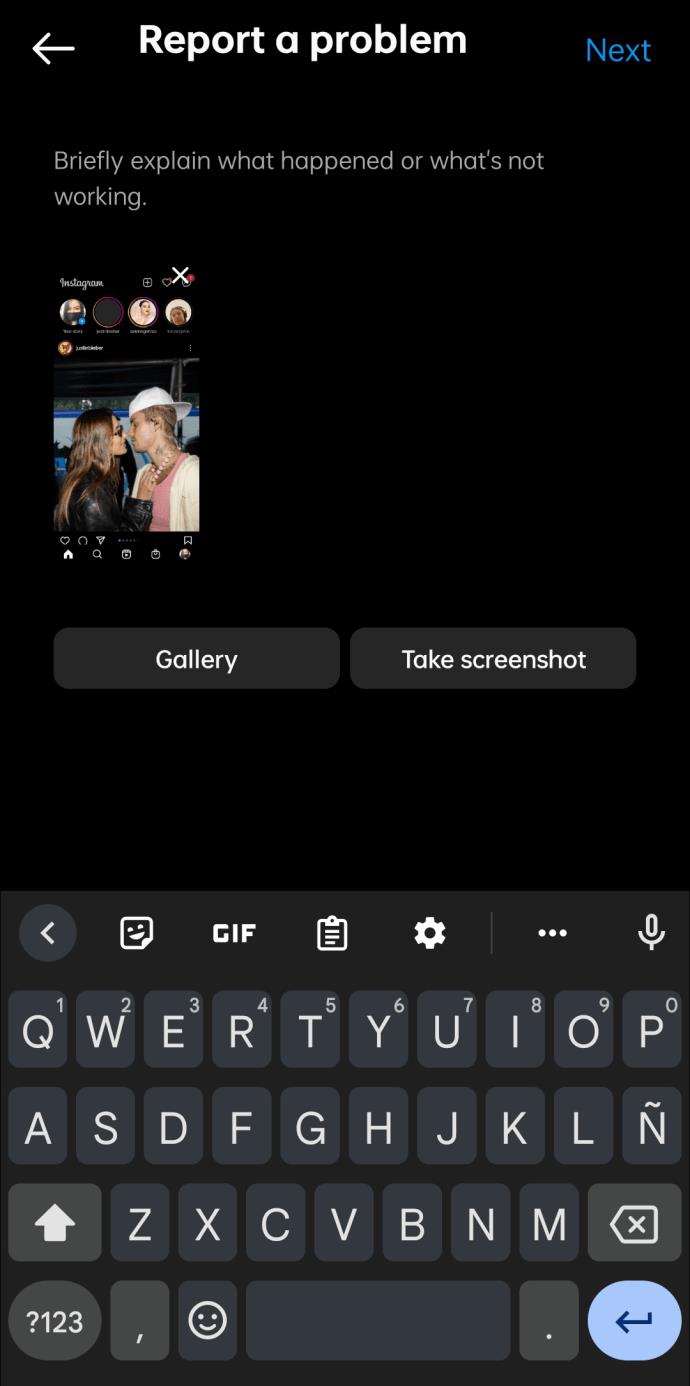
- Ketik pada "Input dan papan kekunci" tatal ke bawah dan pilih Tambah kaedah input.
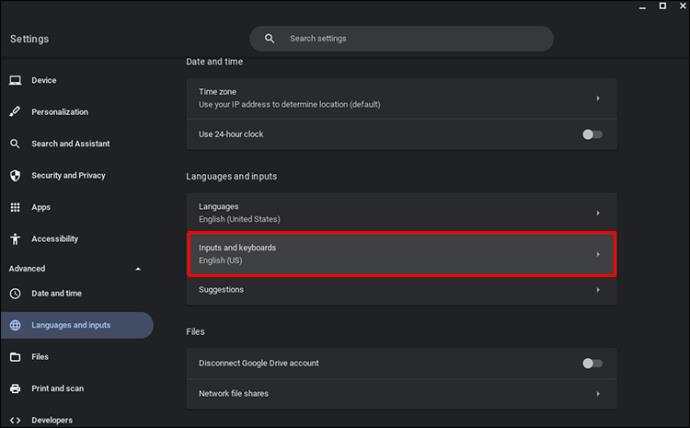
- Klik pada kotak di sebelah "Papan Kekunci Antarabangsa AS." kemudian Tambah.
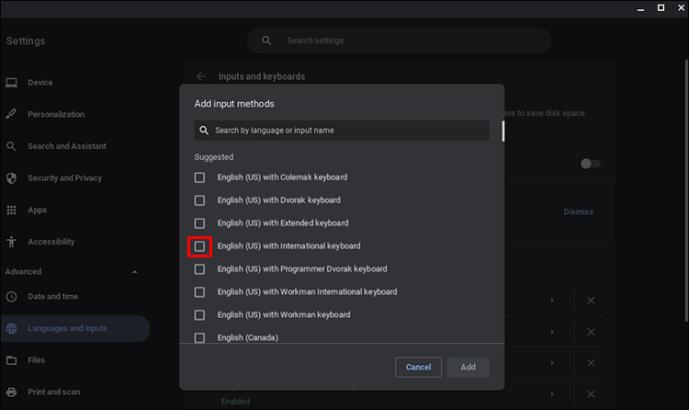
- Dengan papan kekunci antarabangsa dipilih, taip aksara dengan aksen.
- Setelah selesai, anda boleh bertukar kembali ke papan kekunci AS dengan mengklik di sudut kanan bawah skrin dan beralih kembali ke "papan kekunci AS."
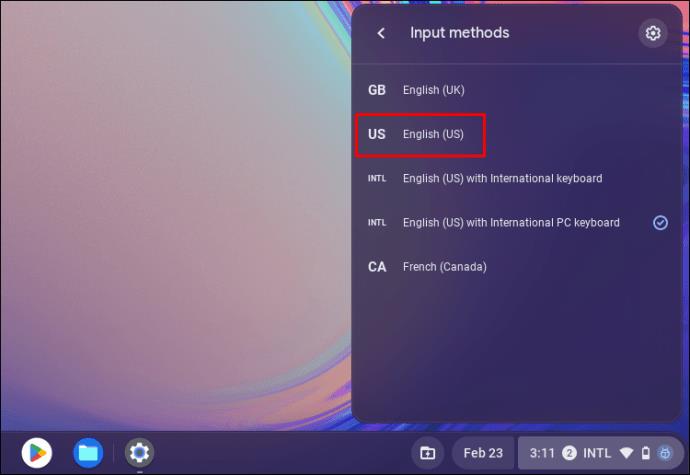
Cara Meletakkan Aksen Pada Surat dalam Word pada PC Windows
Walaupun tidak sepenuhnya biasa, mungkin tiba masanya anda perlu meletakkan aksen di atas surat. Anda mungkin perlu menggunakan perkataan Sepanyol dalam dokumen anda, tetapi ia memerlukan penggunaan aksara yang nampaknya tidak terdapat pada papan kekunci. Syukurlah, Word mempunyai cara mudah untuk mencapai ini. Untuk melakukan ini, ikuti langkah berikut:
- Daripada tab teratas dalam Word, pilih "Sisipkan."
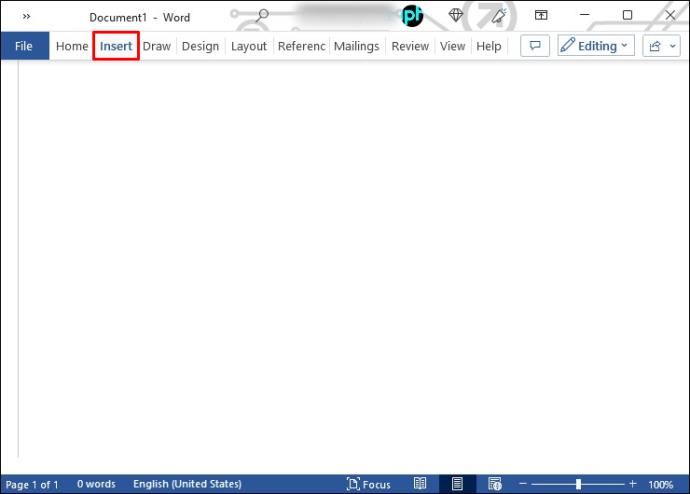
- Pilih "Simbol" atau "Simbol Lanjutan", bergantung pada versi Word yang anda jalankan.
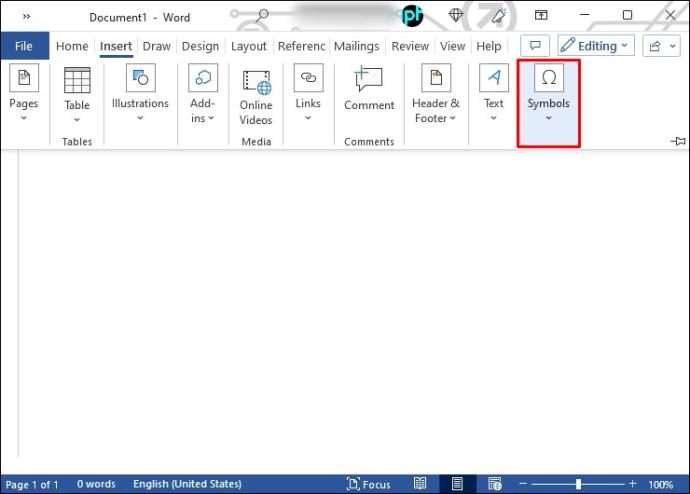
- Tetingkap baharu akan terbuka yang memaparkan papan kekunci. Klik pada aksara yang anda ingin gunakan dalam dokumen.
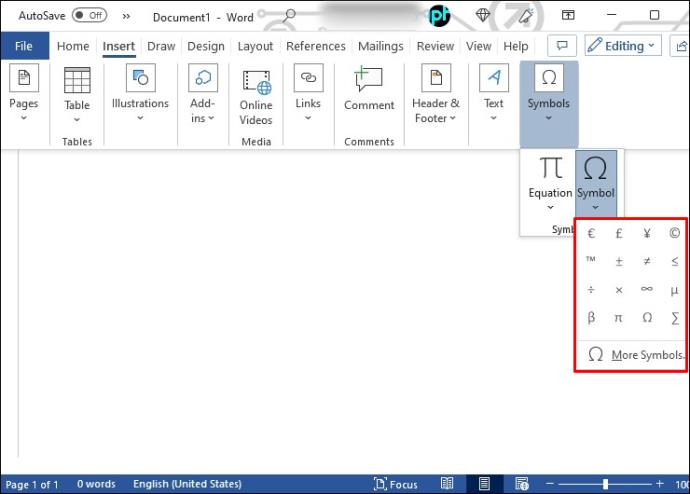
- Aksara ini akan dimasukkan ke dalam dokumen Word anda di lokasi kursor anda.
Huruf dengan aksen adalah perkara biasa dan biasanya ditemui dalam papan kekunci lalai. Jika tidak, ketik anak panah ke bawah di sebelah "Fon" dan pilih subset lain.
Cara Meletakkan Aksen Pada Surat dalam Word pada iPad
Pengguna apl Word pada iPad boleh menghadapi masalah jika mereka perlu menggunakan huruf dengan aksen. Untuk memastikan dokumen anda profesional dan tepat, anda perlu mencari cara untuk menaip huruf ini dengan betul. Walaupun tidak kelihatan, watak istimewa ini tersedia. Untuk mencari mereka, lakukan perkara berikut:
- Dalam apl Word, tekan dan tahan kekunci yang anda perlukan untuk huruf tanpa aksen.
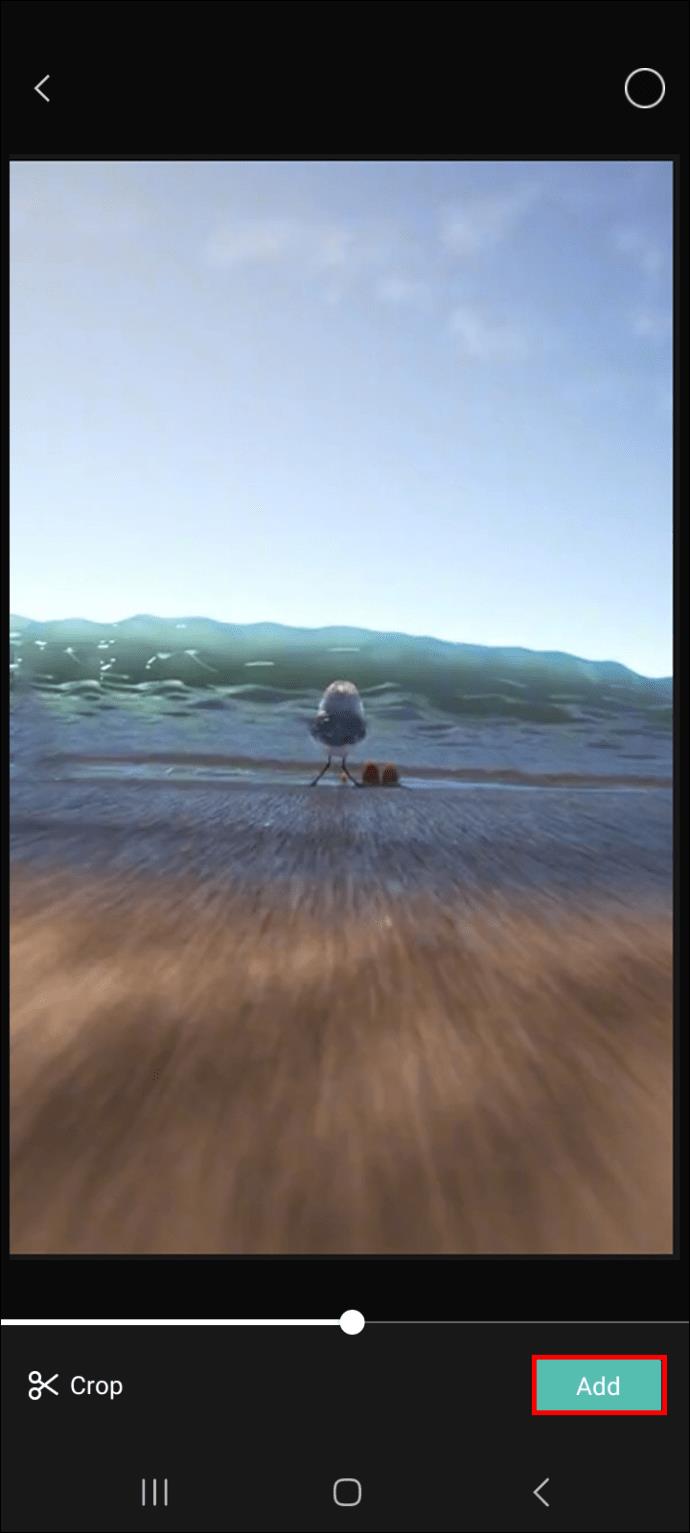
- Menu pop timbul kecil akan muncul dengan senarai huruf beraksen yang tersedia.
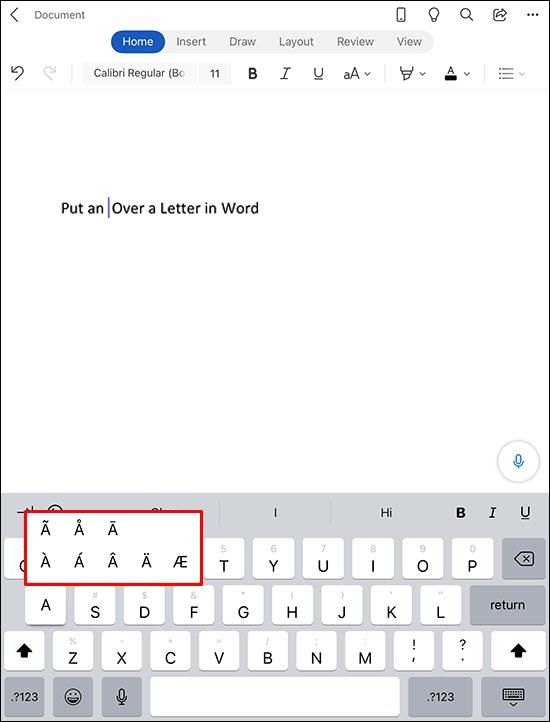
- Ketik pada yang anda mahu dalam dokumen anda. Ia akan dimasukkan ke tempat kursor anda diletakkan.
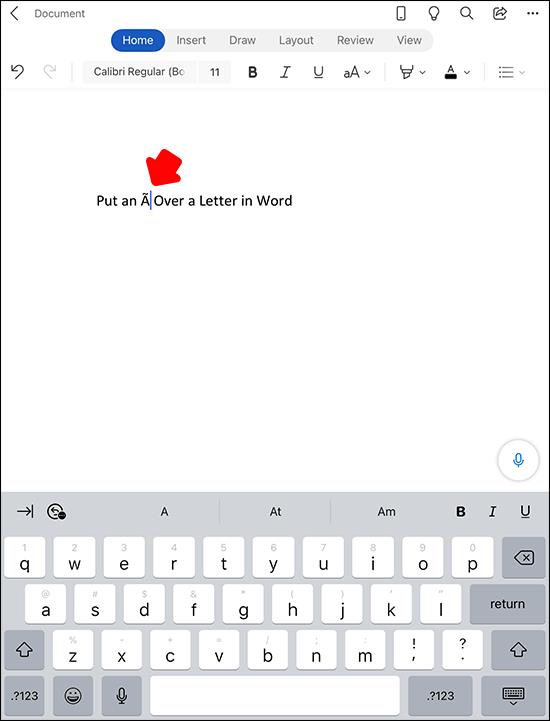
Cara Meletakkan Aksen Pada Surat dalam Word pada iPhone
Jika anda menggunakan apl Word pada iPhone anda, anda mungkin perlu menggunakan huruf dengan aksen. Papan kekunci anda tidak menunjukkan sebarang aksara khas, tetapi ia ada, walaupun tidak kelihatan. Nasib baik, terdapat cara mudah untuk mengakses huruf dengan aksen. Untuk berbuat demikian, berikut ialah perkara yang perlu anda lakukan:
- Letakkan kursor anda dalam dokumen Word anda di mana anda ingin memasukkan huruf.
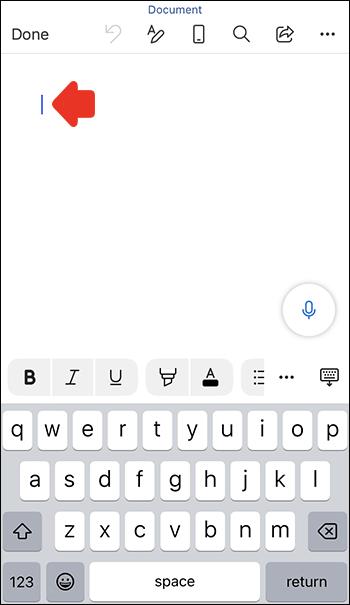
- Ketik lama pada huruf yang memerlukan aksen.
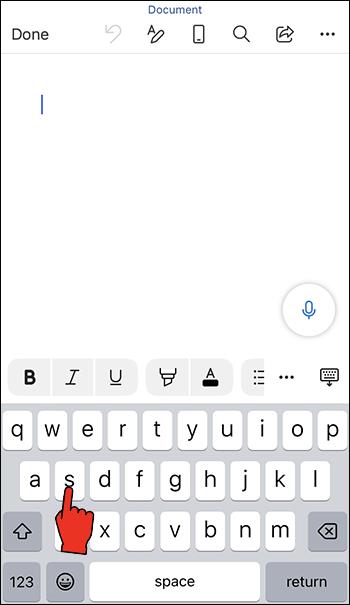
- Di atas huruf itu, tetingkap kecil akan terbuka yang akan memaparkan huruf itu dengan aksen.
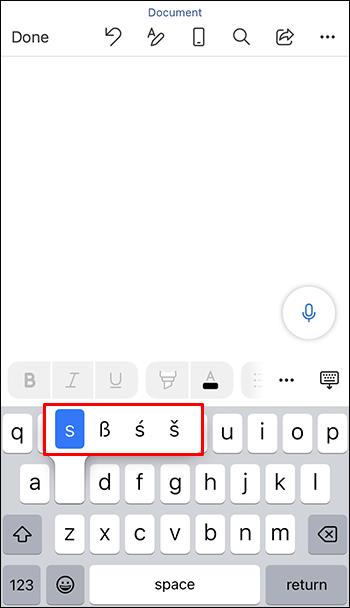
- Pilih huruf beraksen yang sesuai untuk dimasukkan ke dalam dokumen anda.
Cara Meletakkan Aksen Pada Surat dalam Word pada Peranti Android
Jika anda menggunakan apl Word pada Android anda dan perlu menaip surat dengan aksen, anda mungkin tidak fikir ia mungkin. Papan kekunci anda tidak mempunyai sebarang aksara dengan aksen, tetapi itu tidak bermakna anda tidak boleh melakukannya. Watak istimewa ini tersembunyi tetapi mudah diakses. Berikut ialah perkara yang anda lakukan untuk mencari mereka:
- Letakkan kursor di tempat anda ingin memasukkan huruf beraksen.
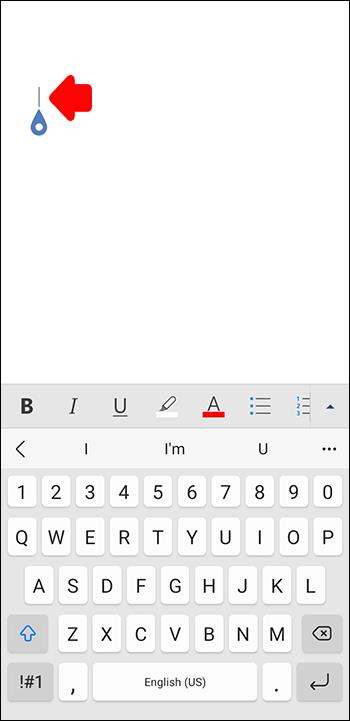
- Ketik dan tahan seketika pada huruf yang ingin anda tambahkan loghat.
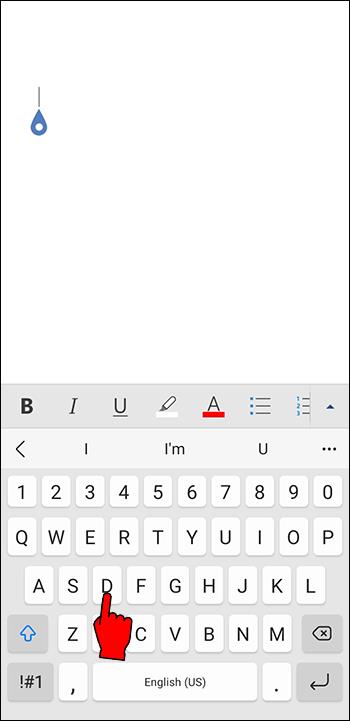
- Tetingkap kecil akan muncul di atas huruf itu yang memaparkan huruf beraksen yang tersedia.
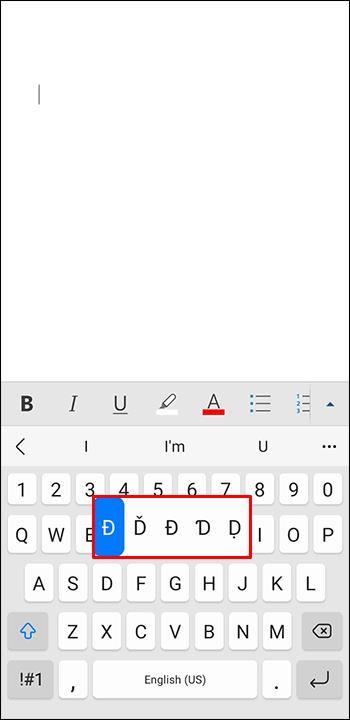
- Luncurkan jari anda pada jari yang anda ingin gunakan dan lepaskan jari anda untuk memilihnya.
Soalan Lazim Tambahan
Saya mahu menambah simbol lain pada dokumen Word saya. Di mana saya boleh mencari mereka?
Anda bukan sahaja boleh menambah huruf dengan aksen di atasnya dalam Word, tetapi anda juga boleh memasukkan aksara khas. Yang biasa anda mungkin perlu gunakan ialah simbol untuk tanda dagangan dan hak cipta. Anda tidak akan menemuinya pada papan kekunci standard, tetapi Word memudahkan untuk memasukkannya ke dalam dokumen anda. Begini cara anda melakukannya:
1. Menggunakan menu tab atas Word, ketik pada “Sisipkan” dan kemudian “Simbol” atau “Simbol Lanjutan”.
2. Tetingkap pop timbul kecil akan dibuka.
3. Di bahagian atas tetingkap baharu ini, ketik pada “Watak Khas”.
4. Tatal senarai dan klik pada senarai yang ingin anda gunakan.
5. Aksara unik akan disisipkan di mana kursor anda dihalakan dalam dokumen Word.
Jika anda kerap menggunakan aksara khas yang sama, anda boleh menyediakan pintasan papan kekunci untuknya dengan mudah. Begini cara melakukannya:
1. Daripada tetingkap "Watak Khas", pilih watak.
2. Klik pada "Pintasan Papan Kekunci."
3. Tetapkan pintasan papan kekunci baharu atau gunakan pintasan yang telah disediakan. Anda akan melihat tetapan lalainya dalam tetingkap "Kunci Semasa".
Cari Huruf Beraksen Tersembunyi dengan Mudah pada Papan Kekunci Anda
Walaupun ia tidak mudah dilihat, anda boleh menaip huruf dengan aksen di atasnya. Proses untuk berbuat demikian adalah serupa pada semua peranti. Bagi mereka yang menggunakan peranti mudah alih atau pegang tangan, anda boleh menemuinya dengan menekan ke bawah pada huruf yang anda perlukan yang anda perlukan untuk menggunakan aksen. Anda akan ditunjukkan yang mana yang tersedia. Untuk pengguna Mac dan PC, anda hanya perlu memasukkannya sebagai simbol khas dengan menggunakan fungsi sisipan.
Adakah anda mengalami kesukaran mencari huruf dengan aksen di atasnya dalam Word? Adakah anda mendapati mereka menggunakan kaedah yang digariskan dalam artikel ini? Beritahu kami di bahagian komen di bawah.