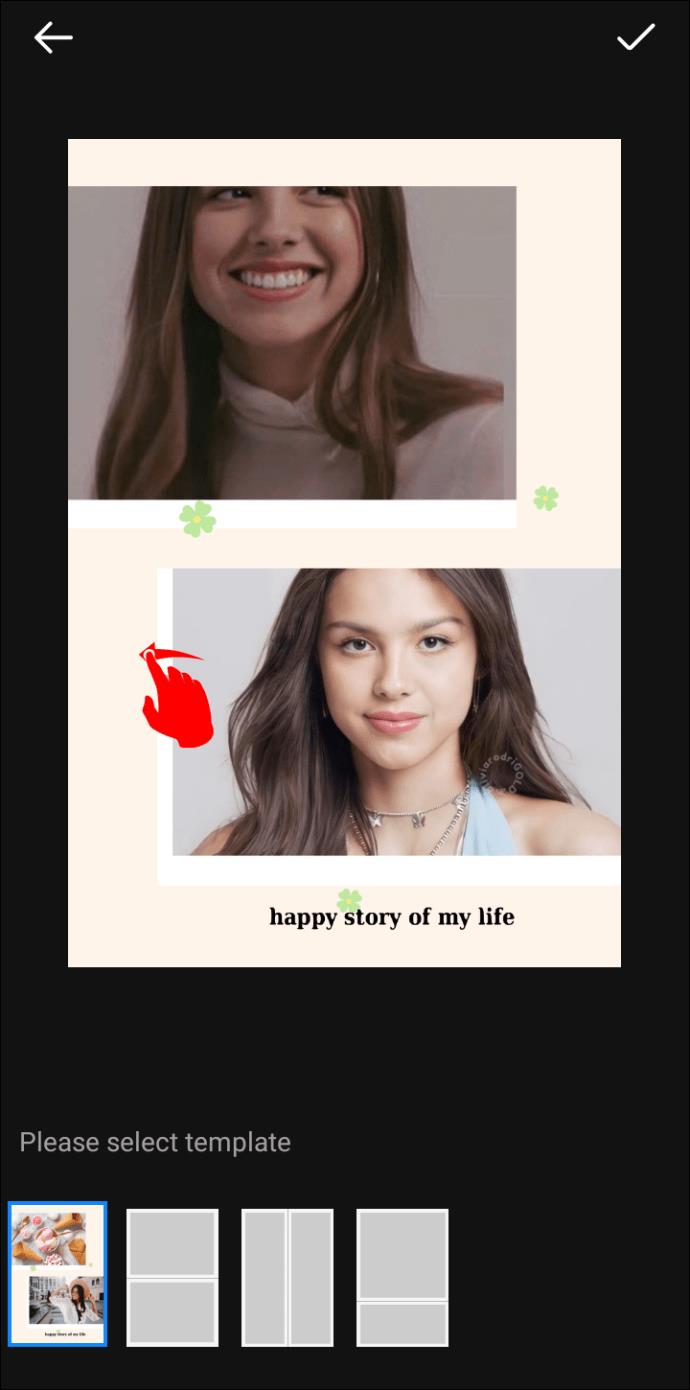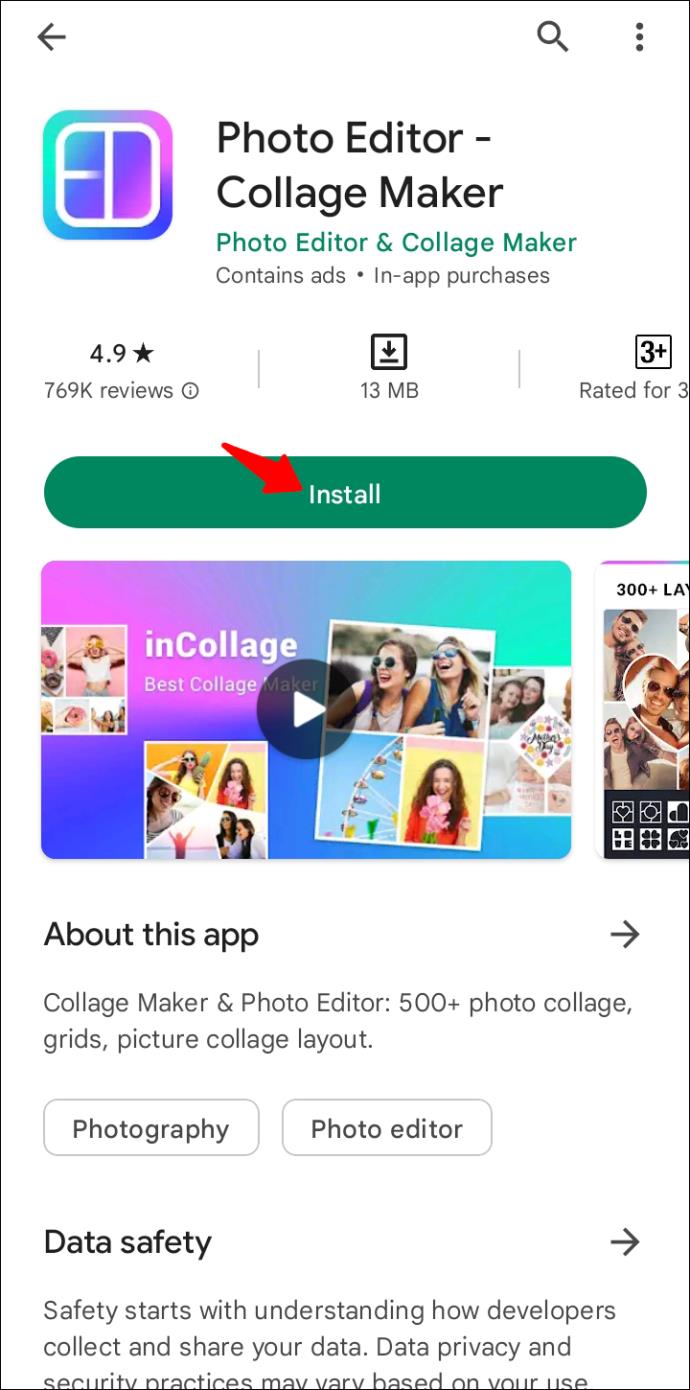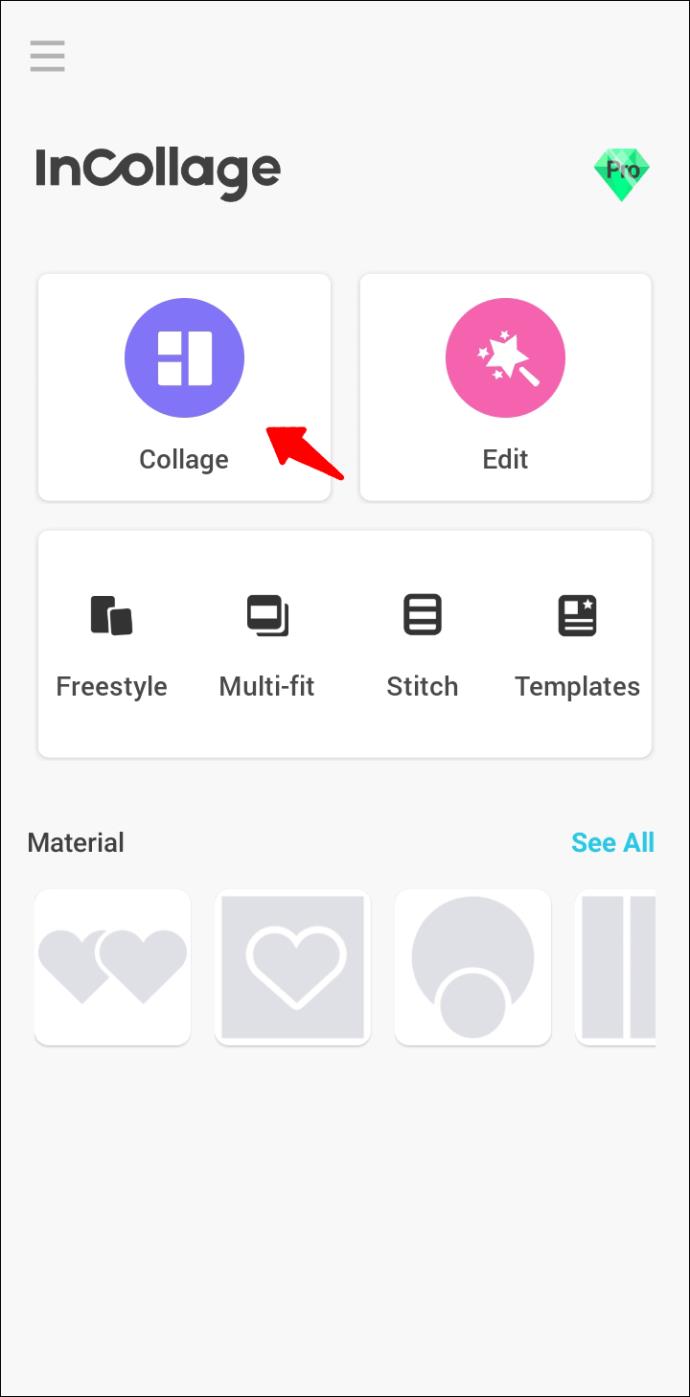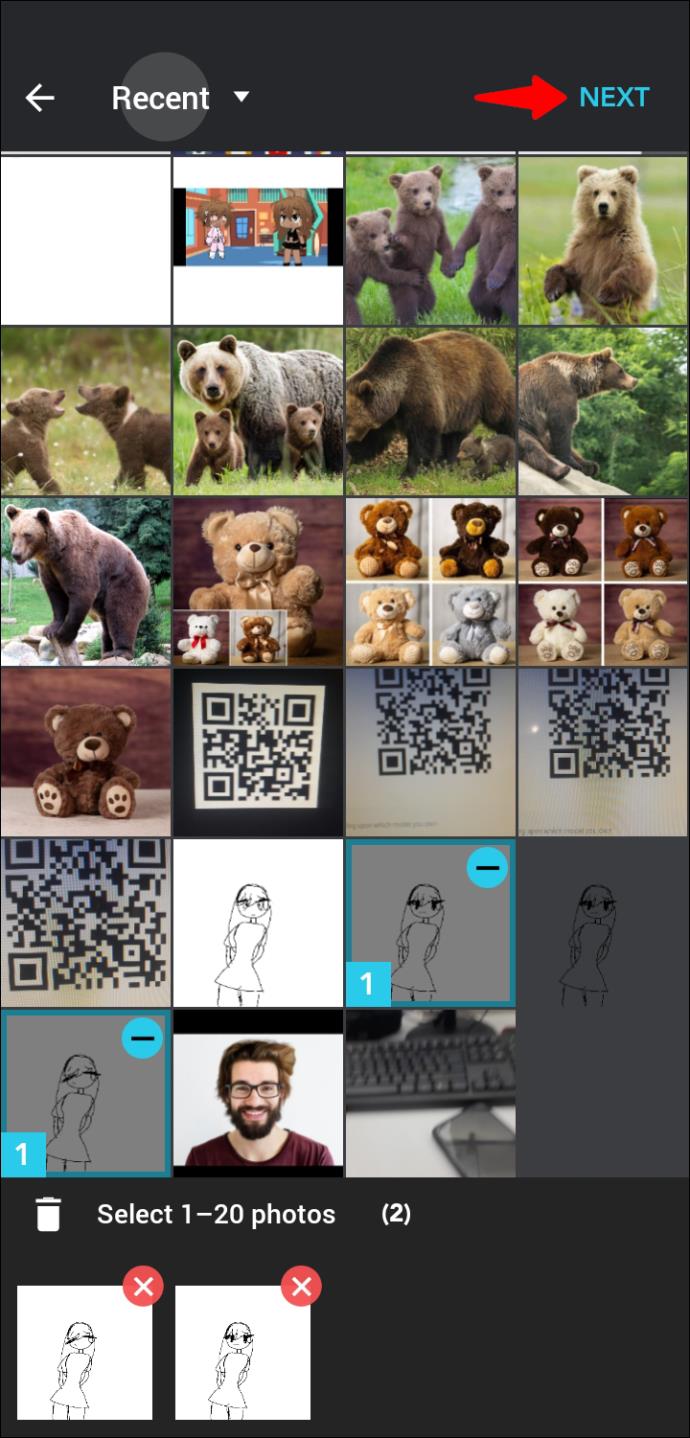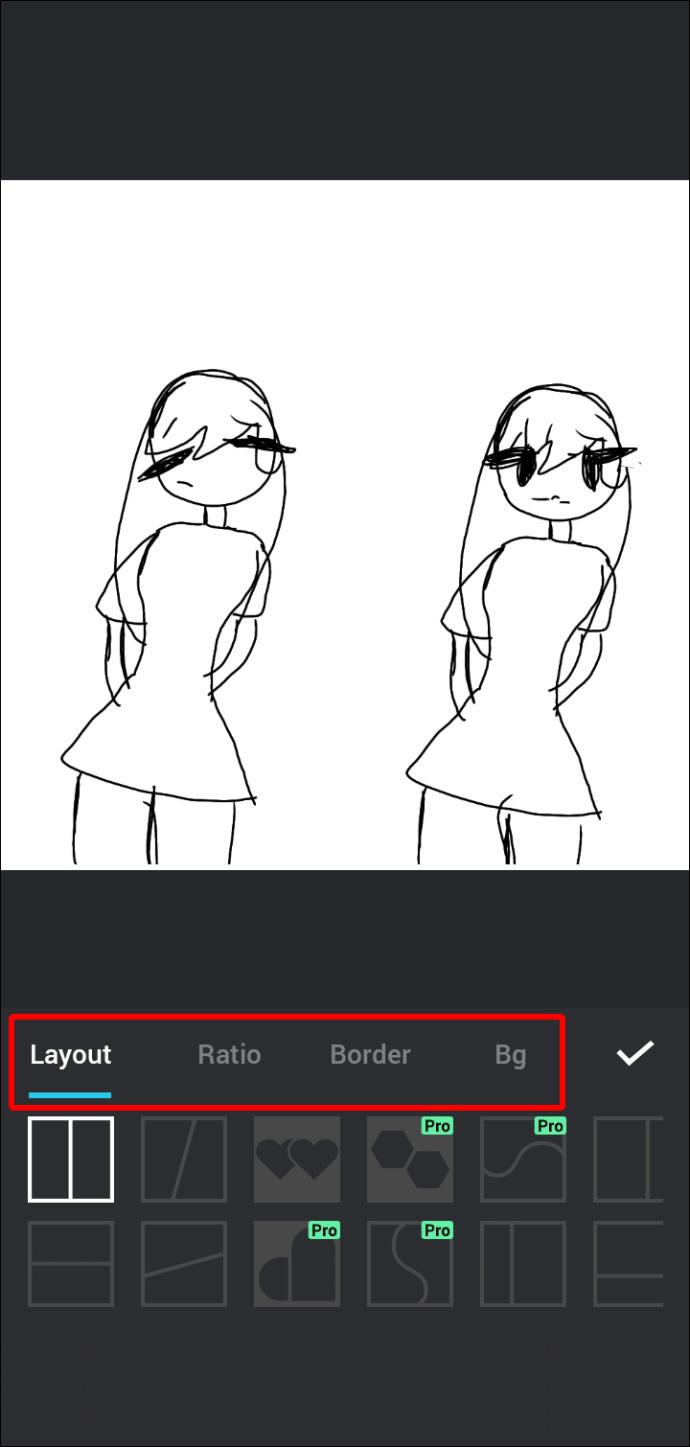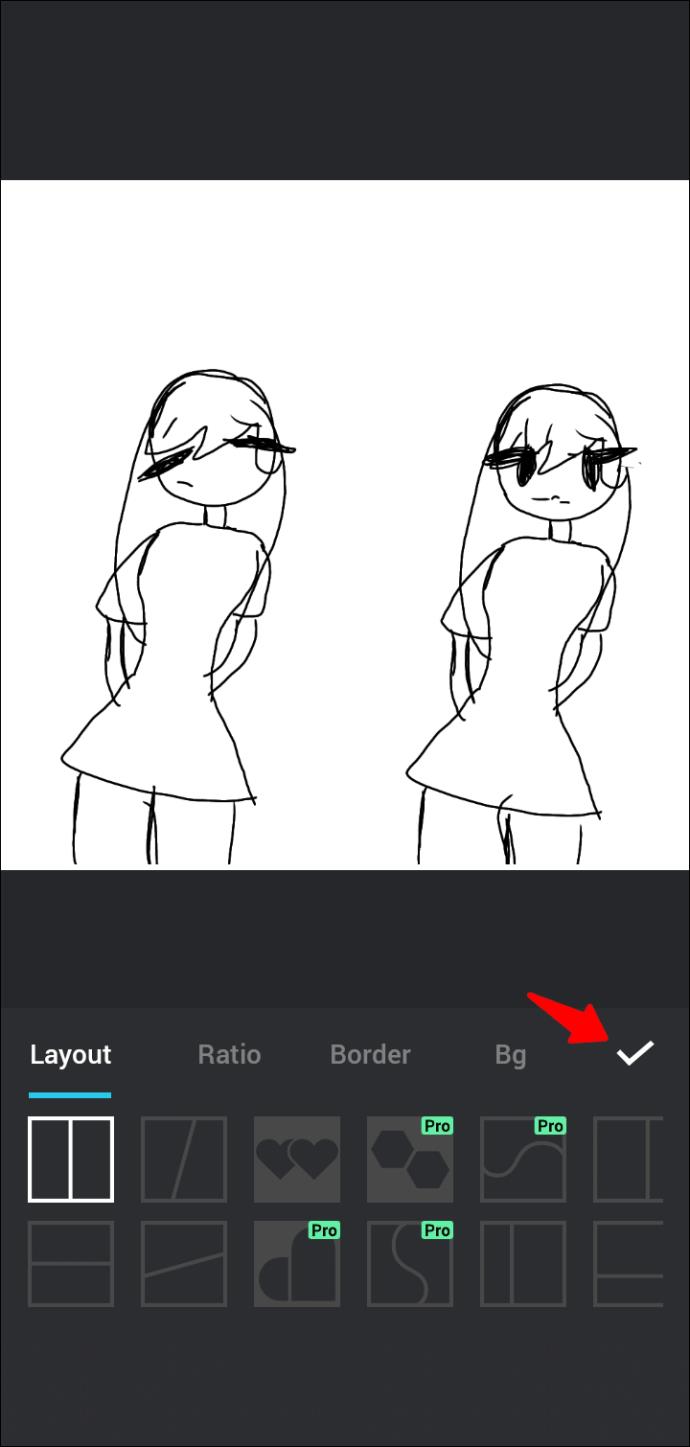Pautan Peranti
Dalam dunia yang perbandingan tidak pernah berakhir, mengetahui cara meletakkan dua gambar bersebelahan boleh menjadi berguna. Banyak alatan wujud untuk membantu anda meletakkan dua gambar bersebelahan. Ini termasuk aplikasi telefon pintar terbina dalam, aplikasi penyuntingan foto pihak ketiga dan alat penyuntingan foto berasaskan web.

Artikel ini akan mengajar anda cara meletakkan dua gambar bersebelahan menggunakan beberapa alat yang dinilai tinggi dalam industri. Teruskan membaca untuk mengetahui lebih lanjut.
Cara Meletakkan Dua Gambar Bersebelahan pada PC Menggunakan TinyWow
Banyak alatan mengatakan ia boleh membantu anda menggabungkan dua gambar bersebelahan, tetapi kebanyakannya adalah unik dan tidak menyokong dakwaan mereka. TinyWow berbeza, dan berfungsi dengan baik. Berikut ialah sebab mengapa ia adalah alat berasaskan web kami yang disyorkan untuk meletakkan dua gambar bersebelahan.
- Ia mudah digunakan
- Ia mempunyai antara muka pengguna yang intuitif
- Ia adalah pantas
- Ia selamat
- Ia adalah percuma dan tanpa sebarang had setiap jam
- Ia membolehkan anda memuat naik fail daripada peranti dan perkhidmatan awan yang berbeza
- Ia tidak menjual data yang anda muat naik
Untuk meletakkan dua gambar bersebelahan menggunakan TinyWow, ikut langkah di bawah.
- Navigasi ke TinyWow pilih widget " Gabungkan Imej ".

- Klik pada butang "Tambah foto" dan pilih dua foto yang anda mahu gabungkan. Untuk memilih dua gambar serentak, klik pada foto pertama, kemudian tekan dan tahan kekunci "Ctrl" untuk memilih yang kedua.

- Klik pada butang "Buka".

- Tunggu beberapa saat untuk muat naik selesai dan klik pada "Muat Turun Imej."

- Selesaikan ReCAPTCHA dan tunggu muat turun bermula. Anda juga boleh memilih untuk memuat naik imej gabungan anda ke Google Drive jika anda ingin mempunyai salinan imej yang disimpan ke awan.

Sila ambil perhatian bahawa TinyWow menyimpan muat naik dan fail anda dengan ketat selama satu jam dari masa muat naik. Jika anda tidak memuat turun imej yang diproses dalam tempoh masa itu, anda perlu mengulangi keseluruhan proses.
Cara Meletakkan Dua Gambar Bersebelahan pada Peranti Android
Meletakkan dua gambar bersebelahan pada telefon Android agak mudah. Sebagai contoh, anda boleh menggunakan apl Foto terbina dalam tanpa memasang apl pihak ketiga. Untuk meletakkan dua gambar bersebelahan menggunakan apl Foto, ikut langkah di bawah.
- Buka apl "Galeri".

- Tekan lama pada imej dan pilih dua foto yang anda ingin letak sebelah menyebelah.

- Pilih "Kolaj" dan tentukan corak pilihan anda.

- Leret ke kiri atau kanan untuk meletakkan gambar.
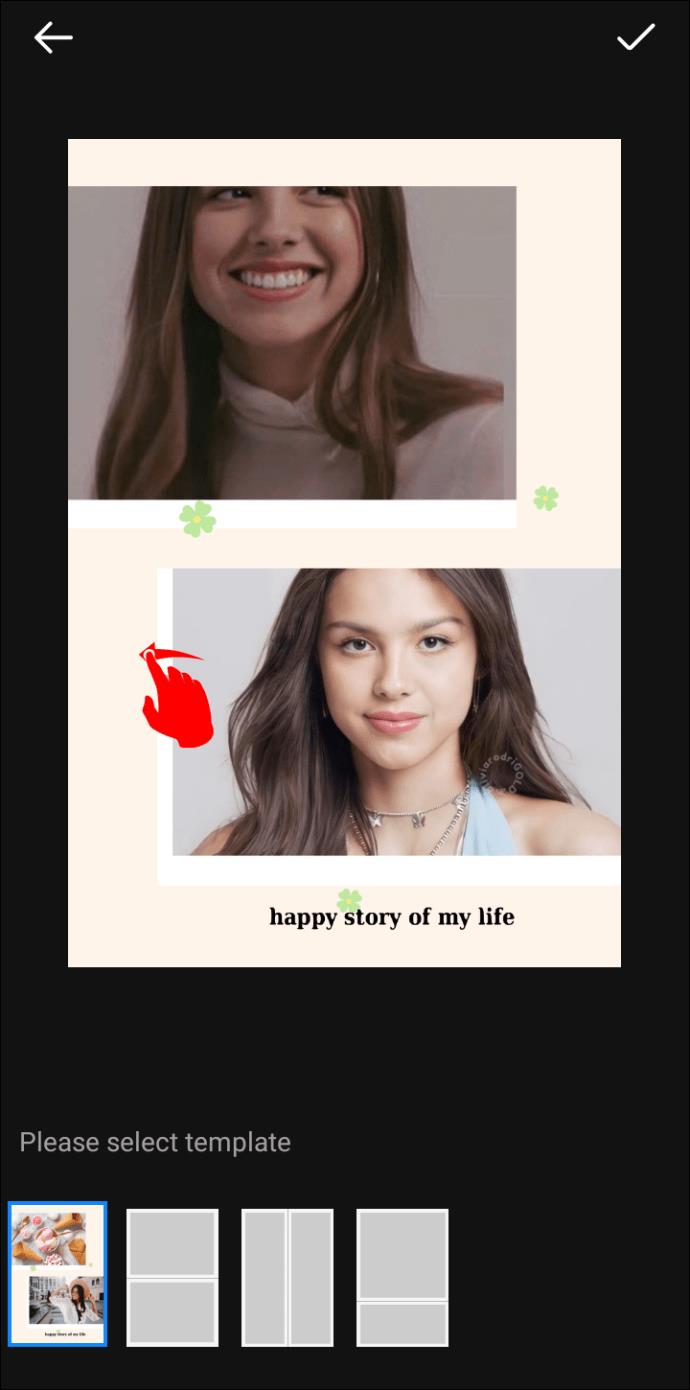
- Tekan “Selesai.”

Cara Meletakkan Dua Foto Bersebelahan Menggunakan Foto Google
Foto Google ialah satu lagi alternatif terbina dalam yang sangat baik untuk apl Foto. Begini cara meletakkan dua foto bersebelahan menggunakan Google Photos.
- Lancarkan apl Google Photos .

- Pilih gambar yang anda mahu letak sebelah menyebelah.

- Ketik tanda tambah di penjuru kanan sebelah atas skrin.

- Pilih "Kolaj" daripada pilihan yang diberikan.

- Kedua-dua gambar anda hendaklah secara automatik berbaris sebelah menyebelah.

- Anda boleh mencari foto terakhir dengan memuat semula apl Google Photos atau pergi ke galeri dan membuka folder "Google Photos".

Satu-satunya kelemahan pada pilihan dua foto di atas adalah ketidakupayaan untuk melaraskan imej yang anda letakkan sebelah menyebelah. Alternatif yang baik ialah aplikasi pihak ketiga seperti Photo Editor – Collage Maker . Apl ini percuma, tetapi anda boleh membuka lebih banyak ciri dengan melanggan versi Pro.
Untuk menggunakan Editor Foto – Pembuat Kolaj untuk meletakkan dua imej bersebelahan, ikut langkah di bawah.
- Pergi ke Gedung Play dan pasang Editor Foto – Pembuat Kolaj .
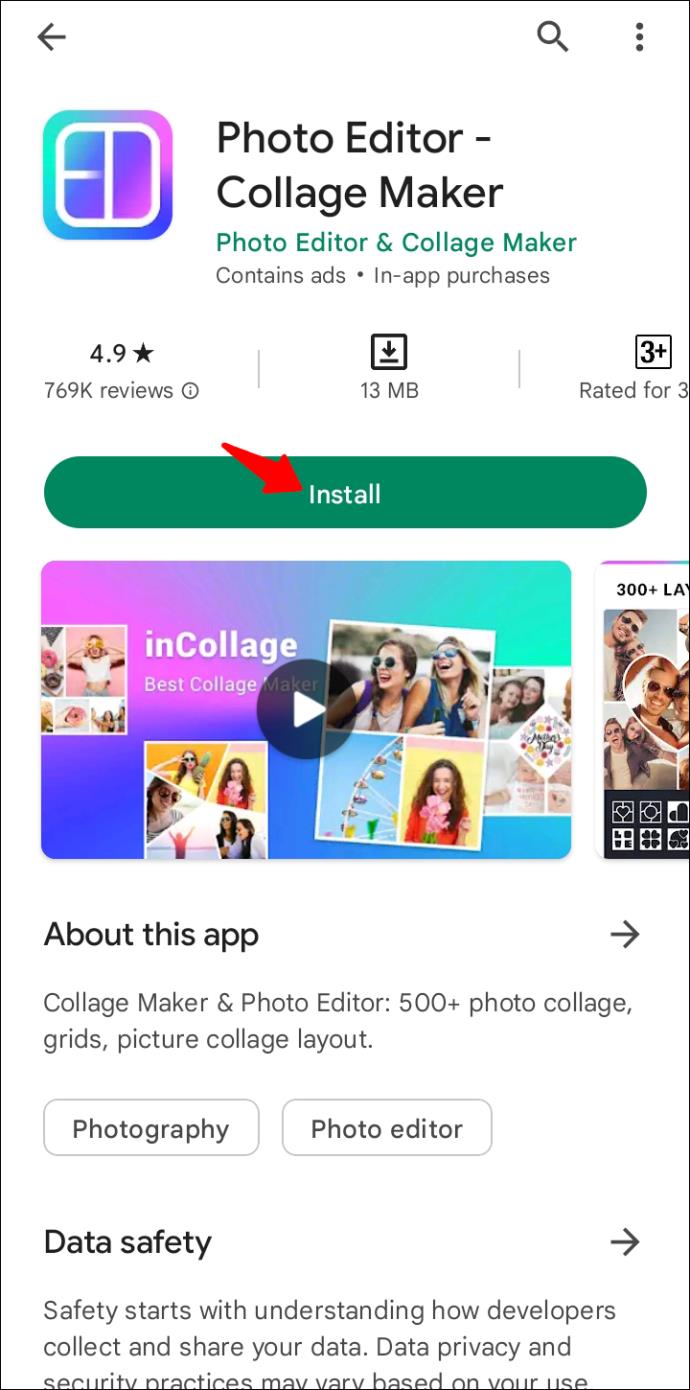
- Buka apl dan ketik pilihan "Kolaj".
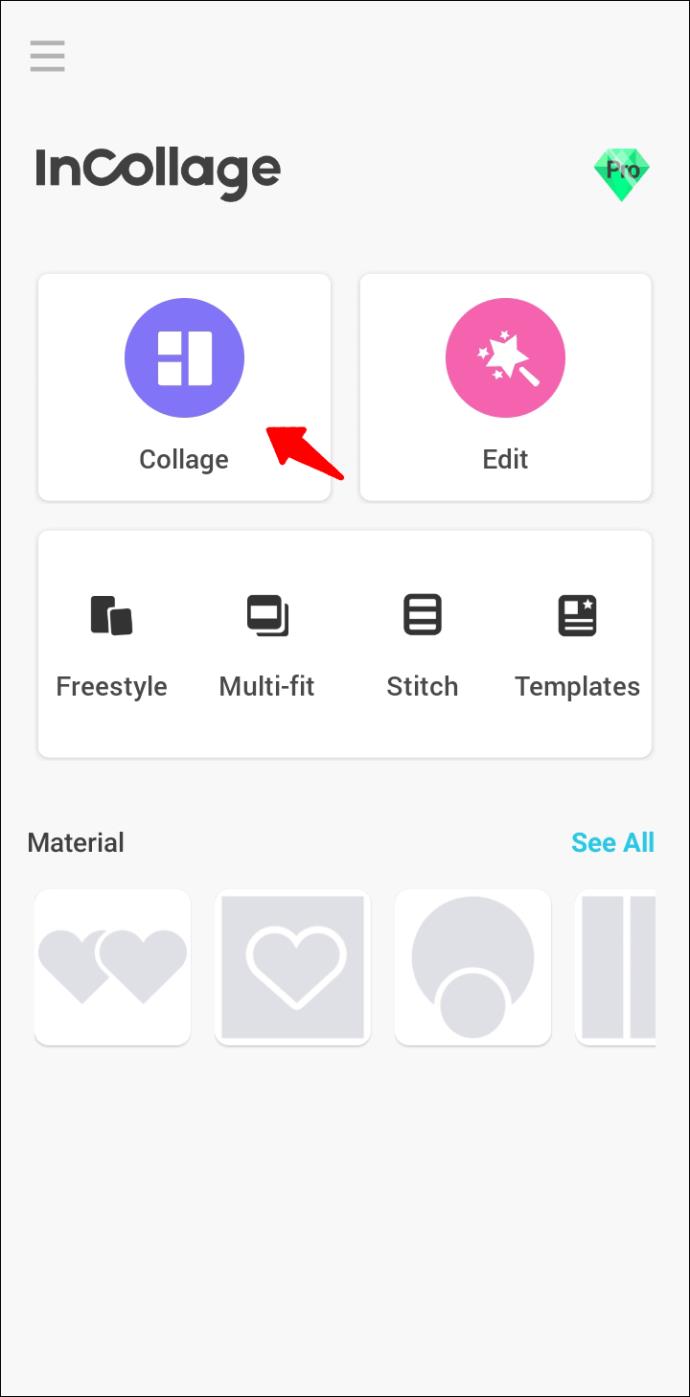
- Pilih foto yang anda mahu letak sebelah menyebelah dan klik butang "SETERUSNYA".
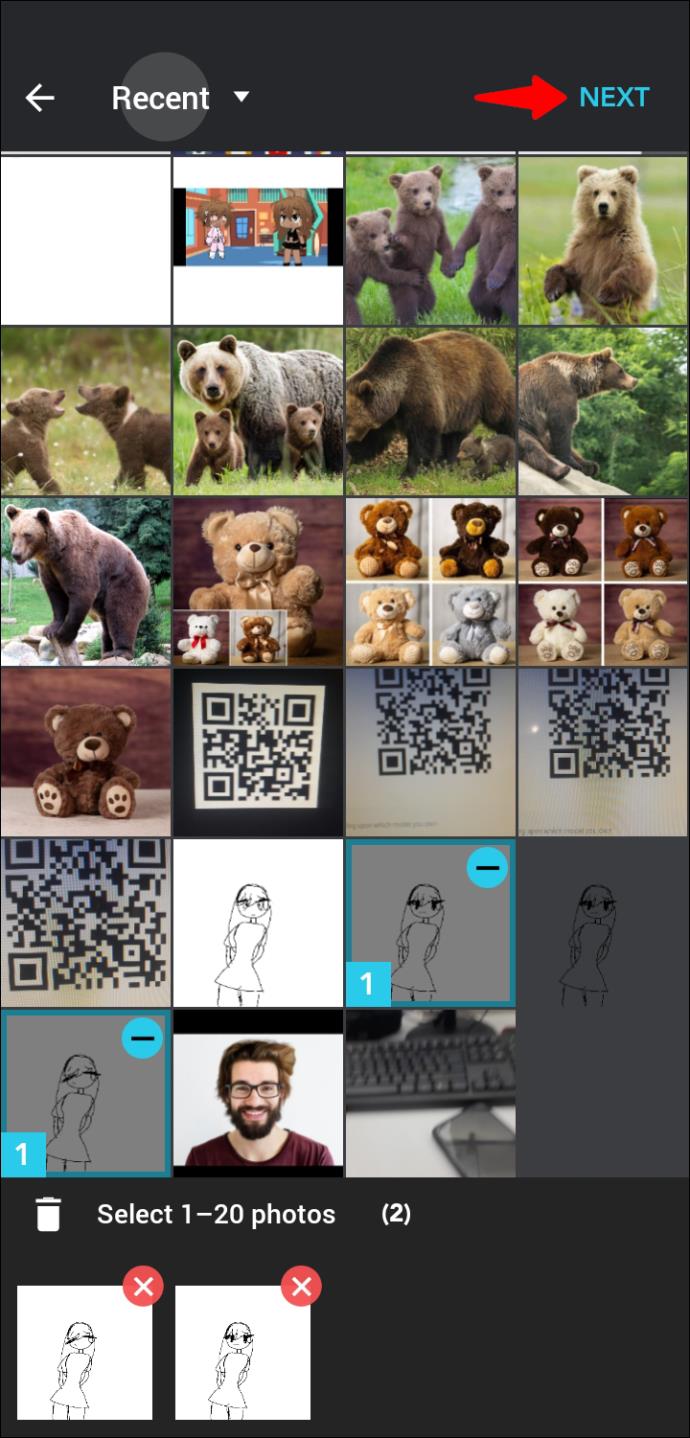
- Laraskan foto mengikut keinginan anda. Contohnya, anda boleh mengezumnya, memutarkannya, menambah teks, penapis, jidar, dsb. Semua ciri ini disenaraikan di bawah kolaj.
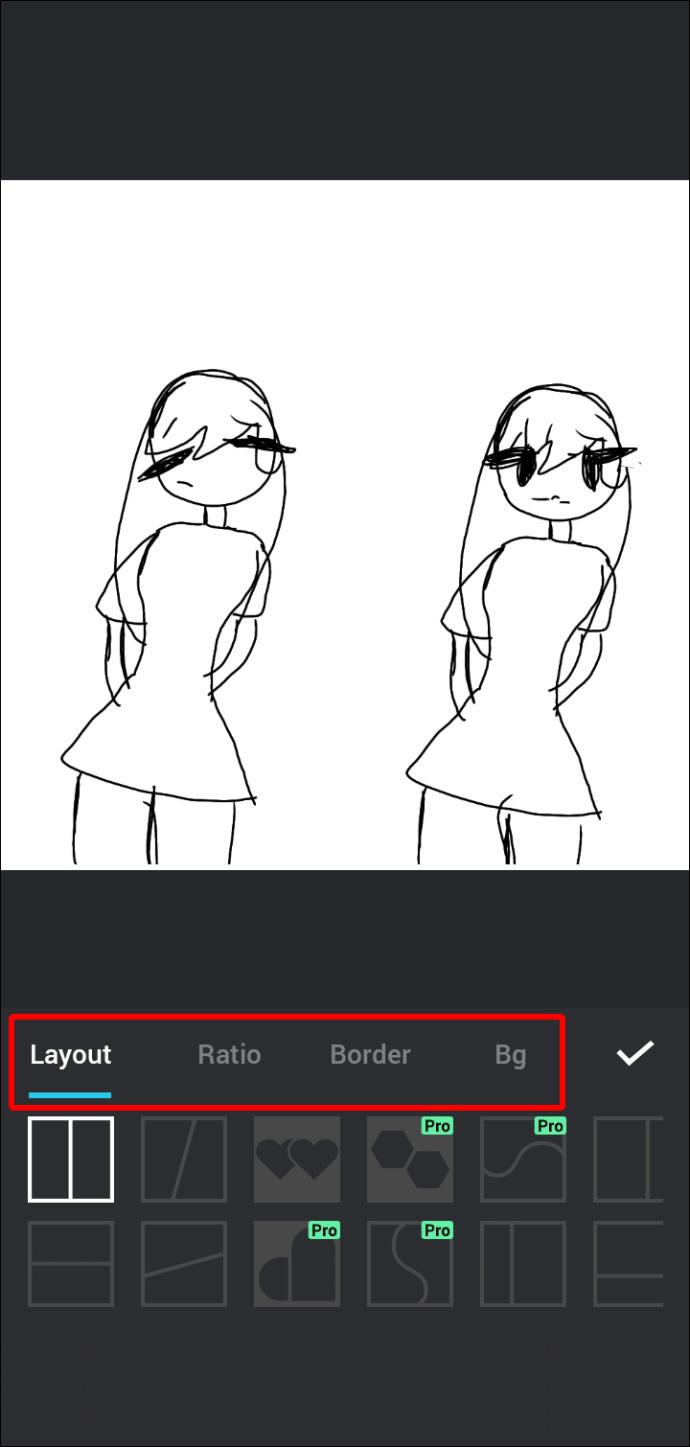
- Apabila anda berpuas hati dengan penampilan terakhir, tekan butang "SIMPAN" untuk menyelesaikannya.
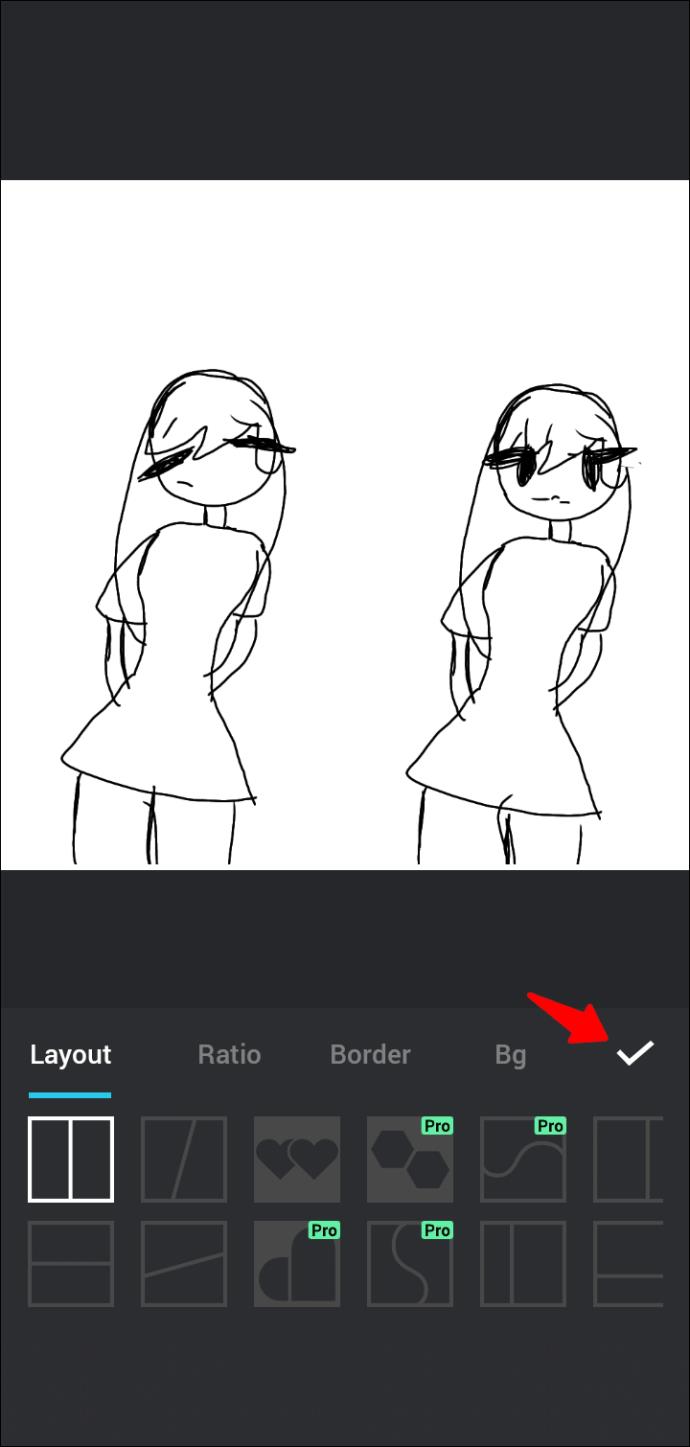
- Anda juga boleh berkongsinya merentasi pelbagai platform media sosial serta-merta.
Cara Meletakkan Dua Gambar Bersebelahan pada iPhone
Tiada cara terbina dalam meletakkan dua foto bersebelahan pada iPhone. Anda memerlukan aplikasi pihak ketiga untuk membantu anda dengan itu. Terdapat beberapa pilihan yang sangat baik di App Store. Tetapi cadangan utama kami ialah Reka Letak daripada apl Instagram. Berikut ialah cara menggunakan apl untuk meletakkan dua imej bersebelahan.
- Pasang Reka Letak daripada aplikasi Instagram jika perlu dan bukanya.

- Pilih dua gambar yang anda mahu letak sebelah menyebelah dan pilih susun atur pilihan anda.

- Apabila anda berpuas hati dengan produk akhir, tekan butang "Simpan".

Soalan Lazim Tambahan
Bagaimanakah anda mengalih keluar latar belakang daripada imej menggunakan TinyWow?
Untuk mengalih keluar latar belakang daripada imej menggunakan TinyWow, ikut langkah ini.
1. Buka penyemak imbas anda dan pergi ke TinyWow .
2. Tatal ke bawah ke bahagian pengaki dan klik pada pautan yang mengatakan "Alih Keluar Latar Belakang daripada Imej."
3. Tekan butang "Muat naik dari Mudah Alih atau PC" untuk memilih imej yang latar belakangnya ingin anda alih keluar.
4. Secara lalai, imej akan digantikan dengan latar belakang lutsinar. Jika anda mahu ia digantikan dengan warna lain, tekan butang "Pilih Warna" dan pilih warna yang anda mahu gunakan daripada pemilih warna yang disediakan.
5. Anda juga boleh memilih untuk menggantikan latar belakang sedia ada dengan imej. Untuk berbuat demikian, pilih pilihan "Tambah Imej Latar Belakang" dan pilih foto yang ingin anda gunakan sebagai latar belakang.
6. Setelah anda selesai, klik butang "Alih Keluar".
7. Lengkapkan ReCAPTCHA dan tunggu sehingga proses selesai.
8. Setelah imej sedia, tekan butang "Muat turun" dan nyatakan sama ada anda mahu memuat naik foto ke Drive anda atau menyimpannya ke storan setempat anda.
Bagaimanakah anda meletakkan dua gambar bersebelahan di Instagram?
Untuk meletakkan dua gambar bersebelahan di Instagram, ikuti langkah ini.
1. Buka Instagram dan tekan ikon tambah di penjuru kanan sebelah atas skrin. Jika anda sudah menggunakan suapan, leret ke kanan.
2. Pilih “Cerita” dan ketik ikon kolaj di sebelah kiri skrin.
3. Pilih foto yang anda mahu letak sebelah menyebelah.
4. Jika anda ingin menukar cara foto disusun, klik "Tukar Grid."
5. Setelah anda selesai, tekan ikon tanda semak dan kemudian klik pada "Kisah Anda."
Kadang-kadang Dua Lebih Baik Daripada Satu
Seperti yang anda lihat, menggabungkan dua imej tidak sepatutnya menyebabkan sakit kepala. Hanya pergi ke TinyWow , navigasi ke pilihan "Gabungkan Imej", muat naik fail yang anda mahu letak bersebelahan dan muat turun gambar gabungan. Jika anda tidak menggunakan komputer, anda boleh menggunakan apl Google Photos untuk Android atau Layout daripada Instagram untuk pengguna iPhone. Satu lagi pembuat kolaj pihak ketiga yang sangat baik ialah Editor Foto - Pembuat Kolaj. Ia mempunyai banyak ciri dan memberikan anda fleksibiliti yang hebat sepanjang proses.
Walau apa pun pilihan anda, kami pasti anda kini boleh meletakkan dua gambar bersebelahan tanpa sebarang cabaran.
Pernahkah anda cuba meletakkan dua gambar bersebelahan? Apakah alat kegemaran anda untuk ini? Sila beritahu kami di bahagian komen di bawah.