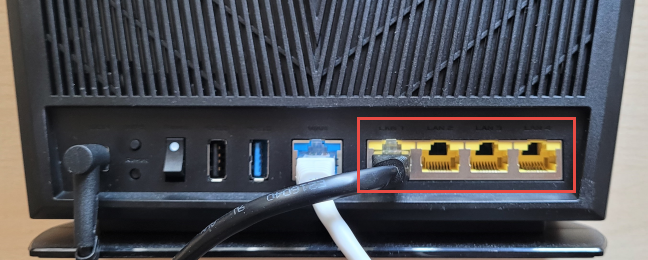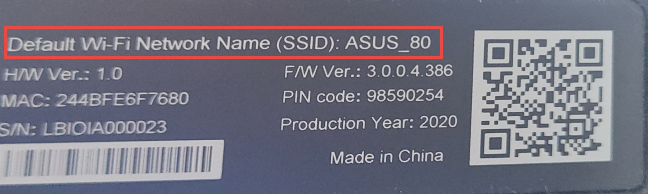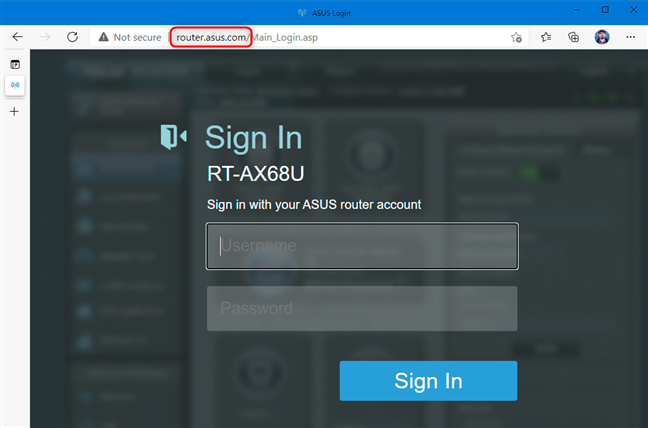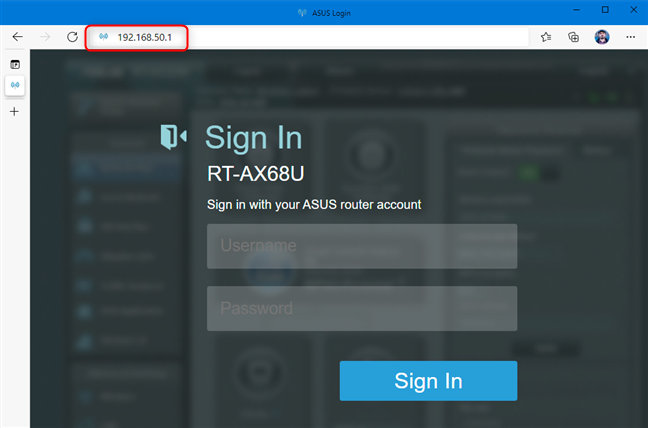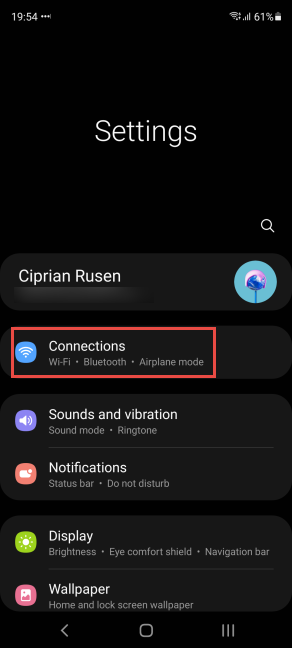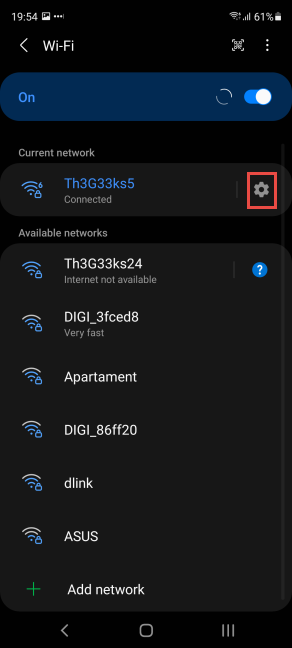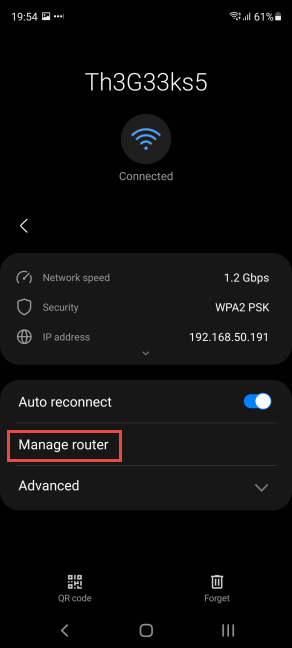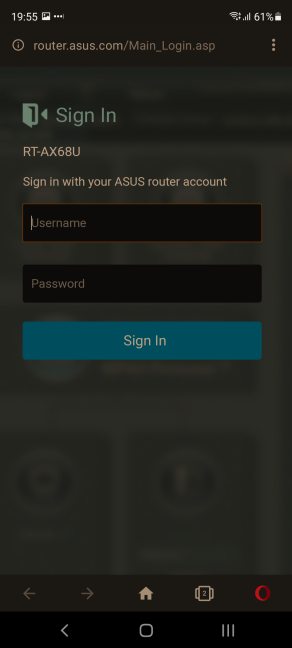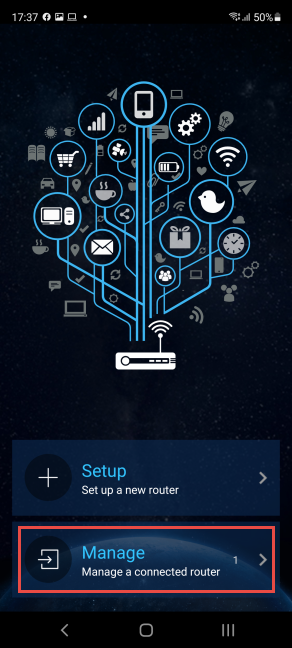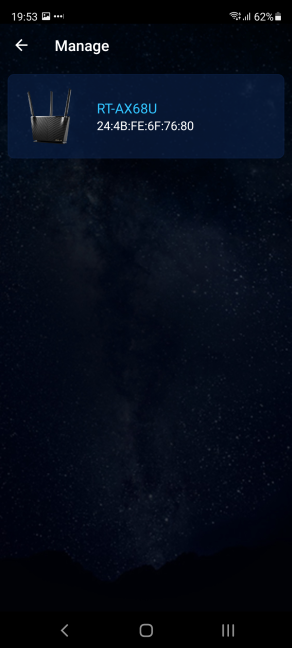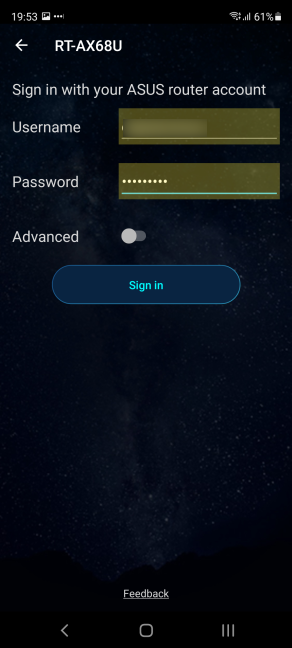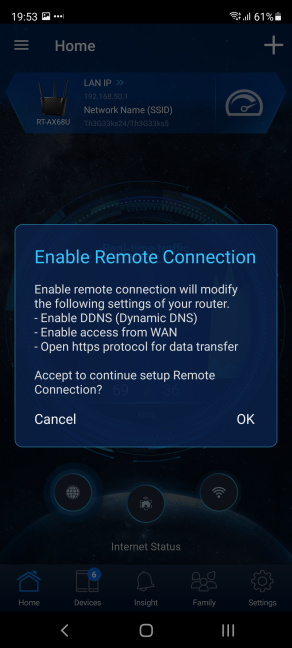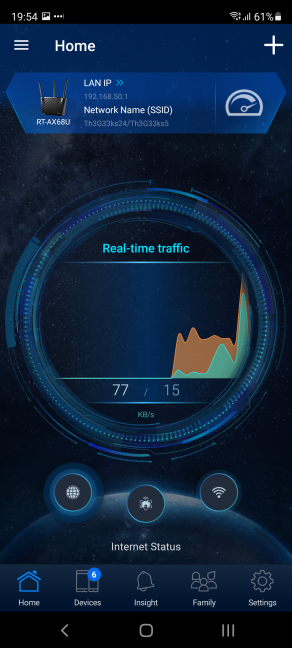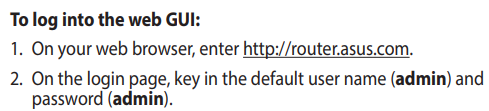Adakah anda ingin tahu cara menyambung dan mengakses tetapan penghala wayarles ASUS anda? Anda tidak tahu butiran log masuk lalai untuk penghala ASUS anda? Kemudian anda berada di tempat yang betul. Dalam panduan ini, kami berkongsi empat cara untuk log masuk ke mana-mana penghala ASUS atau sistem Wi-Fi jaringan, serta arahan penyelesaian masalah untuk perkara yang perlu dilakukan apabila anda tidak boleh log masuk ke penghala ASUS anda:
Kandungan
- Sebelum anda cuba log masuk ke penghala ASUS anda, sambungkan PC atau peranti mudah alih anda ke rangkaian
- 1. Cara lalai untuk log masuk ke penghala ASUS anda
- 2. Jika router.asus.com tidak berfungsi, log masuk menggunakan alamat IP penghala ASUS anda
- 3. Bagaimana untuk log masuk ke penghala ASUS daripada telefon pintar atau tablet Samsung Galaxy
- 4. Bagaimana untuk log masuk menggunakan aplikasi ASUS Router untuk Android atau iPhone
- Bagaimanakah saya boleh mencari nama pengguna dan kata laluan penghala ASUS saya?
- Bagaimana untuk menetapkan semula log masuk penghala ASUS anda
- Kaedah manakah yang berkesan untuk anda?
Sebelum anda cuba log masuk ke penghala ASUS anda, sambungkan PC atau peranti mudah alih anda ke rangkaian
Jika anda ingin mengakses tetapan penghala wayarles ASUS anda dan log masuk, anda mesti disambungkan ke rangkaian penghala daripada komputer atau peranti mudah alih. Satu cara untuk melakukan ini ialah menggunakan kabel rangkaian pada PC desktop, komputer riba atau Mac anda. Ambil satu hujung kabel dan pasangkannya ke dalam kad rangkaian PC anda. Ambil hujung satu lagi dan pasangkannya ke salah satu port Ethernet di bahagian belakang penghala anda, seperti yang ditunjukkan dalam gambar di bawah.
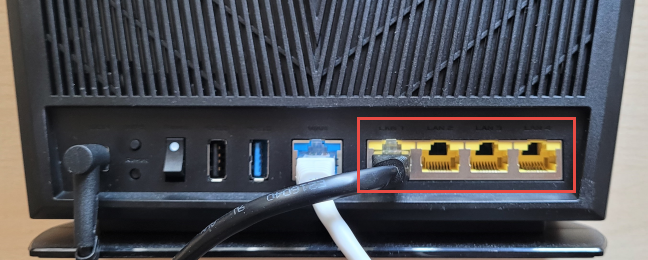
Sambungkan ke penghala ASUS anda menggunakan kabel Ethernet
Jika anda tidak mempunyai kabel rangkaian, sambungkan ke Wi-Fi yang dipancarkan oleh penghala ASUS anda. Jika anda tidak tahu nama rangkaian dan butirannya, di bahagian belakang atau bawah penghala, cari pelekat yang berkongsi nama rangkaian Wi-Fi lalai (istilah teknikal ialah SSID), seperti yang dilihat dalam gambar di bawah.
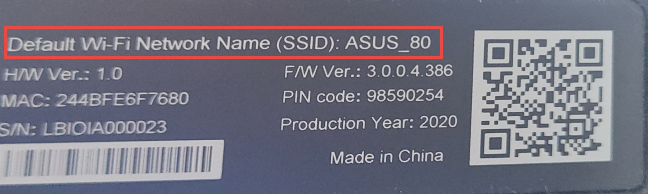
Nama Wi-Fi lalai ditulis pada pelekat pada penghala ASUS anda
Kemudian, sambungkan ke Wi-Fi yang dipancarkan oleh penghala ASUS. Berikut ialah beberapa panduan untuk membantu anda:
Selepas komputer atau peranti mudah alih anda disambungkan ke rangkaian, teruskan membaca dan mengikuti panduan ini.
1. Cara lalai untuk log masuk ke penghala ASUS anda
Pastikan komputer atau mudah alih anda disambungkan ke rangkaian penghala, seperti yang ditunjukkan sebelum ini. Kemudian, buka penyemak imbas web kegemaran anda, navigasi ke router.asus.com , dan tekan Enter . Ini sepatutnya memuatkan tetingkap "Log Masuk" penghala ASUS anda. Masukkan nama pengguna dan kata laluan penghala khusus anda, dan tekan Log Masuk.
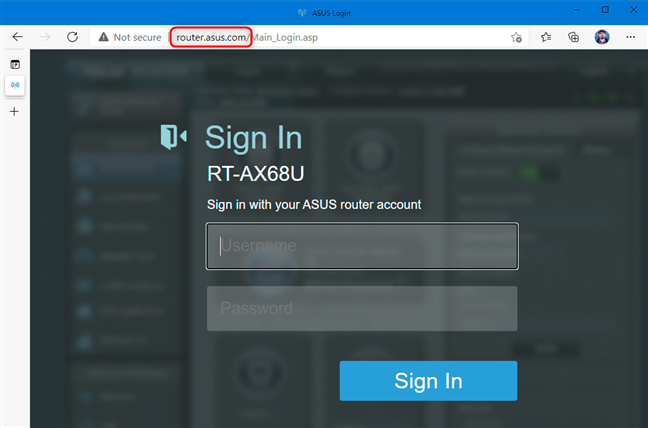
Navigasi ke router.asus.com dan log masuk
Sekarang, anda sepatutnya melihat semua pilihan konfigurasi yang tersedia pada penghala ASUS anda.
2. Jika router.asus.com tidak berfungsi, log masuk menggunakan alamat IP penghala ASUS anda
Jika pergi ke router.asus.com tidak berfungsi, kaedah lain ialah memasukkan alamat IP penghala anda dan tekan Enter . Penghala ASUS yang lebih baharu dan sistem Wi-Fi mesh dengan Wi-Fi 6 menggunakan 192.168.50.1 sebagai alamat IP lalainya.
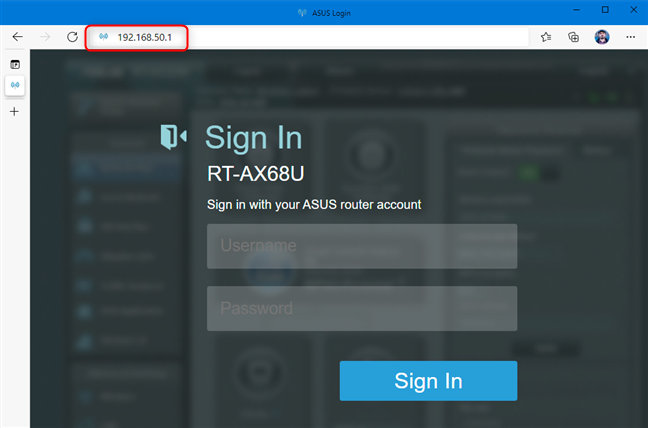
Penghala Wi-Fi 6 ASUS menggunakan alamat IP 192.168.50.1
Penghala ASUS lama dengan Wi-Fi 5 atau lebih awal biasanya menggunakan 192.168.1.1 sebagai alamat IP mereka. Jika kedua-dua alamat tidak berfungsi, lihat Bagaimana saya mencari alamat IP penghala saya? Panduan lengkap . Salah satu daripada banyak kaedah yang kami perincikan dalam panduan itu harus sesuai untuk anda.
3. Bagaimana untuk log masuk ke penghala ASUS daripada telefon pintar atau tablet Samsung Galaxy
Jika anda mempunyai telefon pintar atau tablet Samsung Galaxy dengan Android 11 atau lebih baharu, anda boleh menggunakannya untuk log masuk ke penghala ASUS anda dan sistem pengendalian Android akan mengesan IP penghala untuk anda. Mula-mula, sambung ke Wi-Fi yang dipancarkan oleh penghala ASUS pada Samsung Galaxy anda. Kemudian, buka Tetapan , dan ketik pada Sambungan .
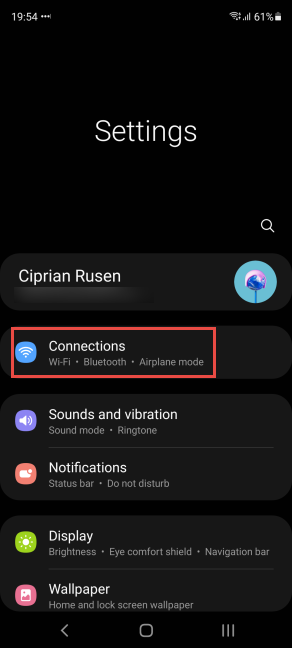
Pada Samsung Galaxy, pergi ke Tetapan -> Sambungan
Pada skrin Sambungan , ketik teks Wi-Fi (tetapi bukan suis - ia hanya melumpuhkan Wi-Fi).
Ketik teks Wi-Fi
Anda melihat rangkaian yang anda sambungkan, dan rangkaian wayarles lain di kawasan anda. Ketik ikon gear di sebelah nama rangkaian anda.
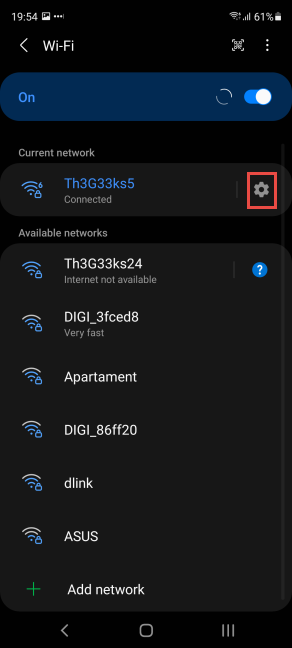
Ketik ikon gear di sebelah sambungan Wi-Fi anda
Anda melihat butiran tentang rangkaian, kelajuan dan keselamatannya. Untuk mengakses penghala ASUS anda, ketik Urus penghala .
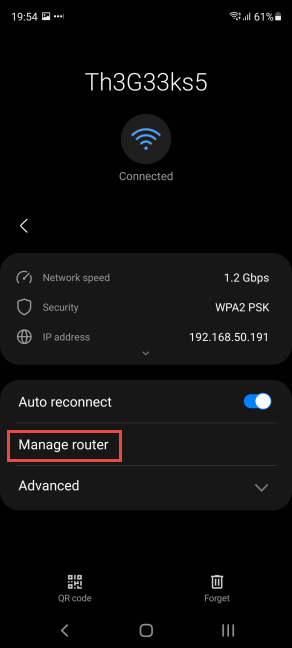
Ketik Urus penghala
Tindakan ini membuka penyemak imbas lalai pada peranti Samsung Galaxy anda (kemungkinan besar ia ialah Google Chrome atau Samsung Internet ), yang memuatkan skrin Log Masuk untuk penghala ASUS anda. Masukkan nama pengguna dan kata laluan untuk penghala ASUS anda, dan tekan Log Masuk .
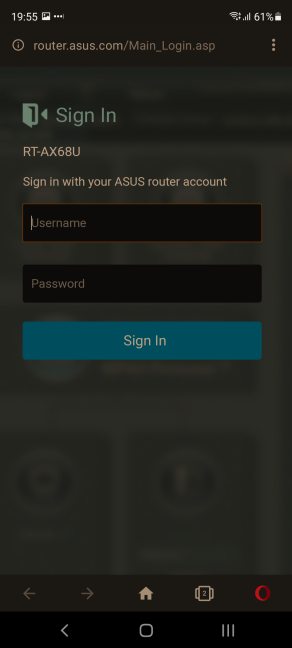
Log masuk ke penghala ASUS anda daripada Samsung Galaxy
Kini anda boleh mengkonfigurasi penghala ASUS anda dan semua tetapannya, daripada peranti Samsung Galaxy anda.
4. Bagaimana untuk log masuk menggunakan aplikasi ASUS Router untuk Android atau iPhone
Jika anda mempunyai iPhone atau telefon pintar Android, anda boleh memuat turun dan memasang apl ASUS Router . Berikut ialah pautan terus untuk Google Play dan pautan untuk Apple Store . Selepas anda memasang apl, pastikan anda disambungkan ke Wi-Fi yang dipancarkan oleh penghala ASUS anda. Kemudian, buka aplikasi Penghala ASUS , dan sahkan bahawa anda bersetuju dengan terma dan syaratnya. Kemudian, apabila ditanya apa yang anda mahu lakukan, pilih "Urus".
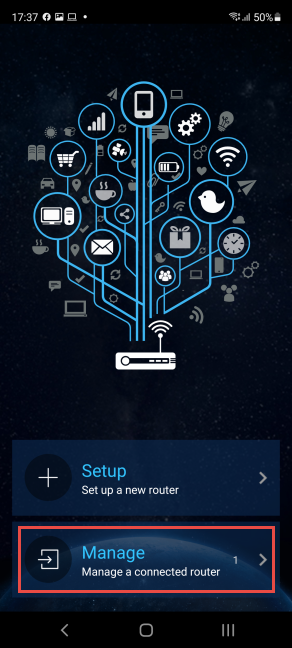
Pilih Urus dalam apl Penghala ASUS
Apl ini menghabiskan beberapa saat menemui penghala ASUS anda. Apabila anda melihatnya dipaparkan, ketik pada namanya.
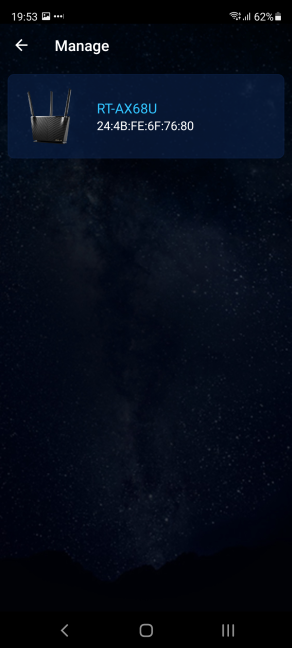
Ketik nama penghala ASUS anda
Anda diminta untuk memasukkan bukti kelayakan log masuk. Taip nama pengguna dan kata laluan pentadbir dalam medan yang sesuai, kemudian ketik Log masuk .
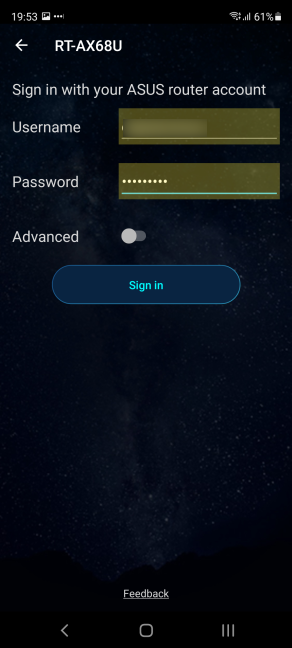
Masukkan nama pengguna dan kata laluan
Anda mungkin menerima notis tentang pemberitahuan dan data yang dikumpul oleh aplikasi Penghala ASUS . Ketik Setuju untuk meneruskan. Kemudian, anda ditanya sama ada anda mahu Dayakan Sambungan Jauh , yang membantu anda mengawal jauh penghala ASUS anda dari mana-mana sahaja di Internet. Pilih OK atau Batal , bergantung pada perkara yang anda mahukan.
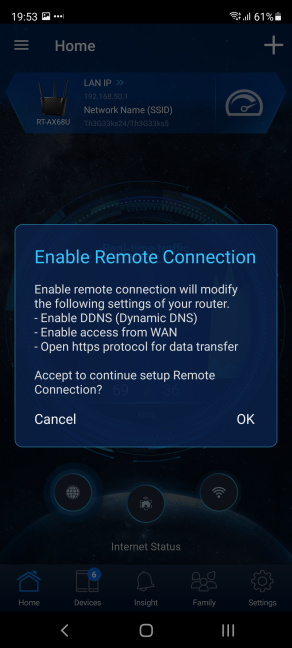
Adakah anda mahu Dayakan Sambungan Jauh?
Kini anda boleh menggunakan aplikasi Penghala ASUS untuk mengkonfigurasi penghala anda dan rangkaian.
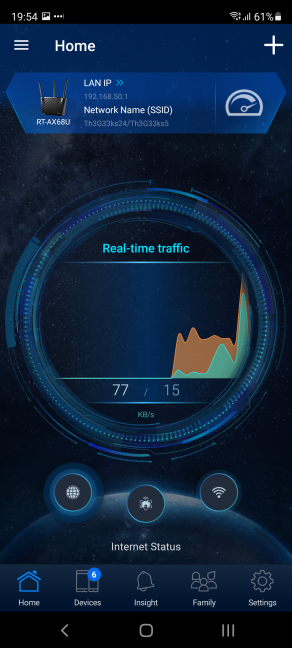
Urus penghala anda daripada apl Penghala ASUS
NOTA: Apl ini berfungsi dengan penghala ASUS, serta sistem Wi-Fi jaringan seperti ASUS ZenWiFi AC .
Bagaimanakah saya boleh mencari nama pengguna dan kata laluan penghala ASUS saya?
Sebaik-baiknya, apabila anda mula-mula menyediakan penghala ASUS anda, anda memilih untuk menggunakan nama pengguna dan kata laluan tersuai yang anda ingat. Dengan cara ini, anda memastikan penghala dan rangkaian anda tidak mudah digodam oleh orang luar. Walau bagaimanapun, ramai pengguna tidak berbuat demikian, dan mereka berpegang pada lalai yang disediakan oleh penghala mereka. Jika itu berlaku untuk anda, cuba log masuk ke penghala ASUS anda menggunakan nama pengguna dan kata laluan lalai: admin dan admin .
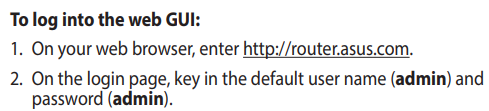
Nama pengguna dan kata laluan lalai ialah pentadbir/pentadbir
Bagaimana untuk menetapkan semula log masuk penghala ASUS anda
Jika anda tidak boleh log masuk ke penghala ASUS anda menggunakan pentadbir/pentadbir sebagai nama pengguna dan kata laluan, dan anda tidak mengetahui butiran akaun pentadbir, maka satu-satunya penyelesaian anda ialah menetapkan semula penghala. Untuk melakukan itu, cari butang Tetapkan Semula di belakang penghala wayarles anda.

Tetapkan semula penghala ASUS anda
Tekan dan tahan butang Reset selama 5 hingga 10 saat sehingga LED kuasa mula berkelip pada penghala ASUS anda. Tunggu seketika untuk penghala memulakan semula dan menetapkan semula tetapannya kepada lalai kilang. Kemudian anda boleh log masuk menggunakan nama pengguna dan kata laluan lalai: admin/admin . Tetapi, tindakan ini juga menetapkan semula nama rangkaian kepada lalai kilang, dan anda perlu mengkonfigurasi semula penghala ASUS anda, supaya ia boleh menggunakan sambungan internet anda dan menyiarkan Wi-Fi seperti yang anda mahu.
PETUA: Untuk mendapatkan maklumat lanjut dan kaedah lain menetapkan semula mana-mana penghala ASUS, baca: Bagaimanakah cara saya menetapkan semula penghala ASUS saya kepada tetapan kilangnya? (4 cara).
Kaedah manakah yang berkesan untuk anda?
Sebelum anda menutup tutorial ini, beritahu kami kaedah yang paling sesuai untuk anda. Adakah yang pertama cukup bagus atau adakah anda menghadapi masalah mengakses router.asus.com ? Adakah anda lebih suka menggunakan telefon pintar anda untuk tugasan ini? Komen di bawah, dan beritahu kami. Selain itu, jika anda mengetahui cara lain untuk log masuk ke penghala ASUS, kongsikannya dengan kami dan pembaca lain.