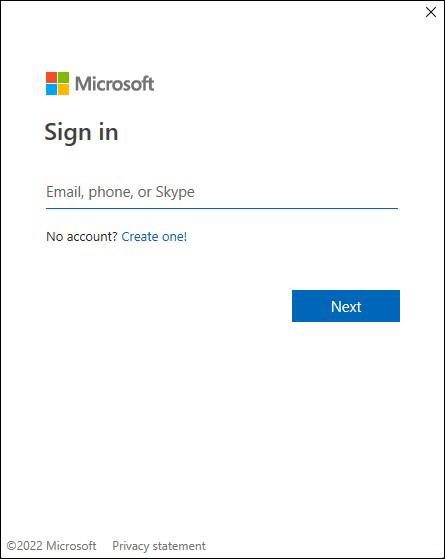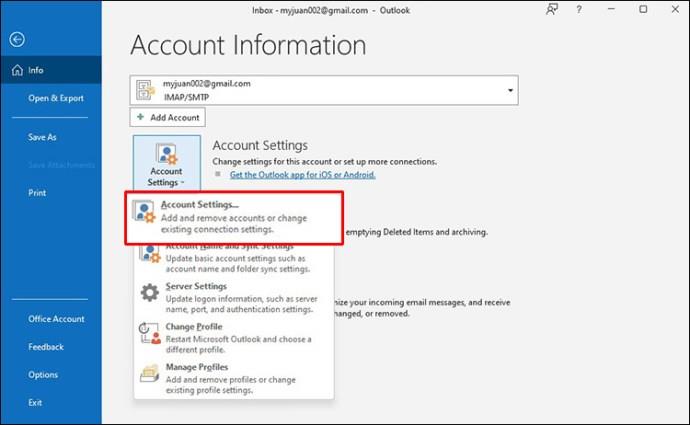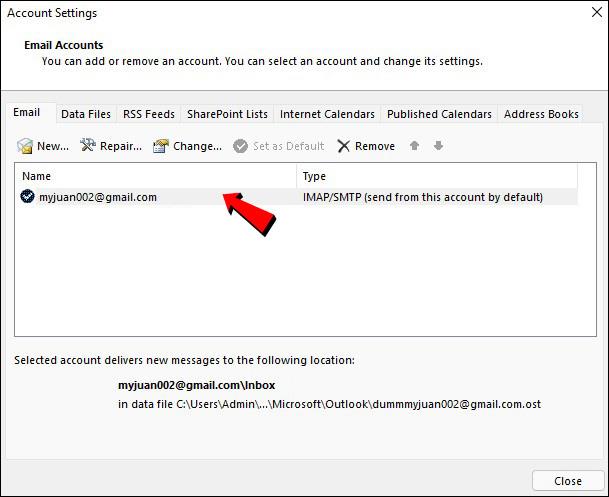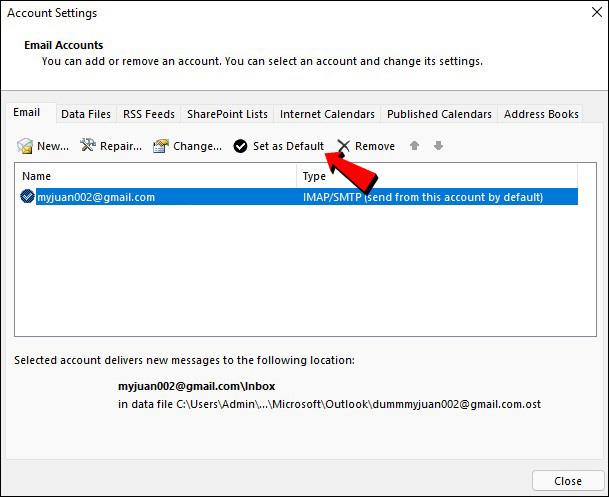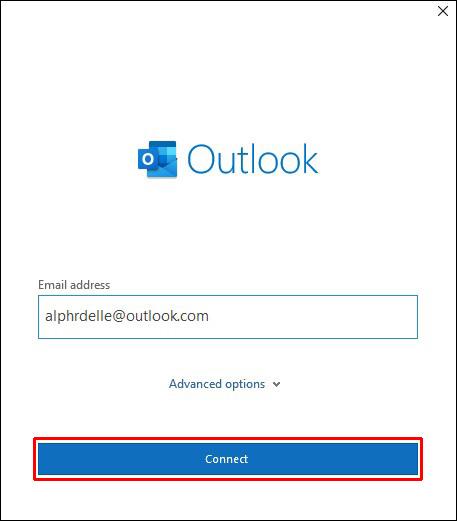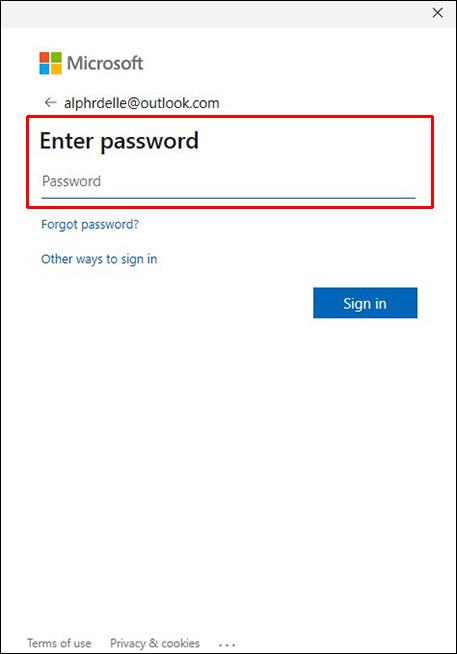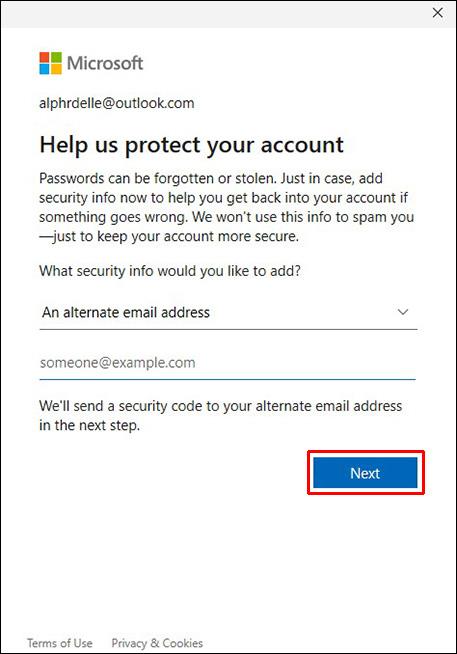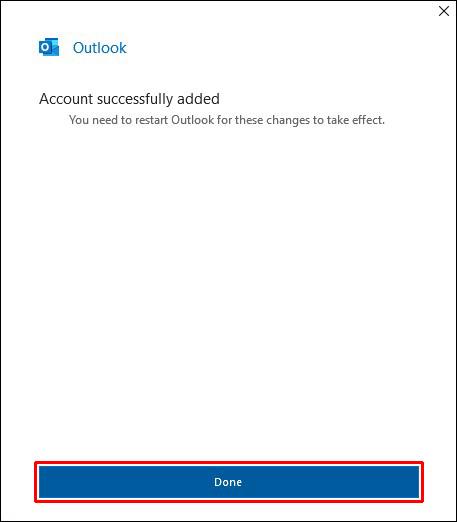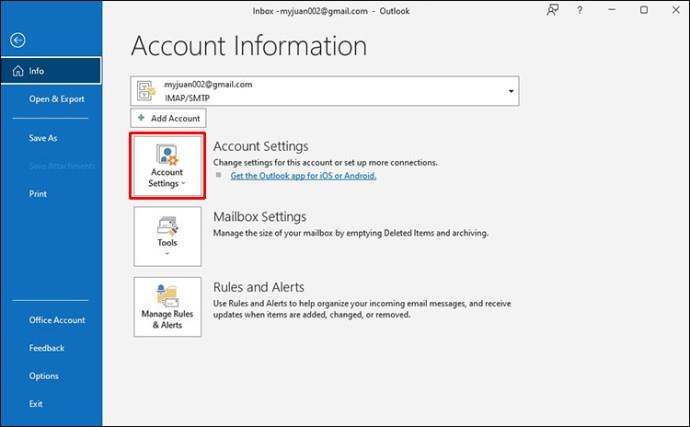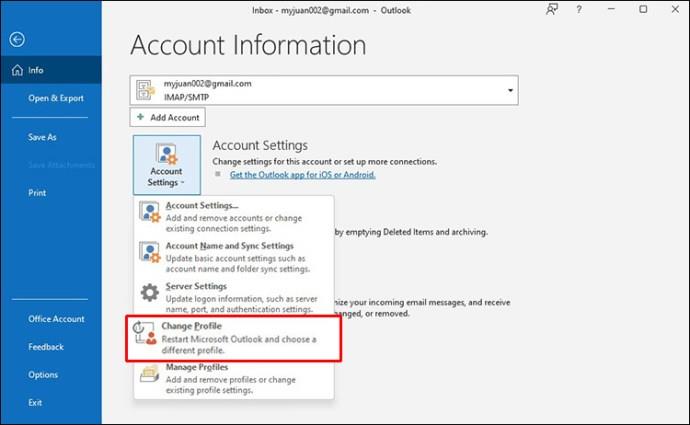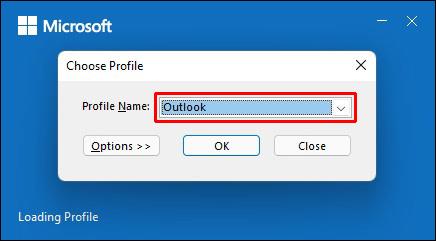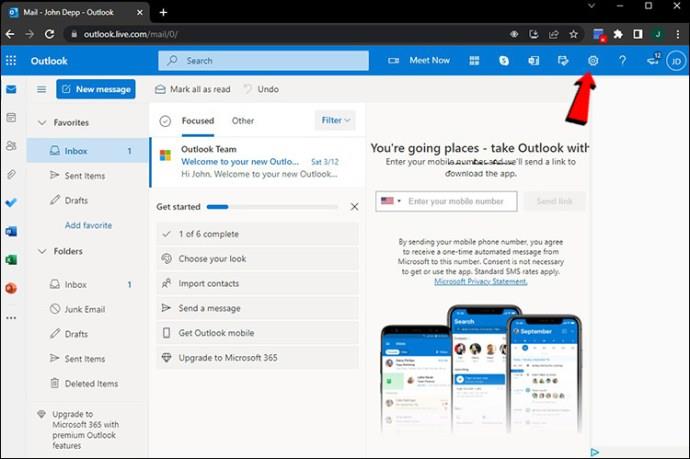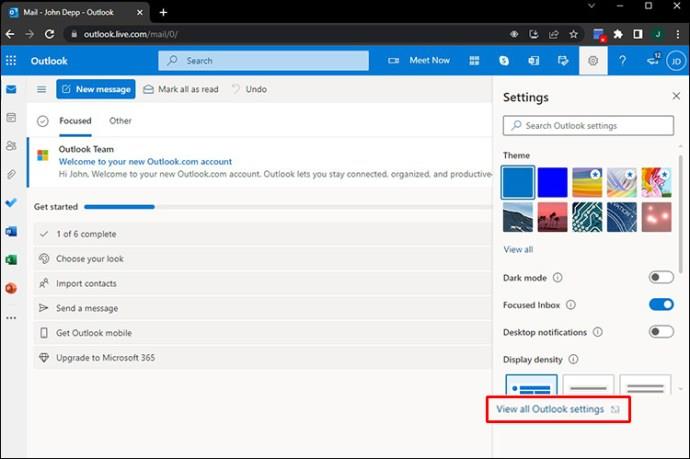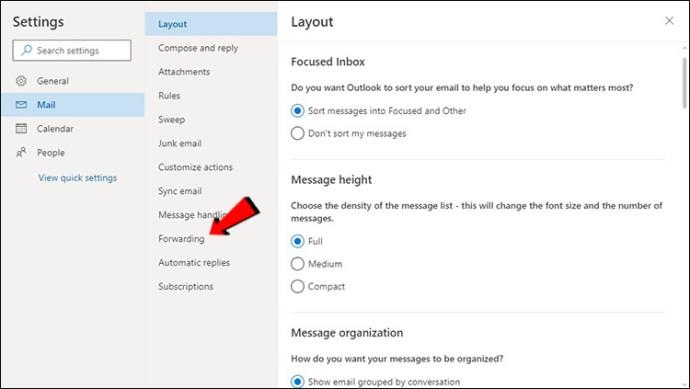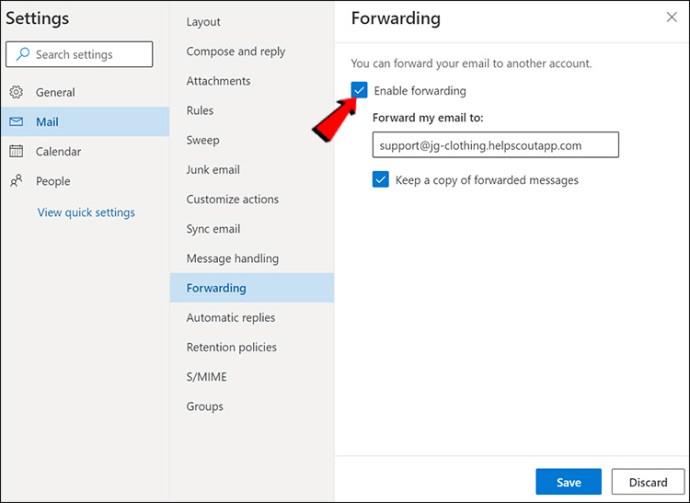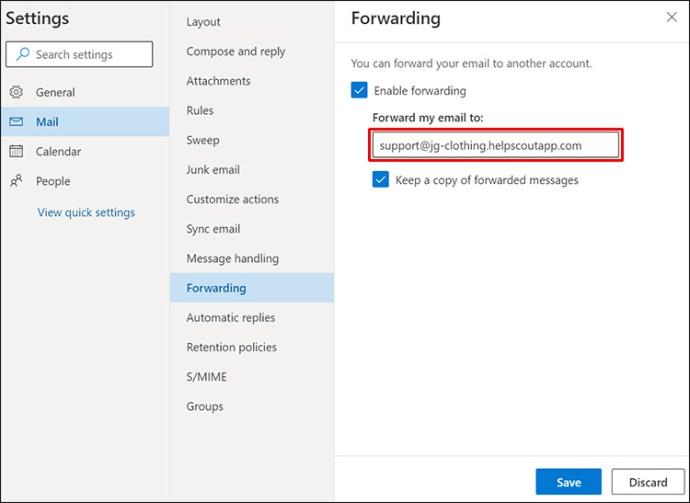Melompat ke sana ke mari antara berbilang ruang kerja boleh meletihkan dan menjejaskan tumpuan anda. Jika anda ingin menjimatkan masa dan mengelakkan sakit kepala, anda boleh memanfaatkan pilihan Outlook untuk mempunyai berbilang akaun di satu tempat.

Jika anda berminat untuk mempelajari cara log masuk ke berbilang akaun Outlook, anda telah datang ke tempat yang betul. Artikel ini akan menerangkan perkara yang anda perlu lakukan untuk menggunakan beberapa akaun Outlook secara serentak.
Log Masuk ke Berbilang Akaun Outlook
Kebanyakan orang tahu Outlook adalah platform e-mel yang sangat baik. Walau bagaimanapun, tidak ramai yang menyedari bahawa Outlook boleh digunakan sebagai pengagregat e-mel. Ciri ini membolehkan anda mengakses berbilang akaun Outlook pada masa yang sama. Memandangkan menyediakan segala-galanya memerlukan anda melakukan pelbagai tindakan, kami telah membahagikan proses itu kepada beberapa peringkat.
Tetapkan Alamat E-mel Lalai
Sebelum menambah akaun tambahan pada Outlook, anda perlu mempunyai akaun lalai. Ikut arahan di bawah untuk menetapkan alamat e-mel lalai pada Outlook:
- Buka Outlook . Log masuk ke e-mel anda jika perlu.
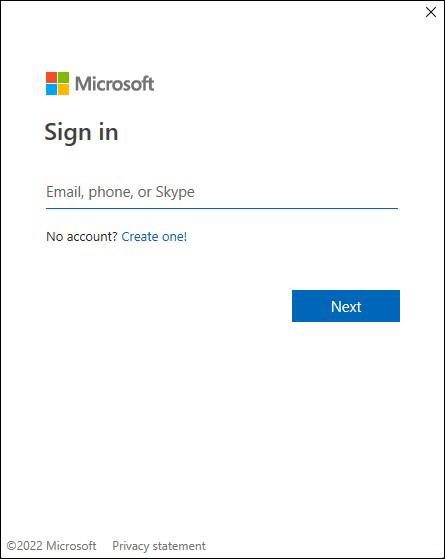
- Akses tetingkap menu utama dan pergi ke "Fail."

- Pilih "Tetapan Akaun."
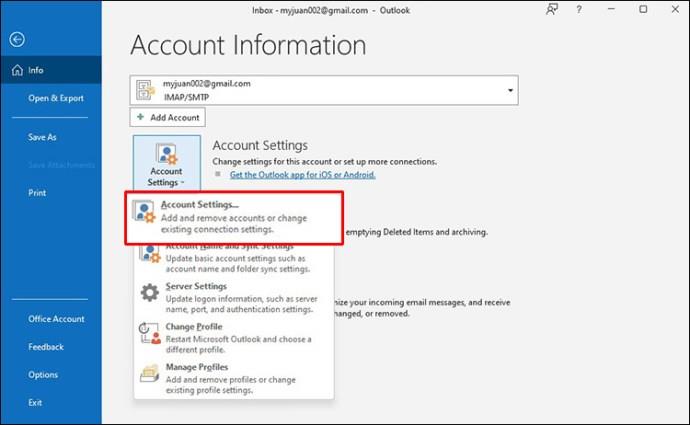
- Tetingkap lain akan muncul pada skrin. Pastikan tab "E-mel" ditetapkan kepada aktif.
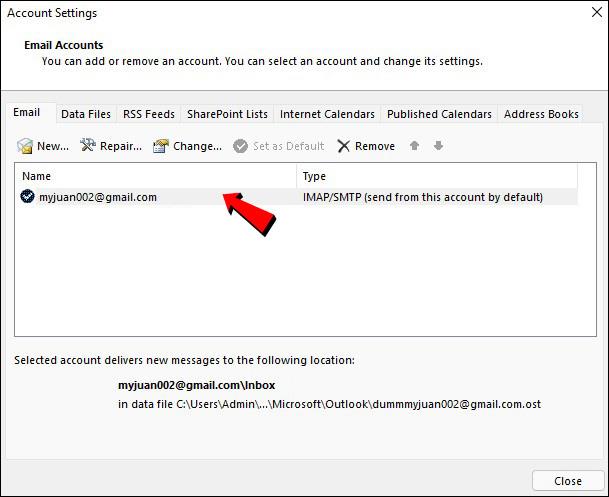
- Outlook kini secara automatik akan memilih akaun pertama sebagai akaun lalai. Jika anda ingin menukar ini, tekan "Tetapkan sebagai lalai" di sebelah akaun yang dikehendaki.
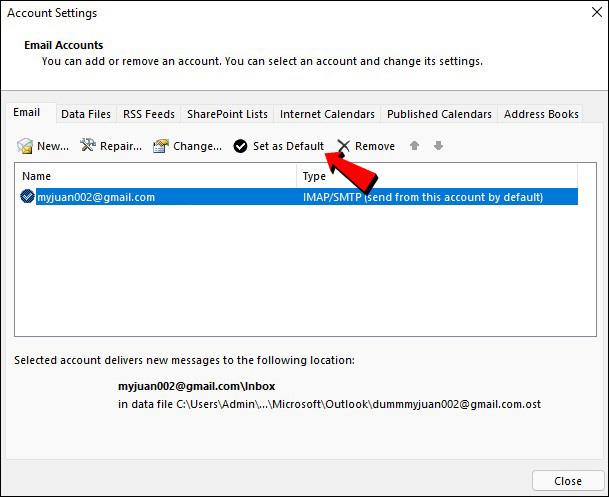
Tambah Akaun
Begini cara menambah akaun pada Outlook:
- Buka Outlook dan pergi ke "Fail."

- Pilih "Tambah Akaun" dan taip alamat e-mel yang anda mahu tambah.

- Tekan "Sambung."
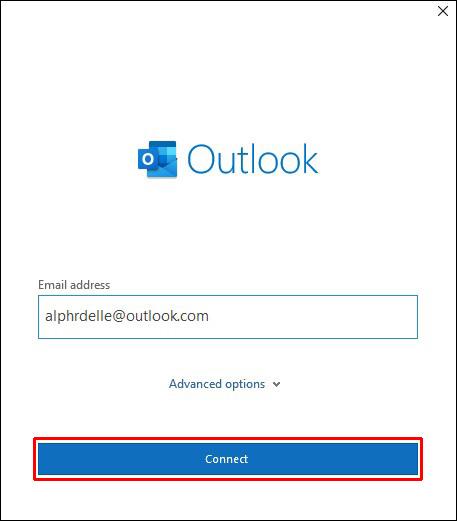
- Masukkan kata laluan akaun. Masukkan semula untuk mengesahkan setelah digesa.
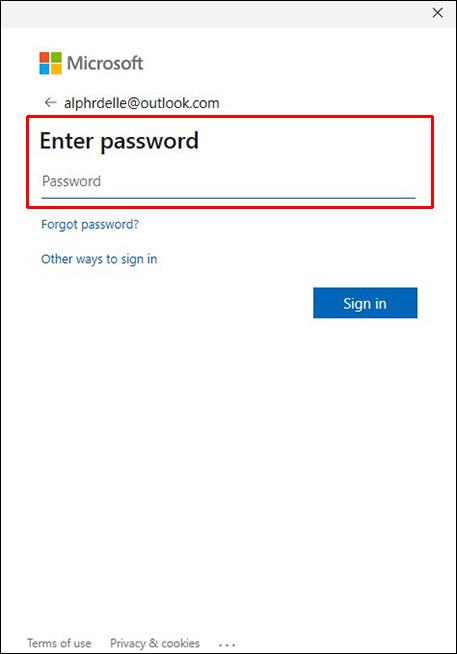
- Pilih "Seterusnya." Outlook kini akan menghantar e-mel ujian untuk mengesahkan akaun anda.
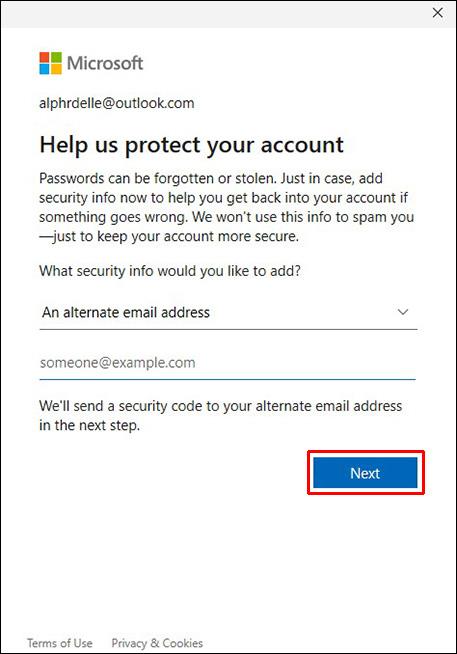
- Selepas mengesahkan akaun, anda akan menerima e-mel "Berjaya". Tekan “Selesai.”
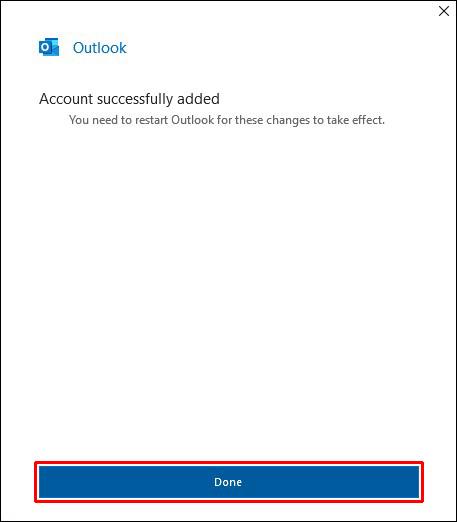
Peti mel baharu akan muncul dalam menu sebelah kiri. Jika anda ingin menambah lebih banyak akaun, ulangi langkah ini. Perlu diingat Outlook membolehkan anda menambah sehingga 20 e-mel pada satu akaun.
Tukar Antara Profil Outlook
Selain dapat melihat semua peti masuk anda daripada satu akaun, anda boleh menukar antara profil Outlook yang berbeza dengan mudah. Ikuti arahan di bawah untuk melakukannya:
- Buka Outlook dan tekan "Fail."

- Tekan "Tetapan Akaun."
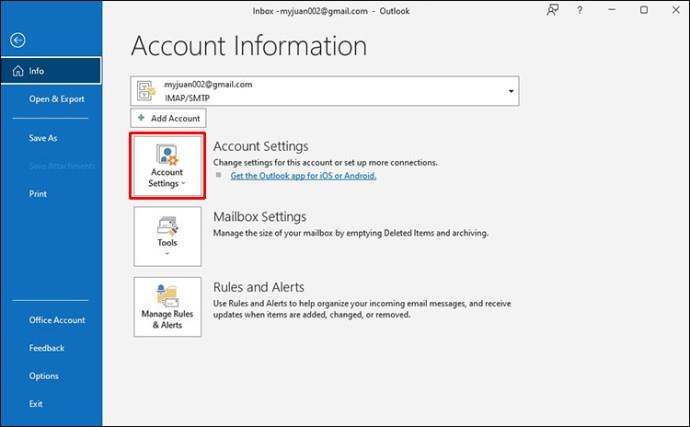
- Pilih "Tukar Profil."
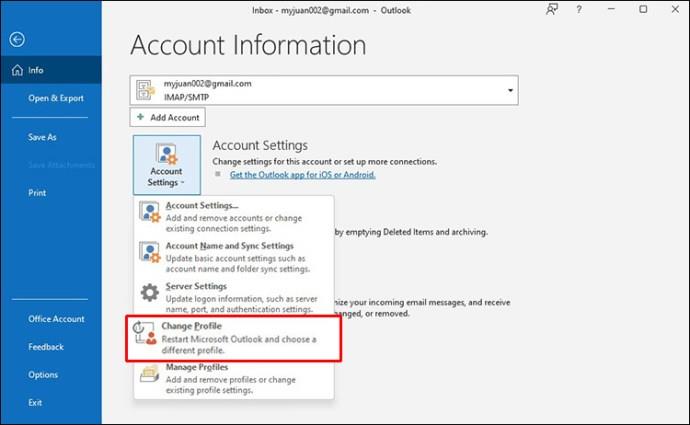
- Klik pada Outlook sekali lagi dan pilih profil yang dikehendaki daripada senarai juntai bawah.
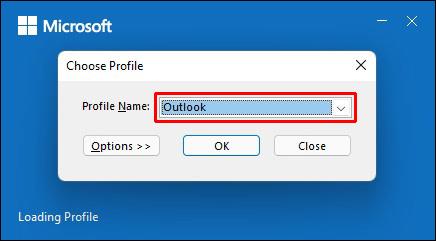
Majukan E-mel dalam Outlook
Outlook membolehkan anda menyesuaikan tempat anda ingin menerima e-mel. Pilihan ini amat berguna untuk mereka yang mempunyai berbilang akaun e-mel dan boleh membantu mereka kekal teratur. Perlu diingat bahawa anda boleh menyesuaikan pemajuan hanya dalam Apl Web Outlook.
Ikuti langkah di bawah untuk melakukannya:
- Buka Apl Web Outlook dan tekan ikon gear untuk mengakses tetapan.
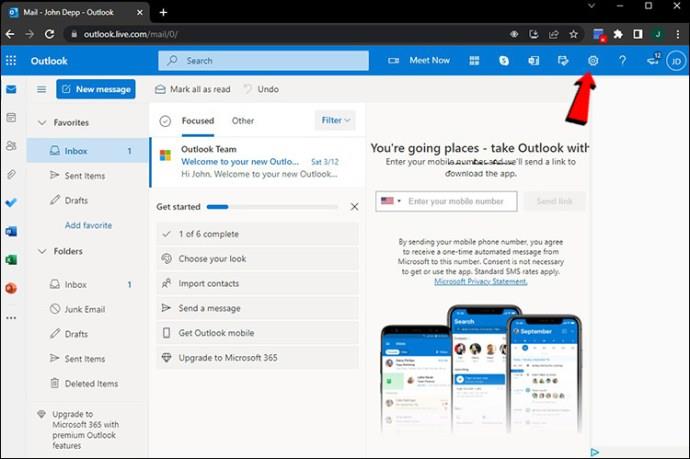
- Pilih "Lihat semua tetapan Outlook."
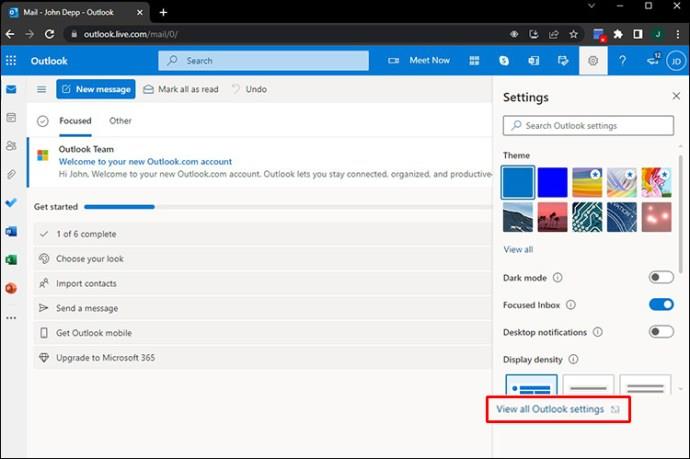
- Pergi ke "Mel" dan tekan "Mengirim semula".
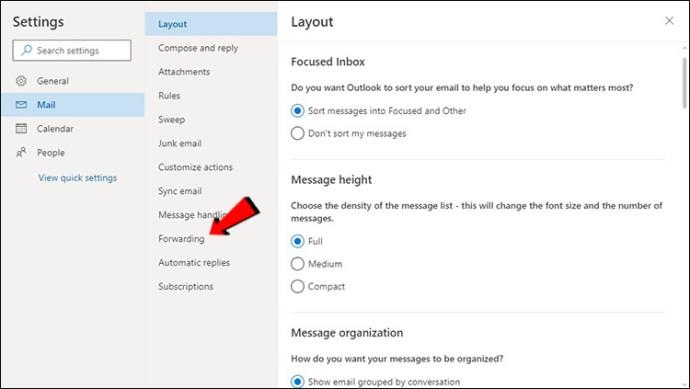
- Pilih "Dayakan pemajuan."
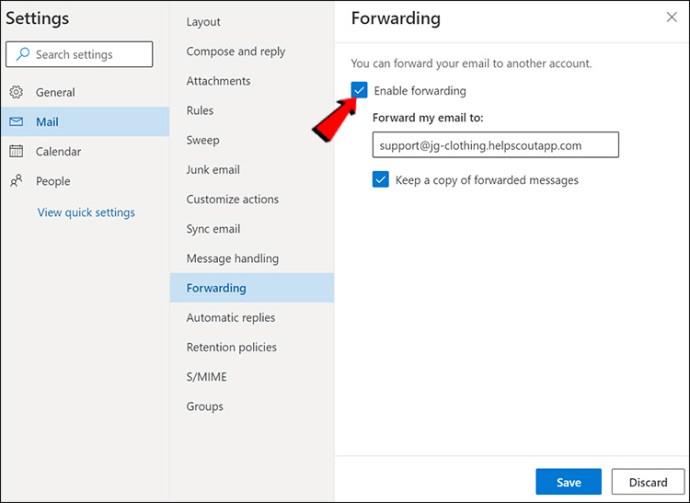
- Masukkan alamat e-mel yang ingin anda kirim semula e-mel.
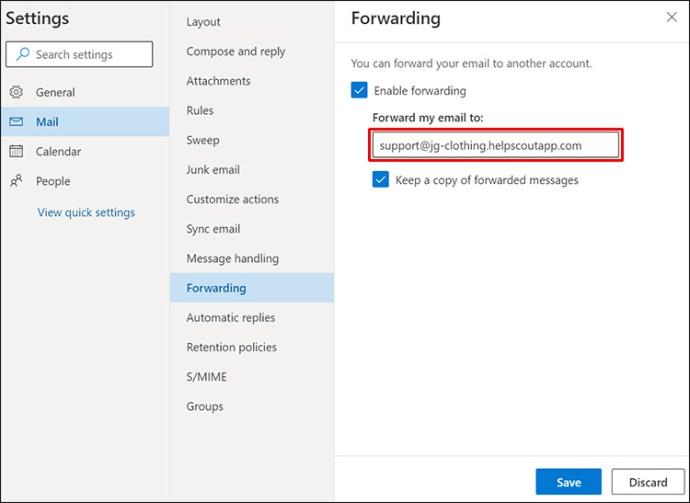
- Tekan "Simpan."

Folder Outlook
Menguruskan berbilang akaun boleh menjadi sangat tidak kemas jika anda tidak teratur. Ini terutamanya berlaku jika anda menggunakan pilihan pemajuan. Nasib baik, Outlook menawarkan pilihan yang menjadikan penyusunan e-mel mudah, walaupun dengan banyak akaun: menambah folder. Anda boleh menyesuaikan folder ini mengikut keutamaan anda dan menjadikan akaun anda lebih mudah untuk dinavigasi.
Apa yang anda perlu lakukan untuk mencipta folder ialah klik kanan pada alamat e-mel yang dikehendaki dan tekan "Folder Baharu."
Mengakses Berbilang Akaun Outlook pada Telefon Mudah Alih
Jika anda sering dalam perjalanan, anda perlu boleh mengakses semua akaun Outlook anda daripada telefon anda. Dalam kes sedemikian, anda boleh menggunakan apl Outlook, tersedia untuk kedua-dua Android dan iPhone . Walaupun aplikasinya menawarkan ciri yang sangat baik, ia mempunyai beberapa batasan berbanding dengan versi komputer. Iaitu, anda tidak boleh menamakan semula folder atau melihat folder kegemaran anda. Anda juga tidak boleh melaporkan e-mel sampah menggunakan telefon anda.
Walau bagaimanapun, apl itu membolehkan anda mengakses dan mengurus semua akaun Outlook dan menggunakan fungsi penting.
Soalan Lazim
Bagaimana untuk menghantar e-mel daripada akaun yang berbeza?
Malah fungsi penting seperti menghantar e-mel mungkin kelihatan mencabar apabila anda mempunyai berbilang akaun Outlook disambungkan. Walau bagaimanapun, Outlook telah menjadikannya sangat mudah. Begini cara untuk memilih akaun yang ingin anda hantar e-mel:
1. Pergi ke Outlook dan log masuk jika digesa.
2. Tekan “E-mel baharu.”
3. Anda akan melihat pilihan "Daripada". Secara lalai, Outlook mengisi medan ini dengan akaun yang anda gunakan sekarang. Jika anda ingin menukar ini, hanya tekan anak panah di sebelah "Daripada" dan pilih alamat e-mel yang dikehendaki.
Bolehkah saya menambah Akaun Gmail pada Outlook?
Ya! Outlook boleh mengendalikan berbilang akaun daripada berbilang pembekal, termasuk Google, Yahoo, dsb.
Bagaimana untuk mengalih keluar Akaun daripada Outlook
Jika anda ingin mengalih keluar salah satu akaun Outlook, berikut ialah perkara yang perlu anda lakukan:
1. Buka Outlook.
2. Cari akaun yang ingin anda alih keluar dalam menu kiri dan klik kanan padanya.
3. Tekan "Alih Keluar."
4. Mesej akan muncul bertanyakan anda sama ada anda pasti mahu mengalih keluar akaun tersebut. Pilih "Ya."
Mengalih keluar akaun daripada Outlook tidak akan menjejaskan akaun e-mel sebenar dalam apa cara sekalipun. Anda tidak akan dapat mengaksesnya melalui Outlook.
Jadikan Urusan Berbilang Akaun E-mel Mudah
Menyulap beberapa akaun e-mel boleh bertukar menjadi mimpi ngeri, terutamanya jika anda sering tergesa-gesa. Berbilang penyemak imbas dan tab terbuka boleh menjejaskan fokus dan prestasi anda. Dengan Outlook, anda boleh menyimpan semua akaun anda di satu tempat dan mengaksesnya dengan hanya beberapa klik.
Kami berharap artikel ini menerangkan cara untuk log masuk ke berbilang akaun Outlook secara serentak dan mengatur ruang kerja anda dengan mudah.
Apakah pembekal e-mel yang anda gunakan dan mengapa? Adakah anda tahu Outlook boleh mengendalikan akaun e-mel daripada pembekal e-mel lain? Beritahu kami di bahagian komen di bawah.