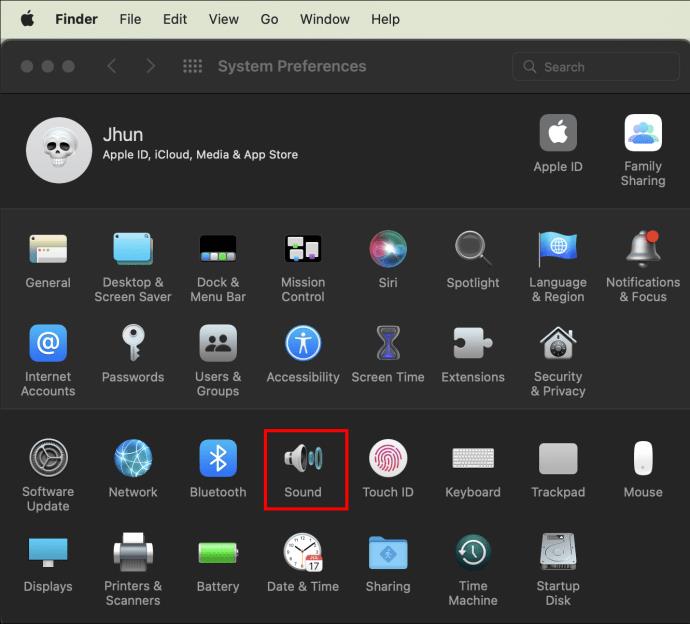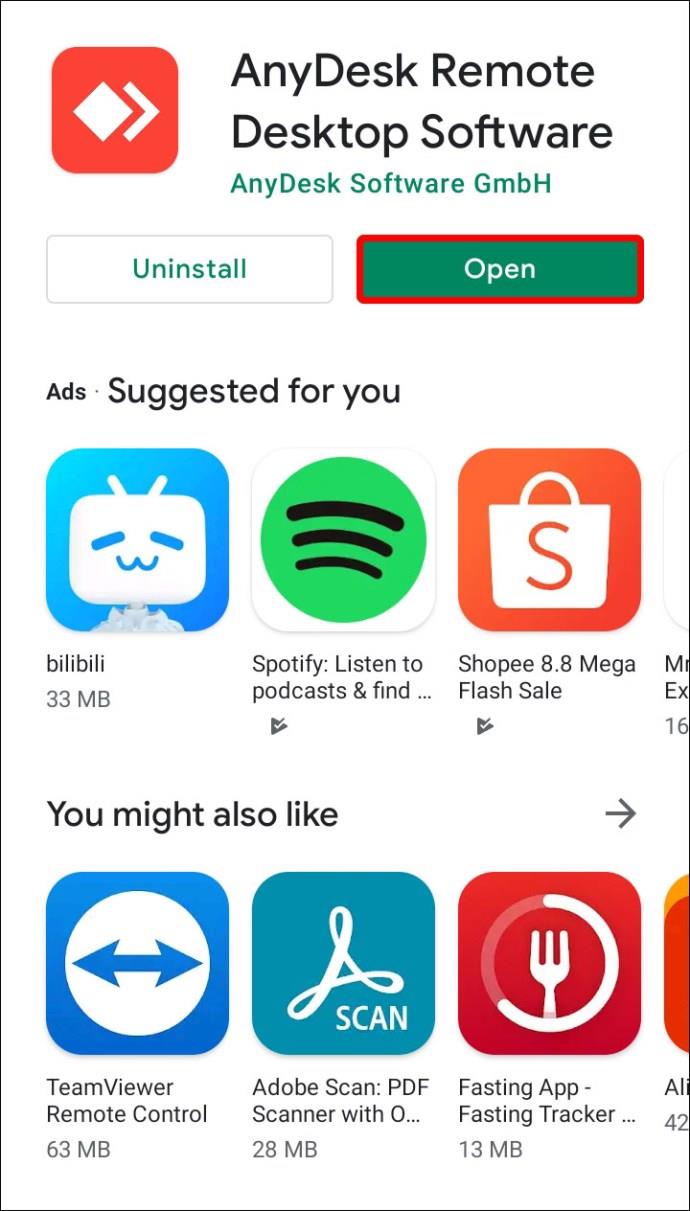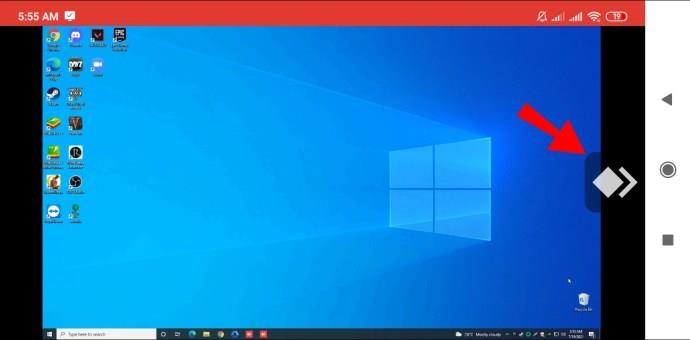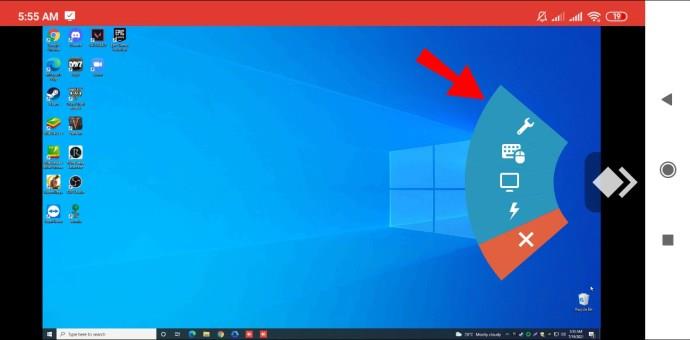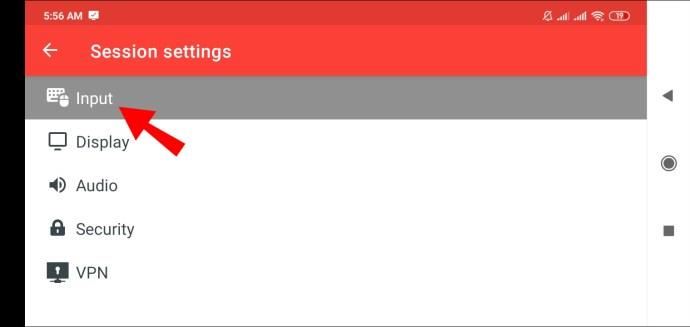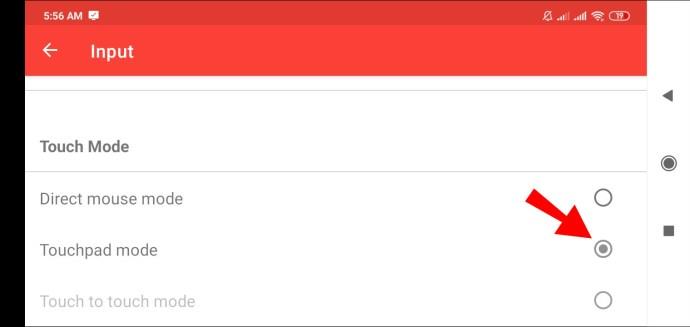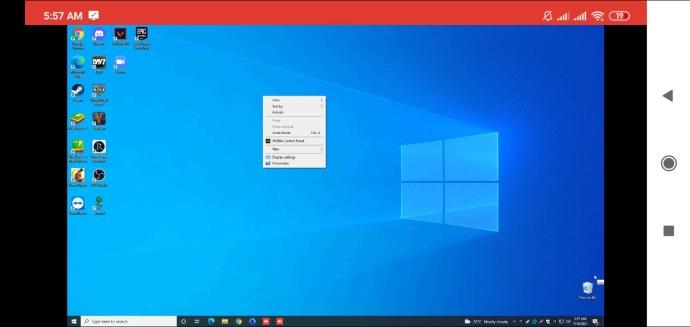Program desktop jauh AnyDesk boleh digunakan untuk menyambungkan peranti mudah alih ke komputer dari mana-mana sahaja. Apabila program berjalan pada kedua-dua peranti, fungsi yang dimulakan pada satu peranti – seperti klik kanan – akan mencetuskan tindakan yang sepadan pada peranti yang lain.
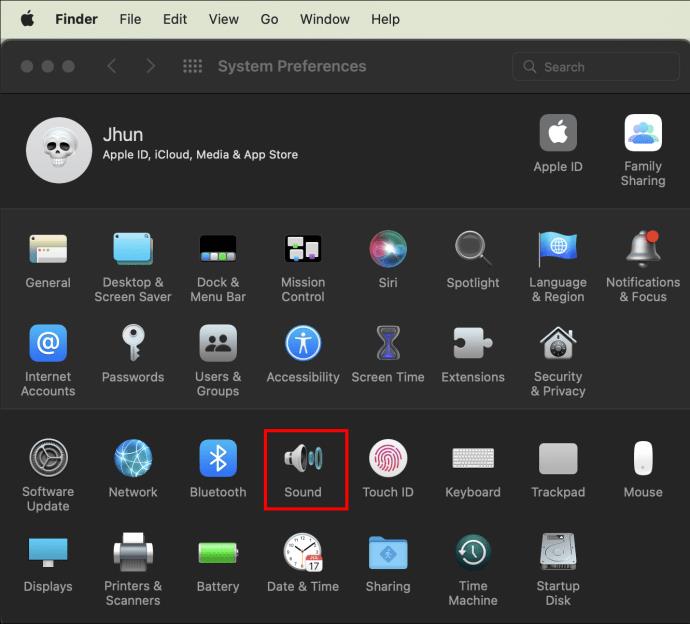
Jika anda perlu tahu cara klik kanan tetikus komputer jauh anda daripada peranti mudah alih anda, anda telah menemui halaman yang betul. Selain klik kanan, kami akan membincangkan tindakan lain yang boleh anda mulakan daripada peranti mudah alih anda untuk mengendalikan tetikus komputer anda dan membantu anda selesa menggunakan AnyDesk.
Cara Klik Kanan dalam AnyDesk pada Peranti Mudah Alih
Apabila menggunakan AnyDesk, skrin peranti mudah alih anda akan menjadi pad sentuh dan bertindak sebagai tetikus jauh anda. Biasanya, ini disediakan secara lalai untuk kedua-dua peranti Android dan iOS. Untuk mengklik kanan, anda perlu memastikan anda berada dalam "Mod Pad Sentuh". Ikut langkah-langkah ini:
- Daripada peranti mudah alih anda, lancarkan AnyDesk.
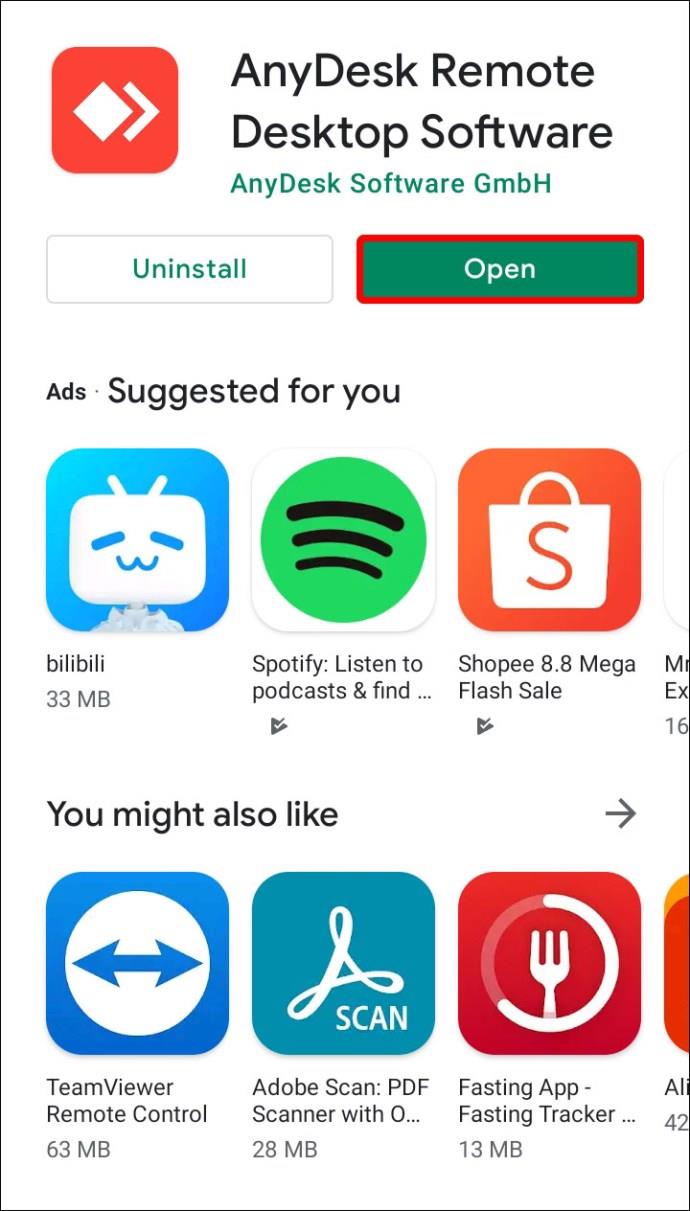
- Ketik pada logo di sebelah kanan untuk mengakses menu pai.
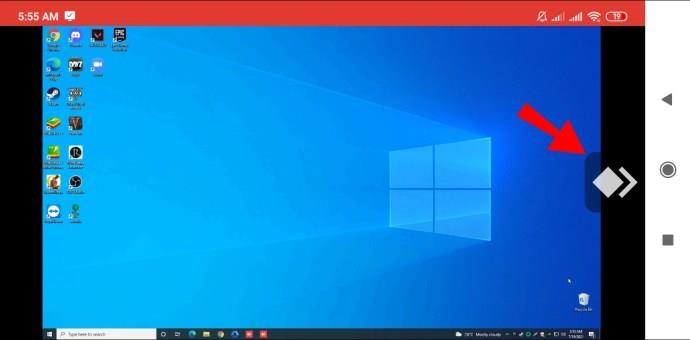
- Ketik pilihan pertama dalam menu (ikon sepana) untuk mengakses "Tetapan sesi."
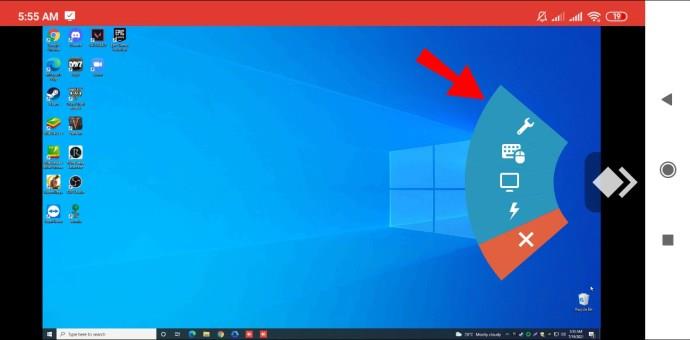
- Pilih pilihan "Input".
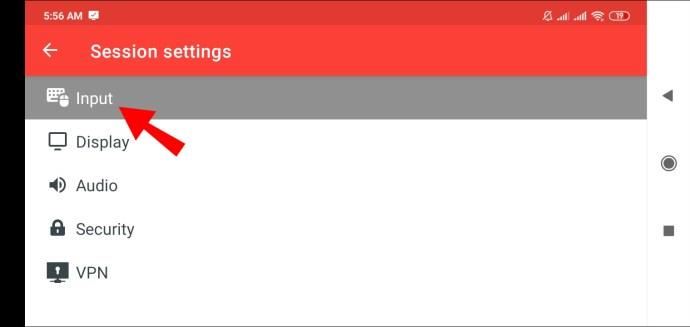
- Tatal ke bawah sedikit ke bahagian "Mod Sentuh".
- Pastikan kotak semak "Mod Pad Sentuh" ditandakan.
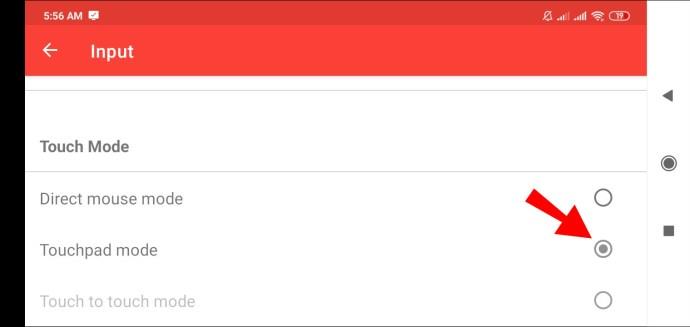
Klik kanan pada Android
- Sebaik sahaja anda berjaya menyambung ke mesin jauh. Untuk mengklik kanan tetikus, gunakan skrin peranti mudah alih anda sebagai pad sentuh dan tekan dan tahan padanya.
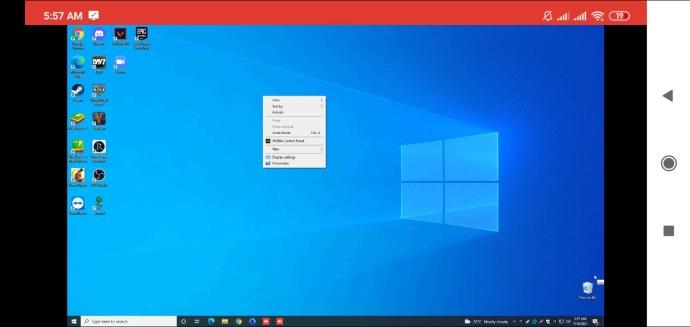
Klik kanan pada iOS
- Ini dilakukan dengan cara yang sama seperti dengan Android. Gunakan skrin peranti mudah alih anda sebagai pad sentuh dan tekan dan tahan padanya untuk mengklik kanan tetikus jauh.
Tindakan Tetikus AnyDesk
Berikut ialah tindakan yang boleh anda lakukan daripada peranti anda untuk menggunakan tetikus jauh anda. Dalam "Mod Pad Sentuh:"
- Untuk menggerakkan tetikus, leret jari anda merentasi skrin anda.
- Untuk klik kiri tetikus, ketik sekali skrin anda.
- Untuk mengklik kanan tetikus, ketik dan tahan pada skrin anda.
- Untuk mengklik tengah tetikus, ketik skrin anda menggunakan tiga jari.
- Untuk menatal ke bawah pada skrin anda, leret merentasi skrin anda menggunakan tiga jari.
- Untuk menahan butang kiri tetikus dan menggerakkan tetikus, ketik dua kali dan tahan pada ketik kedua. Anda boleh seret dan lepas dan pilih kawasan dengan tindakan ini.
Soalan Lazim Tambahan
Bagaimanakah Saya Mendayakan CTRL+Alt+Del dalam AnyDesk?
Untuk mengaktifkan fungsi “Hantar CTRL+ALT+DEL” dalam AnyDesk pada peranti berasaskan Windows jauh, daripada peranti anda yang disambungkan, tahan “CTRL+ALT+SHIFT” kemudian tekan kekunci “DEL”.
Pintasan Papan Kekunci AnyDesk
Anda boleh mengawal komputer berasaskan Windows jauh menggunakan kekunci pintas. Untuk menggunakan arahan, tekan lama kekunci CTRL+ALT+SHIFT bersama-sama, kemudian salah satu daripada kekunci berikut:
• Sebarang nombor antara 1 hingga 9 untuk memilih tab
• "Kembali" atau "F11" untuk bertukar kepada mod skrin penuh
• “C” untuk melancarkan pilihan sembang
• “S” untuk menogol penghantaran bunyi
• “I” untuk menogol keadaan input (tidak membenarkan/membenarkan input)
• “P” untuk menyimpan tangkapan skrin
• “M” untuk menunjukkan atau menyembunyikan penuding tetikus
• "F2" untuk "Mod Paparan" lalai
• "F3" untuk memilih "Mod Lihat mengecut"
• "F4" untuk memilih "Regangan Mod Lihat"
• “Del” kepada “Hantar CTRL+ALT+DEL”
• Anak panah kiri atau kanan untuk beralih antara monitor jauh
• Sebarang nombor pada Numpad antara 1 hingga 9 untuk menukar kepada monitor jauh tertentu
Akses kepada AnyDesk Anda, Bila-bila Masa, Dari Mana-mana
Seperti namanya, AnyDesk membolehkan anda menyambung jauh ke mesin dan peranti yang terletak di mana-mana sahaja, pada bila-bila masa anda perlu. Ia tersedia untuk Windows, macOS dan sistem pengendalian popular yang lain. Ia sesuai sekiranya anda perlu menyambung ke mesin pengguna untuk menawarkan sokongan IT, atau jika anda berada jauh dari pejabat dan perlu mengakses sesuatu yang berada pada komputer di sana.
Memandangkan kami telah menunjukkan kepada anda tindakan yang perlu dilakukan pada peranti mudah alih anda untuk mengendalikan tetikus jauh anda, adakah anda mendapati pengendalian mesin jauh dari tempat lain mudah atau sukar? Kami ingin mendengar pendapat anda tentang menggunakan AnyDesk, beritahu kami di bahagian komen di bawah.