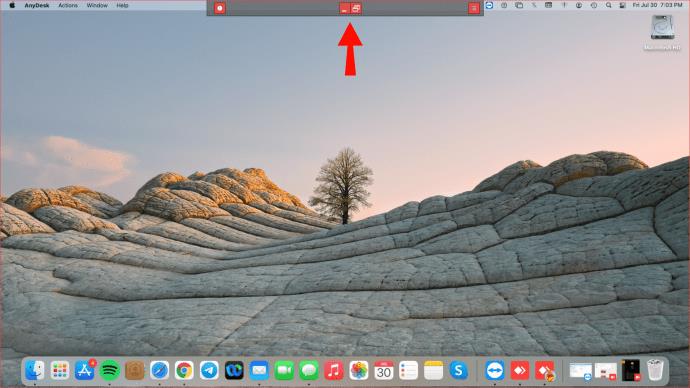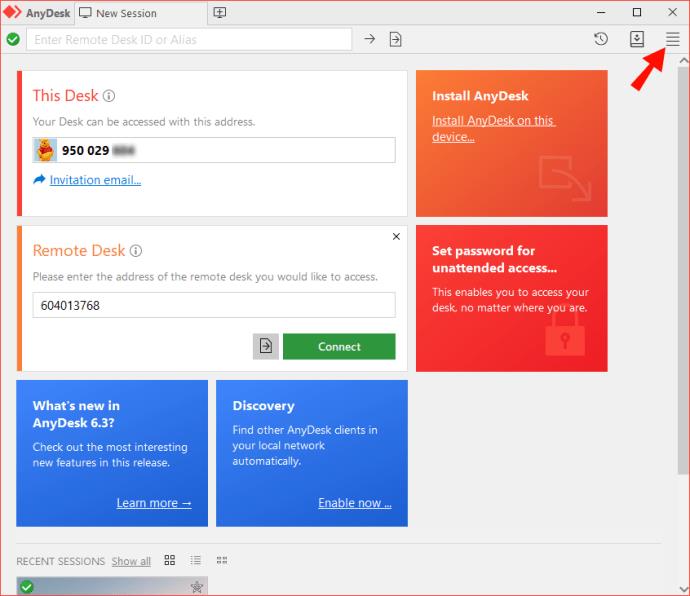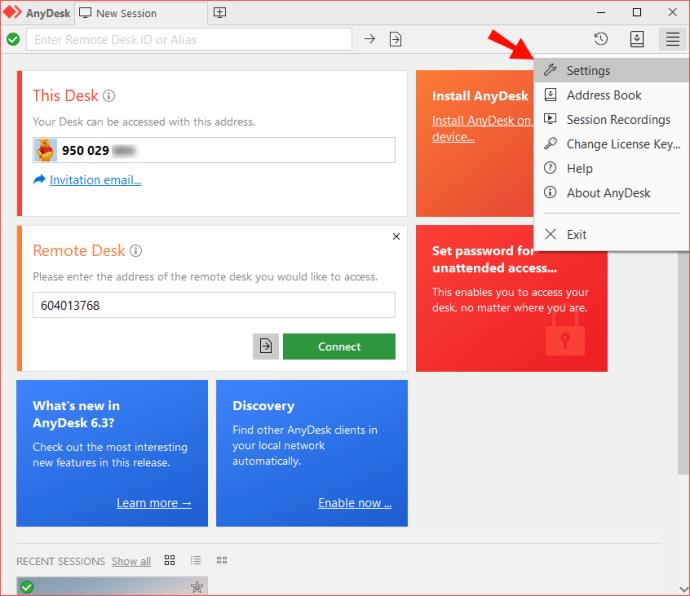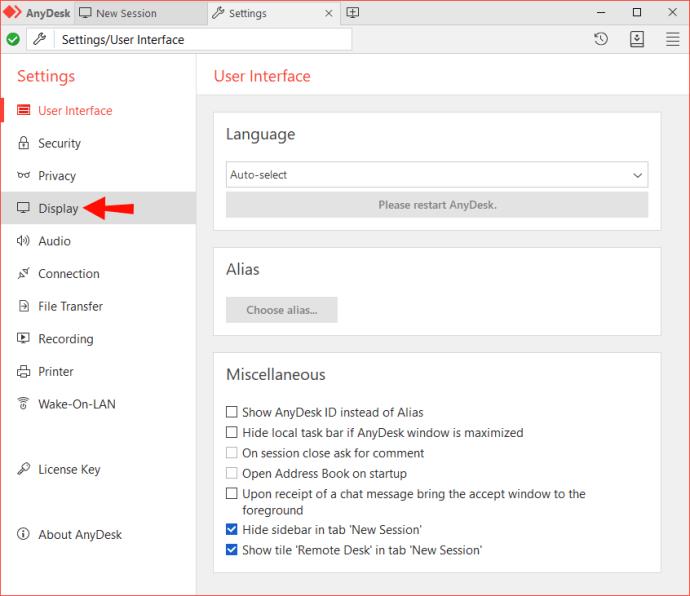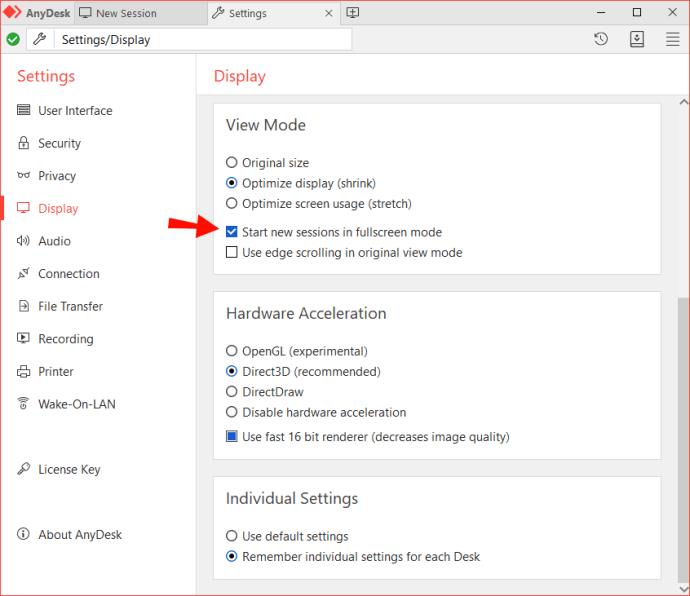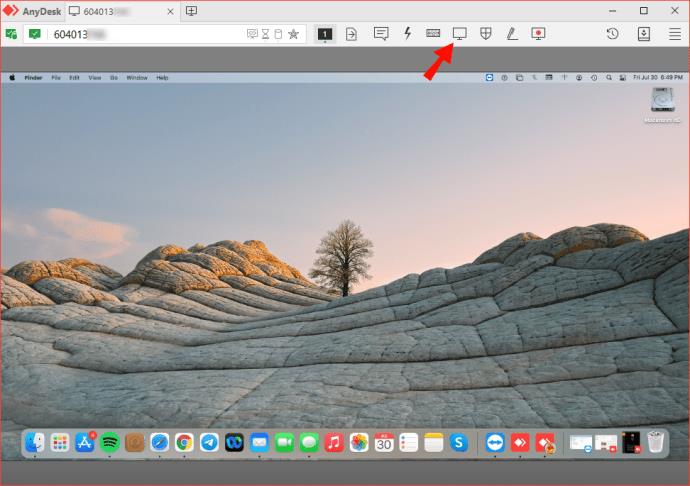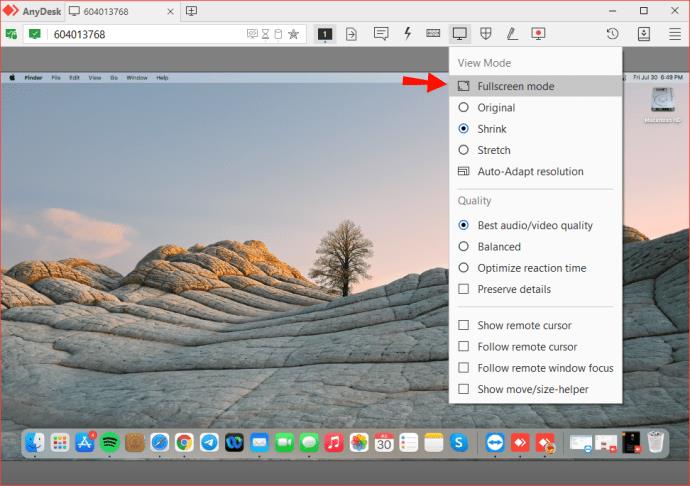Apabila menggunakan AnyDesk untuk mengakses peranti dari jauh, mod skrin penuh boleh membantu anda memberi tumpuan semata-mata pada tugasan tertentu. Walau bagaimanapun, persekitaran skrin penuh memerlukan kos: anda tidak boleh berinteraksi dengan sistem setempat anda. Sebagai contoh, anda tidak boleh melancarkan aplikasi tempatan atau memantau aplikasi yang sudah berjalan.

Nasib baik, anda boleh keluar dari skrin penuh hanya dalam beberapa langkah. Dalam tutorial ini, kami akan menunjukkan kepada anda cara untuk keluar dari mod skrin penuh pada AnyDesk dan berkongsi beberapa helah yang boleh membantu anda meningkatkan pengalaman anda semasa bekerja dari jauh.
Cara Keluar dari Skrin Penuh dalam AnyDesk
Beroperasi pada mod skrin penuh pada AnyDesk memberikan ciri berkuasa yang boleh membantu anda memaksimumkan produktiviti. Ia memaksa anda untuk mengutamakan kerja anda dengan menyingkirkan tugas persisian yang mengganggu seperti sembang atau pemberitahuan e-mel daripada peranti tempatan anda. Ini mencipta pengalaman mendalam yang secara tidak sedar mengukuhkan tumpuan dan perhatian anda pada tugas yang paling penting.
Walau bagaimanapun, persekitaran skrin penuh juga mempunyai beberapa kekurangan. Terutama, ia menghalang anda daripada mengakses bar tugas dan ikon desktop tempatan anda, jadi anda tidak boleh membuka atau melihat dokumen, folder, pintasan atau fail. Anda juga mungkin terlepas pemberitahuan penting seperti mesej masuk atau e-mel.
Perkara yang baik ialah anda boleh keluar dari tetingkap skrin penuh hanya dengan beberapa klik. Mari lihat langkah yang perlu apabila menggunakan Windows atau Mac.
Cara Keluar dari Mod Skrin Penuh dalam AnyDesk pada PC Windows
Untuk keluar daripada mod skrin penuh apabila anda menjalankan pada PC:
- Tuding tetikus anda di bahagian atas tetingkap AnyDesk. Anak tetingkap navigasi kecil akan muncul.
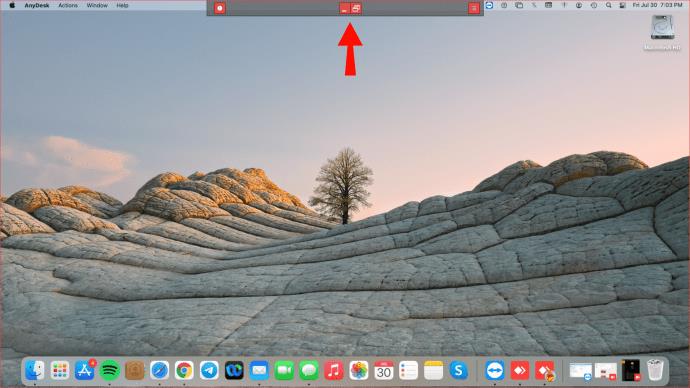
- Klik pada tiga garisan mendatar di sudut kanan jauh dan kemudian pilih "Tinggalkan mod skrin penuh."

- Secara bergantian, klik pada bentuk segi empat tepat yang saling mengunci di tengah-tengah anak tetingkap navigasi. Ini sepatutnya menogol mod skrin penuh dengan serta-merta.

Selepas keluar dari persekitaran skrin penuh, anda boleh mengakses bar tugas setempat anda dan melancarkan sebarang aplikasi pada sistem anda. Anda juga boleh meminimumkan tetingkap AnyDesk dan membuka mana-mana program tempatan anda dengan mudah.
Cara Keluar dari Mod Skrin Penuh dalam AnyDesk pada Mac
Komputer Mac dan AnyDesk menikmati ketersambungan yang lancar dan persediaan yang pantas dan ringkas yang boleh menjadikan hidup anda lebih mudah dan lebih produktif. AnyDesk untuk Mac memberi anda sambungan yang sangat pantas dan stabil ke desktop atau pelayan anda, tidak kira di mana ia berada. Model pelesenan yang intuitif dan fleksibel memastikan apl boleh disesuaikan secara unik mengikut keperluan pasukan anda.
Jika anda perlu mematikan persekitaran skrin penuh:
- Tuding tetikus anda di bahagian atas tetingkap atau letakkan kursor anda betul-betul di tepi skrin anda. Anak tetingkap navigasi kecil akan muncul.
- Klik pada tiga garisan mendatar di sudut kanan jauh dan kemudian pilih "Tinggalkan mod skrin penuh."

- Secara bergantian, klik pada bentuk segi empat tepat yang saling mengunci di tengah-tengah anak tetingkap navigasi. Ini sepatutnya keluar serta-merta daripada mod skrin penuh.

Faedah utama tidak menggunakan mod skrin penuh ialah anda boleh bertukar dari apl ke apl sesuka hati. Ini boleh menjadi penting apabila anda membandingkan fail pada komputer jauh dan satu lagi pada storan setempat anda. Bar tugas anda kekal kelihatan dalam kedudukan semula jadinya, jadi lebih mudah dicari.
Anda juga boleh memaksimumkan penggunaan skrin anda dengan menyusun tingkap secara strategik dengan dimensi berbeza. Anda akan dapat mencipta ruang untuk dokumen tempatan dan penyemakan imbas web dan masih mengakses lebih banyak fail dari jauh melalui tetingkap yang diminimumkan pada satu bahagian skrin anda.
Cara Memulakan Sesi Baharu dalam Mod Skrin Penuh
Mengubah suai tetapan anda secara manual untuk bertukar kepada mod skrin penuh boleh menjadi agak membosankan, terutamanya apabila anda ingin mengakses komputer anda dari jauh beberapa kali sehari. Perkara yang baik ialah anda boleh mengarahkan AnyDesk untuk mengisi keseluruhan monitor secara automatik dengan imej meja jauh setiap kali anda memulakan sesi baharu.
Jika anda mahu semua sesi anda bermula dalam mod skrin penuh:
- Buka aplikasi AnyDesk dan klik pada tiga garisan mendatar di sudut kanan atas.
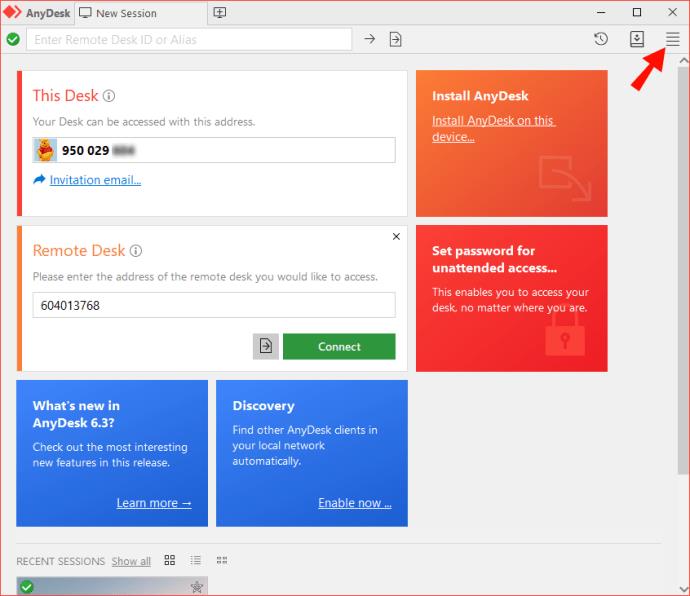
- Klik pada "Tetapan."
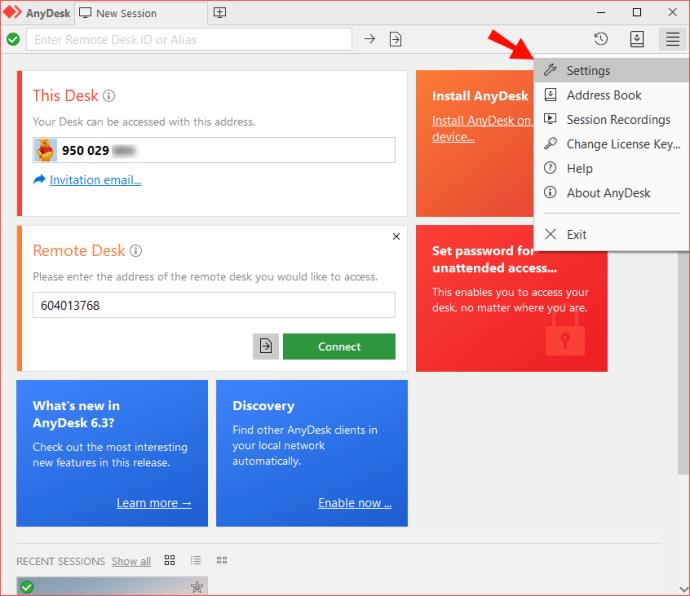
- Klik pada "Paparan."
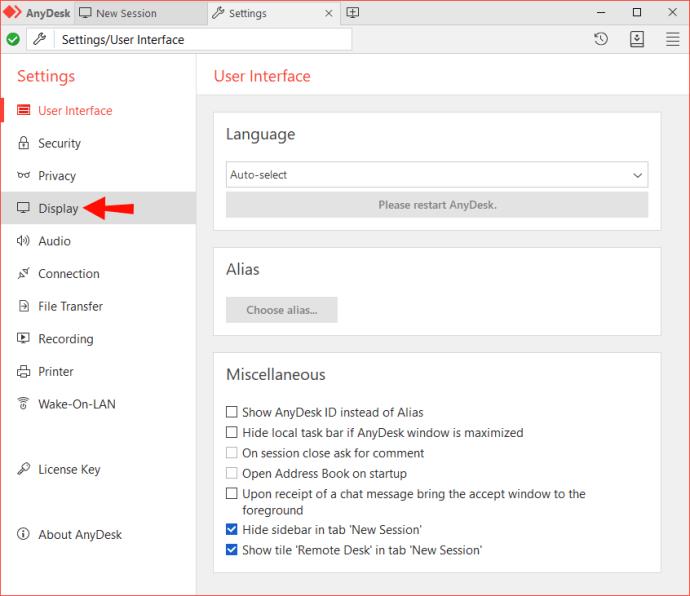
- Di bawah "Mod Lihat", pilih "Mulakan sesi baharu dalam mod skrin penuh."
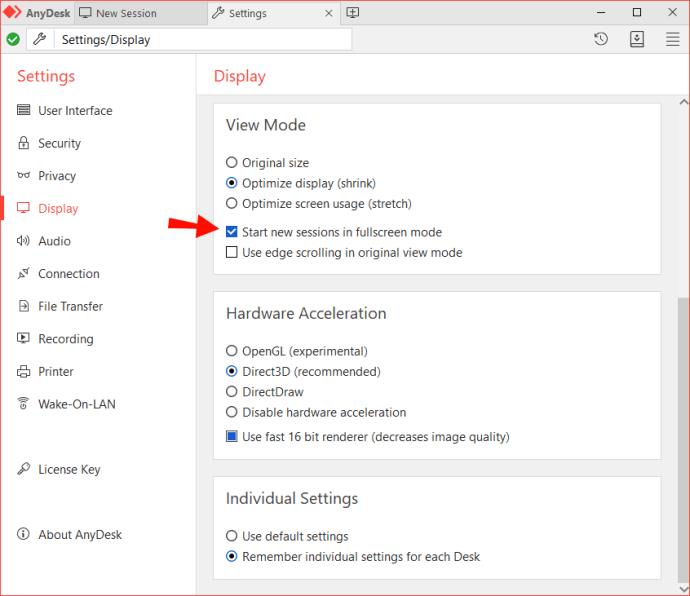
Setelah anda melakukan ini, anda tidak perlu menukar mod skrin penuh setiap kali anda memulakan sesi baharu. Sebaliknya, tetingkap skrin penuh akan dilancarkan sebaik sahaja anda mewujudkan sambungan antara peranti anda.
Soalan Lazim Tambahan
Bagaimanakah cara saya memasuki semula mod skrin penuh?
Jika anda ingin menghidupkan semula skrin penuh:
1. Klik pada ikon monitor di bahagian atas tetingkap AnyDesk. Ini sepatutnya melancarkan bahagian Tetapan Paparan.
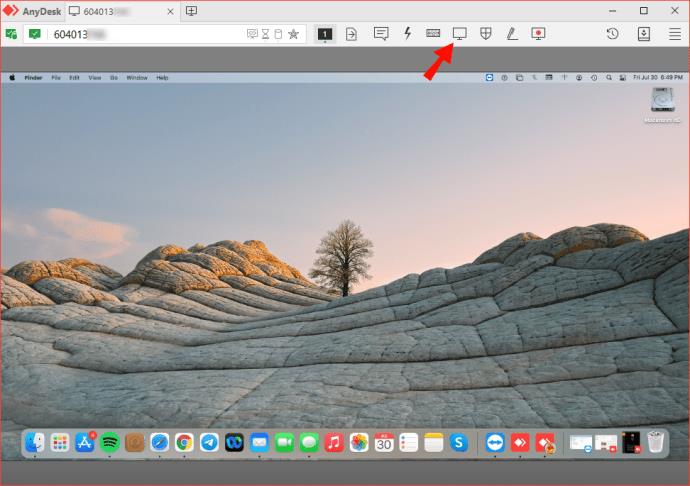
2. Di bawah "Mod Lihat", pilih "Mod Skrin penuh."
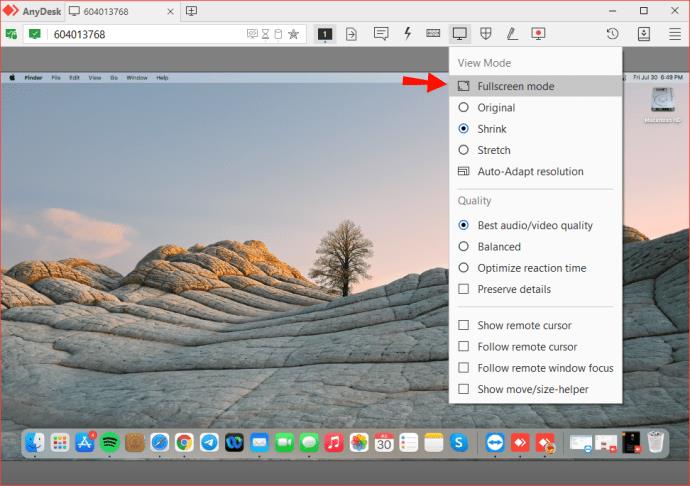
Nikmati AnyDesk Dengan Sentuhan Fleksibiliti
Mod skrin penuh ialah cara terbaik untuk menyelesaikan kerja semasa anda dalam perjalanan. Walau bagaimanapun, menogolnya boleh menjadikan anda lebih produktif, terutamanya apabila anda perlu menguruskan pelbagai tugas secara serentak. Anda juga mungkin mahukan persekitaran kerja yang lebih fleksibel yang membolehkan anda mensimulasikan pengalaman anda bekerja dengan komputer jauh.
AnyDesk telah membuat semua ini mungkin dengan menyediakan antara muka intuitif yang membolehkan anda keluar dari skrin penuh dalam beberapa langkah sahaja. Anda boleh bertukar dengan lancar antara mod bertingkap dan skrin penuh. Jika ini terdengar seperti sesuatu yang akan membantu meningkatkan produktiviti anda, cubalah hari ini.
Kami berbesar hati untuk mengetahui sebab anda menyukai AnyDesk dan berapa kerap anda mendapati diri anda beralih daripada mod skrin penuh. Adakah terdapat sebarang cabaran yang timbul apabila cuba keluar dari mod skrin penuh? Beritahu kami di bahagian komen di bawah.