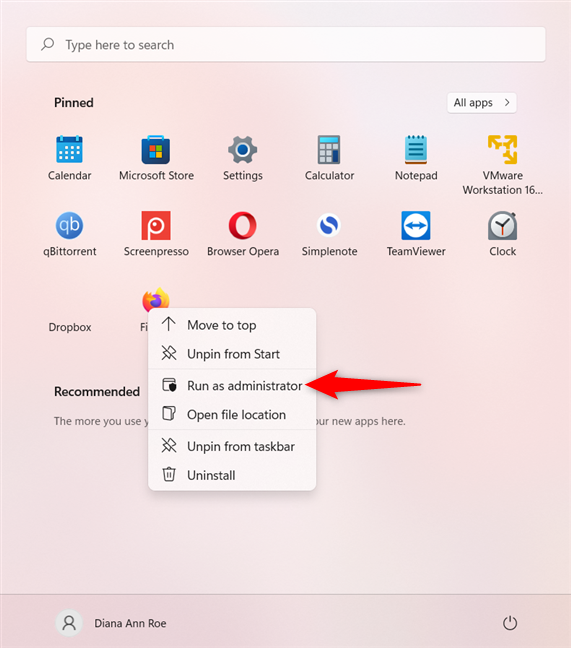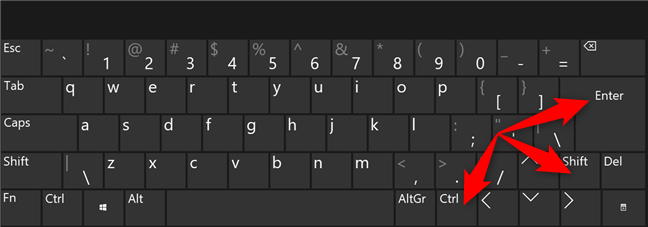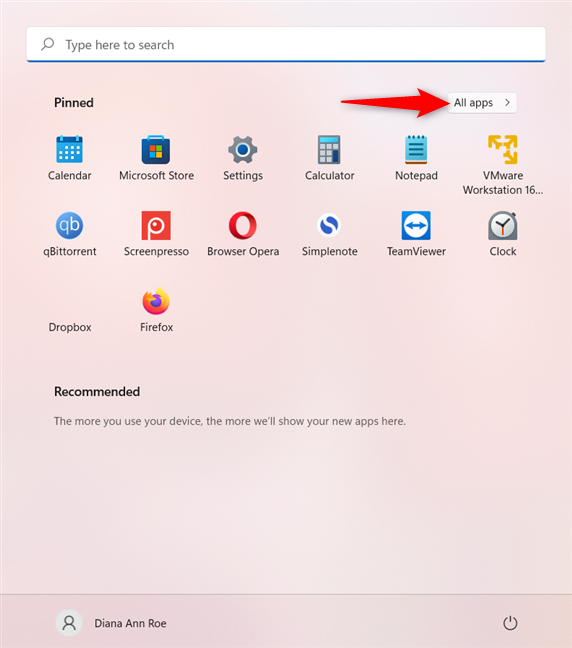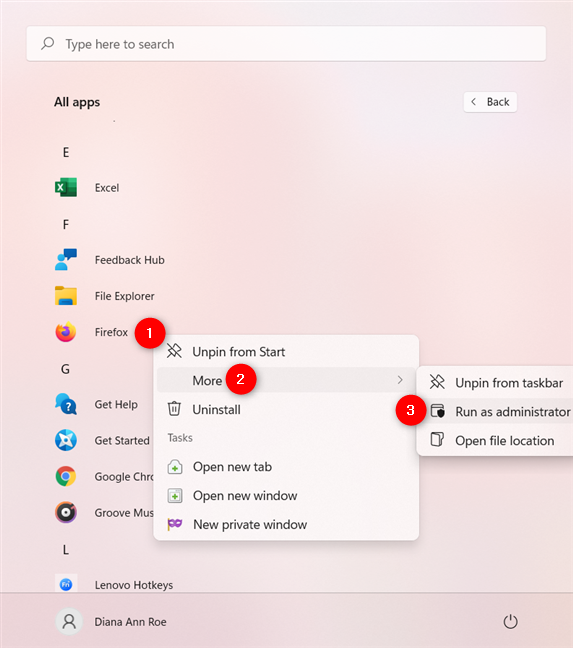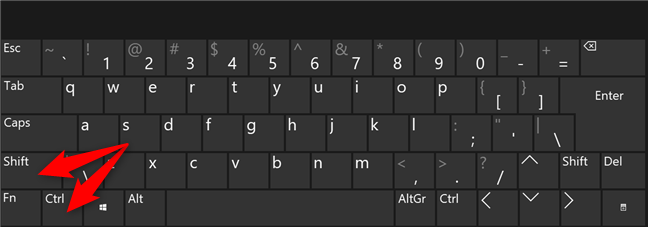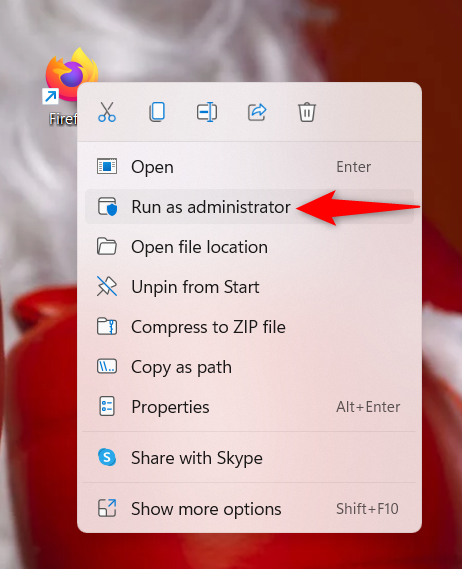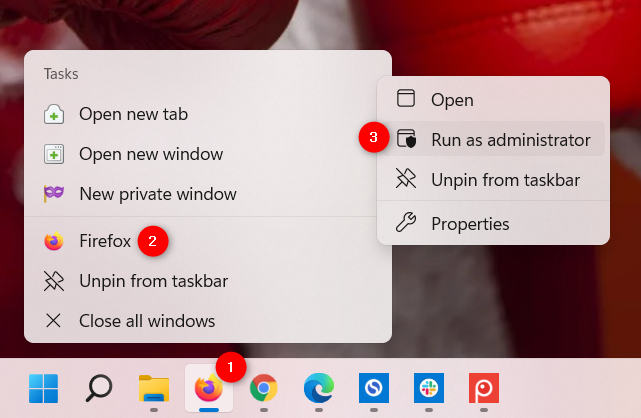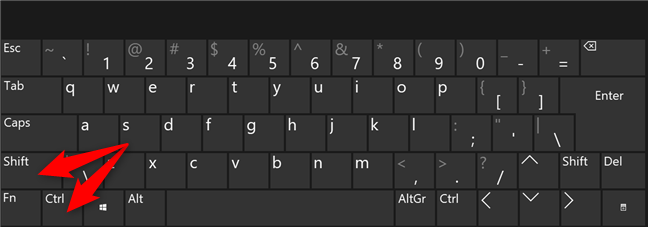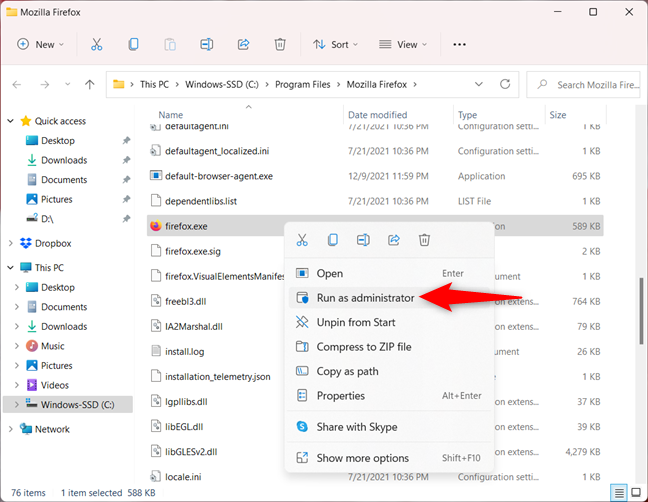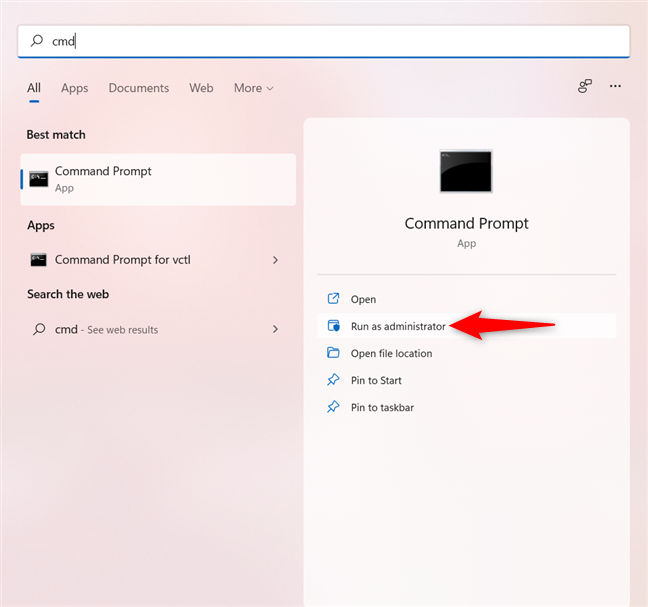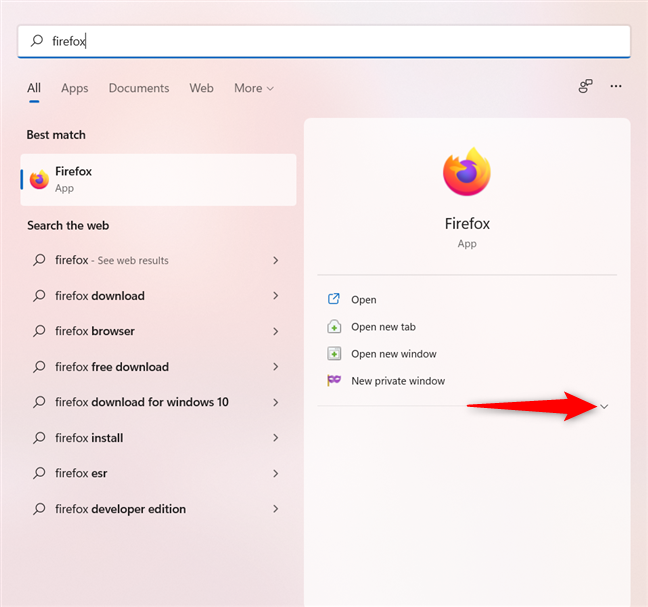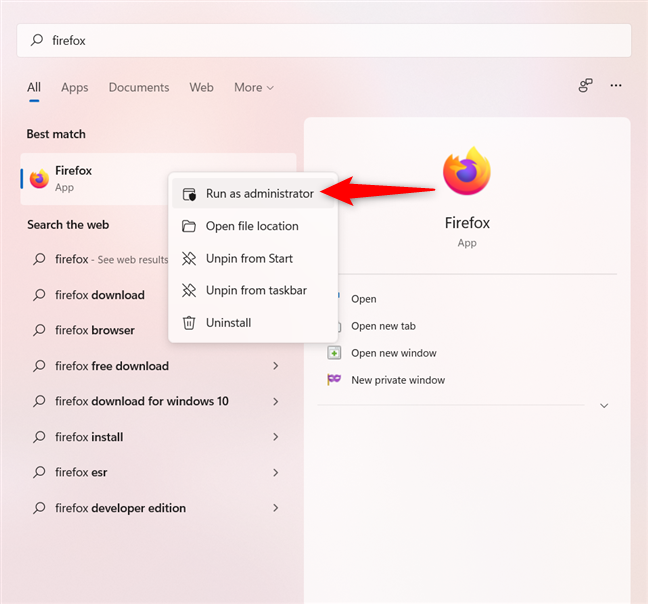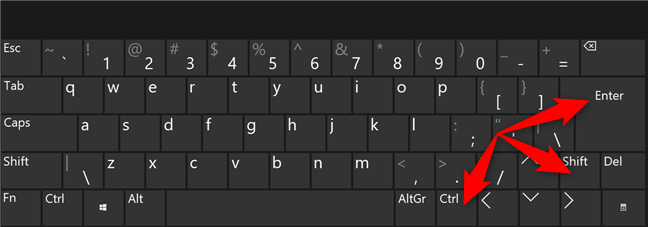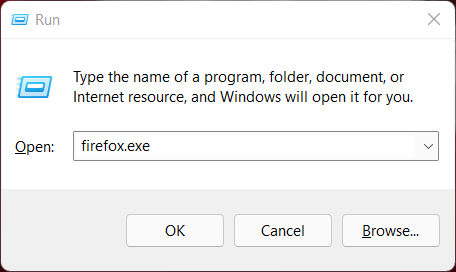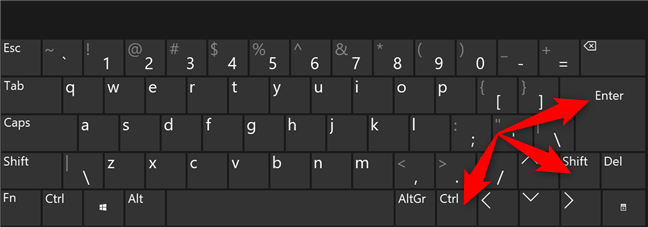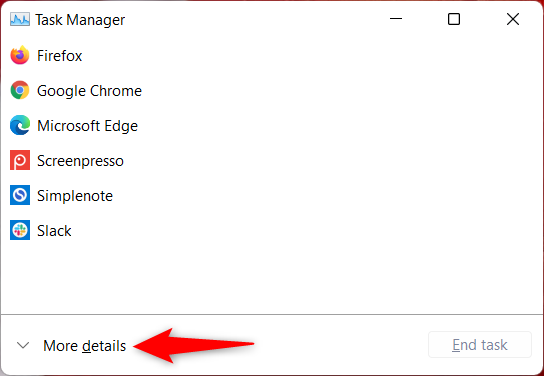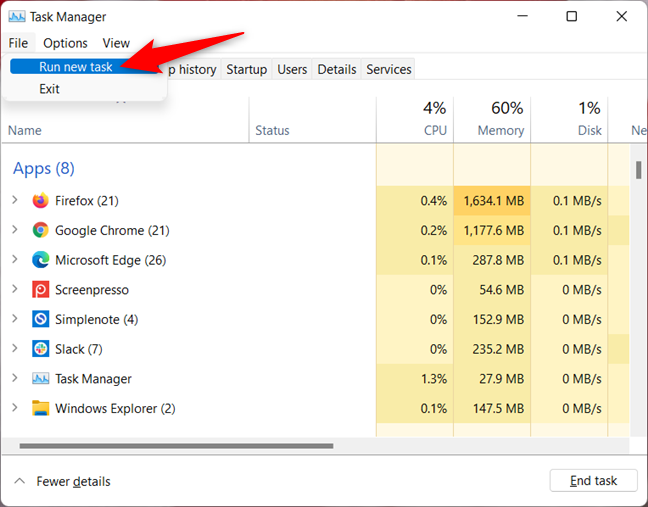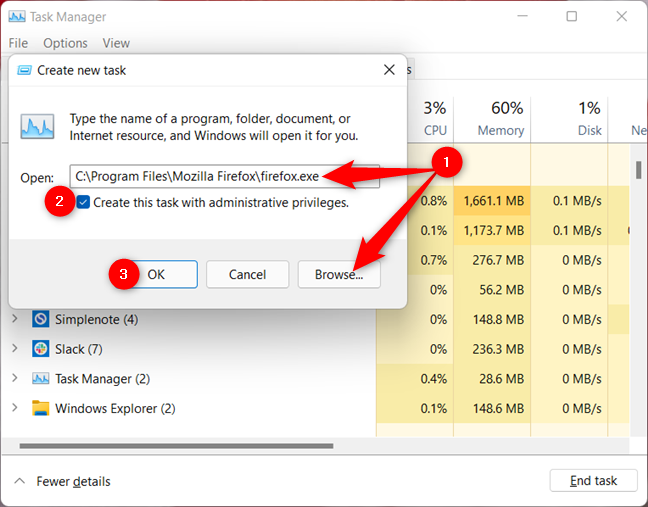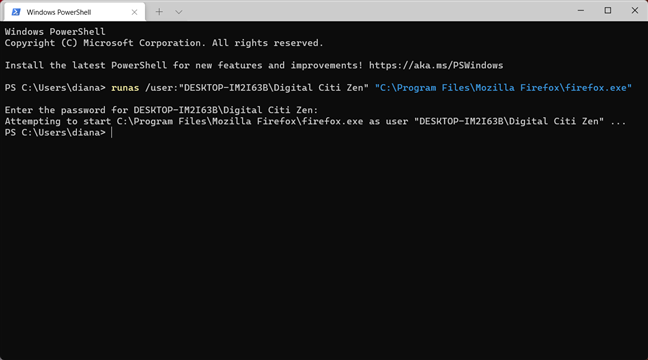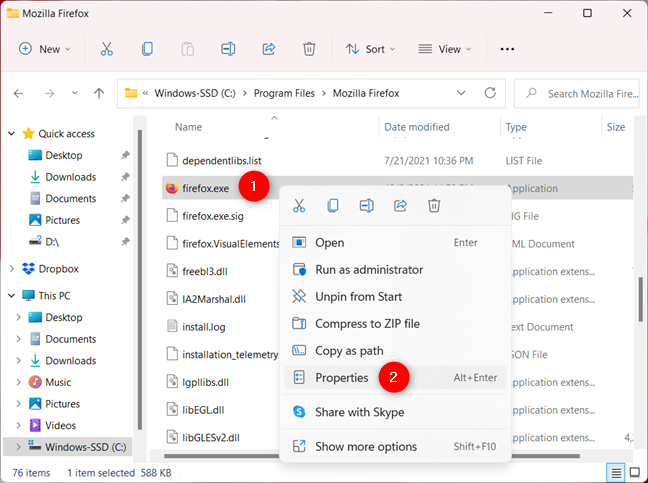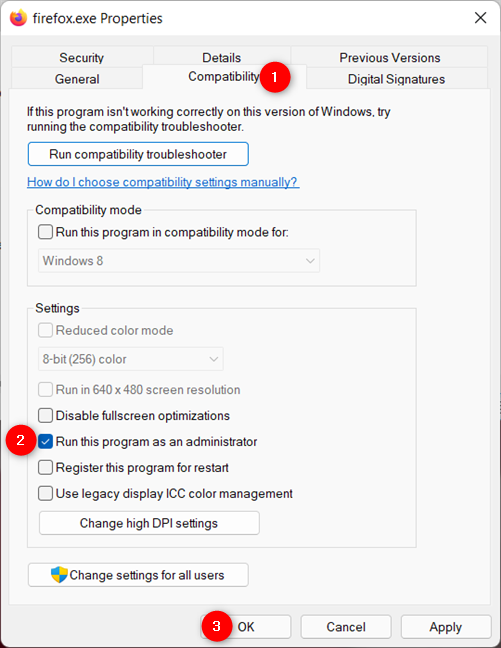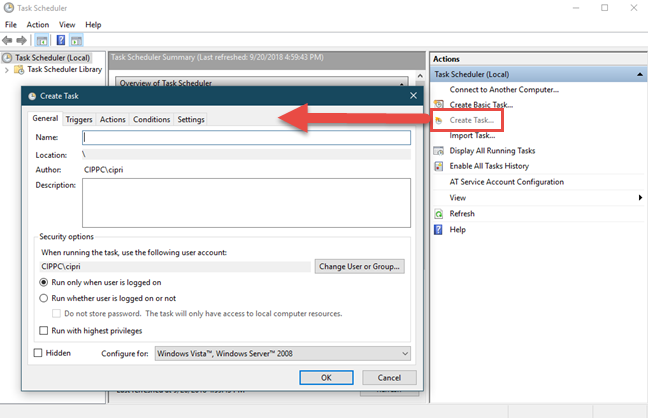Untuk menjalankan sebagai pentadbir dalam Windows 11 bermakna melancarkan aplikasi dengan keistimewaan yang tinggi. Untuk mengelakkan perubahan yang tidak dibenarkan pada sistem pengendalian, apl dan permainan Windows 11 bermula, secara lalai, dengan kebenaran standard, tetapi terdapat program tertentu, seperti perisian keselamatan, yang memerlukan hak pentadbir untuk berjalan dengan betul atau melaksanakan tugas tertentu. Nasib baik, prosesnya mudah: anda hanya perlukan bukti kelayakan pentadbir dan arahan kami. Baca panduan ini untuk mengetahui cara menjalankan sebagai Pentadbir dalam Windows 11:
Kandungan
- 1. Cara Menjalankan sebagai pentadbir daripada pintasan Menu Mula yang disematkan apl
- 2. Jalankan program sebagai pentadbir menggunakan pintasannya daripada senarai Semua apl Menu Mula Windows 11
- 3. Cara Jalankan sebagai pentadbir daripada pintasan apl
- 4. Jalankan apl sebagai pentadbir daripada pintasan bar tugasnya
- 5. Cara menjalankan sebagai pentadbir daripada menu kontekstual boleh laku
- 6. Jalankan program sebagai pentadbir menggunakan Carian Windows 11
- 7. Bagaimana untuk menjalankan sebagai pentadbir pada Windows 11 dari tetingkap Run
- 8. Jalankan sebagai pentadbir daripada Pengurus Tugas
- 9. Gunakan Terminal Windows, PowerShell atau CMD untuk dijalankan sebagai pentadbir dalam Windows 11
- 10. Sentiasa jalankan program dengan kebenaran pentadbir
- 11. Gunakan Penjadual Tugas Windows untuk menjalankan program dengan kebenaran pentadbiran
- Cara manakah untuk Jalankan sebagai pentadbir yang anda suka?
NOTA: Menggunakan kebanyakan kaedah dalam panduan ini untuk dijalankan sebagai pentadbir mencetus gesaan UAC yang meminta pengesahan lanjut dan, jika anda melancarkan aplikasi menggunakan akaun biasa, kata laluan pentadbir.
1. Cara Menjalankan sebagai pentadbir daripada pintasan Menu Mula yang disematkan apl
Dalam Windows 11, anda boleh menggunakan menu kontekstual mana-mana apl yang disematkan untuk menjalankannya dengan kebenaran pentadbiran. Untuk memulakan, buka Menu Mula Windows 11 dan cari apl yang ingin anda lancarkan dalam bahagian Disemat . Seterusnya, klik kanan atau tekan dan tahan padanya untuk membuka menu kontekstualnya, dan kemudian klik atau ketik pada “Jalankan sebagai pentadbir . ”
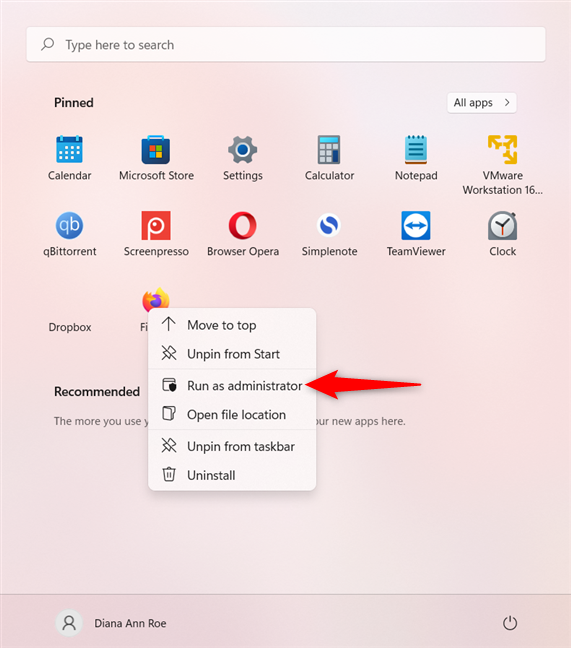
Pilih Jalankan sebagai pentadbir daripada menu konteks apl yang disematkan
Sebagai alternatif, anda juga boleh menahan kekunci Ctrl dan Shift pada papan kekunci anda dan klik/ketik pada aplikasi yang anda mahu jalankan sebagai pentadbir dalam Windows 11, atau gunakan papan kekunci anda untuk menyerlahkannya dan kemudian pintasan papan kekunci Ctrl + Shift + Enter untuk melancarkannya.
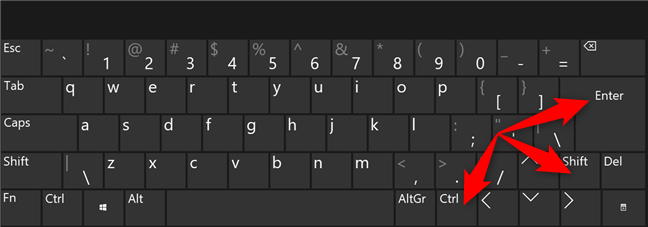
Gunakan Ctrl + Shift + Enter pada apl disematkan yang diserlahkan
PETUA: Jika anda menyukai kaedah ini, anda mungkin berminat untuk mengetahui lebih lanjut tentang menyematkan apl pada Menu Mula Windows 11 .
2. Jalankan program sebagai pentadbir menggunakan pintasannya daripada senarai Semua apl Menu Mula Windows 11
Bahagian Semua apl Menu Mula juga boleh digunakan untuk dijalankan sebagai pentadbir dalam Windows 11. Mula-mula, buka Menu Mula dan akses Semua apl .
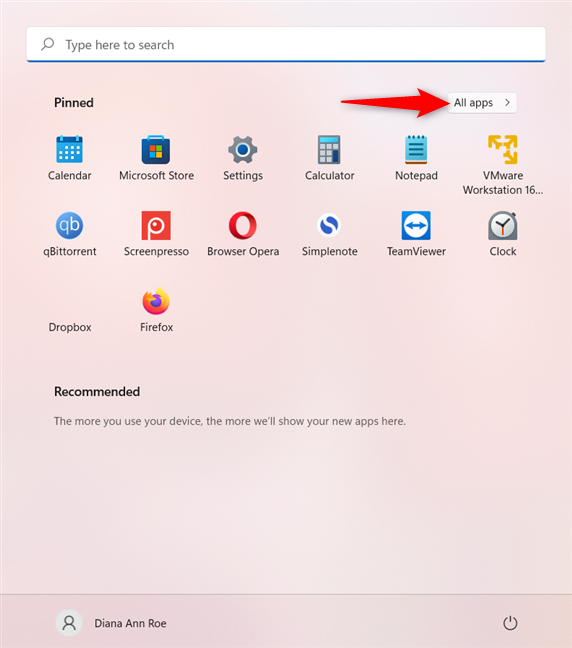
Akses senarai Semua apl dalam Windows 11
Cari pintasan program dalam senarai dan klik kanan atau tekan dan tahan padanya untuk membuka menu kontekstual. Seterusnya, klik, ketik atau tuding pada pilihan Lagi , dan kemudian tekan pada "Jalankan sebagai pentadbir."
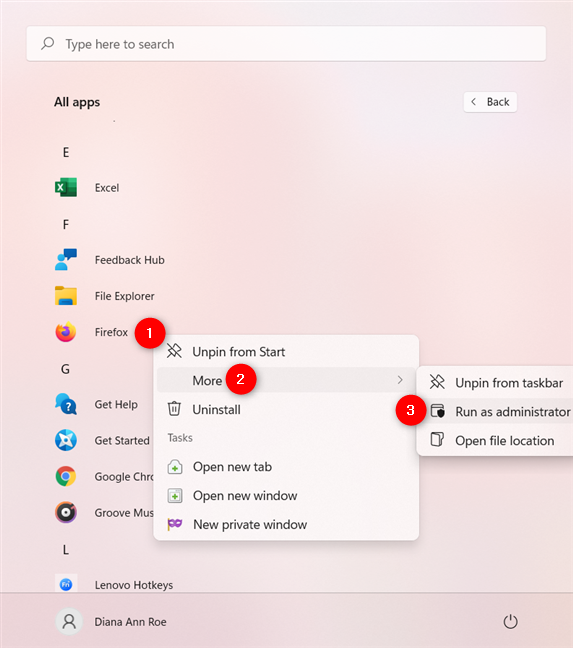
Pilih Jalankan sebagai pentadbir daripada menu konteks pintasan
Sebagai alternatif, anda boleh menahan Ctrl dan Shift pada papan kekunci anda dan klik atau ketik pada aplikasi yang anda mahu jalankan sebagai pentadbir dalam Windows 11.
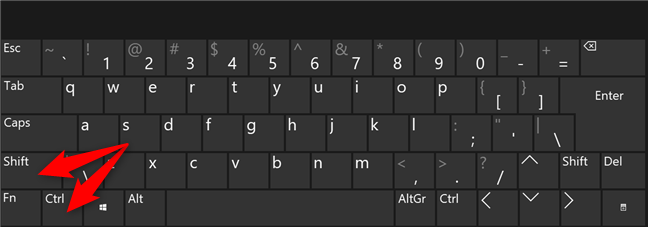
Gunakan Ctrl dan Shift pada apl yang anda mahu jalankan sebagai pentadbir
3. Cara Jalankan sebagai pentadbir daripada pintasan apl
Jika anda mempunyai pintasan untuk apl yang ingin anda jalankan sebagai pentadbir pada desktop anda atau di mana-mana tempat lain, anda boleh membuka menu klik kanannya . Kemudian, klik atau ketik pada "Jalankan sebagai pentadbir . ”
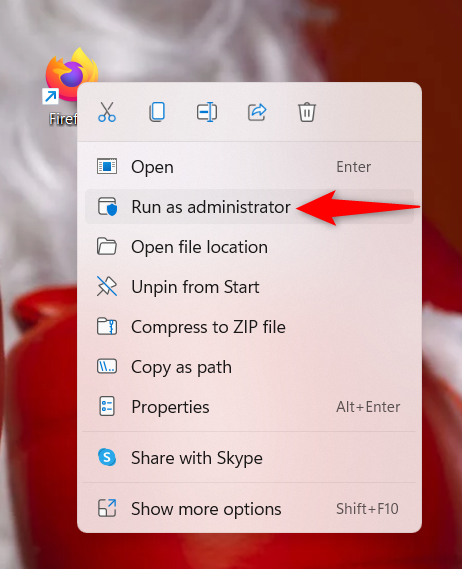
Tekan Jalankan sebagai pentadbir dari menu kontekstual
4. Jalankan apl sebagai pentadbir daripada pintasan bar tugasnya
Dalam Windows 11, cara lain untuk menjalankan aplikasi dengan kebenaran pentadbir adalah daripada pintasan bar tugasnya. Pertama, klik kanan atau tekan dan tahan pada pintasan. Seterusnya, klik kanan atau tekan dan tahan sekali lagi pada nama program. Akhir sekali, klik atau ketik "Jalankan sebagai pentadbir" dari menu ini.
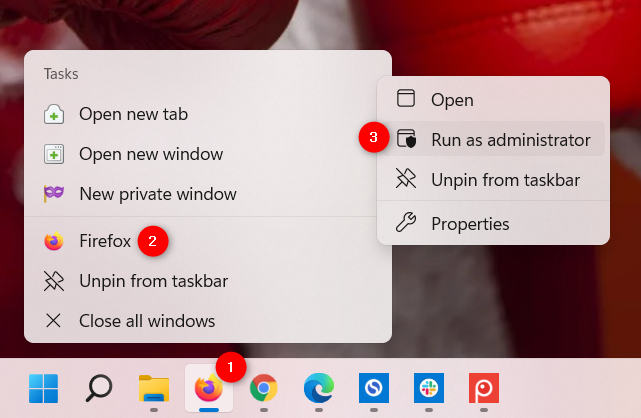
Gunakan pintasan bar tugas untuk dijalankan sebagai pentadbir dalam Windows 11
Anda juga boleh menahan Ctrl + Shift dan klik/ketik pada pintasan bar tugas apl untuk menjalankannya dengan kebenaran pentadbir dalam Windows 11.
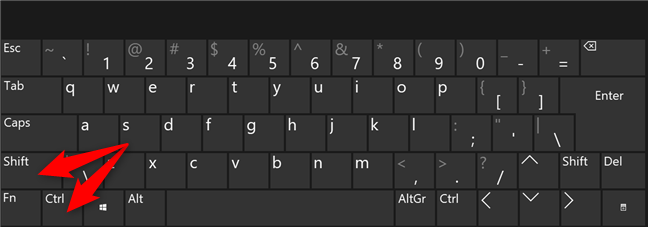
Gunakan Ctrl dan Shift pada apl yang anda mahu jalankan sebagai pentadbir
PETUA: Untuk menyematkan apl pada bar tugas, baca panduan kami tentang menambah pintasan pada bar tugas dalam Windows 11 .
5. Cara menjalankan sebagai pentadbir daripada menu kontekstual boleh laku
Walaupun pintasan mudah dicari, anda juga boleh menjalankan program sebagai pentadbir dalam Windows 11 daripada menu kontekstual fail boleh laku utama. Dalam File Explorer , navigasi ke fail boleh laku apl. Klik kanan atau tekan dan tahan padanya untuk membuka menu kontekstual, dan kemudian klik atau ketik pada “Jalankan sebagai pentadbir . ”
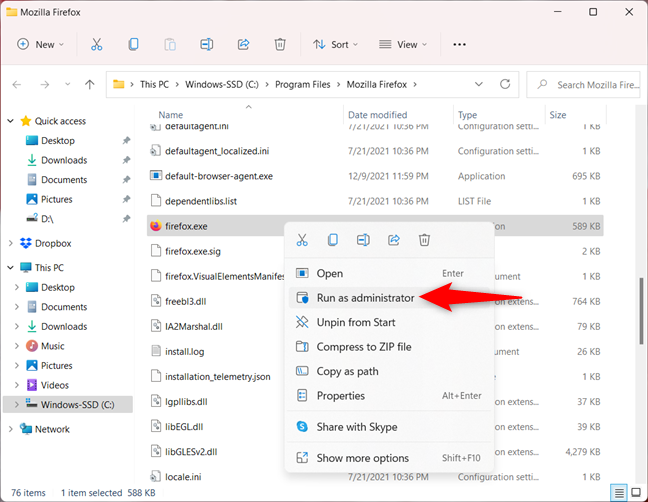
Klik atau ketik Jalankan sebagai pentadbir
6. Jalankan program sebagai pentadbir menggunakan Carian Windows 11
Mula-mula, gunakan Carian Windows 11 untuk mencari program yang anda mahu jalankan sebagai pentadbir. Pada anak tetingkap kanan, klik atau ketik pada "Jalankan sebagai pentadbir . ”
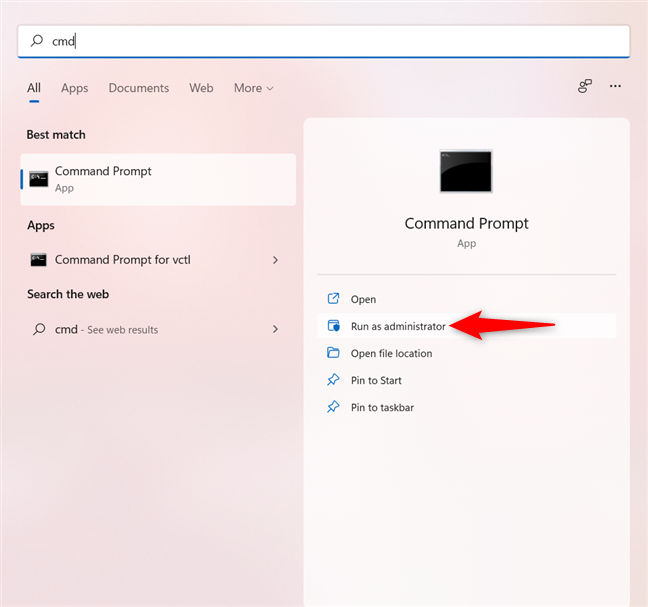
Untuk CMD, pilihan Jalankan sebagai pentadbir tersedia serta-merta
Jika anda tidak melihat pilihan dalam anak tetingkap kanan, gunakan anak panah ke bawah untuk mengembangkan senarai pilihan.
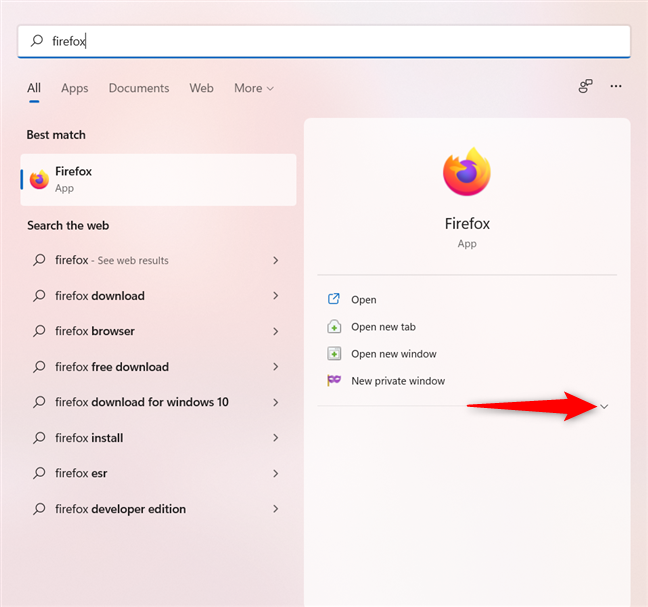
Gunakan anak panah ke bawah untuk mendedahkan pilihan Jalankan sebagai pentadbir
Sebagai alternatif, klik kanan atau tekan dan tahan pada hasil carian yang betul dan klik atau ketik pada "Jalankan sebagai pentadbir" daripada menu kontekstual.
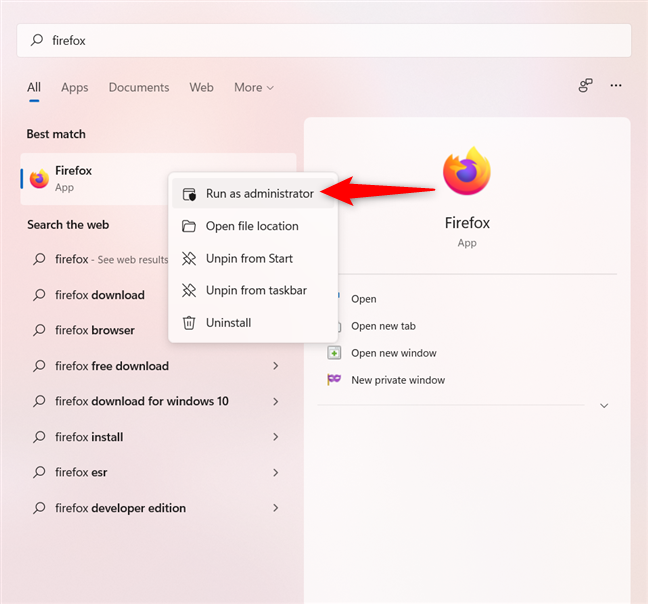
Tekan Jalankan sebagai pentadbir dari menu kontekstual
Anda juga boleh menggunakan kekunci anak panah untuk menyerlahkan hasil carian yang sesuai dalam anak tetingkap kiri. Kemudian, gunakan pintasan papan kekunci Ctrl + Shift + Enter untuk menjalankan program itu sebagai pentadbir.
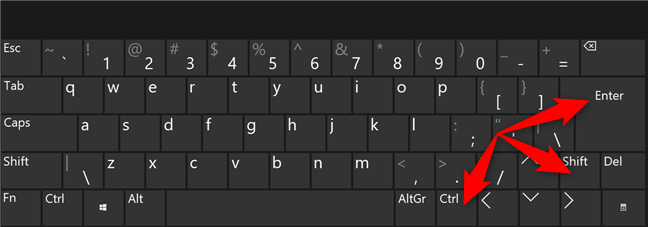
Gunakan Ctrl + Shift + Enter pada hasil carian yang diserlahkan
7. Bagaimana untuk menjalankan sebagai pentadbir pada Windows 11 dari tetingkap Run
Mula-mula, buka tetingkap Run dan masukkan nama boleh laku untuk program yang anda mahu jalankan sebagai pentadbir.
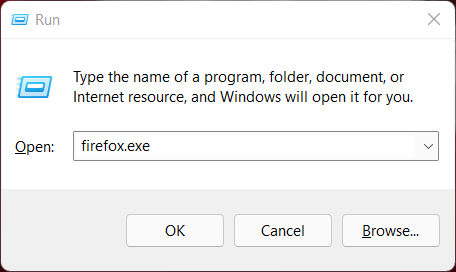
Taipkan nama boleh laku dalam tetingkap Run
Kemudian, tahan Ctrl dan Shift pada papan kekunci anda dan klik/ketik OK atau kekunci Enter .
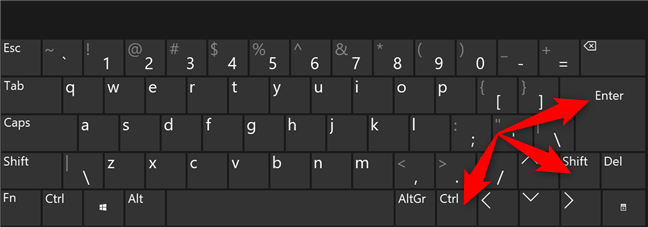
Gunakan Ctrl + Shift + Enter untuk melancarkan aplikasi sebagai pentadbir
8. Jalankan sebagai pentadbir daripada Pengurus Tugas
Anda juga boleh melancarkan program sebagai pentadbir dalam Windows 11 dengan menggunakan Pengurus Tugas . Mula-mula, mulakan Pengurus Tugas dan, jika ia terbuka dalam paparan padatnya, klik atau ketik pada Butiran lanjut .
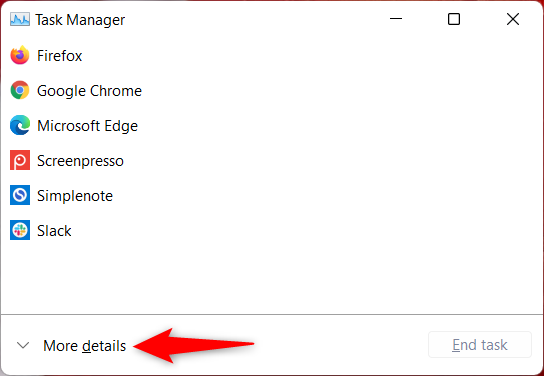
Klik atau ketik pada Butiran lanjut
Buka menu Fail dari penjuru kiri sebelah atas dan klik atau ketik pada “Jalankan tugas baharu . ”
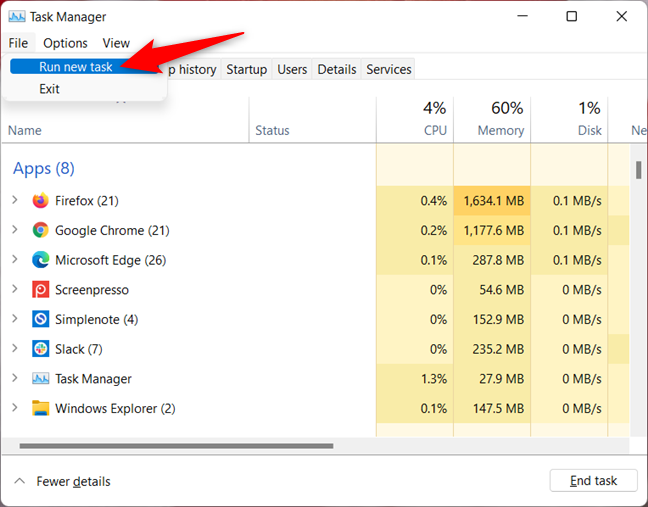
Akses Jalankan tugas baharu daripada menu Fail
Dalam tetingkap "Buat tugas baharu" , gunakan medan Terbuka untuk memasuki laluan ke program yang anda ingin lancarkan sebagai pentadbir, atau klik atau ketik pada Semak imbas untuk menavigasi ke sana. Pastikan anda menyemak pilihan "Buat tugas ini dengan keistimewaan pentadbiran" , dan kemudian klik atau ketik pada OK .
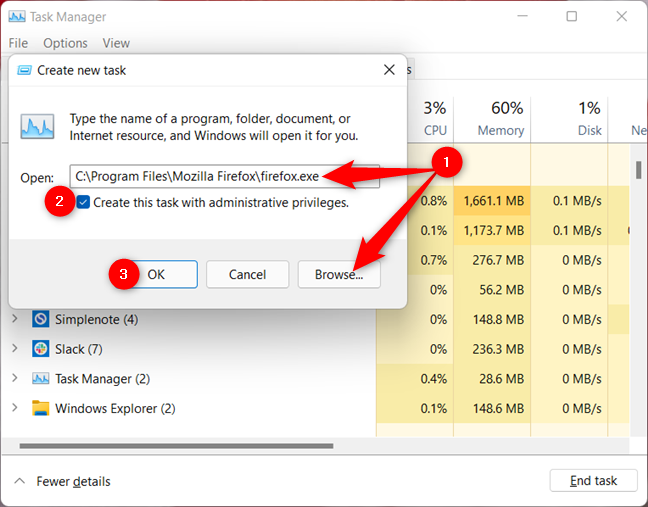
Masukkan laluan ke program, tandai kotak, dan tekan OK
PETUA: Menggunakan kaedah melancarkan program sebagai pentadbir ini membolehkan anda melangkau bahagian proses UAC kerana apl mewarisi keizinan Pengurus Tugas secara automatik - dalam kes kami, kebenaran pentadbir. Jika anda hanya mempunyai kebenaran pengguna standard pada peranti, kotak pilihan tiada.
9. Gunakan Terminal Windows, PowerShell atau CMD untuk dijalankan sebagai pentadbir dalam Windows 11
Jika anda sukakan persekitaran baris perintah, akses Windows Terminal , PowerShell atau Command Prompt untuk menjalankan program sebagai pentadbir. Masukkan arahan berikut dalam tetingkap Terminal Windows, CMD atau PowerShell:
runas /user:" your_computer_name\administrator_name " " C:\path\program.exe "
Gantikan nama_komputer anda dengan nama komputer anda , nama_pentadbir dengan nama akaun pengguna dengan kebenaran pentadbir pada sistem anda dan C :\path\program.exe dengan laluan lengkap ke apl yang anda mahu jalankan sebagai pentadbir. Jika anda memasukkan arahan dengan betul, anda akan diminta untuk memasukkan kata laluan pentadbir. Kemudian, tekan Enter pada papan kekunci anda sekali lagi.
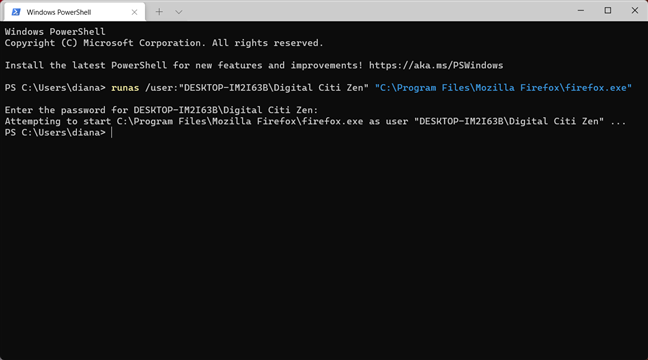
Jalankan program sebagai pentadbir dari Terminal Windows
PETUA: Kaedah ini lebih rumit, tetapi anda boleh melangkau bahagian proses UAC .
10. Sentiasa jalankan program dengan kebenaran pentadbir
Untuk menetapkan program agar sentiasa berjalan dengan kebenaran pentadbiran, mula-mula, cari fail boleh laku utamanya. Klik kanan atau tekan dan tahan padanya, kemudian klik atau ketik Properties .
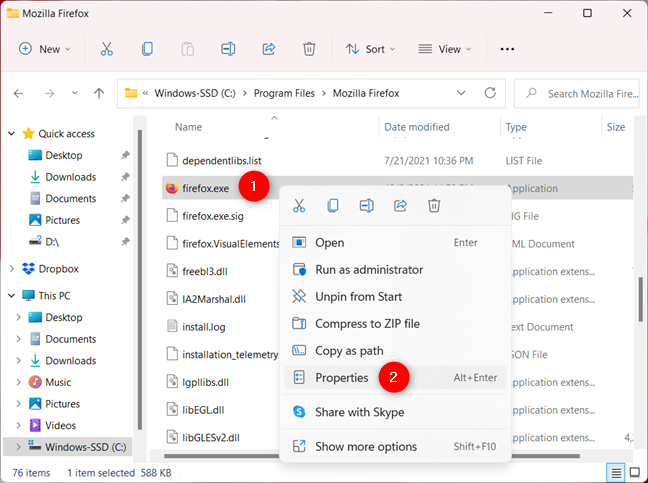
Klik kanan dan akses Properties
Dalam tab Keserasian , tandai kotak di sebelah "Jalankan program ini sebagai pentadbir" dan klik atau ketik pada Guna atau OK .
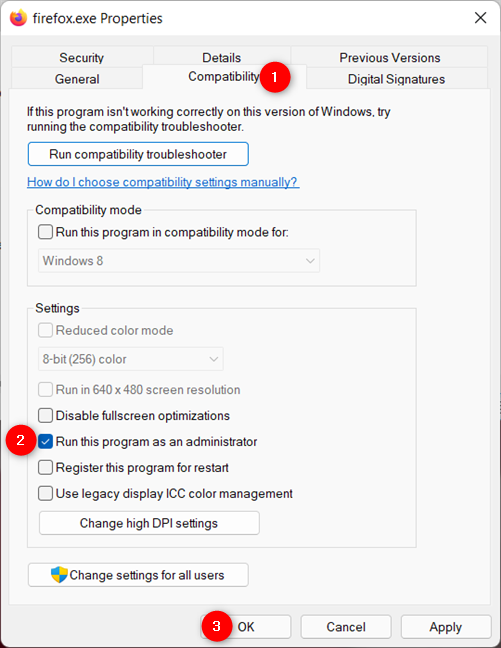
Dayakan pilihan untuk dijalankan sebagai pentadbir dan tekan OK
Tetapan ini digunakan dan, mulai sekarang, program sentiasa berjalan dengan kebenaran pentadbir.
PETUA: Anda juga boleh mendapatkan hasil yang sama dengan mengedit Properties pintasan program.
11. Gunakan Penjadual Tugas Windows untuk menjalankan program dengan kebenaran pentadbiran
Anda boleh menggunakan Penjadual Tugas untuk menjalankan program sebagai pentadbir tanpa gesaan UAC (Kawalan Akaun Pengguna) . Prosesnya mudah, kerana anda boleh belajar daripada panduan langkah demi langkah ini tentang menggunakan Penjadual Tugas Windows untuk menjalankan aplikasi tanpa gesaan UAC .
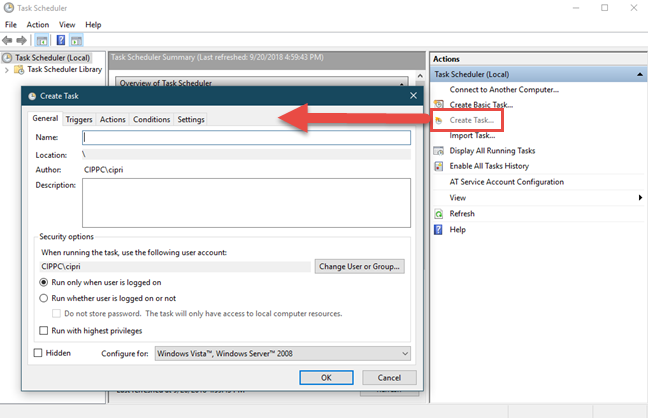
Penjadual Tugas boleh menjalankan program sebagai pentadbir
Cara manakah untuk Jalankan sebagai pentadbir yang anda suka?
Sangat sedikit program yang sebenarnya memerlukan keistimewaan yang tinggi dalam Windows 11. Walau bagaimanapun, sebelas kaedah di atas sepatutnya lebih daripada mencukupi untuk kes yang jarang berlaku apabila anda perlu menjalankan aplikasi dengan kebenaran pentadbiran. Sebelum anda menutup panduan ini, beritahu kami kaedah yang anda rancang untuk digunakan. Adakah anda sudah menggunakan sebahagian daripadanya? Beritahu kami dalam ulasan.