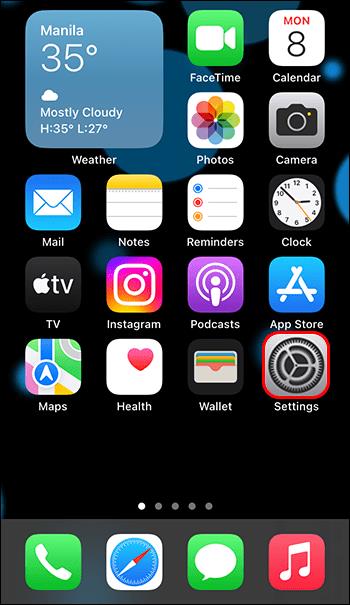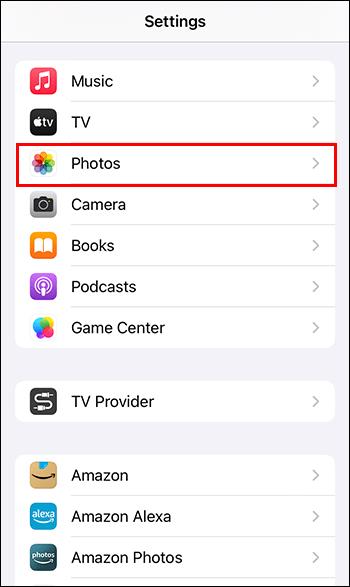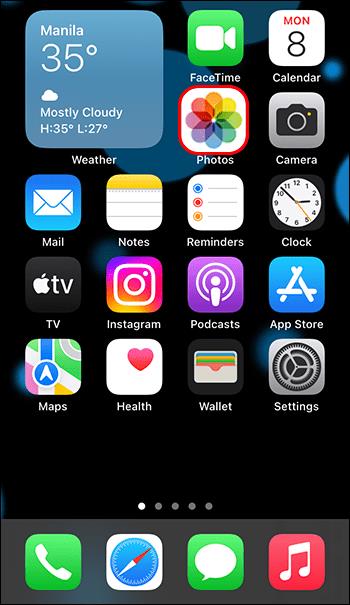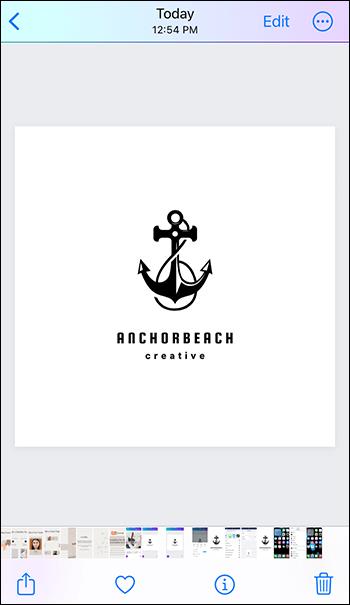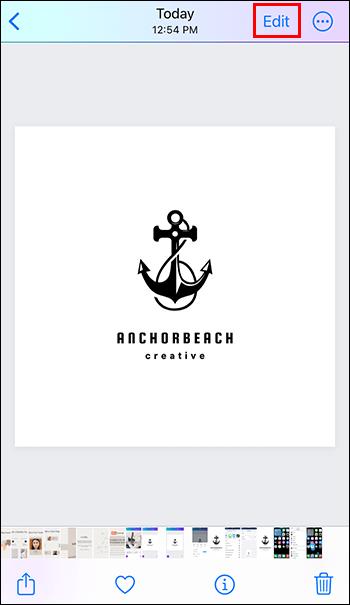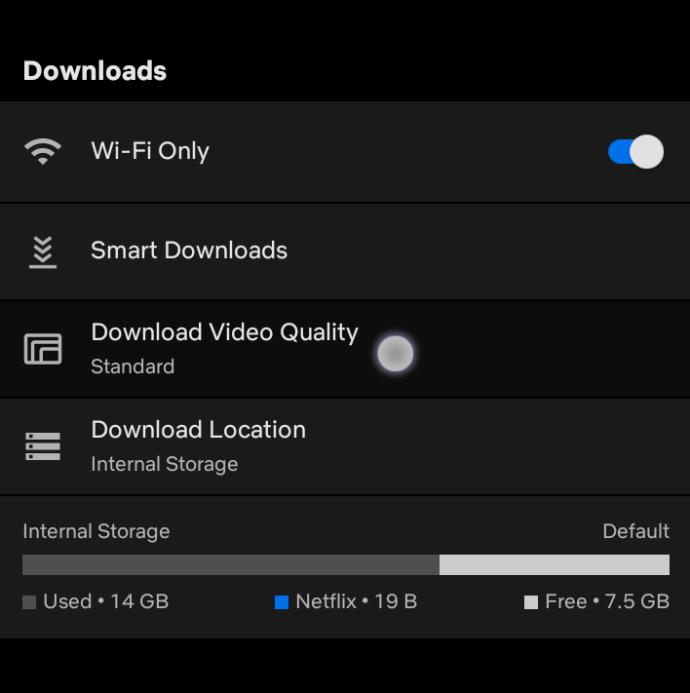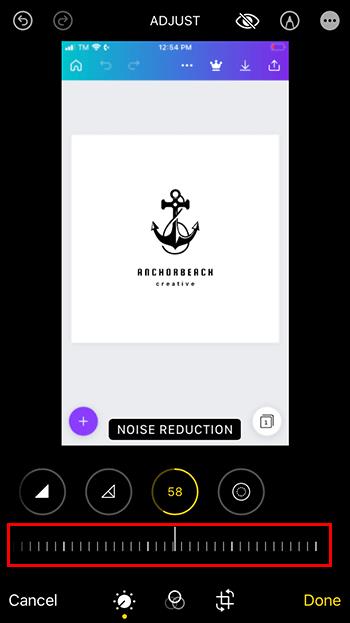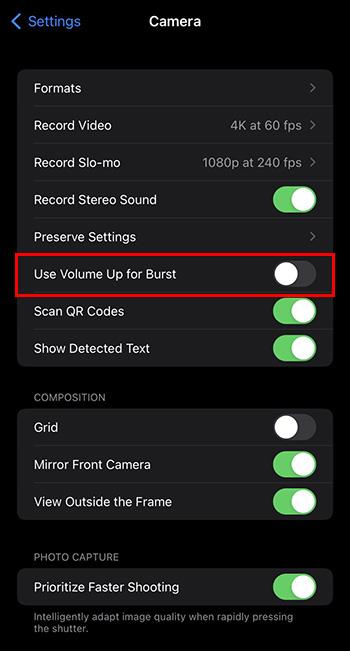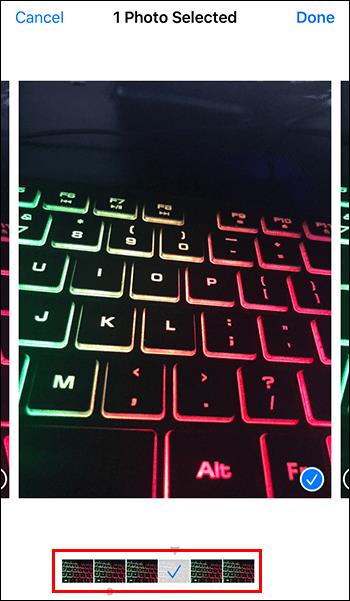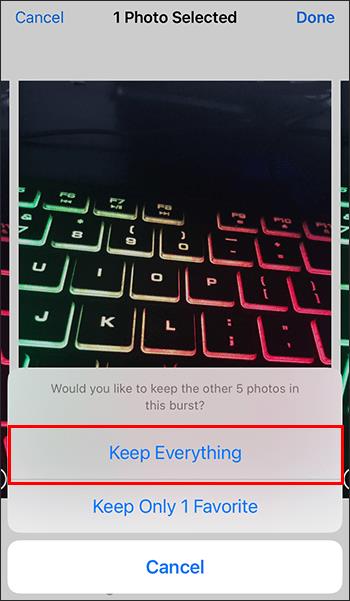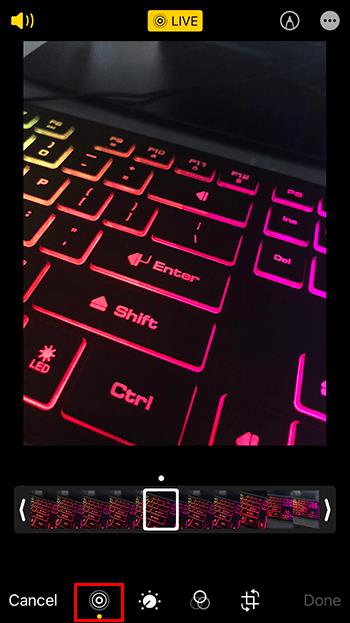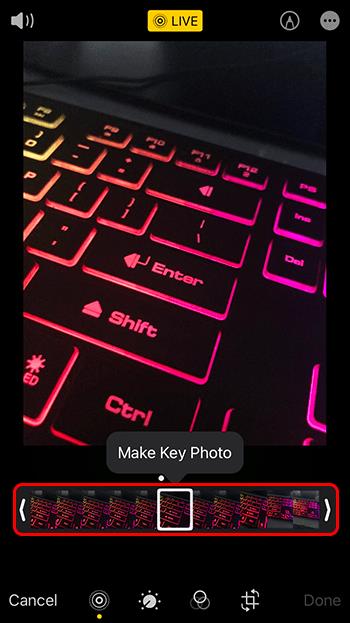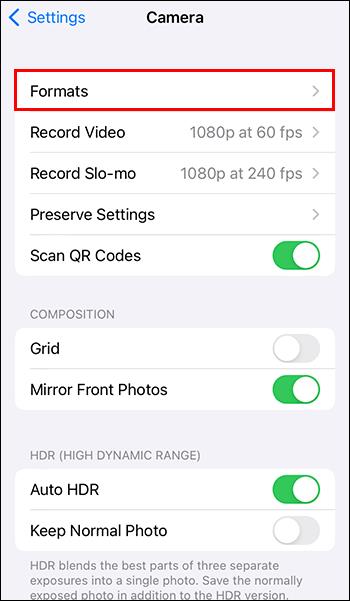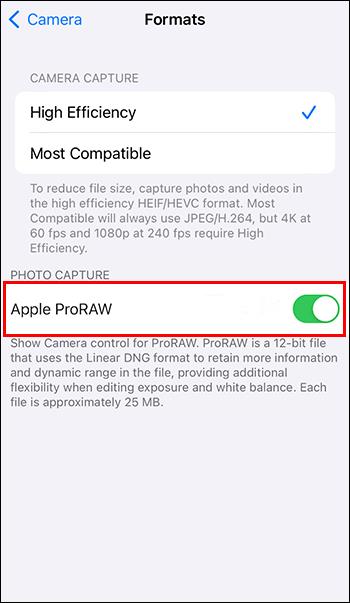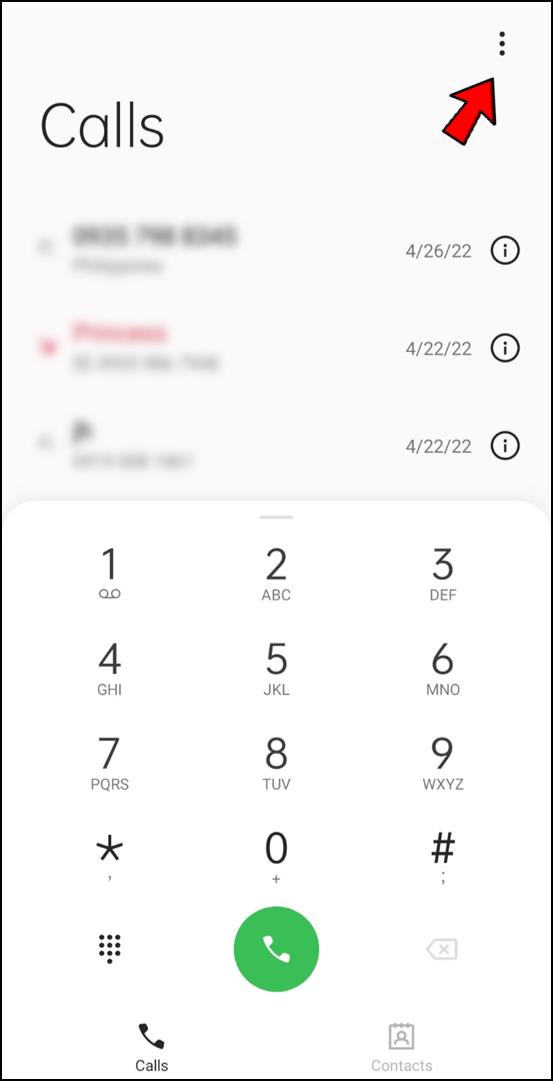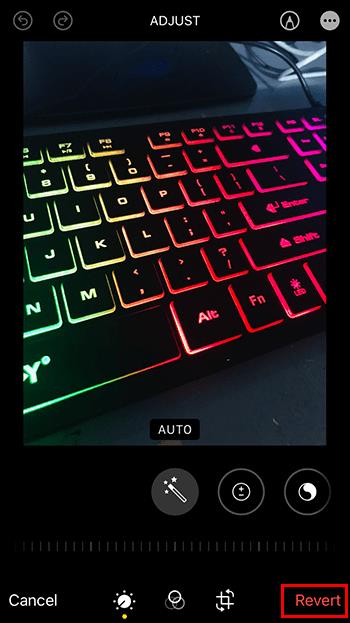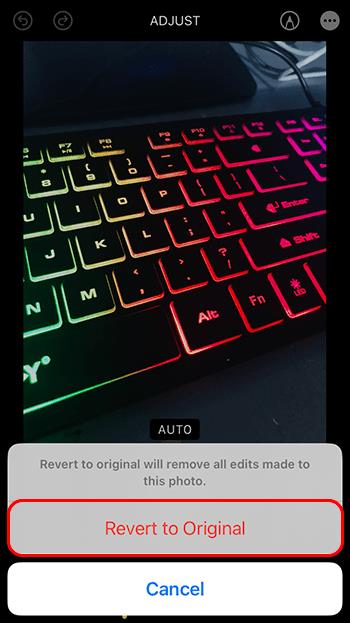iPhone 11 dan model yang lebih tinggi mempunyai algoritma baharu yang disepadukan ke dalam cip mereka yang dipanggil Deep Fusion, yang secara automatik meningkatkan kualiti gambar anda. Dengan setiap foto yang anda ambil, anda akan melihat bahawa warna dan kecerahan lebih tajam sehingga, kadangkala, ia menjadikan gambar kelihatan tidak realistik.

Malangnya, ini ialah penapis bersepadu yang anda tidak akan dapat matikan.
Walau bagaimanapun, anda boleh mencuba beberapa alternatif untuk mengurangkan kesan peningkatan dan menjadikan gambar anda kelihatan lebih semula jadi. Dalam artikel ini, anda akan menemui cara berbeza untuk mengedit foto iPhone anda untuk meminimumkan kesan penapis Deep Fusion.
Lumpuhkan HDR Penuh
Memandangkan melumpuhkan penapis Deep Fusion pada iPhone anda adalah mustahil, anda boleh cuba menggunakan ciri penyuntingan lain untuk mengurangkan kesannya. Melumpuhkan HDR Penuh (julat dinamik tinggi) ialah titik permulaan yang baik. Seperti penapis Deep Fusion, HDR Penuh ialah ciri yang meningkatkan kualiti gambar anda secara automatik. Walau bagaimanapun, gabungan penapis HDR Penuh dan Deep Fusion boleh menghasilkan gambar berwarna luar biasa.
Ikuti langkah ini untuk mematikan HDR Penuh:
- Pergi ke apl "Tetapan" pada iPhone anda.
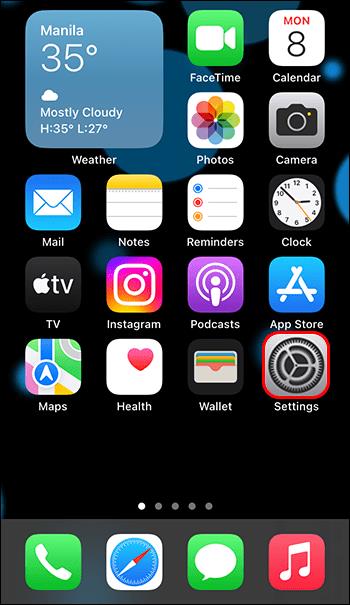
- Tatal ke bawah sehingga "Foto" capaian anda.
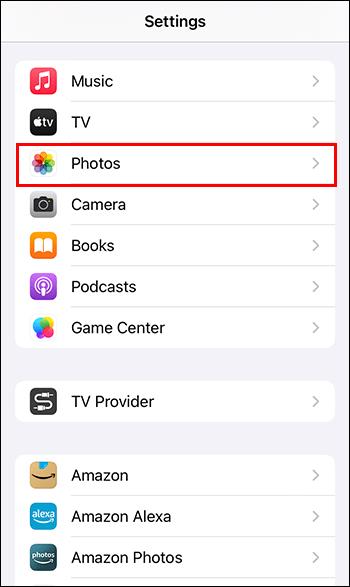
- Lumpuhkan pilihan "Lihat HDR Penuh" pada menu. Walaupun ini tidak akan menghalang ciri Deep Fusion daripada mengubah semula foto anda secara automatik, anda mungkin akan melihat beberapa perubahan.
Gunakan Pengurangan Bunyi
Dalam fotografi, "bunyi" menerangkan gambar berkualiti rendah yang diambil dalam keadaan cahaya malap. Foto-foto ini biasanya kelihatan kasar dan herot. Walaupun dengan aplikasi pengeditan terbaik, kesan ini sukar untuk diselesaikan.
Anda boleh mengurangkan tahap hingar imej dengan model iPhone terkini untuk meningkatkan kualiti imej. Selain itu, ia akan membuat sedikit perubahan pada foto anda dengan penapis Deep Fusion.
Berikut ialah cara menggunakan pengurangan hingar dalam foto anda:
- Pergi ke apl "Foto" pada telefon anda.
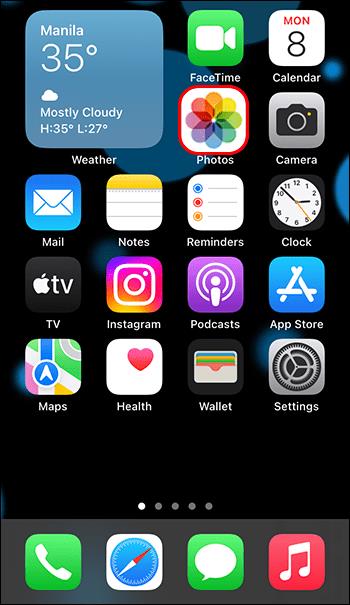
- Pilih foto yang ingin anda edit.
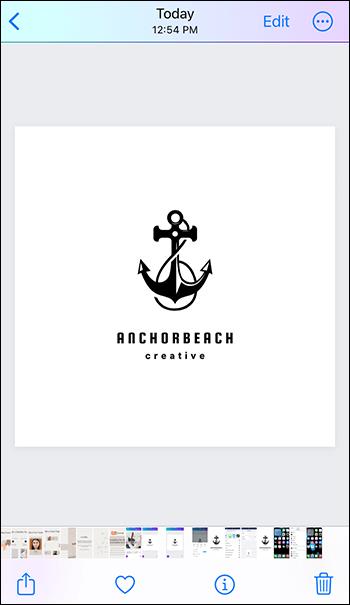
- Ketik "Edit" di penjuru kanan sebelah atas.
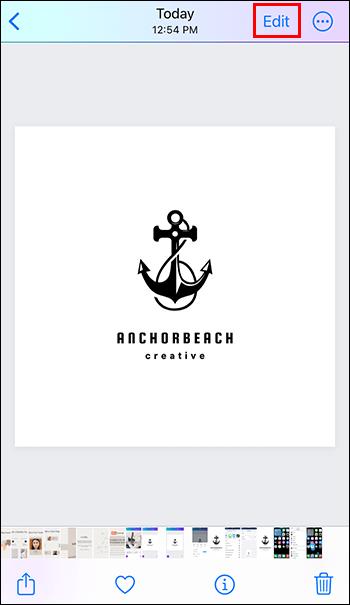
- Pada menu di bawah imej, tatal sehingga anda mencapai ikon "Pengurangan Bunyi".
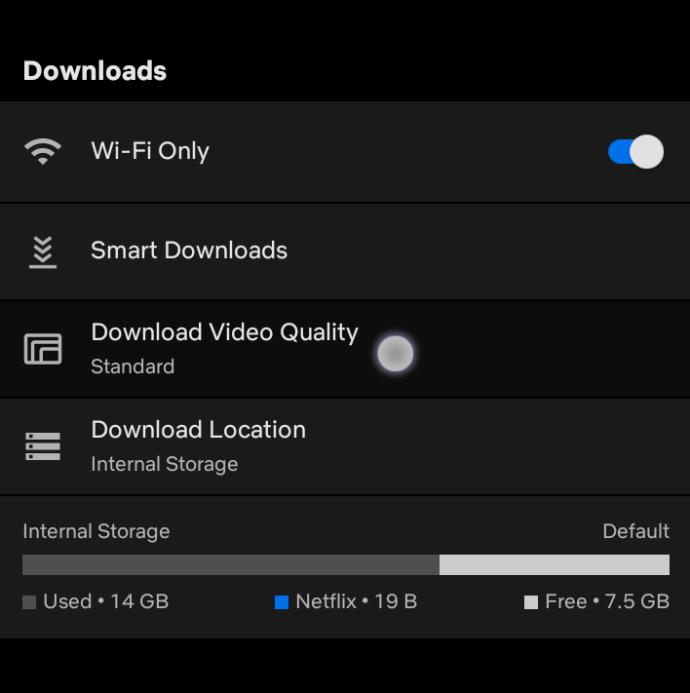
- Gunakan bar untuk mengurangkan hingar foto anda kepada sifar.
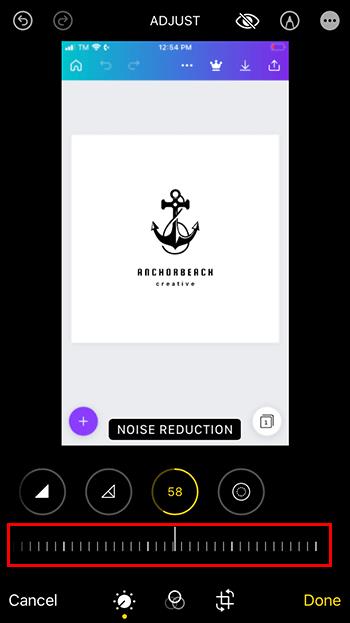
Gunakan Mod Letusan
Alternatif lain untuk mengurangkan peningkatan automatik adalah dengan menggunakan Mod Burst. Berikut ialah cara untuk mendayakan ciri pada iPhone anda:
- Pada apl "Tetapan", pergi ke "Tetapan Kamera".

- Aktifkan pilihan "Gunakan Kelantangan Naik untuk Meletus."
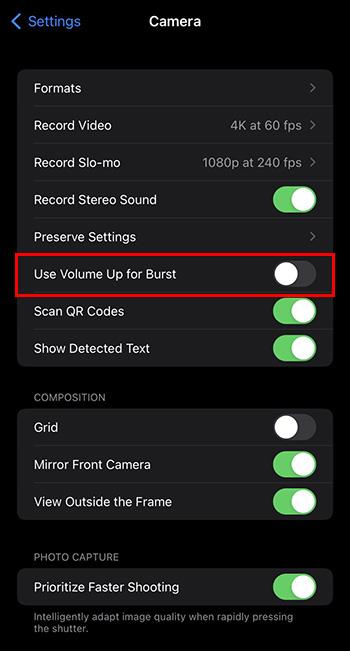
- Buka apl kamera anda dan ambil beberapa foto dalam Mod Burst.

- Pergi ke gulungan kamera dan ketik pada "Pilih."

- Pilih semua gambar terbaru anda.
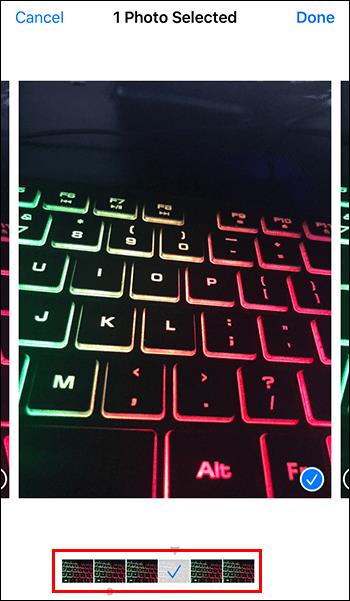
- Pilih "Selesai" dan kemudian "Simpan."
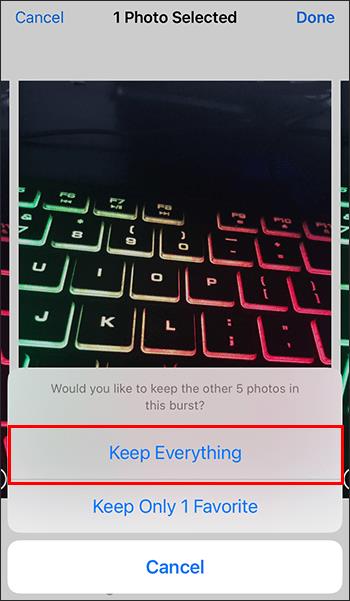
Anda kini boleh mengesahkan jika anda melihat pengurangan peningkatan dalam foto anda.
Gunakan Pilihan Foto Utama
Satu lagi cara untuk mengakses foto yang ciri iOS tidak dipertingkatkan secara automatik adalah dengan menggunakan Mod Foto Langsung. Ikuti langkah ini untuk mengaktifkannya dan mengakses imej yang tidak dipertingkatkan.
- Buka apl "Kamera" anda dan pilih "Mod Langsung" daripada menu di bahagian atas skrin.

- Pergi ke foto anda dalam "Mod Langsung" dan ketik "Edit."

- Daripada menu di bahagian bawah, ketik pilihan "Mod Langsung".
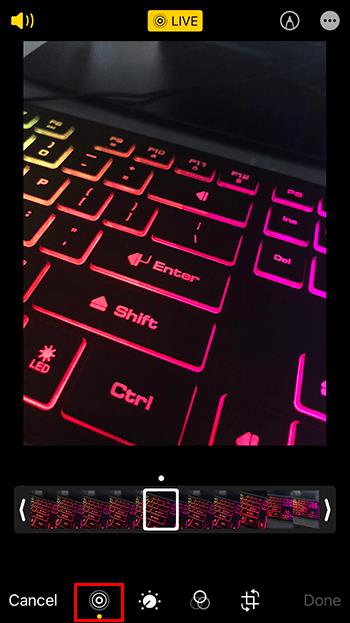
- Gunakan pilihan Foto Utama untuk memilih bingkai yang berbeza.
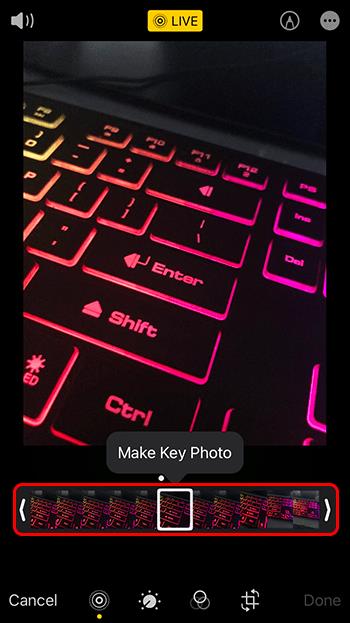
Foto kunci baharu ini tidak akan mempunyai peningkatan automatik.
Ambil Foto Mentah Dengan Apple ProRAW
Dengan iPhone 12 Pro dan model yang lebih tinggi, Apple memperkenalkan ProRAW, ciri fotografi dengan pilihan penyuntingan peringkat profesional. "RAW" biasanya digunakan untuk menerangkan fail yang tidak dimampatkan, yang lebih mudah untuk diedit kerana ia menyimpan lebih banyak maklumat tentang gambar daripada fail yang dimampatkan.
Apabila ciri ProRAW dimatikan, iPhone menyimpan foto sebagai fail HEIC. Format ini popular kerana ia memerlukan lebih sedikit ruang storan. Walau bagaimanapun, ia juga menyimpan kurang maklumat, mengehadkan alternatif penyuntingan. Ikuti langkah ini untuk mendayakan Apple ProRAW:
- Pada apl "Tetapan" telefon anda, ketik "Kamera".

- Pilih “Format” di bahagian atas menu.
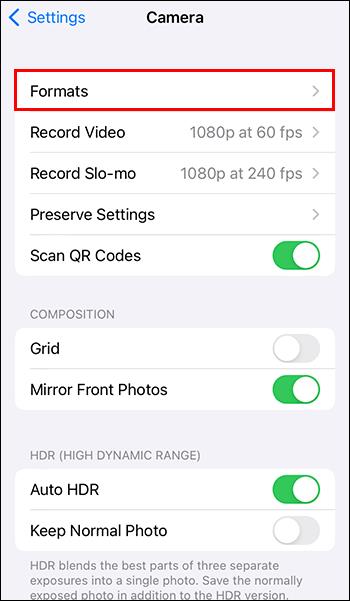
- Dayakan pilihan "Apple ProRAW" di bawah "Tangkapan Foto."
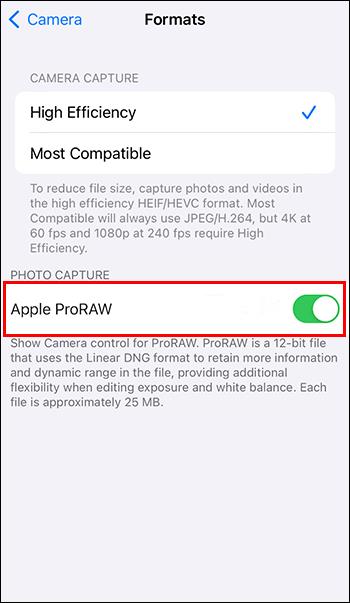
- Pergi ke apl kamera anda dan ketik ikon "RAW" di penjuru kanan sebelah atas untuk menghidupkannya.
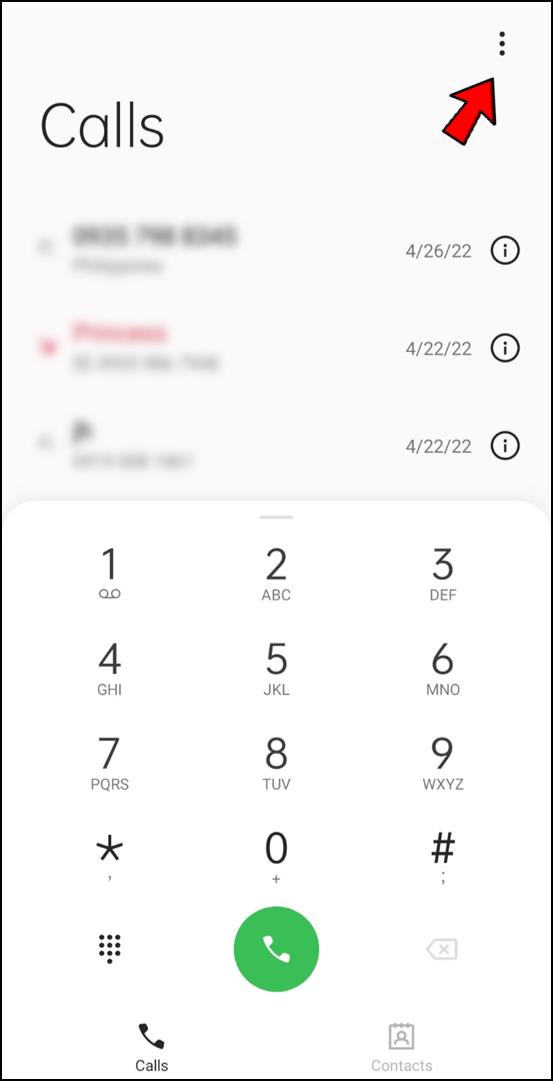
ProRAW ialah alternatif terbaik untuk mengelakkan penapis Deep Fusion pada gambar anda. Walau bagaimanapun, ciri ini mempunyai beberapa batasan.
Pertama, saiz foto yang anda ambil dengan ProRAW akan mengambil banyak ruang dalam storan anda. Foto ProRAW boleh mencapai sehingga 25 MB, manakala imej standard dalam format HEIC adalah sekitar 1.5 MB.
Had lain ialah iPhone anda akan menjadi satu-satunya peranti yang boleh anda gunakan untuk mengedit foto anda. Walaupun anda boleh memuat turunnya ke komputer Mac anda dan menggunakan Pixelmator, apl lain seperti Photoshop dan Lightroom masih tidak menyokong gambar ProRAW.
Gunakan Editor Foto
iPhone mempunyai pilihan editor dengan banyak ciri yang membolehkan anda menukar kecerahan, warna dan butiran foto anda. Perubahan ini akan digunakan di atas penapis Deep Fusion. Walau bagaimanapun, ia boleh membantu anda mengurangkan kesan penajaman. Ciri-ciri yang tersedia untuk kecerahan termasuk:
- Kecemerlangan. Ia mencerahkan bayang-bayang dan menyerlahkan sorotan foto.
- Bayang-bayang. Ia memfokuskan pada bahagian paling gelap pada imej dan mencerahkannya.
- Titik hitam. Ia membolehkan anda melaraskan bahagian paling gelap pada imej.
- Kecerahan. Ia berfungsi pada keseluruhan imej, mencerahkan atau menggelapkannya.
- Sorotan. Anda boleh menggunakannya untuk mencerahkan atau menggelapkan bahagian imej yang lebih terang.
- Berbeza. Ia membolehkan anda menjadikan bahagian paling gelap pada imej lebih gelap dan mencerahkan elemen yang lebih terang.
- Dedahan. Anda boleh memilih berapa banyak cahaya yang masuk ke dalam kanta.
Ciri penyuntingan lain membolehkan anda mengawal warna imej. Pilihan penyuntingan yang tersedia termasuk yang berikut:
- Vibrance. Anda boleh menukar keamatan warna. Ciri ini berfungsi secara automatik ke atas yang paling kurang tepu.
- Tint. Ia berfungsi pada keamatan magenta dan warna hijau imej.
- kehangatan. Ciri ini membolehkan anda melaraskan ton biru dan kuning dalam gambar untuk menyejukkan atau memanaskan gambar.
- Ketepuan. Berfungsi pada keseluruhan gambar, menukar keamatan warna.
Setelah anda mengawal kecerahan dan warna gambar anda, anda boleh beralih ke butiran. Pilihan ini termasuk:
- Vignette. Ia berfungsi pada sudut imej, menjadikannya lebih gelap.
- Ketajaman. Ia membolehkan anda menajamkan sudut imej.
- Definisi. Ia berfungsi pada butiran imej, menjadikannya lebih tepat.
- Pengurangan bunyi. Ia mengurangkan butiran dalam gambar, biasanya terdapat dalam gambar yang diambil di bawah cahaya rendah.
Soalan Lazim Tambahan
Bolehkah saya menggunakan penapis pada foto pada iPhone saya?
Antara ciri pengeditan yang tersedia pada iPhone anda, anda akan menemui penapis berbeza yang boleh digunakan secara automatik pada foto, termasuk noir, vivid, vivid warm, dramatik dan banyak lagi. Apabila memilih penapis yang anda suka, anda boleh mengetik pada imej untuk melihat yang asal selama beberapa saat dan membandingkan hasilnya.
Bolehkah saya membuat asal edisi daripada gambar saya?
Jika anda ingin memulihkan foto anda yang diedit kepada asal, ikut langkah berikut:
1. Pergi ke menu "Edit" gambar.

2. Di penjuru kanan sebelah atas, anda akan menemui "Kembalikan". Ketik padanya.
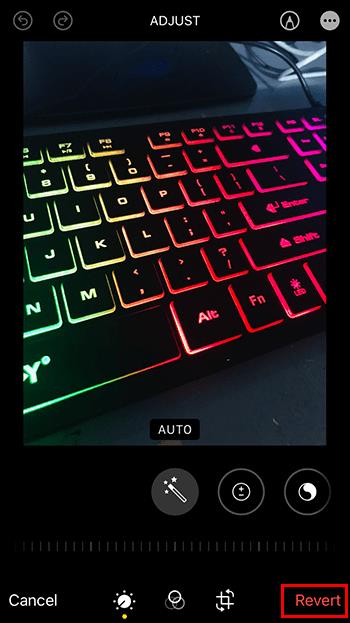
3. Pilih "Berbalik kepada Asal."
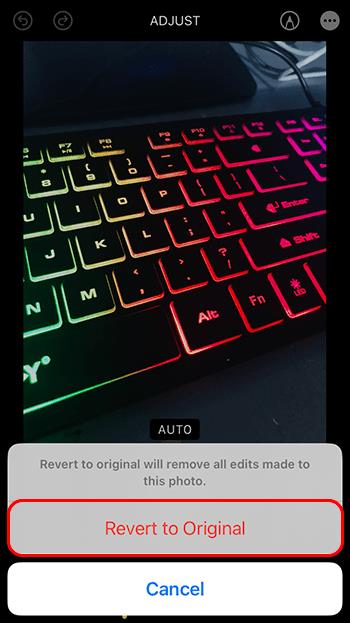
Apakah kesan potret dalam kamera iPhone saya?
Ciri potret pada kamera iPhone anda membolehkan anda memilih pencahayaan dan apertur foto. Anda akan menemui ciri ini dengan mengetik ikon potret, yang kelihatan seperti kiub kecil. Ikon berbentuk berlian dan F berada di sudut kiri atas. Dengan ikon berlian, anda boleh memilih jumlah cahaya yang akan ada pada imej. Dengan ikon F, sebaliknya, anda boleh memilih bagaimana latar belakang kelihatan kabur.
Bolehkah saya memangkas gambar dengan iPhone saya?
Apabila anda mengklik pada pilihan "Edit" dalam gambar anda, anda boleh memilih untuk memangkas atau memutar imej. Klik pada ikon yang kelihatan seperti segi empat sama dengan dua anak panah untuk mengakses ciri "Pangkas". Anda akan mempunyai alternatif yang berbeza untuk memutar imej, memangkasnya dan menukar perspektifnya.
Apakah yang dilakukan oleh ikon tongkat ajaib?
Anda akan menemui ikon yang menyerupai tongkat kecil semasa mengedit gambar pada iPhone anda. Ciri Auto Enhance ini akan melaraskan warna, kecerahan dan butiran gambar secara automatik. Malangnya, ia tidak selalu mencapai hasil yang terbaik. Walau bagaimanapun, anda boleh menggunakannya sebagai titik permulaan penyuntingan.
Mendapatkan Gambar Terbaik
Dengan iPhone 11, Apple dengan bangganya mengumumkan penapis foto baharu yang dipanggil Deep Fusion. Penapis ini digunakan secara automatik pada setiap foto yang anda ambil, meningkatkan warna dan kecerahannya. Walaupun ini menggembirakan ramai pengguna, yang lain tidak berkongsi sentimen mereka, tidak menyukai rupa luar biasa foto mereka.
Malangnya, pengguna tidak boleh melumpuhkan penapis ini kerana ia disepadukan ke dalam cip telefon. Walau bagaimanapun, beberapa ciri pengeditan tersedia yang akan membantu anda mengurangkan kesan penajaman penapis, seperti melumpuhkan HRD penuh, menggunakan pengurangan hingar atau mod pecah.
Pilihan pengeditan manakah yang membantu anda mengurangkan kesan Deep Fusion? Beritahu kami di bahagian komen.