Cara Menambah Kad Kredit Dalam Apl Tunai

Walaupun Apl Tunai terutamanya berhubung dengan akaun bank anda dan kad debit untuk menyediakan transaksi yang lancar, ia juga menyokong kad kredit. Menambahkan anda
Seperti haiwan yang kelaparan, segala-galanya di komputer peribadi anda sentiasa mahu mengambil/memakan sumber sebanyak mungkin. Hoggers pada PC Windows ialah pelbagai aplikasi, proses dan perkhidmatan yang sentiasa berjalan di latar belakang tanpa pernah diketahui oleh pengguna tentangnya, dan sumber yang digunakan adalah CPU dan memori sementara, iaitu, RAM .
Penggunaan CPU yang tinggi ialah masalah yang agak biasa dalam Windows dan berlaku apabila aplikasi atau proses yang tidak diingini menyedut lebih banyak kuasa daripada pemproses daripada yang sepatutnya. Masalah penggunaan CPU yang tinggi menjadi lebih menjengkelkan apabila komputer peribadi anda menghampiri hari penghujungnya atau anda melakukan tindakan yang memerlukan banyak kuasa pemprosesan ( Contohnya: Mengedit video pada Premiere Pro atau bekerja dengan berbilang lapisan dalam Photoshop, dan jangan buat kami mulakan permainan). Penggunaan CPU yang tinggi juga akhirnya boleh menyebabkan kerosakan pemproses kekal.
The Peranti Windows Audio Graph Pengasingan adalah salah satu proses yang terkenal untuk mendorong penggunaan CPU yang tinggi. Ia adalah salah satu daripada banyak proses latar belakang Windows dan merupakan proses penting untuk pemprosesan dan output audio.
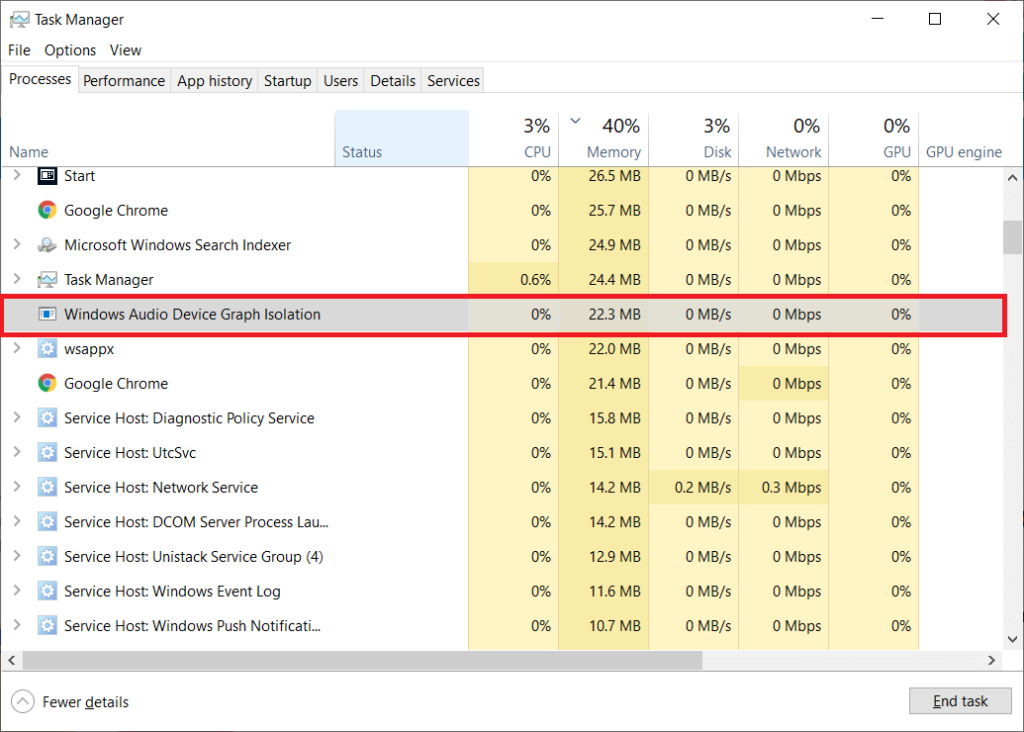
kandungan
Betulkan penggunaan CPU yang tinggi Pengasingan Peranti Audio Windows
Dalam artikel ini, kami akan membincangkan sebab proses Pengasingan Graf Peranti Audio menyebabkan penggunaan CPU yang tinggi dan cara mengurangkan penggunaan CPUnya untuk mendapatkan kembali kuasa pemprosesan yang sangat diperlukan.
Apakah proses Pengasingan Graf Peranti Audio Windows & mengapa ia menyebabkan penggunaan CPU yang tinggi?
Untuk bermula, proses Pengasingan Graf Peranti Audio ialah proses Windows yang rasmi dan sah dan bukan virus atau perisian hasad . Proses ini berfungsi sebagai enjin audio utama dalam Windows dan bertanggungjawab untuk mengendalikan pemprosesan isyarat digital. Dalam kata yang lebih mudah, ia membenarkan aplikasi pihak ketiga menjalankan bunyi pada komputer anda. Proses ini juga mengawal peningkatan bunyi yang disediakan oleh Windows.
Proses ini, walau bagaimanapun, berasingan daripada perkhidmatan Windows Audio dan ini membenarkan pengeluar perkakasan kad bunyi/audio pihak ketiga untuk memasukkan perkhidmatan peningkatan mereka sendiri tanpa memikirkan perkhidmatan Windows Audio.
Jadi jika ia adalah perkhidmatan yang sah, mengapa ia menyebabkan penggunaan CPU yang tinggi?
Biasanya, penggunaan CPU proses Pengasingan Graf Peranti Audio boleh diabaikan, dan apabila kesan audio digunakan, penggunaan akan meningkat sedikit sebelum kembali kepada sifar. Sebab yang mungkin untuk penggunaan CPU yang tinggi adalah pemacu peningkatan audio yang rosak/dipasang dengan buruk dan kesan bunyi yang didayakan.
Penjelasan lain untuk penggunaan CPU yang tinggi ialah beberapa perisian hasad atau virus mungkin telah menyamar sebagai proses dan menemui jalannya pada komputer anda. Untuk menyemak sama ada proses Pengasingan Graf Peranti Audio yang berjalan pada komputer anda adalah virus atau tidak, ikuti langkah di bawah-
1. Kami mulakan dengan melancarkan Pengurus Tugas . Gunakan mana-mana kaedah di bawah mengikut keselesaan anda untuk membukanya.
a. Taip Pengurus Tugas dalam bar carian Windows (kekunci Windows + S) dan klik pada Buka apabila carian kembali.
b. Klik kanan pada Bar Tugas dan pilih Pengurus Tugas .
c. Klik kanan pada butang mula (atau tekan kekunci Windows + X) dan pilih Pengurus Tugas daripada pengguna kuasa/menu mula.
d. Lancarkan Pengurus Tugas secara langsung dengan menekan kombinasi kekunci Ctrl + Shift + ESC.
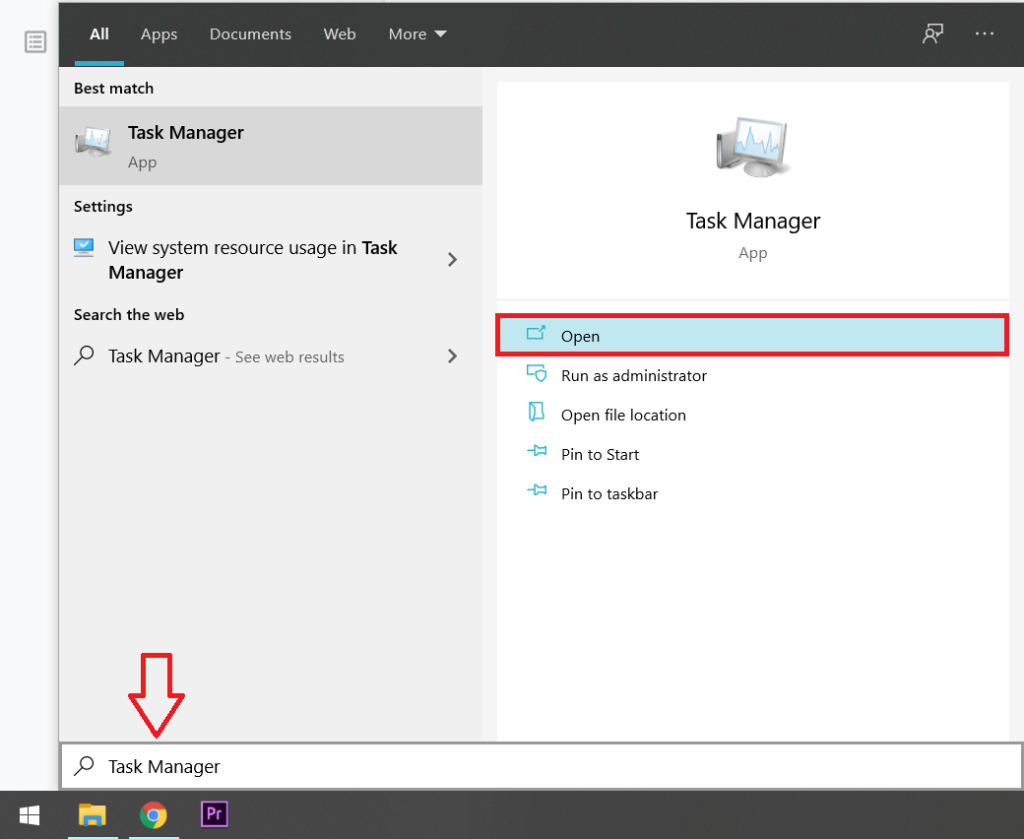
2. Di bawah tab Proses, cari proses Pengasingan Graf Peranti Audio Windows dan klik kanan padanya.
3. Daripada menu pilihan/konteks berikutnya, pilih Buka lokasi fail .

4. Secara lalai, proses itu berasal dari folder C:\Windows\System32 , dan fail aplikasi dipanggil Pengasingan Graf Peranti Audio Windows. Walaupun, dalam sesetengah sistem, aplikasi mungkin dinamakan audiodg .
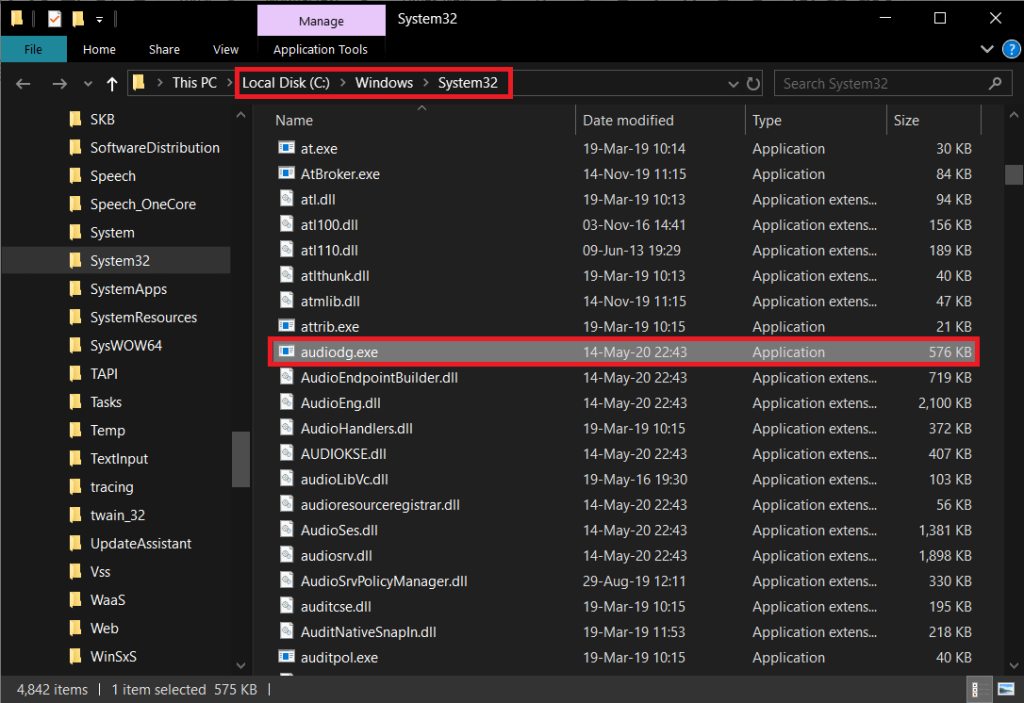
Jika nama atau alamat fail/proses permohonan anda berbeza daripada lokasi yang dinyatakan di atas (C:\Windows\System32), proses Pengasingan Graf Peranti Audio yang dijalankan pada komputer peribadi anda berkemungkinan aplikasi virus/malware. Dalam kes ini, anda perlu menjalankan imbasan antivirus dan menyingkirkan virus. Anda boleh sama ada memilih untuk menggunakan beberapa perisian antivirus pihak ketiga khusus atau pertahanan Windows terbina dalam.
Namun begitu, fail proses boleh hadir di lokasi lalainya dan masih menyebabkan penggunaan CPU yang tinggi. Malangnya, kami tidak boleh melumpuhkan atau menamatkan proses begitu sahaja kerana ia penting untuk output audio, dan melumpuhkannya akan menjadikan komputer anda senyap sepenuhnya. Sebaliknya kita perlu menyelesaikan masalah itu dari akarnya.
Bagaimana untuk membetulkan penggunaan CPU yang tinggi Pengasingan Graf Peranti Audio?
Membetulkan penggunaan CPU Pengasingan Graf Peranti Audio yang tinggi bukanlah sains roket dan memerlukan anda melakukan salah satu daripada tindakan di bawah. Pertama sekali, jika proses yang berjalan pada komputer anda adalah virus, jalankan imbasan antivirus untuk mengalih keluarnya. Jika tidak, cuba lumpuhkan semua kesan bunyi dan nyahpasang pemacu audio yang bermasalah. Masalah ini juga diketahui dapat diselesaikan dengan memasang semula Skype dan kadangkala dengan melumpuhkan ciri 'Hey Cortana'.
Jalankan Imbasan Antivirus menggunakan Windows Defender
Jika proses itu sememangnya virus, ikuti langkah di bawah untuk menjalankan imbasan antivirus menggunakan Windows Defender (anda juga boleh menjalankan imbasan virus daripada mana-mana aplikasi pihak ketiga yang mungkin telah anda pasang pada komputer anda). Walaupun jika ia bukan virus, anda boleh terus melangkau ke kaedah seterusnya.
1. Buka Tetapan Windows dan klik pada Kemas Kini & Keselamatan .

2. Beralih ke halaman tetapan Windows Security (atau Windows Defender) dari panel kiri.
3. Sekarang, klik pada butang Open Windows Security .
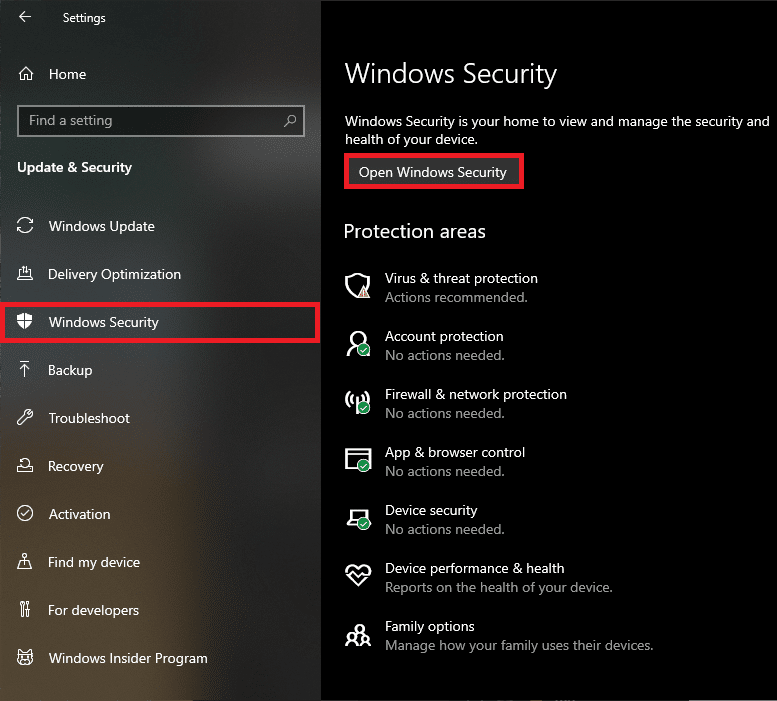
4. Klik pada Perlindungan Virus dan Ancaman (ikon perisai) dan kemudian lakukan Imbasan Pantas .
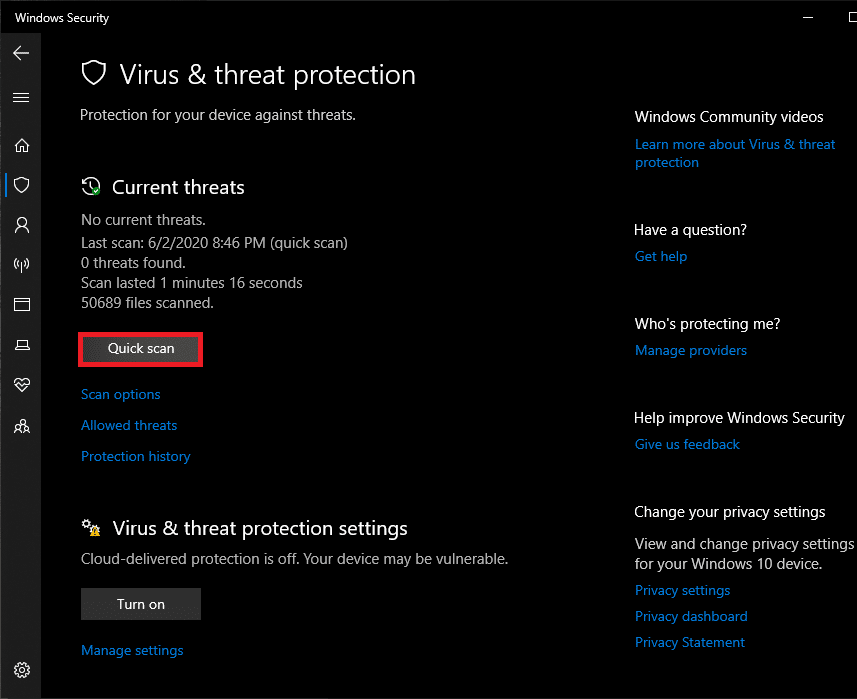
Kaedah 1: Lumpuhkan semua jenis kesan bunyi
Memandangkan Pengasingan Graf Peranti Audio terutamanya berkenaan dengan kesan audio, melumpuhkan kesemuanya boleh membantu anda menyelesaikan penggunaan CPU yang tinggi dalam proses tersebut. Untuk melumpuhkan kesan audio-
1. Tekan kekunci Windows + R pada papan kekunci anda untuk melancarkan kotak arahan Run. Taip kawalan atau panel kawalan dalam kotak teks dan klik pada OK.
(Sebagai alternatif, klik pada butang mula, taip panel kawalan, dan klik pada Buka)
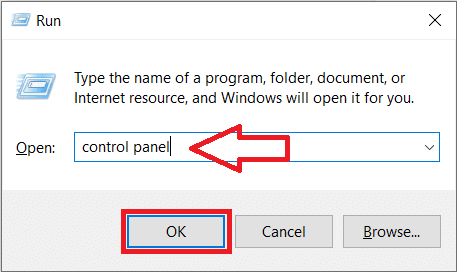
2. Daripada senarai item Panel Kawalan, klik pada Bunyi .
Untuk memudahkan pencarian tetapan komputer Bunyi, tukar saiz ikon kepada besar atau kecil dengan mengklik pada menu lungsur di sebelah label Lihat mengikut .
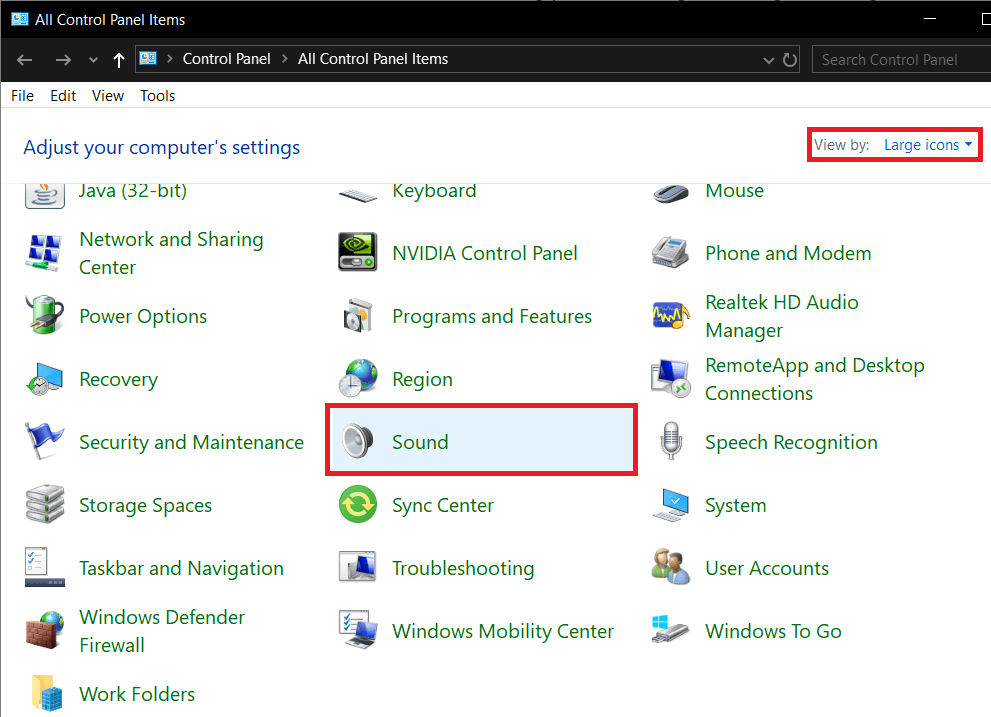
(Anda juga boleh mengakses tetapan Bunyi dengan mengklik kanan pada ikon Pembesar suara pada bar tugas anda, memilih Buka tetapan bunyi , dan kemudian mengklik pada Panel Kawalan Bunyi dalam tetingkap seterusnya. Versi Windows tertentu secara langsung akan mempunyai pilihan untuk membuka peranti Main balik apabila pengguna mengklik kanan pada ikon pembesar suara.)
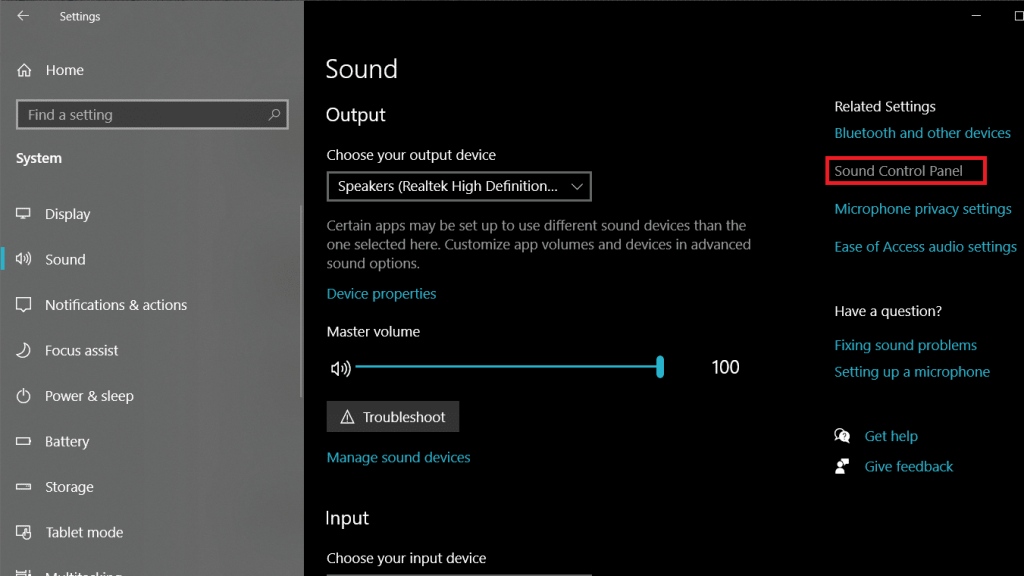
3. Pilih peranti main balik utama (lalai) anda dan klik pada butang Properties di bahagian bawah sebelah kanan tetingkap.
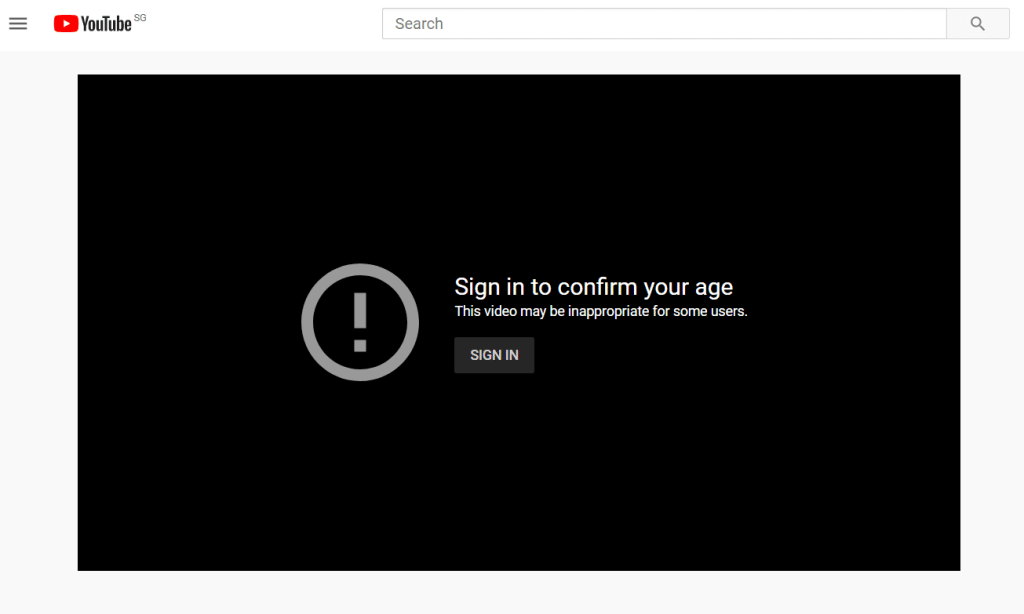
4. Beralih ke tab Penambahbaikan pada tetingkap Speaker Properties.
5. Di sini, anda akan menemui senarai kesan bunyi yang digunakan pada bunyi yang terpancar daripada peranti main balik anda. Senarai kesan bunyi Windows yang tersedia termasuk Persekitaran, Pembatalan Suara, Anjakan Pitch, Penyama, Surround Maya, Penyamaan Loudness.
6. Tandakan/tanda kotak di sebelah Lumpuhkan semua kesan bunyi dengan mengklik padanya.
7. Jika anda tidak menemui pilihan untuk Lumpuhkan semua kesan bunyi (seperti dalam gambar di bawah), satu demi satu, nyahtanda kotak di sebelah kesan bunyi individu sehingga kesemuanya telah dilumpuhkan.
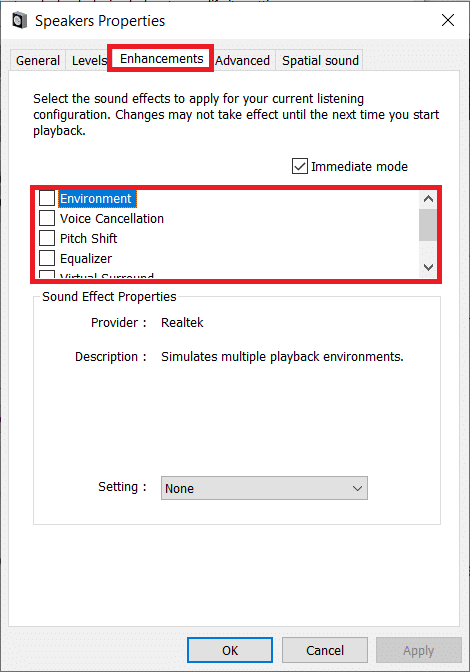
8. Sebaik sahaja anda telah melumpuhkan semua kesan bunyi, klik pada butang Guna untuk menyimpan perubahan anda.
9. Ulang langkah 3 hingga 6 untuk setiap peranti Main Semula lain yang anda miliki dan mulakan semula komputer peribadi anda setelah selesai.
Baca Juga: Betulkan Penggunaan CPU Tinggi Hos Penyedia WMI [Windows 10]
Kaedah 2: Nyahpasang pemacu Audio yang rosak/kemas kini pemacu Audio
Jika anda belum sedar, pemacu ialah fail perisian yang membantu aplikasi berkomunikasi secara berkesan dengan komponen perkakasan. Mengemas kini pemandu anda dengan kerap adalah penting untuk pengalaman yang lancar dan pemandu yang rosak atau ketinggalan zaman boleh menyebabkan beberapa masalah.
Jika kaedah sebelumnya tidak mengurangkan penggunaan CPU Pengasingan Graf Peranti Audio, cuba nyahpasang pemacu audio semasa anda dan kemas kininya kepada versi terkini. Anda boleh memilih untuk mengemas kini pemacu audio secara manual atau menggunakan aplikasi pihak ketiga untuk melakukannya untuk anda. Untuk mengemas kini pemacu audio secara manual-
1. Buka Pengurus Peranti menggunakan salah satu kaedah yang diterangkan di bawah.
a. Buka kotak arahan run (kekunci Windows + R), taip devmgmt.msc dan klik pada OK.
b. Tekan kekunci Windows + X (atau klik kanan pada butang mula) untuk membuka menu pengguna mula/kuasa. Pilih Pengurus Peranti.
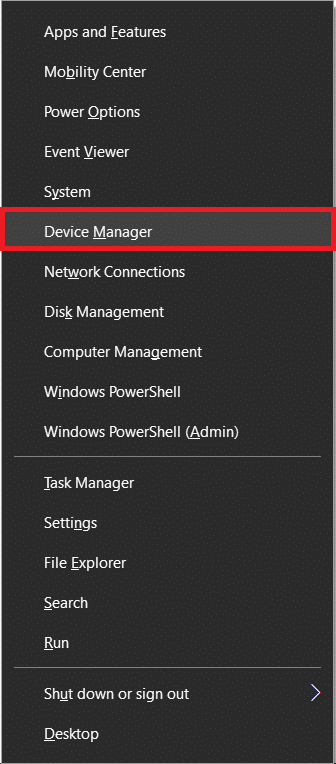
2. Kembangkan pengawal Bunyi, video dan permainan dengan mengklik pada anak panah di sebelah kirinya atau dengan mengklik dua kali pada label itu sendiri.
3. Klik kanan pada peranti Audio utama anda dan pilih Nyahpasang peranti daripada menu konteks berikutnya.
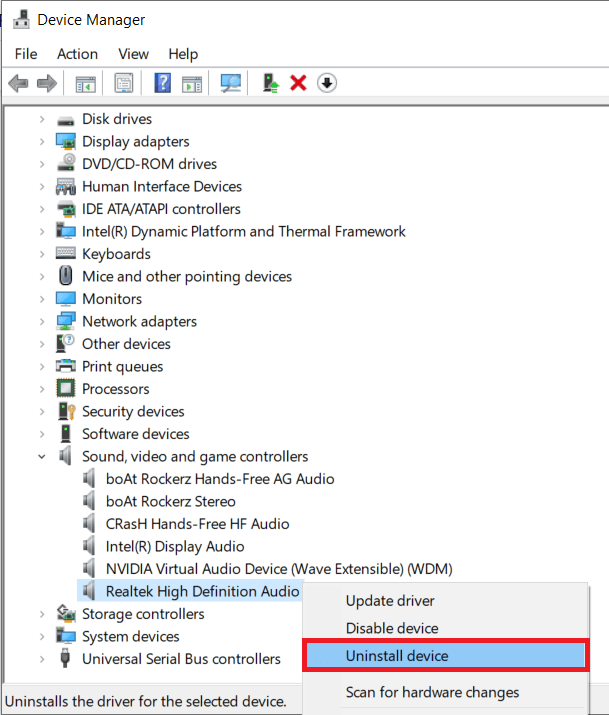
4. Kotak pop timbul yang meminta pengesahan untuk tindakan anda akan tiba. Tandai kotak di sebelah Padam perisian pemacu untuk peranti ini dan klik pada butang Nyahpasang .
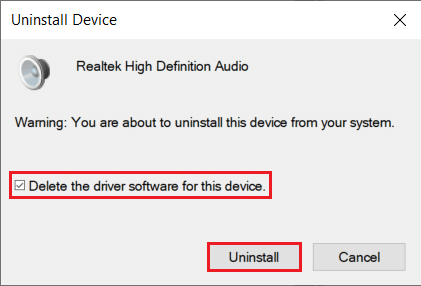
Ini akan menyahpasang sebarang pemacu yang rosak atau lapuk yang mungkin sedang digunakan oleh peranti audio anda dan oleh itu, menyebabkan penggunaan CPU yang tinggi.
5. Setelah pemacu telah dinyahpasang, klik kanan pada peranti Audio anda sekali lagi dan kali ini pilih Kemas kini pemacu .
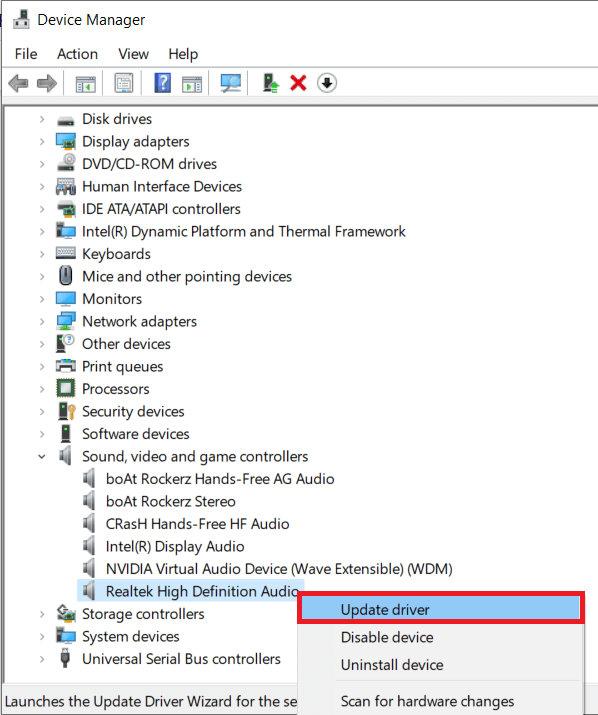
6. Dari skrin berikut, klik pada Cari secara automatik untuk perisian pemacu yang dikemas kini .
Komputer akan mula mencari pemacu paling terkini yang tersedia di internet untuk perkakasan Audio anda dan memasangnya secara automatik. Pastikan sambungan internet anda berfungsi dengan baik.
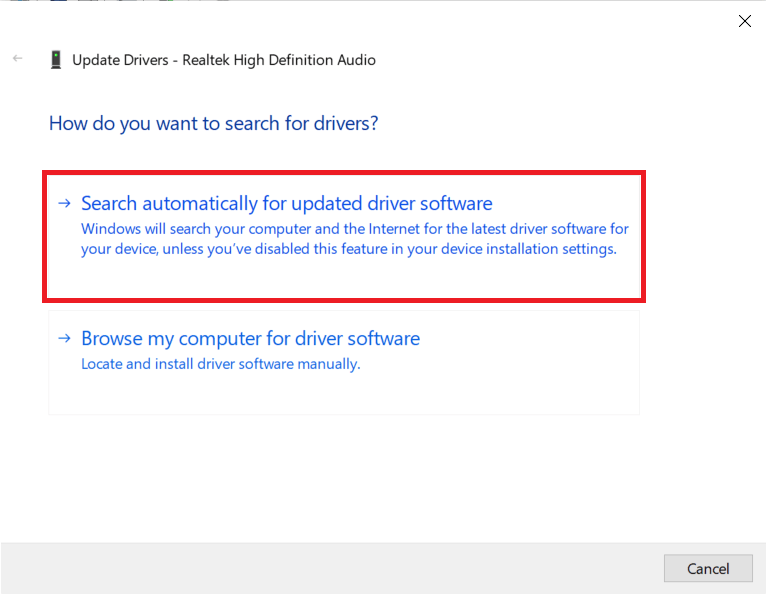
Kaedah 3: Lumpuhkan 'Hey Cortana'
'Hey Cortana' ialah ciri sentiasa hidup yang sentiasa menyemak sama ada pengguna cuba menggunakan Cortana . Walaupun ia menjadikan pelancaran aplikasi dan melaksanakan tugas lain lebih mudah, ia juga mungkin menjadi sebab bagi proses Pengasingan Graf Peranti Audio penggunaan CPU yang tinggi. Lumpuhkan 'Hey Cortana' dan semak sama ada penggunaan CPU kembali normal.
1. Buka Tetapan Windows dengan menekan kekunci Windows + I atau tekan butang Windows untuk melancarkan permulaan dan kemudian klik pada ikon gear.
2. Klik pada Cortana .
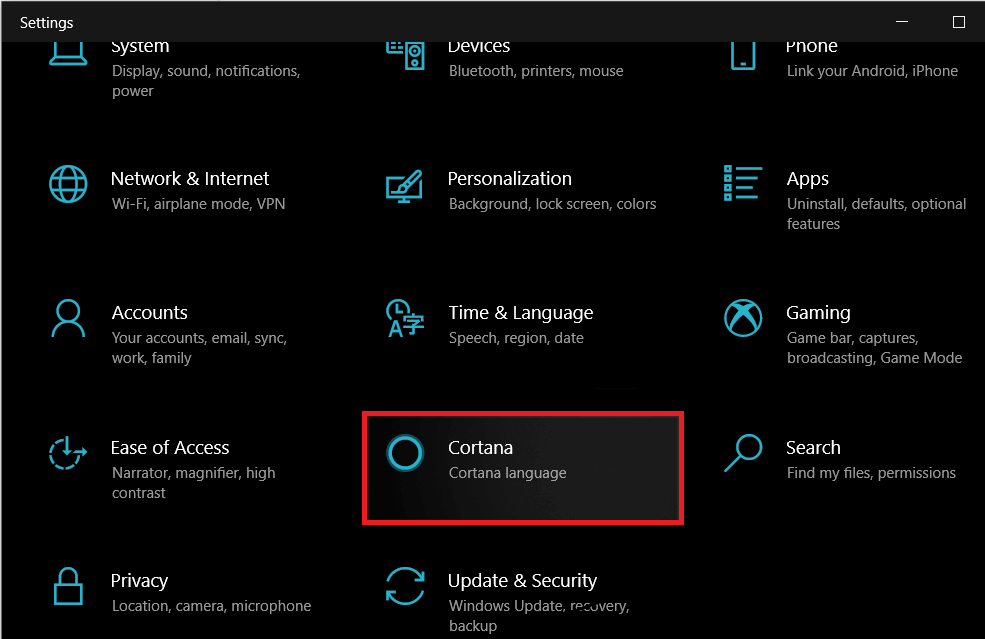
3. Secara lalai, anda sepatutnya berada di halaman tetapan Talk to Cortana tetapi jika anda tidak, klik padanya dan tukar ke halaman Talk to Cortana.
4. Pada panel sebelah kanan, anda akan menemui pilihan berlabel "Biarkan Cortana membalas 'Hey Cortana'" di bawah Hey Cortana. Klik pada suis togol dan matikan ciri tersebut.
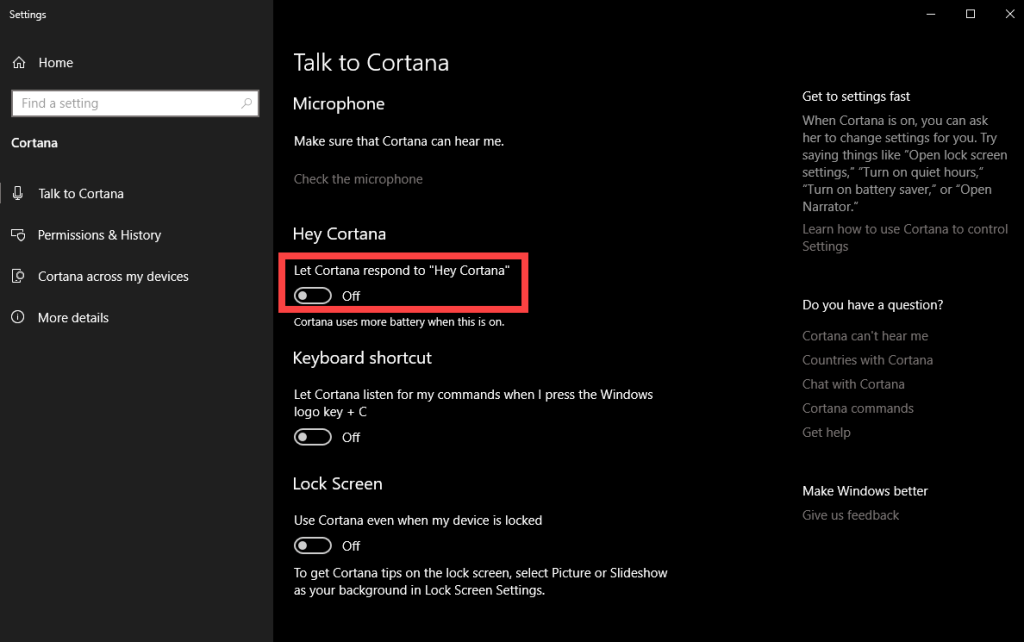
Kaedah 4: Pasang semula Skype
Sesetengah pengguna telah melaporkan penggunaan CPU proses Pengasingan Graf Peranti Audio melalui bumbung apabila membuat panggilan Skype. Jika anda juga menghadapi masalah semasa menggunakan Skype, pertimbangkan untuk memasang semula aplikasi atau menggunakan perisian panggilan video alternatif.
1. Buka tetapan Windows menggunakan kaedah yang dinyatakan sebelum ini dan klik pada Apps .
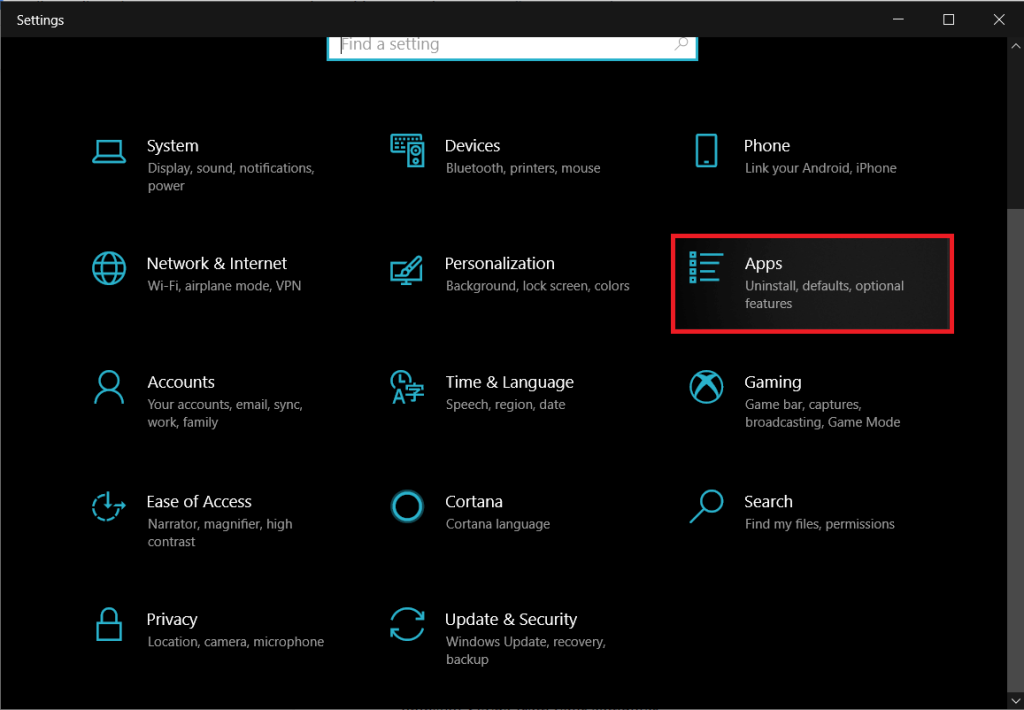
2. Pada halaman tetapan Aplikasi & ciri, tatal ke bawah pada panel kanan sehingga anda menemui skype dan klik padanya untuk mengembangkan.
3. Klik pada butang Nyahpasang di bawah Skype dan sahkannya dalam tetingkap timbul berikut.
(Anda juga boleh menyahpasang Skype atau mana-mana aplikasi lain dari Panel Kawalan > Program dan Ciri)
4. Untuk memasang semula Skype, lawati Muat Turun Skype | Panggilan percuma | Apl sembang , dan muat turun fail pemasangan untuk versi terkini aplikasi.
5. Buka fail pemasangan dan ikut arahan pada skrin untuk memasang semula Skype pada komputer anda.
Disyorkan:
Beritahu kami yang mana satu daripada kaedah di atas membetulkan penggunaan CPU yang tinggi Pengasingan Graf Peranti Audio pada komputer peribadi anda.
Walaupun Apl Tunai terutamanya berhubung dengan akaun bank anda dan kad debit untuk menyediakan transaksi yang lancar, ia juga menyokong kad kredit. Menambahkan anda
Mengikut sifatnya, media sosial adalah mengenai perkongsian, tentang orang yang mengetahui di mana anda berada dan apa yang anda lakukan. Menggunakan media sosial bermakna mengharapkan untuk kalah di
Pembentangan Canva membolehkan anda membayangkan semula dan mencipta pembentangan yang bermaklumat dan menarik secara visual. Ini adalah terima kasih kepada perpustakaan media yang besar dan a
Setelah Borang Google dilengkapkan, tiba masanya untuk berkongsi dengan khalayak sasaran anda. Borang boleh membantu anda melibatkan diri dengan bakal pelanggan dan mengetahui lebih lanjut
Melukis ialah salah satu perkara paling menarik yang boleh anda lakukan dengan iPad. Walau bagaimanapun, anda memerlukan aplikasi untuk membantu anda melukis. Kebanyakan aplikasi lukisan tersedia beroperasi pada a
Kebanyakan orang menggunakan Apple Notes untuk menulis dan menyegerakkan nota pada iCloud. Aplikasi ini memudahkan bukan sahaja akses anda kepada nota daripada pelbagai peranti Apple, ia juga membuat
Slaid Google ialah tempat terbaik untuk mendapatkan templat percuma untuk memformat dan membuat pembentangan. Percuma untuk pengguna Gmail dan sebahagian daripada G-Suite, anda boleh pilih
Jika anda seorang TikToker yang bersemangat dan kerap membuat siaran untuk mengekalkan penglibatan khalayak cemerlang anda, anda mungkin menggunakan bahagian Draf (atau Pencipta
Jika anda tidak dapat menghantar mesej kepada rakan dalam Roblox, mereka mungkin telah menyekat anda atas sebab tertentu. Tetapi bagaimana fungsi ini berfungsi dengan tepat, dan adakah terdapat cara lain untuk
Jika anda sedang mencari fon terbaik untuk digunakan pada peranti MIUI anda, Xiaomi menjadikannya sangat mudah. Apa yang anda perlu lakukan ialah memuat turun fon yang anda inginkan, simpannya
Terdapat banyak perkara yang boleh anda lakukan di Telegram, seperti menggunakan pelekat atau menyertai salah satu saluran Telegram terbaik. Untuk mengembangkan lagi fungsinya,
Apabila anda mula-mula membuat akaun WhatsApp, anda mendaftar menggunakan nombor telefon anda yang sedia ada, yang membolehkan anda mengakses senarai kenalan telefon anda. Namun, tidak
Telegram menawarkan katalog besar pelekat percuma yang boleh ditambah ke perpustakaan anda. Pelekat datang dalam pek untuk menyatakan perasaan dan emosi yang berbeza, atau
Apabila anda cuba menghubungi seseorang di Messenger tanpa berjaya, salah satu sebab yang mungkin ialah anda telah disekat. Kesedaran itu tidak menyenangkan,
Soundboard ialah program komputer yang membantu aplikasi seperti Discord dalam mencipta kesan bunyi yang hebat. Ia juga membolehkan anda memuat naik pelbagai bunyi ke
Apabila anda cuba menarik perhatian seramai mungkin penonton, anda perlu menggunakan setiap alat CapCut yang tersedia. Tindanan membantu membuat video
Dikemas kini 14 Nov. 2022, oleh Steve Larner, untuk menggambarkan proses Android/iOS semasa untuk membuat Gmail tanpa nombor telefon. Jika anda ingin membuat yang baru
Spotify memudahkan anda berkongsi senarai main dengan keluarga dan rakan anda – terdapat butang Kongsi betul-betul dalam apl. Selain itu, anda mempunyai pilihan untuk dilakukan
Terdapat pelbagai item yang anda perlukan untuk menyimpan dalam "Legend of Zelda: Tears of the Kingdom" (TotK). Kebanyakan mereka memerlukan wang untuk mendapatkannya. The
Saluran Telegram boleh menjadi cara terbaik untuk mengikuti perkembangan terkini tentang politik, sukan, perniagaan atau sebarang topik lain yang menarik minat anda. Sebagai saluran


















