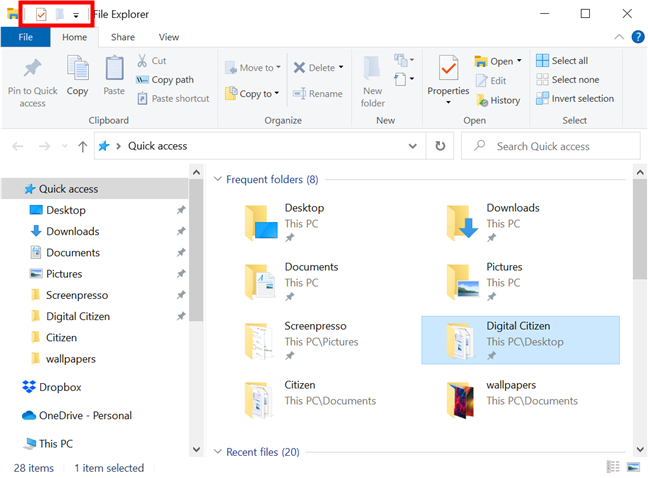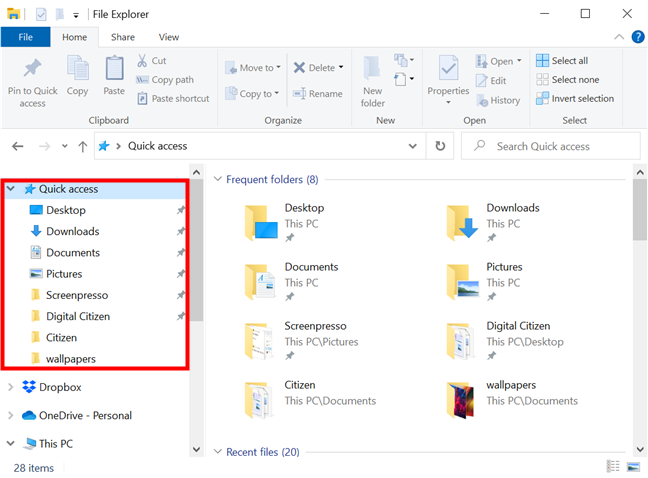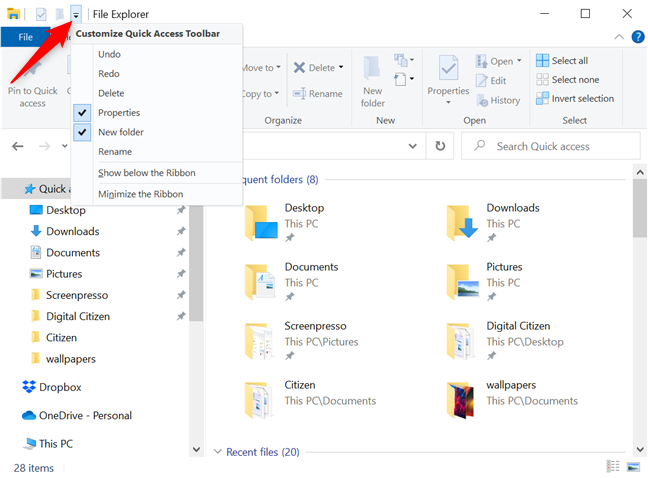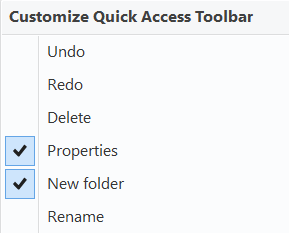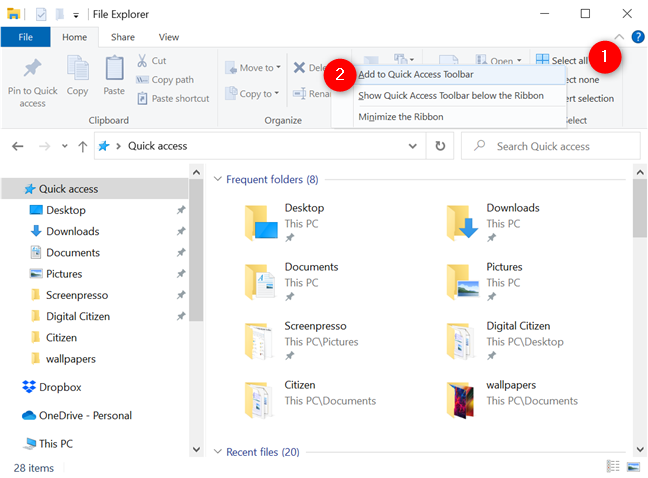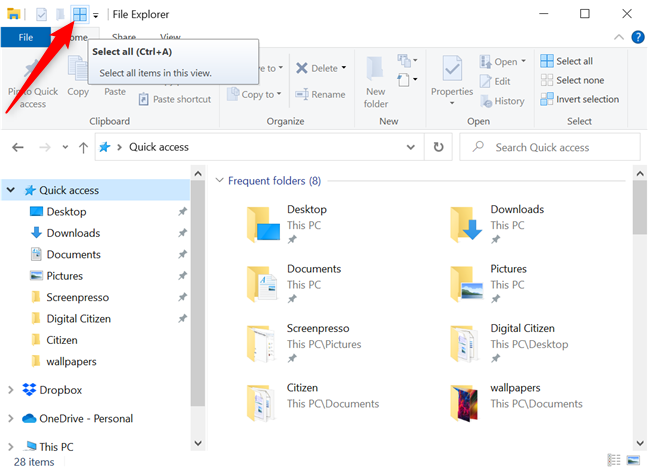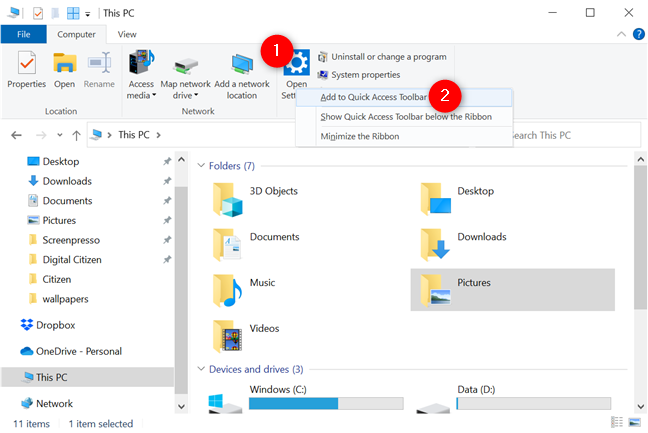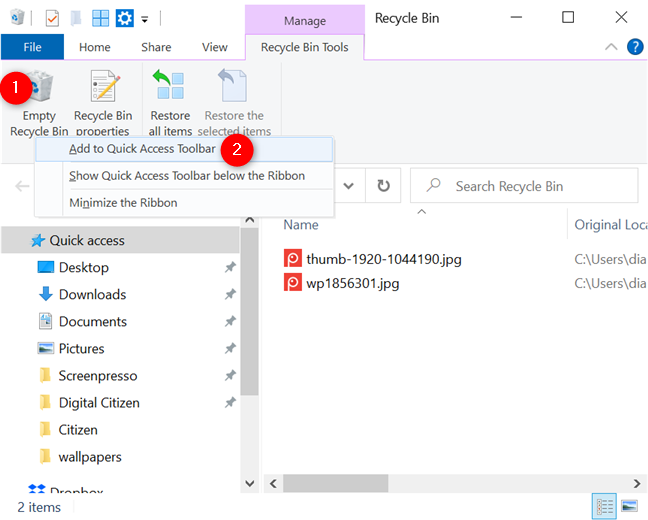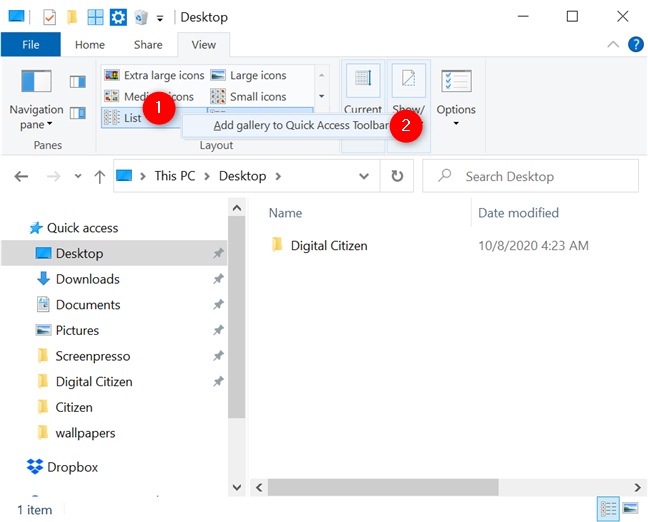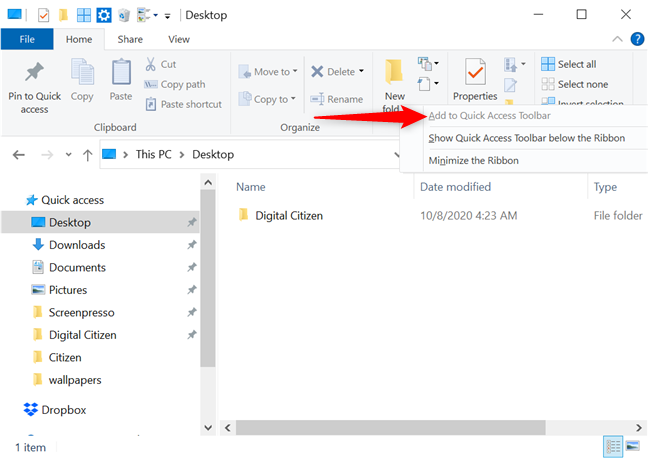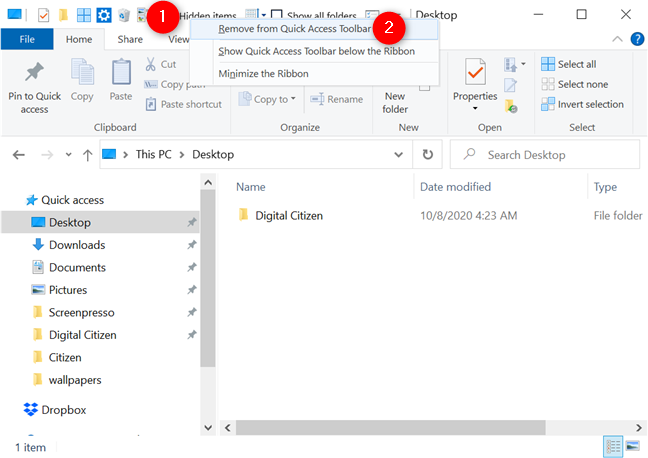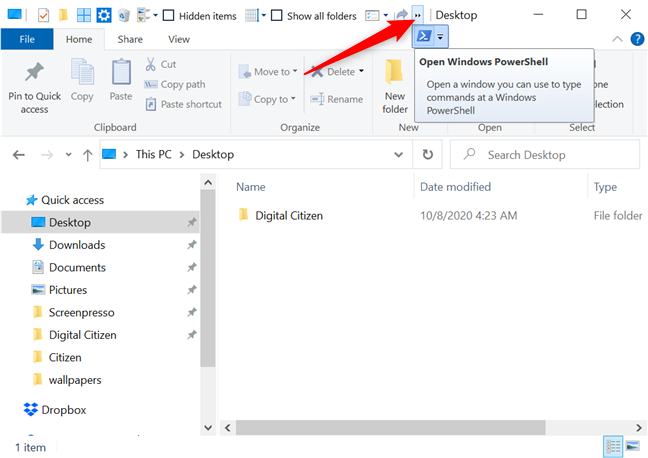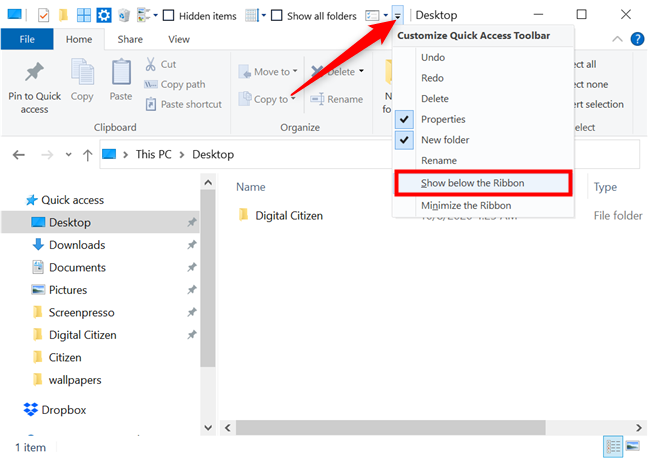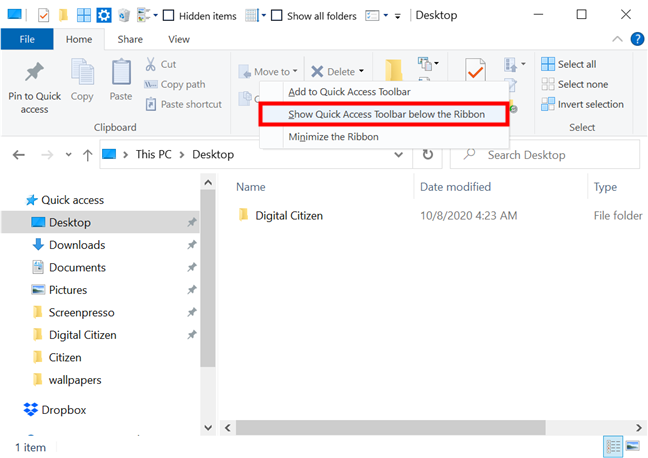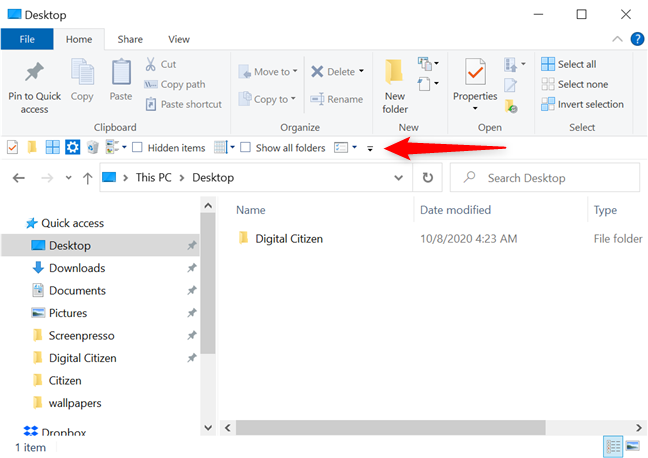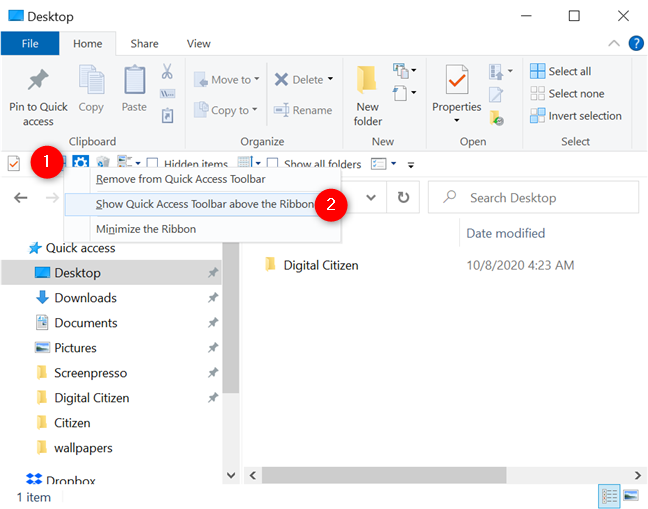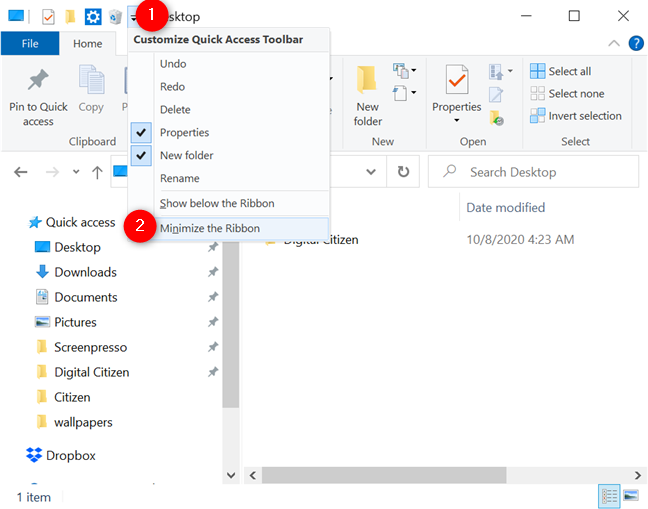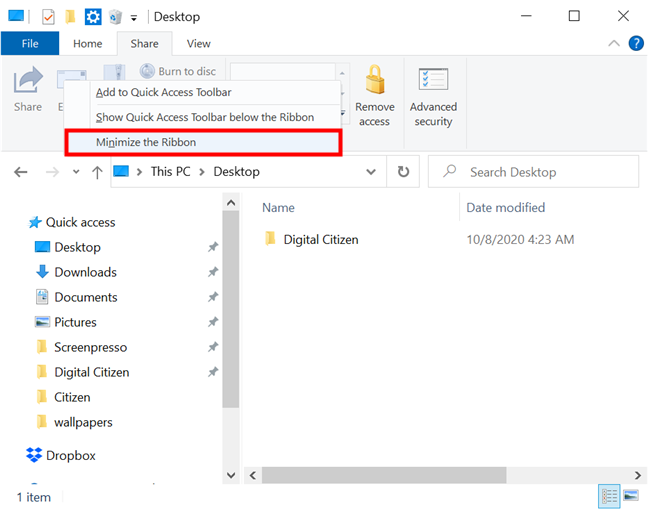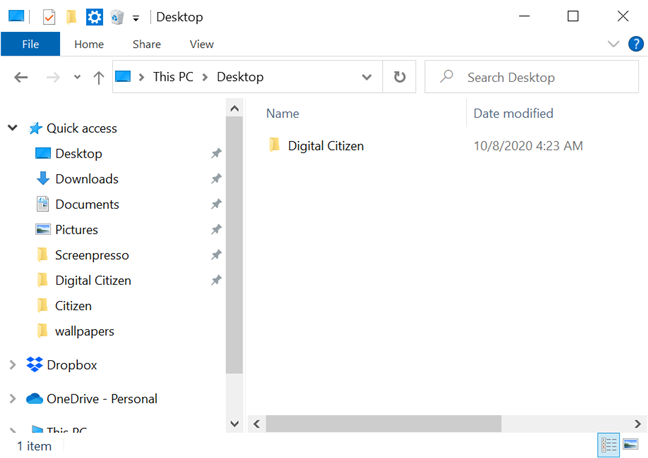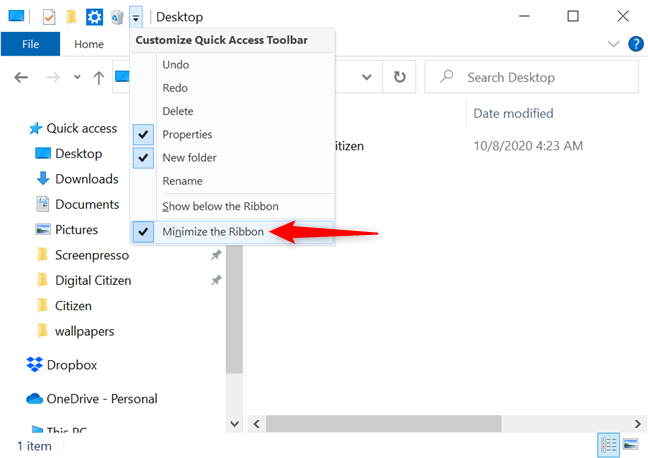Dengan semua tab dan butang yang tersedia dalam File Explorer , Bar Alat Akses Pantas dalam Windows 10 pasti diabaikan oleh ramai pengguna. Itu memalukan kerana ciri ini halus, praktikal dan mudah digunakan, yang bukan perkataan yang sering saya gunakan apabila ia berkaitan dengan Windows 10. Cemerlang dalam kesederhanaannya, Bar Alat Akses Pantas boleh disesuaikan untuk memasukkan butang dan pilihan yang mengakses alatan kegemaran anda, membolehkan anda mengurus item File Explorer dengan pantas. Baca tutorial ini untuk mengetahui semua yang perlu diketahui tentang Bar Alat Akses Pantas dalam Windows 10 dan cara anda boleh menggunakannya untuk menjadi lebih cekap apabila bekerja dengan File Explorer :
Kandungan
- Di manakah Bar Alat Akses Pantas dalam Windows 10?
- Sesuaikan Bar Alat Akses Pantas dengan butang yang anda perlukan
- Tukar kedudukan Bar Alat Akses Pantas
- Gunakan menu Bar Alat Akses Pantas untuk meminimumkan reben File Explorer
- Adakah Bar Alat Akses Pantas menarik perhatian anda? kenapa?
Di manakah Bar Alat Akses Pantas dalam Windows 10?
Secara lalai, Bar Alat Akses Pantas hadir di sebelah kiri melampau bar tajuk File Explorer . Buka tetingkap File Explorer dalam Windows 10 dan lihat di bahagian atas. Anda boleh melihat Bar Alat Akses Pantas dalam semua kemuliaan minimalisnya di penjuru kiri sebelah atas.
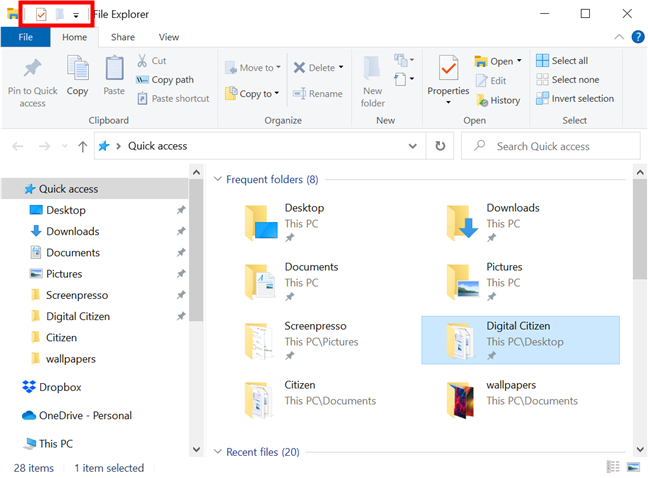
Menemui Bar Alat Akses Pantas dalam Penjelajah Fail
NOTA: Bar Alat Akses Pantas tidak boleh dikelirukan dengan lokasi capaian Pantas daripada anak tetingkap Navigasi Penjelajah Fail , dilihat di bawah. Untuk menambah folder yang sering anda gunakan pada senarai Capaian Pantas , baca 4 cara untuk menyemat item pada Akses Pantas dalam Penjelajah Fail .
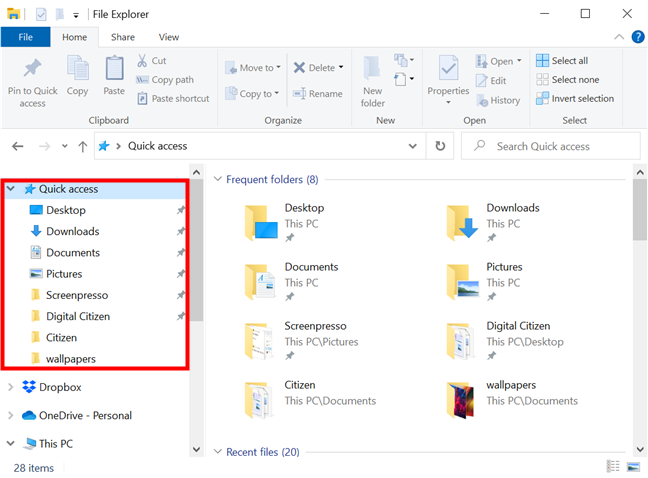
Akses pantas dan Bar Alat Akses Pantas mudah dikelirukan
Sesuaikan Bar Alat Akses Pantas dengan butang yang anda perlukan
Bar Alat Capaian Pantas sangat boleh disesuaikan, dan anda boleh mengkonfigurasinya untuk memasukkan sebarang arahan dan pilihan yang anda inginkan daripada tab File Explorer . Apa-apa sahaja yang anda tambah ditunjukkan pada setiap masa, tidak kira tab apa yang dipaparkan pada reben dan anda boleh mengklik atau mengetik butang untuk menggunakan tindakan yang sepadan terus dari bar alat. Secara lalai, Bar Alat Akses Pantas hanya mengandungi dua butang dan anak panah yang membuka menu lungsur.
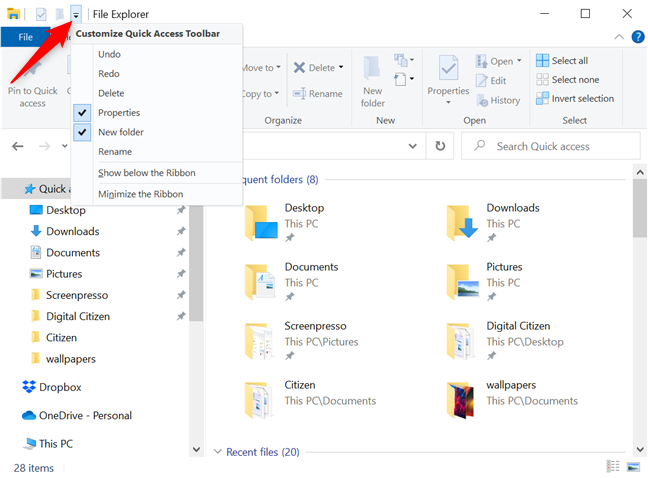
Klik atau ketik anak panah untuk membuka menu
Menu "Sesuaikan Bar Alat Akses Pantas" mendedahkan set lengkap arahan lalai. Perintah yang diperiksa ditunjukkan, manakala yang lain disembunyikan. Mengklik atau mengetik pada perintah daripada senarai menyemak atau menyahtandanya dan hanya pilihan yang dipilih dipaparkan dalam Bar Alat Akses Pantas . Terdapat enam arahan lalai yang tersedia:
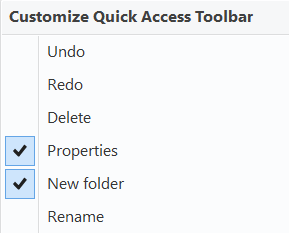
Perintah lalai dalam menu Customize Quick Access Toolbar
- Buat asal - Gulung kembali perubahan terakhir yang anda buat pada tetingkap aktif.
- Buat semula - Buat semula tindakan yang dibuat semula sebelum ini.
- Padam - Menghantar item yang dipilih ke Tong Kitar Semula .
- Properties - Membuka tetingkap Properties fail atau folder yang dipilih . Butang ini didayakan secara lalai dan dipaparkan dahulu pada Bar Alat Akses Pantas .
- Folder Baharu - Mencipta folder baharu dalam tetingkap File Explorer yang aktif. Butang ini ialah pilihan kedua yang tersedia secara lalai pada Bar Alat Akses Pantas .
- Namakan semula - Serlahkan nama item yang dipilih, membolehkan anda menggantikannya.
Walaupun pilihan ini membantu, perkara yang kami gemari tentang Bar Alat Akses Pantas ialah anda boleh menambahkan mana-mana item dengan mudah daripada tab Penjelajah Fail kepadanya, sekali gus mendapat akses yang lebih pantas kepada arahan khusus yang anda gunakan dengan kerap. Memandangkan pengguna selalunya perlu memilih berbilang fail pada Windows , mari gunakan pilihan Pilih semua untuk menunjukkan cara ini berfungsi. Klik kanan atau tekan dan tahan butang Pilih semua daripada reben File Explorer untuk membuka menu kontekstual. Kemudian, klik atau ketik pada "Tambah pada Bar Alat Akses Pantas . "
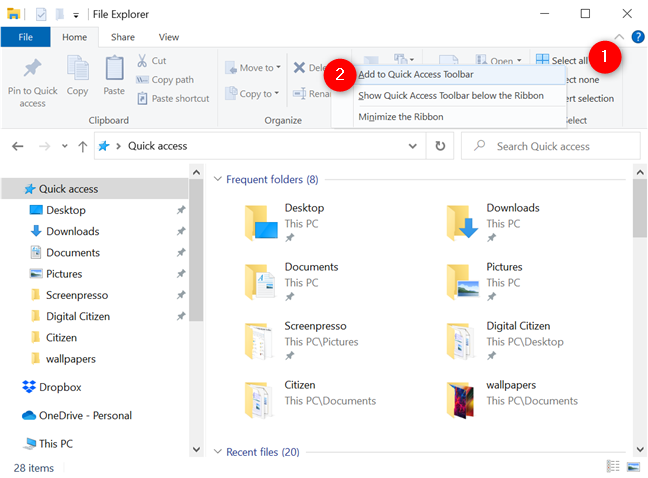
Menambah butang pada Bar Alat Akses Pantas
Butang ditambah terakhir pada Bar Alat Akses Pantas , seperti yang dilihat di bawah. Anda boleh mengklik atau mengetiknya pada bila-bila masa untuk memilih kandungan tetingkap File Explorer aktif anda dengan segera.
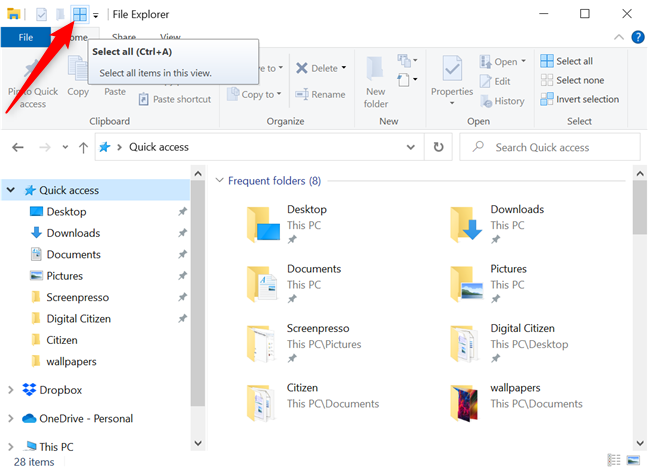
Butang baharu ditambahkan pada bar alat dan anda boleh mengklik atau mengetik padanya untuk menggunakannya
Kaedah ini boleh digunakan untuk menambah apa sahaja yang anda mahu, termasuk butang khas daripada tab tertentu, seperti butang Tetapan Buka daripada tab Komputer , tersedia apabila anda mengakses PC Ini .
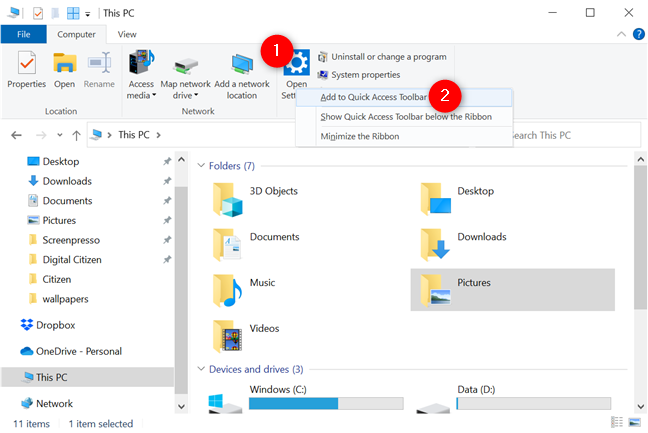
Tambahkan Tetapan Terbuka pada Bar Alat Akses Pantas
Anda juga boleh membuka Tong Kitar Semula dan klik kanan atau tekan dan tahan butang "Tong Kitar Semula Kosong" . Klik atau ketik "Tambah pada Bar Alat Akses Pantas , " dan butang itu segera dilampirkan pada bar.
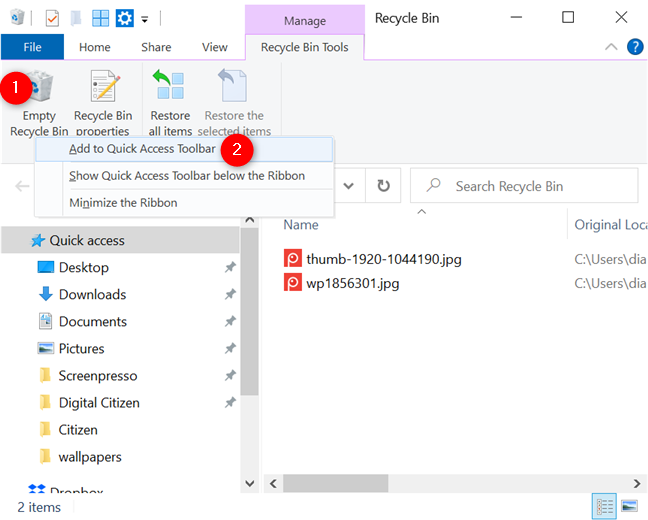
Tambahkan Tong Kitar Semula Kosong pada Bar Alat Akses Pantas
Adakah anda sering perlu bertukar antara paparan berbeza untuk folder anda dalam File Explorer ? Jangan risau, teruskan dan tambahkan keseluruhan galeri Views dengan mengklik kanan atau menekan dan menahannya dan kemudian menekan "Tambah galeri ke Bar Alat Akses Pantas . "
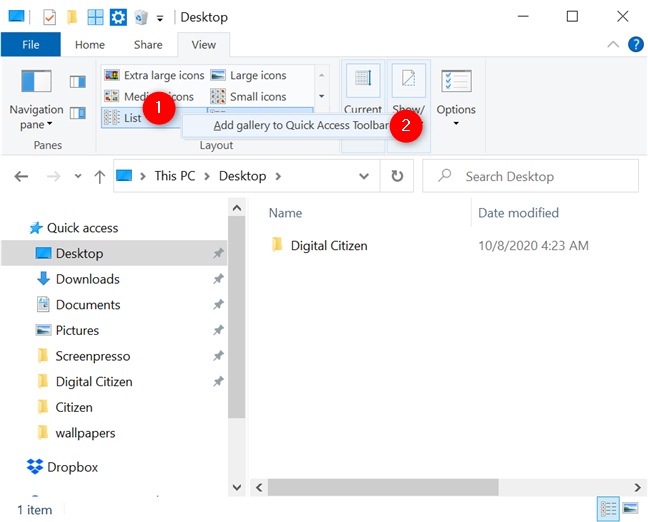
Menambah galeri Pandangan pada Bar Alat Akses Pantas
Keseluruhan galeri kini dipaparkan sebagai ikon dalam Bar Alat Akses Pantas .
Tekan butang galeri untuk mengakses Views
Pilihan penyesuaian tidak berkesudahan, malah anda boleh menambah keseluruhan bahagian tab dengan cara yang sama. Walau bagaimanapun, ini bermakna lebih banyak mengklik atau mengetik untuk mencapai butang yang anda mahukan. Untuk benar-benar meningkatkan produktiviti anda dengan Bar Alat Akses Pantas , kami mengesyorkan anda menambah arahan khusus yang anda perlukan.
Jika pilihan untuk menambah arahan dikelabukan, butang yang sepadan telah ditambahkan pada bar alat - di bawah, kami cuba melampirkan butang folder Baharu , yang terdapat secara lalai.
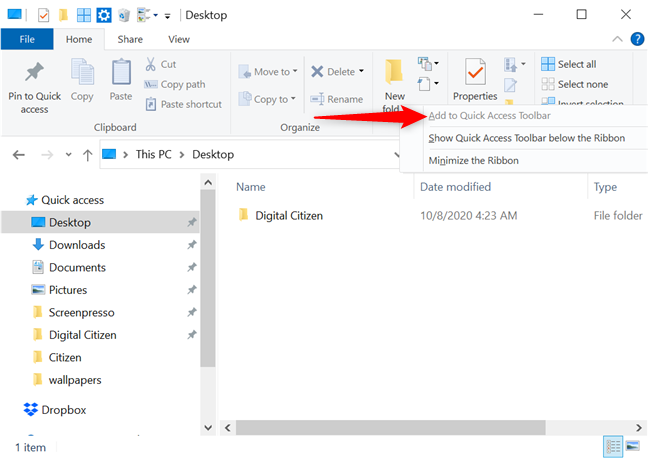
Anda tidak boleh menambah butang yang sama beberapa kali
Mengeluarkan butang dilakukan dalam dua cara berbeza. Apabila ia datang kepada set arahan lalai yang diterangkan sebelum ini, akses menu "Sesuaikan Bar Alat Akses Pantas" dan nyahtanda pilihan yang ingin anda hapuskan. Selain itu, anda boleh mengalih keluar sebarang arahan dengan mengklik kanan atau menekan dan menahan ikonnya dalam Bar Alat Akses Pantas dan kemudian mengklik atau mengetik "Alih Keluar daripada Bar Alat Akses Pantas . "
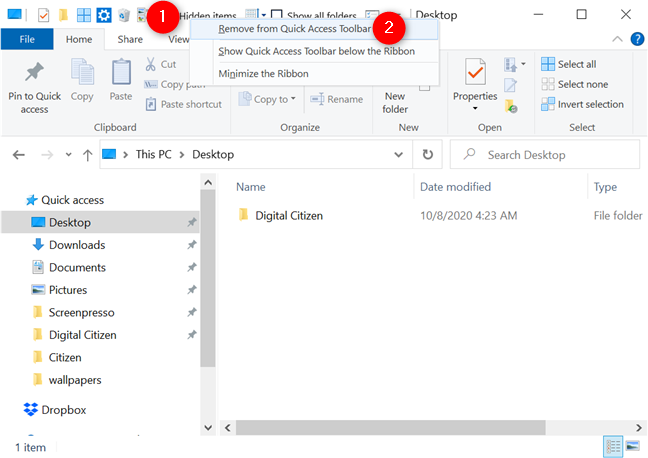
Mengalih keluar butang daripada Bar Alat Akses Pantas
Luangkan masa anda dan mencuba pada Bar Alat Akses Pantas . Tambah dan alih keluar butang sehingga arahan yang anda gunakan ditunjukkan dalam susunan yang masuk akal kepada anda. Walaupun anda boleh menambah seberapa banyak butang yang anda mahu, perlu diingat bahawa Bar Alat Akses Pantas tidak boleh dipaparkan pada berbilang baris. Jika tiada lagi ruang pada bar tajuk, bar alat menunjukkan anak panah berganda. Klik atau ketik padanya untuk mengakses butang terakhir - dalam tangkapan skrin di bawah, anda boleh melihat butang "Buka Windows PowerShell" dan anak panah menu ditunjukkan dalam bar sekunder.
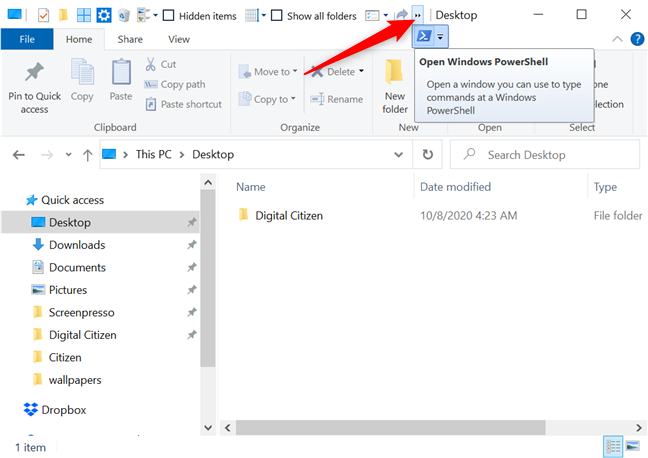
Jika anda menambah terlalu banyak butang, anda perlu mengembangkan bar alat untuk mengaksesnya
Anda boleh memaksimumkan tetingkap File Explorer untuk mendapatkan lebih banyak ruang pada bar tajuknya jika anda ingin memuatkan lebih banyak ikon. Walau bagaimanapun, penyelesaian yang lebih baik ialah mengalihkan Bar Alat Akses Pantas , seperti yang anda boleh lihat dalam bab seterusnya.
Tukar kedudukan Bar Alat Akses Pantas
Tidak ada fleksibiliti yang besar mengenai kedudukan bar alat ini, dan anda hanya boleh memilih satu daripada dua lokasi yang mungkin. Walaupun Bar Alat Akses Pantas lalai ke penjuru kiri sebelah atas tetingkap File Explorer , anda boleh mengalihkannya di bawah reben, jika anda mahu. Gunakan anak panah menu ke bawah pada bar alat dan klik atau ketik "Tunjukkan di bawah Reben . "
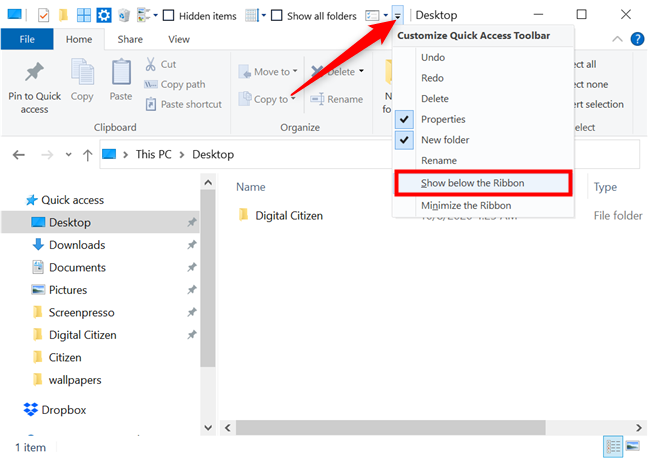
Tekan Tunjukkan di bawah Reben daripada menu Sesuaikan Bar Alat Akses Pantas
Sebagai alternatif, anda boleh klik kanan atau tekan dan tahan mana-mana butang pada reben atau bar alat untuk mengakses pilihan "Tunjukkan Bar Alat Akses Pantas di bawah Reben" .
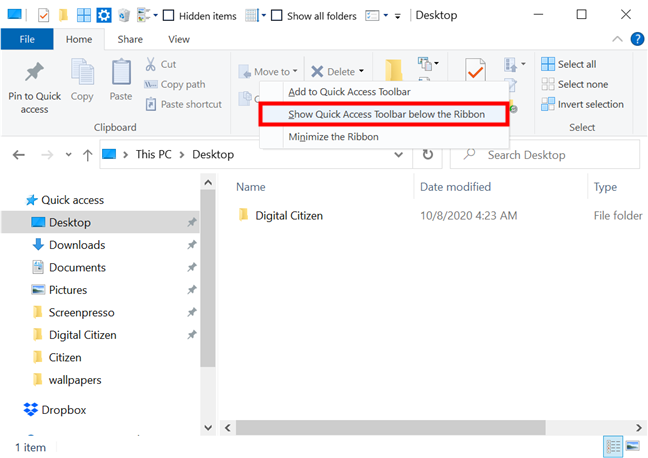
Pilihan boleh diakses dari menu kontekstual mana-mana butang
Kedudukan baharu meletakkan Bar Alat Akses Pantas betul-betul di bawah reben, di sebelah kiri tetingkap, yang turut menyediakan lebih banyak ruang untuk butang anda. Kedudukan yang lebih rendah ini masuk akal jika anda menggunakan tetikus anda dan mahu bar berdekatan dengan fail untuk meminimumkan jumlah pergerakan yang diperlukan antara klik.
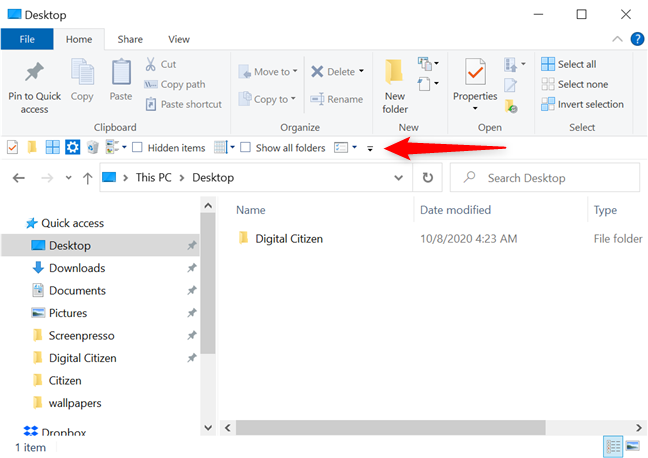
Bar Alat Akses Pantas di kedudukan bawahnya, di bawah reben
Jika anda mengubah fikiran anda dan memutuskan untuk meletakkannya di atas reben dan bukannya di bawahnya, anda boleh mengkonfigurasinya untuk dipaparkan dalam kedudukan asalnya dengan cara yang sama. Satu cara ialah dengan membuka menu "Sesuaikan Bar Alat Akses Pantas" dan klik atau ketik "Tunjukkan di atas Reben . " Sebagai alternatif, klik kanan atau tekan dan tahan mana-mana butang daripada bar alat atau reben untuk "Tunjukkan Bar Alat Akses Pantas di atas Reben . "
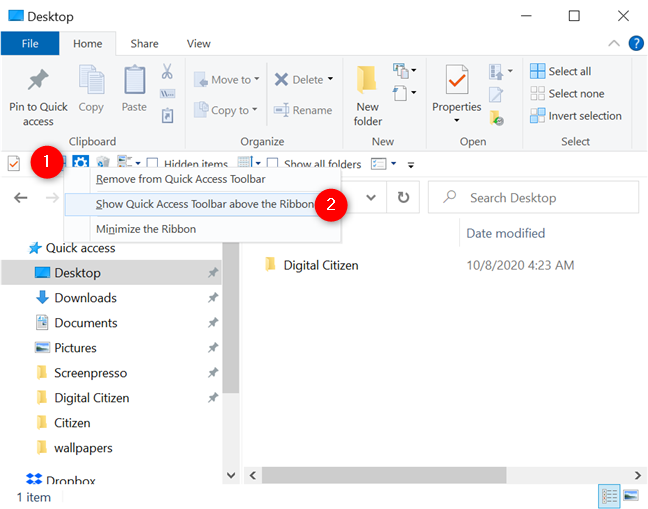
Mana-mana menu kontekstual butang bar alat memberi anda pilihan untuk memindahkannya
Gunakan menu Bar Alat Akses Pantas untuk meminimumkan reben File Explorer
Menggunakan Bar Alat Akses Pantas mungkin menjadikan reben File Explorer usang, jadi anda mungkin mahu menyingkirkannya sama sekali, kerana ia mengambil banyak ruang. Walaupun terdapat cara lain untuk mengalih keluar atau menyembunyikan reben daripada File Explorer dalam Windows 10 , anda juga boleh melakukannya daripada menu "Sesuaikan Bar Alat Akses Pantas" . Klik atau ketik anak panah pada bar alat, diikuti dengan "Minimize the Ribbon . "
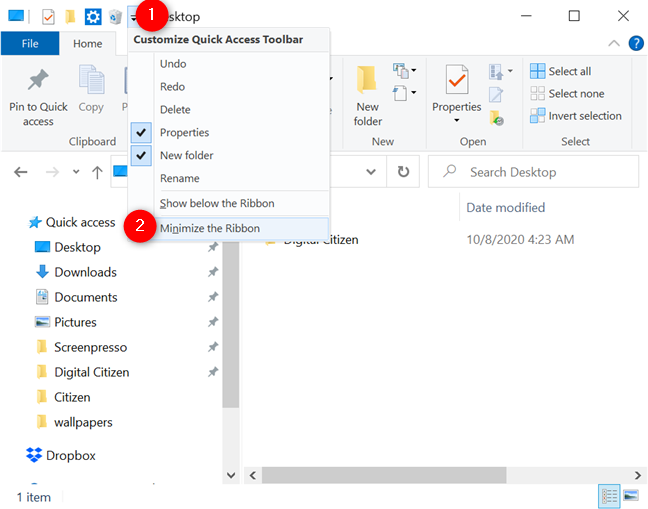
Minimumkan Reben dari menu bar alat
Sebagai alternatif, dalam bab sebelumnya, anda mungkin perasan bahawa pilihan ini juga terdapat dalam menu klik kanan butang pada kedua-dua reben dan Bar Alat Akses Pantas .
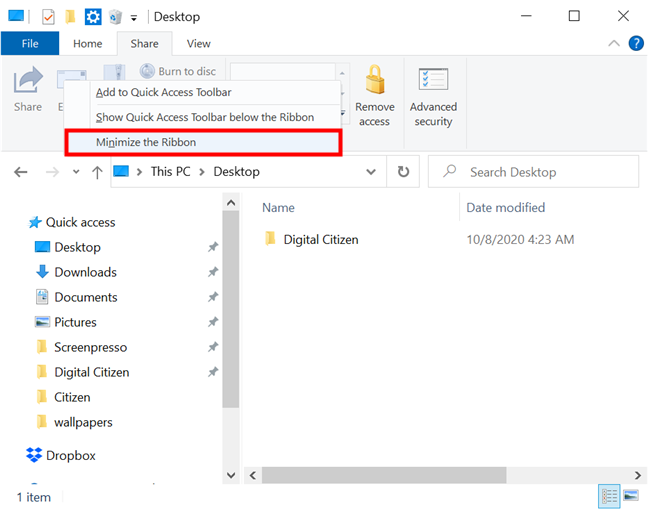
Minimumkan Reben daripada menu kontekstual butang di atasnya
Reben itu surut ke dalam dirinya sendiri, membebaskan ruang skrin, yang berguna jika anda menggunakan komputer riba atau tablet dan bukannya skrin besar.
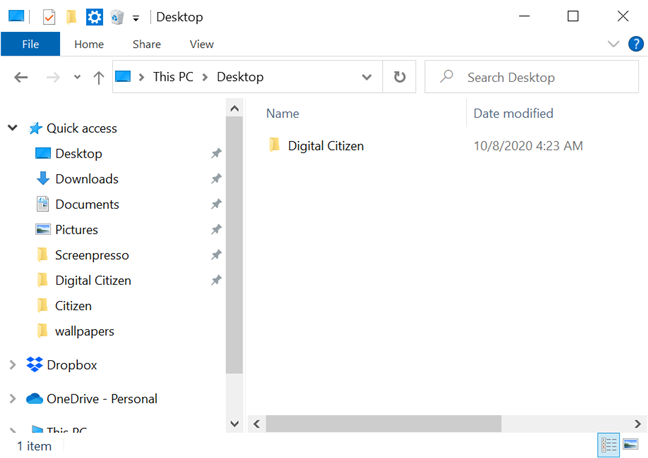
Dapatkan lebih banyak ruang skrin dengan meminimumkan reben File Explorer
Jangan bimbang tentang kehilangan reben sepenuhnya semasa ia diminimumkan kerana anda masih boleh mengaksesnya. Mengklik atau mengetik nama tab memanjangkan reben, menunjukkan pilihannya dalam Penjelajah Fail . Walau bagaimanapun, selepas anda mengklik atau mengetik pada pilihan yang anda mahu gunakan, tab diminimumkan sekali lagi. Jika anda tidak menyukai tingkah laku ini dan ingin memastikan antara muka reben terbuka, anda boleh mengikuti langkah dalam bab ini untuk mengakses mana-mana menu. Kemudian, klik atau ketik pilihan "Minimumkan Reben" untuk menyahtandanya dan memaksimumkan reben.
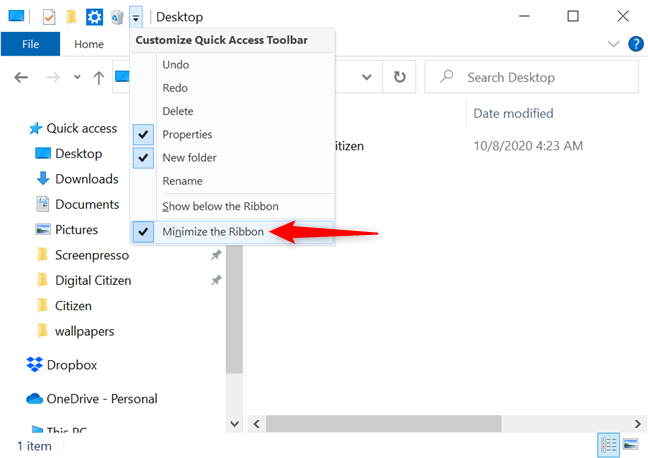
Nyahtanda pilihan untuk mengembalikan reben kepada saiz standardnya
Bar Alat Akses Pantas hanyalah salah satu daripada banyak ciri yang menjadikan File Explorer hebat dalam Windows 10 dan anda boleh mengetahui tentang orang lain dengan membaca 15 cara untuk menambah baik File Explorer .
Adakah Bar Alat Akses Pantas menarik perhatian anda? kenapa?
Jika anda tidak suka pintasan papan kekunci atau anda bergantung pada tetikus anda, Bar Alat Akses Pantas ialah alat yang mengagumkan dalam Windows 10. Ia boleh berjaya menggantikan reben, memberikan anda lebih banyak ruang pada skrin anda, sambil juga menjimatkan masa anda biasanya dihabiskan melalui tab dan menu untuk mengakses arahan. Itu adalah banyak nilai untuk pengguna yang menghabiskan banyak masa dalam File Explorer . Sebelum anda menutup panduan ini, beritahu kami perkara yang anda suka tentang Bar Alat Akses Pantas . Apa yang anda akan tambah? Kongsi pendapat dan pendapat anda dalam ulasan di bawah.