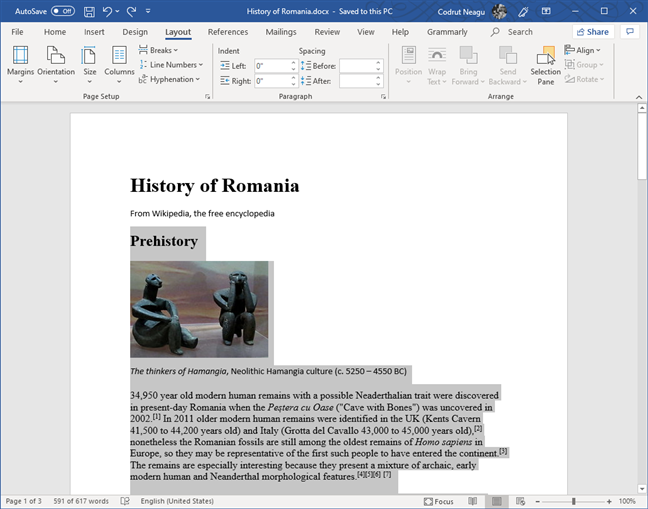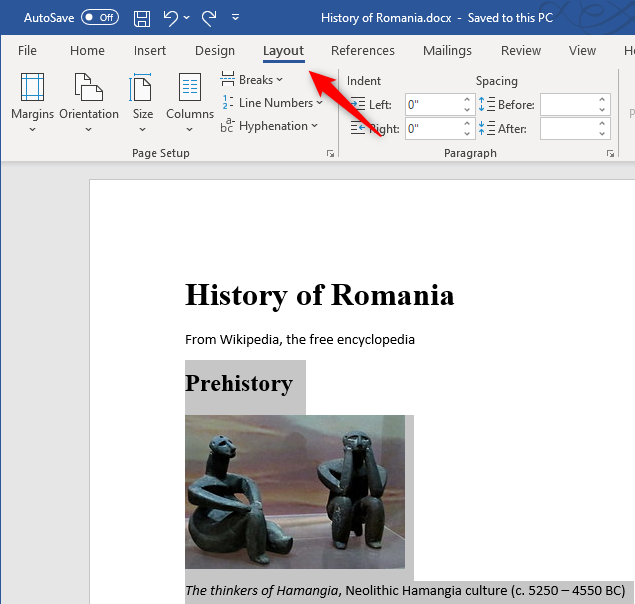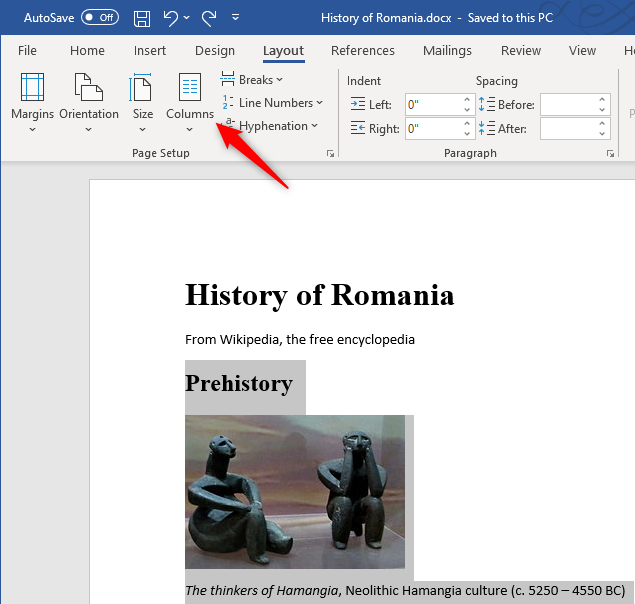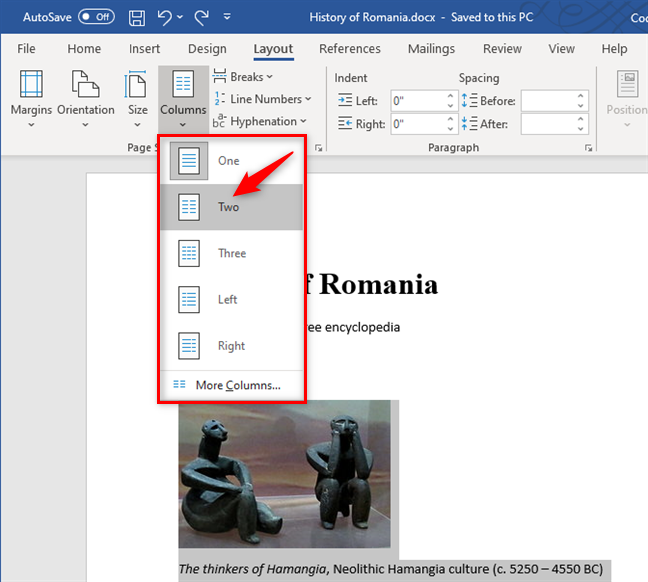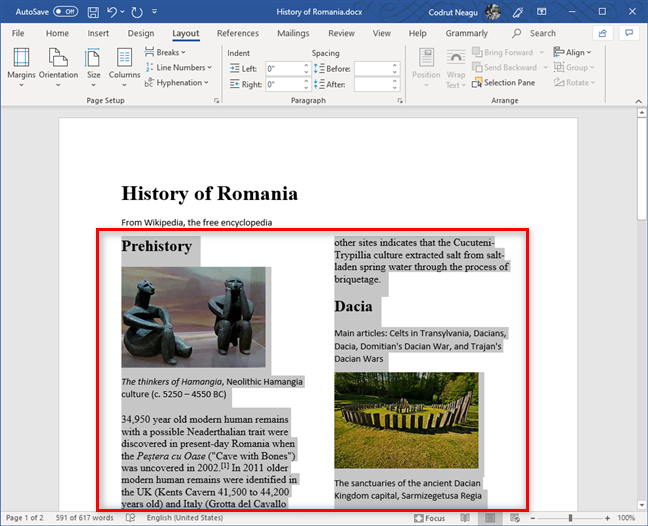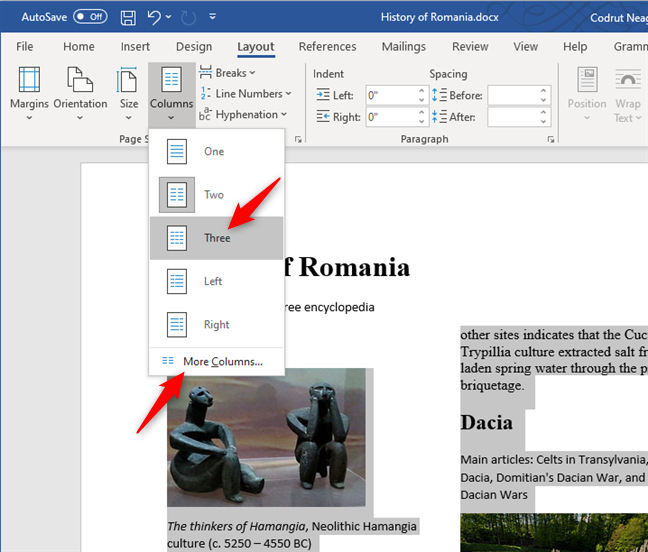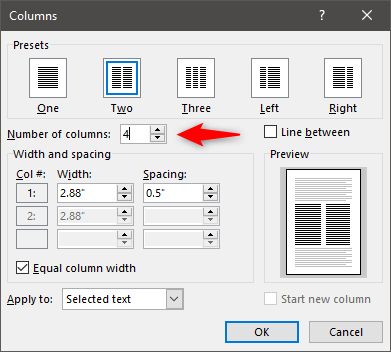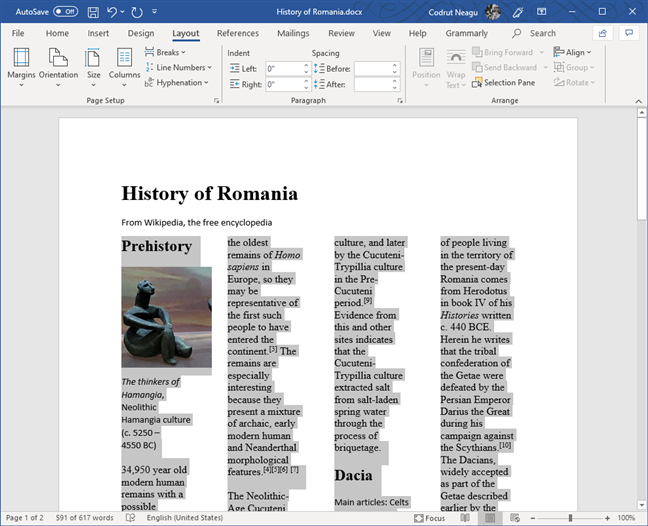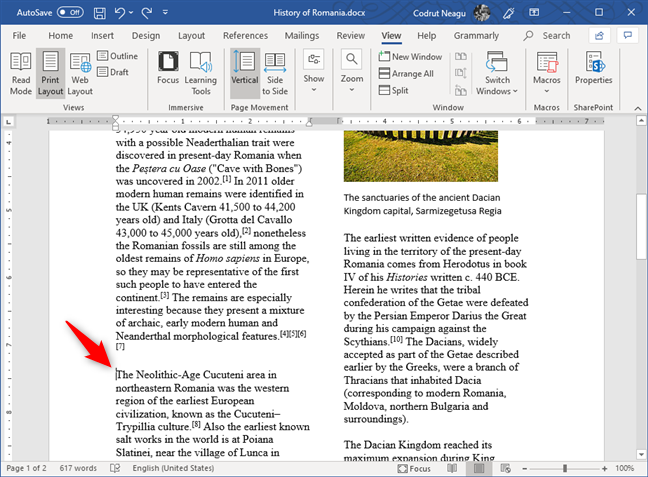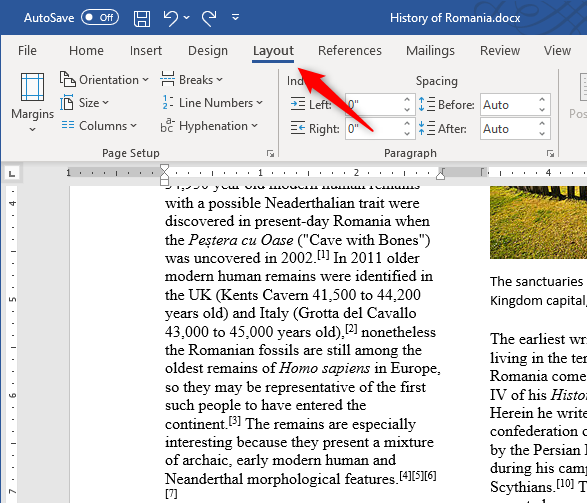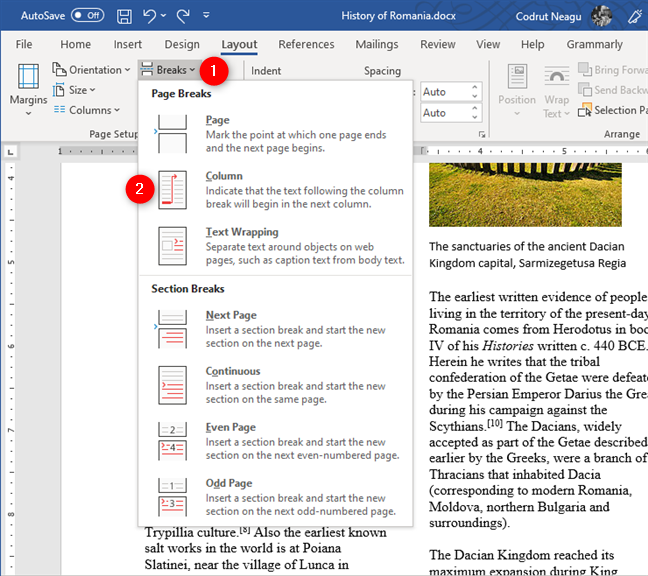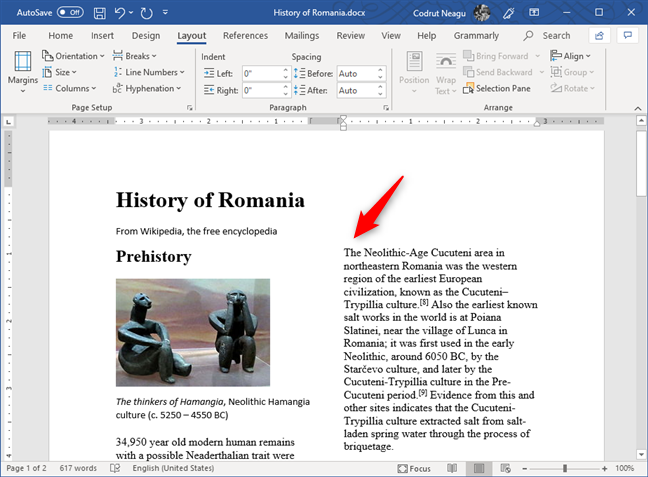Adakah anda perlu menulis dokumen dalam Microsoft Word dan ingin membahagikan semua atau hanya sebahagian daripada teks anda ke dalam lajur yang berasingan? Anda tidak tahu cara menulis teks dalam dua lajur? Atau mungkin anda ingin mempunyai tiga atau lebih lajur dalam dokumen Word anda? Bagaimana jika anda ingin memilih di mana lajur bermula, dan yang lain berakhir supaya teks tidak hanya mengalir dari satu lajur ke lajur yang lain? Jika ini soalan anda, baca panduan ini. Kami ada jawapannya.
Kandungan
- Bagaimanakah saya menulis dalam dua lajur pada masa yang sama dalam Word?
- Bagaimanakah anda membuat 3 lajur (atau lebih) dalam Microsoft Word?
- Bagaimanakah anda memilih tempat lajur bermula?
- Adakah anda merasa mudah untuk membuat lajur dalam dokumen Word anda?
NOTA: Kami menulis artikel ini menggunakan apl Word daripada Microsoft Office 365 , versi 1907. Walau bagaimanapun, arahan berkenaan juga digunakan untuk Word daripada Microsoft Office Professional. Jika anda ingin mengetahui versi yang anda gunakan, baca: 5 cara untuk mencari versi tepat Microsoft Office yang anda gunakan .
Bagaimanakah saya menulis dalam dua lajur pada masa yang sama dalam Word?
Untuk membahagikan kandungan teks anda kepada dua lajur, anda mesti membuka dokumen Word anda terlebih dahulu atau mencipta yang baharu dan menambah beberapa teks padanya. Hanya selepas itu anda boleh membuat lajur. Bagaimana anda melakukannya? Ia lebih mudah daripada yang anda fikirkan: pilih teks yang telah anda taip dalam dokumen Word anda.
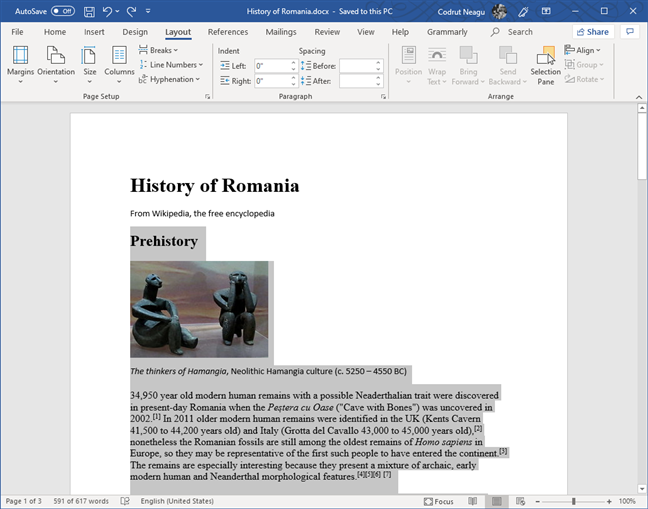
Teks terpilih dalam Microsoft Word
PETUA: Jika anda ingin memilih semua teks dalam dokumen Word anda, tekan kekunci Ctrl + A pada papan kekunci anda.
Sebaik sahaja anda telah memilih teks yang anda ingin bahagikan kepada lajur, klik atau ketik tab Reka Letak daripada antara muka reben dalam Microsoft Word.
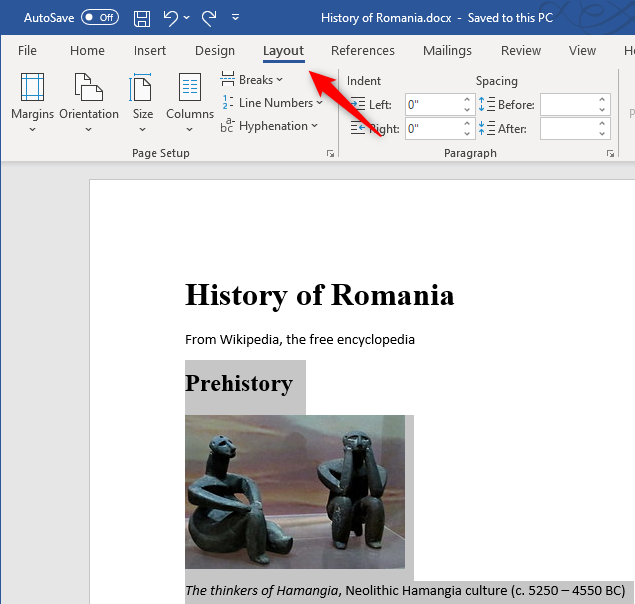
Tab Tata Letak daripada Microsoft Word
Kemudian klik atau ketik pada butang Lajur dari bahagian Persediaan Halaman pada tab Reka Letak .
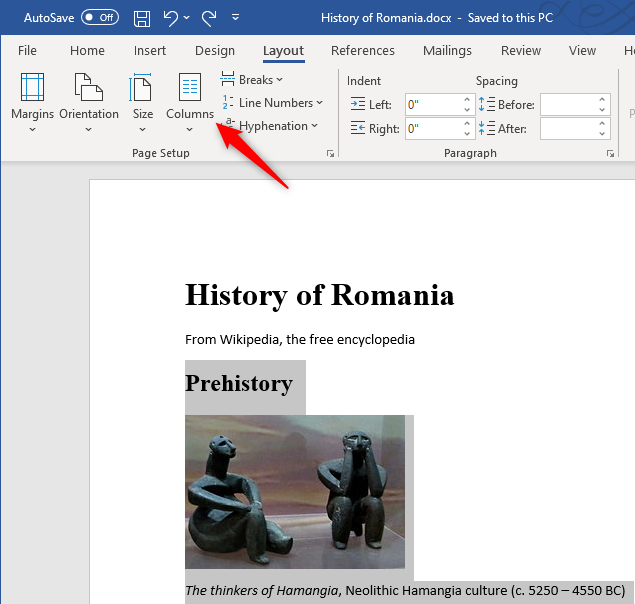
Butang Lajur dari bahagian Persediaan Halaman pada tab Reka Letak
Ini membuka senarai pilihan yang boleh anda pilih dalam bilangan lajur yang anda mahu bahagikan teks anda. Klik atau ketik pada Dua .
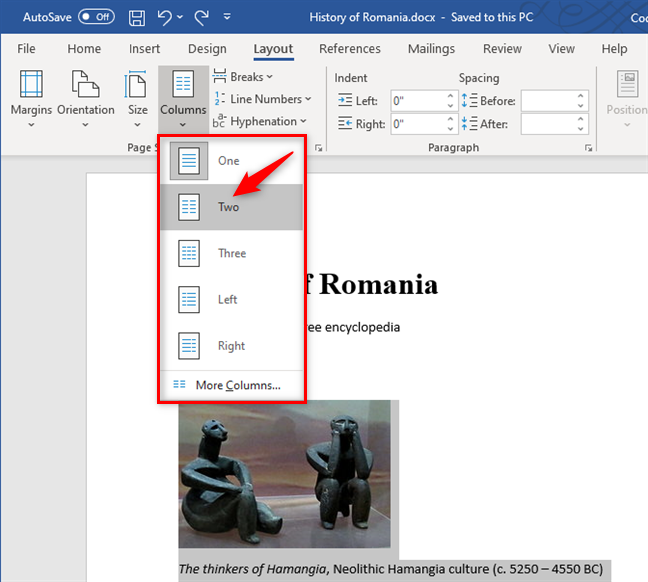
Mencipta dua lajur dalam dokumen Word
Word segera mencipta dua lajur dan menjadikan teks anda mengalir dari satu ke yang lain, seperti yang anda boleh lihat dalam tangkapan skrin di bawah.
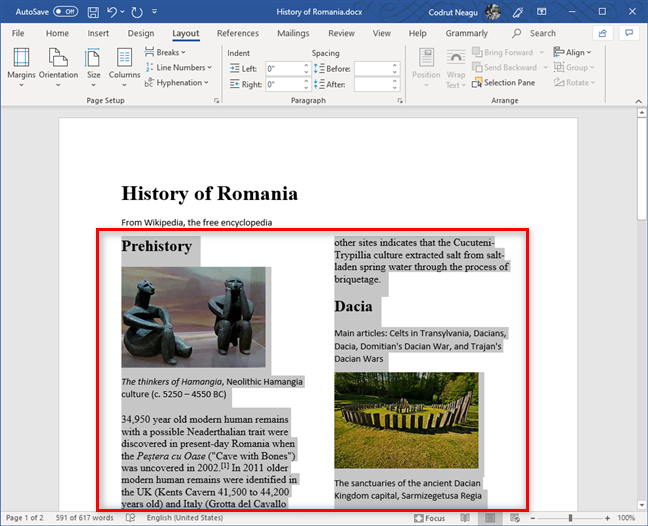
Teks dibahagikan kepada dua lajur, dalam Word
Seterusnya, anda boleh menulis teks baharu di mana-mana sahaja dalam lajur dokumen: teks akan mengalir dari satu lajur ke lajur yang lain. Walau bagaimanapun, anda mungkin tidak menyukai aliran ini. Jika anda ingin menentukan dengan tepat bila lajur baharu bermula, semak bahagian terakhir tutorial ini, di mana kami akan menunjukkan kepada anda cara menambah pemisah lajur.
Bagaimanakah anda membuat 3 lajur (atau lebih) dalam Microsoft Word?
Jika dua lajur tidak mencukupi, anda juga boleh membuat tiga atau lebih lajur dalam dokumen Word anda. Tulis teks anda, pilihnya dan pergi ke tab Reka Letak . Klik Lajur , dan pilih Tiga atau klik atau ketik Lagi Lajur jika anda memerlukan lebih banyak lagi.
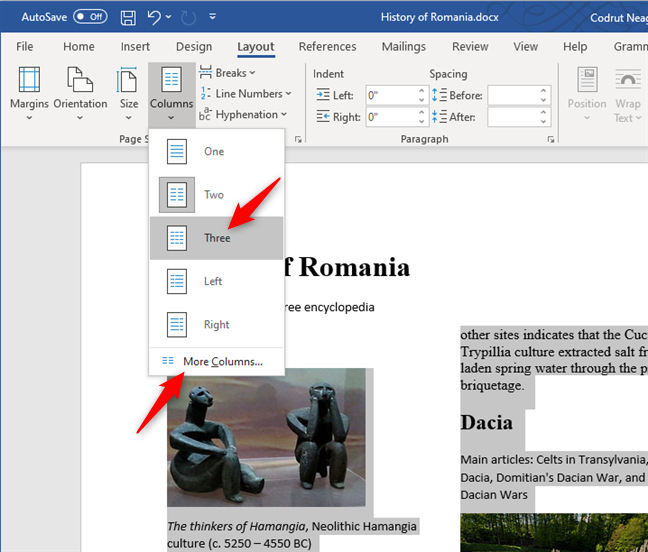
Mencipta tiga lajur, atau lebih, dalam dokumen Word
Jika anda memilih Tiga , teks yang telah anda pilih akan dipecahkan dengan serta-merta kepada tiga lajur. Jika anda memerlukan lebih banyak lajur dan anda memilih untuk mengklik atau mengetik pilihan Lagi Lajur , kemudian Word membuka tetingkap baharu dengan tetapan tambahan, dipanggil Lajur . Di dalamnya, cari tetapan yang dipanggil "Bilangan lajur." Taipkan bilangan lajur yang anda mahu dan tekan OK .
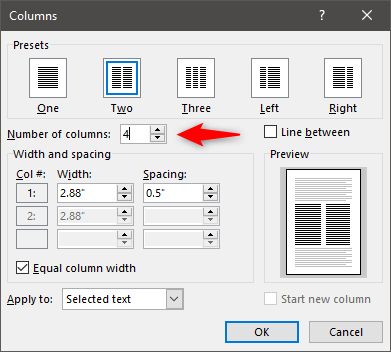
Memilih Bilangan lajur untuk dibuat dalam Word
Word segera membahagikan teks yang dipilih kepada seberapa banyak lajur seperti yang anda tentukan. Sebagai contoh, inilah yang kami dapat apabila kami memilih untuk membahagikan teks kepada empat lajur:
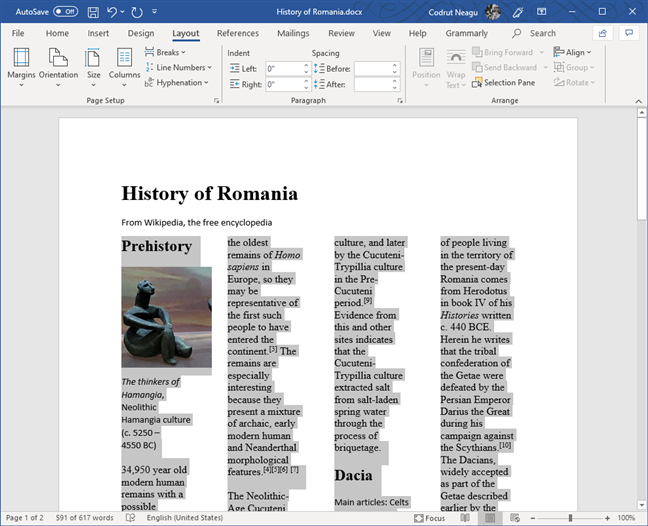
Teks daripada dokumen Word, dibahagikan kepada empat lajur
Bagaimanakah anda memilih tempat lajur bermula?
Jika anda ingin mengawal dengan tepat di mana lajur bermula dan satu lagi berakhir, anda boleh. Word mempunyai sesuatu yang dipanggil pemisah lajur, yang melakukan perkara itu.
Untuk menambah pemisah lajur, pertama, klik atau ketik pada permulaan teks yang anda mahu mulakan pada lajur seterusnya.
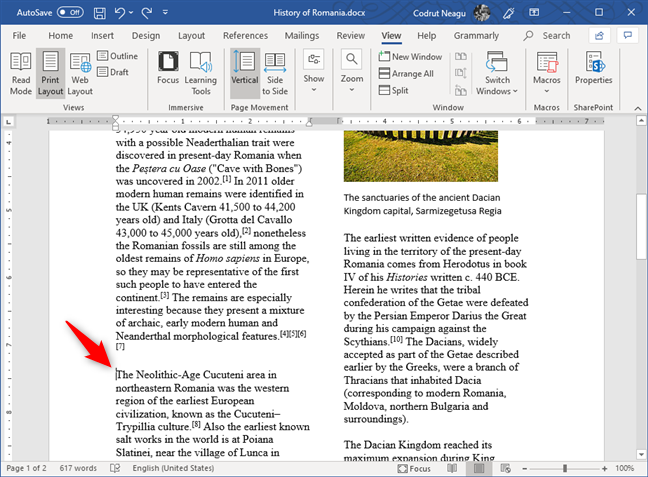
Memilih tempat lajur baharu bermula dalam Word
Kemudian, klik atau ketik pada tab Layout daripada antara muka reben dalam Microsoft Word.
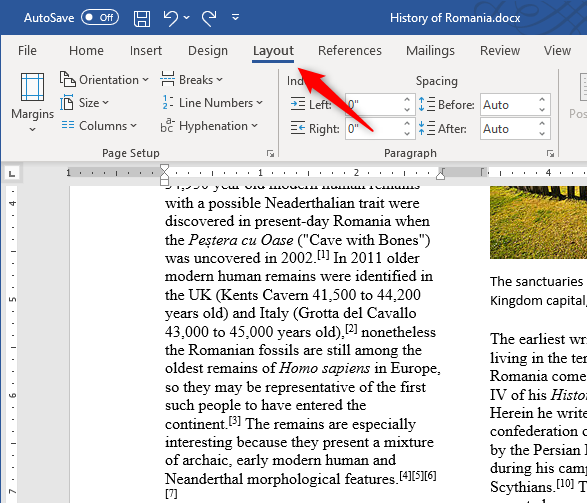
Tab Reka Letak daripada antara muka reben Word
Dalam bahagian Persediaan Halaman daripada tab Reka Letak , klik atau ketik pada Pecah . Tindakan ini menunjukkan senarai pilihan reka letak untuk Pecah Halaman dan Pecah Bahagian . Di dalamnya, klik atau ketik Lajur .
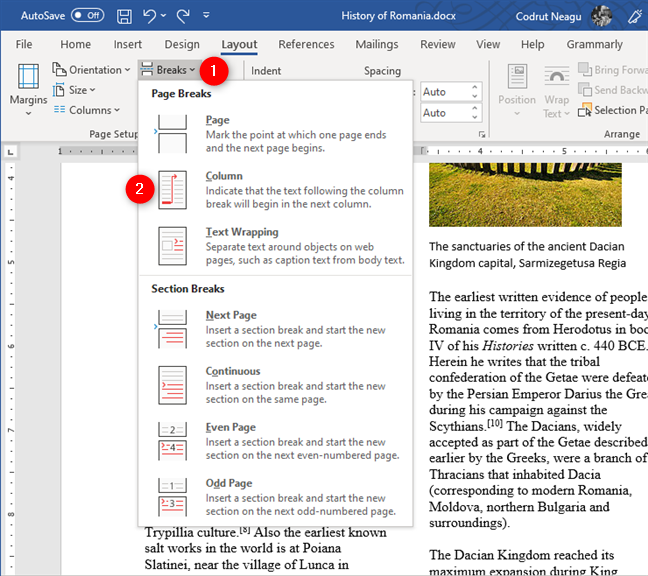
Memilih untuk memasukkan pemisah Lajur
Seperti yang anda boleh lihat dalam contoh kami, sebaik sahaja anda melakukan perkara di atas, Word segera membuat lajur seterusnya bermula di tempat yang anda pilih.
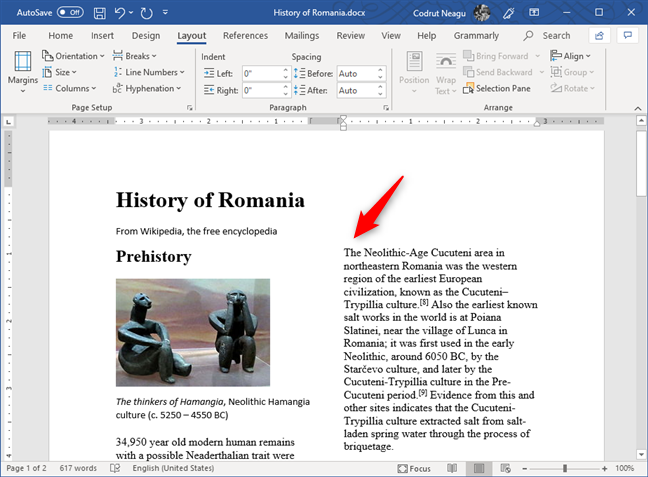
Apabila menambah pemisah lajur, lajur seterusnya bermula dari tempat yang anda mahu
Anda boleh mengulangi proses ini seberapa banyak kali yang anda mahu, untuk memilih di mana setiap lajur sedia ada anda bermula.
Adakah anda merasa mudah untuk membuat lajur dalam dokumen Word anda?
Kini anda tahu cara membahagikan dokumen Word anda kepada lajur dua, tiga atau lebih. Anda juga tahu cara membuat mereka bermula tepat di tempat yang anda mahukan. Adakah anda merasa mudah untuk melakukan semua itu, atau adakah anda menghadapi masalah? Anda boleh meminta bantuan atau meninggalkan jawapan kepada kami, menggunakan bahagian komen di bawah.