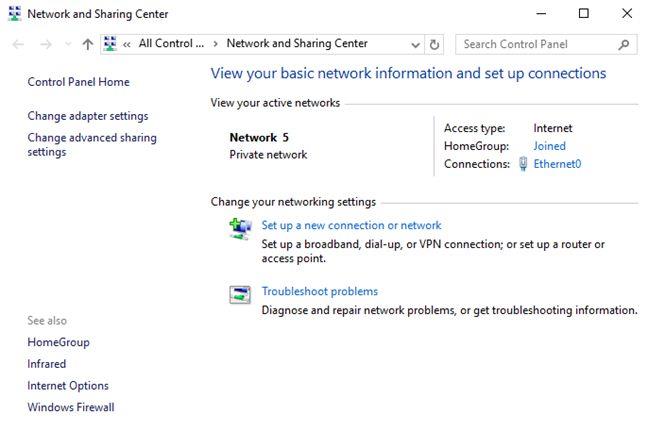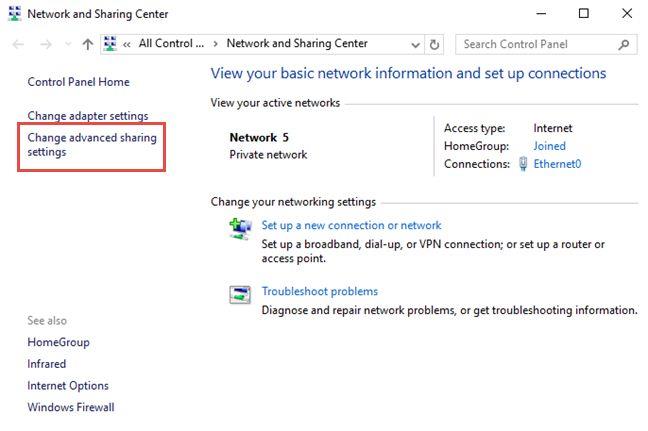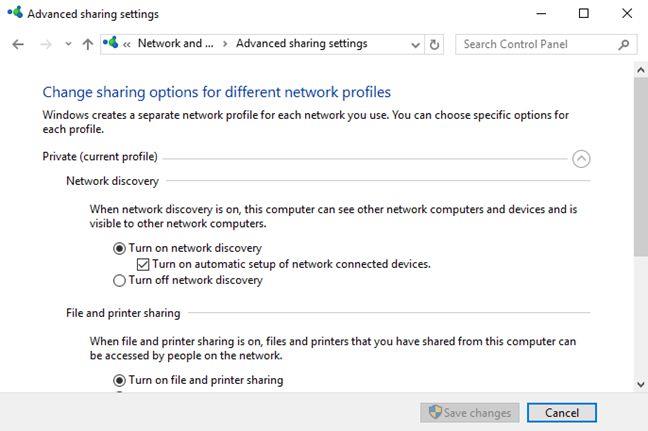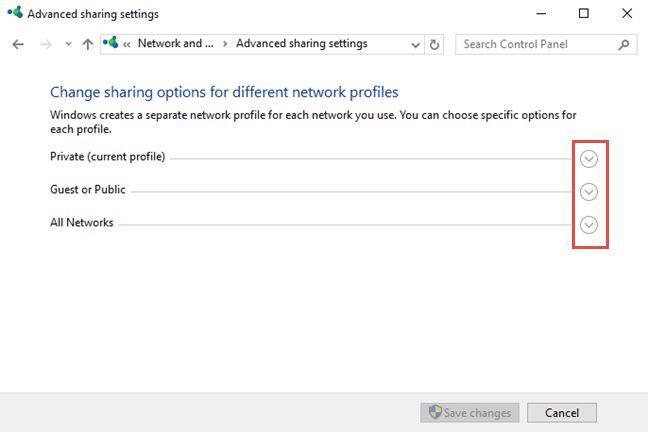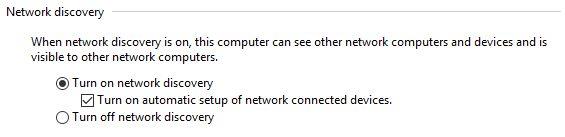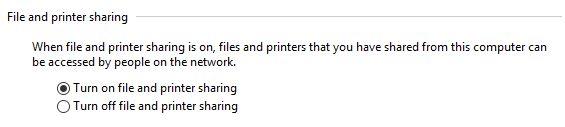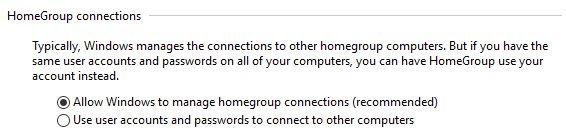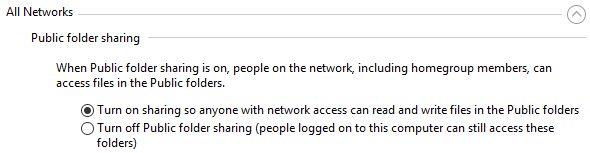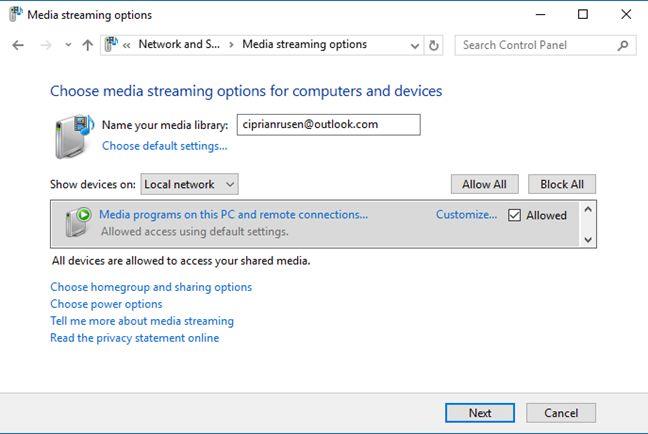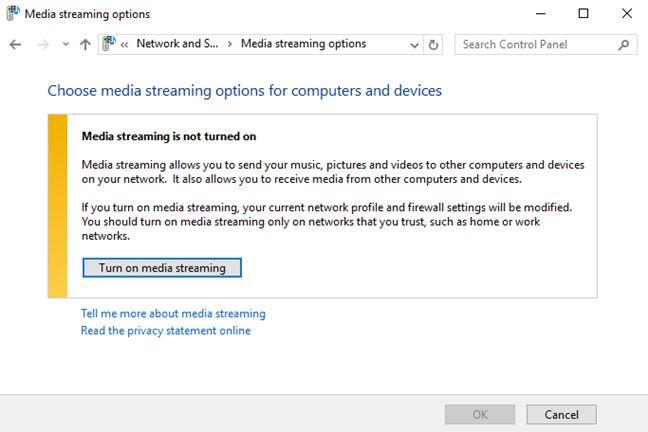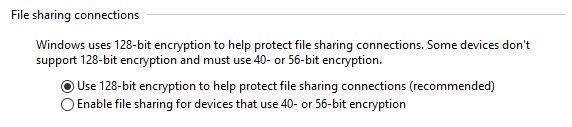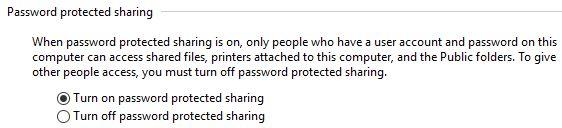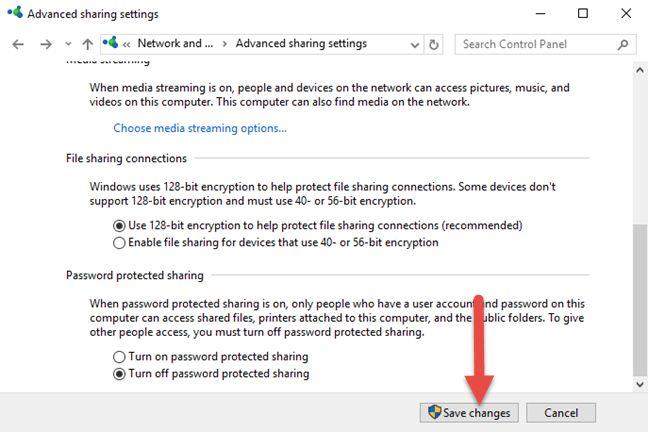Sangat sedikit orang yang memberi perhatian kepada cara Windows ditetapkan apabila ia berkaitan dengan perkongsian rangkaian, perkara yang dikongsi dengan rangkaian dan bagaimana. Nasib baik, kedua-dua Windows 10 dan Windows 8.1 menawarkan panel yang membolehkan anda mengawal setiap tetapan penting, supaya perkongsian rangkaian fail didayakan hanya apabila anda disambungkan ke rangkaian peribadi yang dipercayai dan perkongsian dilakukan dengan cara yang selamat. Berikut ialah cara untuk mencari setiap tetapan perkongsian rangkaian lanjutan dalam Windows dan cara mengkonfigurasinya:
Kandungan
- Langkah 1: Buka Pusat Rangkaian dan Perkongsian
- Langkah 2: Akses tetapan perkongsian lanjutan
- Langkah 3: Hidupkan atau Matikan penemuan rangkaian
- Langkah 4: Hidupkan atau Matikan penyambungan fail dan pencetak
- Langkah 5: Hidupkan atau Matikan sambungan HomeGroup
- Langkah 6: Hidupkan atau Matikan Perkongsian folder awam
- Langkah 7: Hidupkan atau Matikan penstriman media
- Langkah 8: Tetapkan penyulitan untuk sambungan perkongsian fail
- Langkah 9: Hidupkan atau Matikan perkongsian yang dilindungi kata laluan
- Langkah 10: Simpan tetapan perkongsian rangkaian lanjutan anda
- PENTING : Kesilapan biasa yang dilakukan oleh ramai orang!
- Kesimpulan
NOTA: Panduan ini digunakan untuk kedua-dua Windows 10 dan Windows 8.1. Terdapat sedikit perbezaan kecil antara kedua-dua sistem pengendalian dan ia diserlahkan dengan sewajarnya.
Langkah 1: Buka Pusat Rangkaian dan Perkongsian
Mula-mula, anda perlu membuka Pusat Rangkaian dan Perkongsian . Satu cara ialah dengan memulakan Panel Kawalan dan pergi ke "Rangkaian dan Internet -> Rangkaian dan Pusat Perkongsian" . Kaedah lain untuk membukanya diterangkan dalam artikel ini: Apakah itu Pusat Rangkaian dan Perkongsian dalam Windows? .
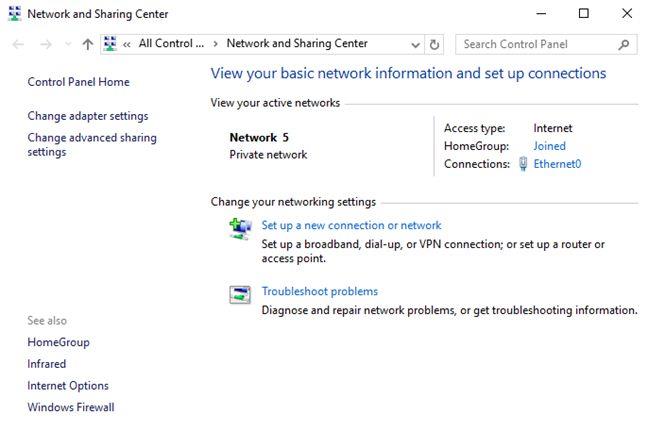
Windows, perkongsian, tetapan, rangkaian
Langkah 2: Akses tetapan perkongsian lanjutan
Windows 10 dan Windows 8.1 telah mengumpulkan semua tetapan perkongsian rangkaian lanjutan mereka, dalam tetingkap tetapan "Perkongsian lanjutan" . Untuk membukanya, klik atau ketik pautan "Tukar tetapan perkongsian lanjutan " yang terdapat di sebelah kiri Pusat Rangkaian dan Perkongsian .
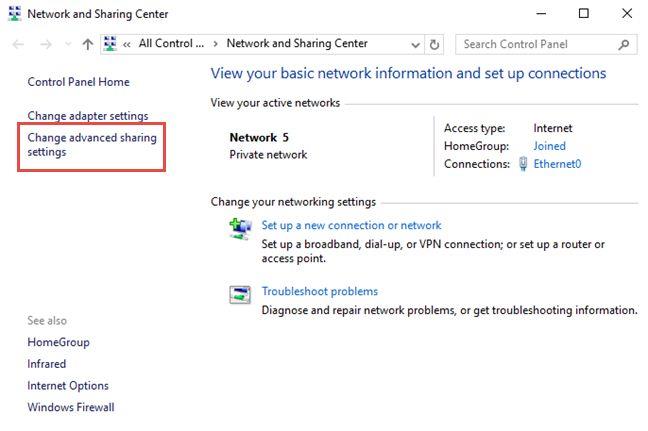
Windows, perkongsian, tetapan, rangkaian
Tetapan yang tersedia dibahagikan kepada 3 bahagian, dikumpulkan mengikut profil rangkaian: Peribadi , Tetamu atau Awam dan Semua Rangkaian . Setiap profil rangkaian mempunyai lalai berbeza yang digunakan apabila menyambung ke rangkaian jenis itu. Profil yang diberikan kepada sambungan rangkaian sedia ada anda ditunjukkan oleh pernyataan " profil semasa" yang diletakkan di sebelah nama salah satu profil yang tersedia.
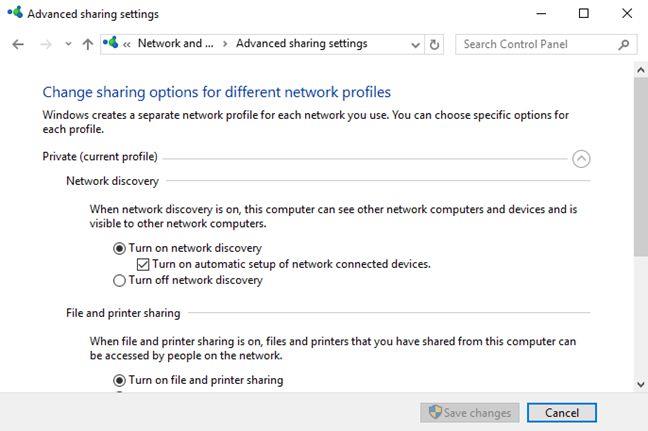
Windows, perkongsian, tetapan, rangkaian
Anda boleh meruntuhkan atau mengembangkan mana-mana kategori dengan mengklik atau mengetik anak panah yang diletakkan di sebelah kanannya.
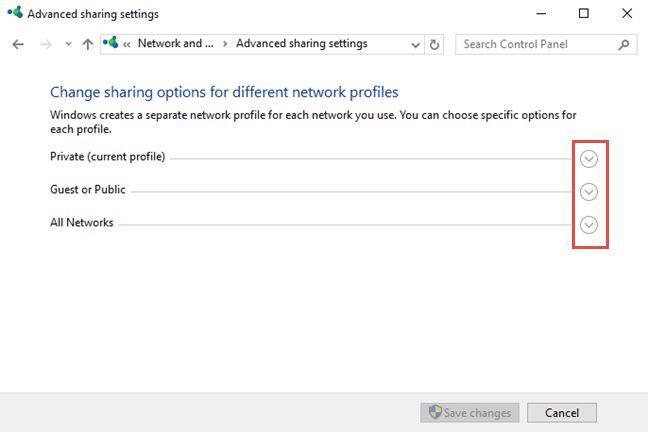
Windows, perkongsian, tetapan, rangkaian
Profil Peribadi mempunyai tetapan berikut: Penemuan rangkaian , Perkongsian Fail dan pencetak dan sambungan HomeGroup . Profil Tetamu atau Awam mempunyai tetapan yang sama dalam Windows 10 dan hanya penemuan Rangkaian serta Perkongsian Fail dan pencetak dalam Windows 8.1.
Terdapat juga kategori tetapan ketiga: Semua rangkaian . Ia termasuk Perkongsian folder awam , Penstriman Media , Sambungan perkongsian fail dan perkongsian dilindungi kata laluan . Tetapan ini dan lalainya digunakan pada semua sambungan rangkaian. Mari kita pelajari cara mengkonfigurasi semua tetapan ini satu demi satu, dalam langkah seterusnya panduan ini:
Langkah 3: Hidupkan atau Matikan penemuan rangkaian
Apabila tetapan ini didayakan, Windows mencari peranti lain pada rangkaian dan ia membenarkan komputer dan peranti lain pada rangkaian yang sama mencari komputer atau peranti berasaskan Windows anda. Dalam penemuan Rangkaian anda juga akan menemui sub-tetapan yang tidak didokumenkan oleh Microsoft: "Hidupkan persediaan automatik peranti yang disambungkan rangkaian" . Apa yang ia lakukan? Sekiranya anda menghidupkan atau mematikannya dan bila? Untuk mengetahui, sila baca panduan ini: Apakah Persediaan Automatik Peranti Bersambung Rangkaian dalam Windows? .
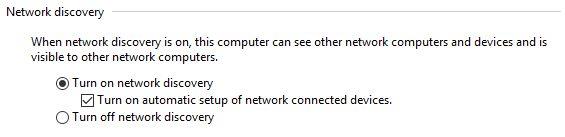
Windows, perkongsian, tetapan, rangkaian
Syor: Untuk sambungan rangkaian persendirian hidupkan penemuan rangkaian dan untuk sambungan rangkaian Tetamu Awam matikannya, supaya peranti anda tidak akan kelihatan kepada komputer lain dan orang lain tidak akan dapat mengakses perkara yang anda kongsi seperti biasa pada rangkaian yang dipercayai.
Langkah 4: Hidupkan atau Matikan penyambungan fail dan pencetak
Seterusnya, anda boleh mendayakan atau melumpuhkan perkongsian Fail dan pencetak . Apabila tetapan ini digunakan, anda boleh berkongsi fail dan pencetak dengan komputer dan peranti lain pada rangkaian anda. Apabila ia dilumpuhkan, anda tidak akan dapat berkongsi apa-apa. Walaupun komputer anda kelihatan kepada peranti lain pada rangkaian, tiada siapa yang akan dapat melihat sebarang folder dan pencetak yang dikongsi.
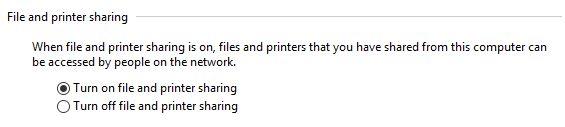
Windows, perkongsian, tetapan, rangkaian
Syor: Untuk sambungan rangkaian Peribadi hidupkan perkongsian Fail dan pencetak dan untuk sambungan Tetamu Awam matikannya.
Langkah 5: Hidupkan atau Matikan sambungan HomeGroup
Sambungan HomeGroup adalah untuk mendayakan atau melumpuhkan ciri perkongsian Homegroup dalam Windows. Tetapan ini hanya tersedia untuk sambungan rangkaian Peribadi . Jika anda mempunyai berbilang peranti Windows, anda harus memastikan ciri ini dihidupkan dan menggunakannya untuk perkongsian rangkaian yang mudah. Untuk menghidupkannya, tandai kotak yang menyatakan: "Benarkan Windows mengurus sambungan Kumpulan Rumah" . Jika anda memilih "Gunakan akaun pengguna dan kata laluan untuk menyambung ke komputer lain" , anda mesti menaip nama pengguna dan kata laluan secara manual apabila anda menyambung ke komputer rangkaian lain dan apabila mereka menyambung ke komputer anda. Jika anda ingin mengetahui lebih lanjut tentang apa itu Homegroup dan bagaimana untuk menyediakannya, sila baca panduan kami: Apakah itu Homegroup dan bagaimana ia berfungsi? .
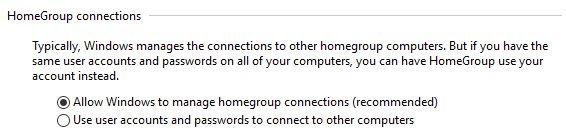
Windows, perkongsian, tetapan, rangkaian
Seterusnya, kami akan menumpukan pada tetapan yang terdapat dalam bahagian Semua Rangkaian . Anda mesti berhati-hati dengan tetapan ini kerana ia digunakan pada kedua-dua jenis sambungan rangkaian: awam dan peribadi.
Langkah 6: Hidupkan atau Matikan Perkongsian folder awam
Apabila tetapan ini dihidupkan, orang di rangkaian, termasuk ahli Homegroup boleh mengakses fail daripada folder Awam anda yang boleh didapati di "C:UsersPublic". Untuk mengetahui lebih lanjut tentang ciri perkongsian rangkaian ini, baca panduan ini: Apakah Folder Awam & Cara Menggunakannya? .
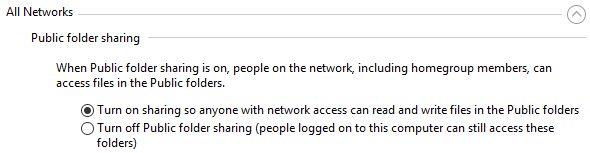
Windows, perkongsian, tetapan, rangkaian
Syor: Kami mengesyorkan agar ciri ini dimatikan, jika anda hanya mempunyai satu akaun pengguna pada komputer anda. Jika anda mempunyai berbilang akaun pengguna yang perlu berkongsi data antara mereka, ciri ini mungkin berguna. Selain itu, ciri ini paling baik digunakan apabila disambungkan ke rangkaian peribadi.
Langkah 7: Hidupkan atau Matikan penstriman media
Apabila penstriman media dihidupkan, anda boleh menstrim fail multimedia (gambar, video dan muzik) menggunakan Windows Media Player dan program lain. Jika anda mempunyai konsol Xbox dalam rangkaian anda, anda boleh menstrim pustaka anda kepadanya dengan mudah. Jika anda ingin menukar status semasa, klik atau ketik "Pilih pilihan penstriman media" .

Windows, perkongsian, tetapan, rangkaian
Jika ia dihidupkan, anda akan melihat tetingkap yang menyenaraikan komputer anda dan orang lain daripada rangkaian anda yang mendayakan penstriman media. Jika anda tidak perlu menggunakan ciri ini, anda boleh melumpuhkannya dengan menekan butang Sekat Semua dan kemudian OK .
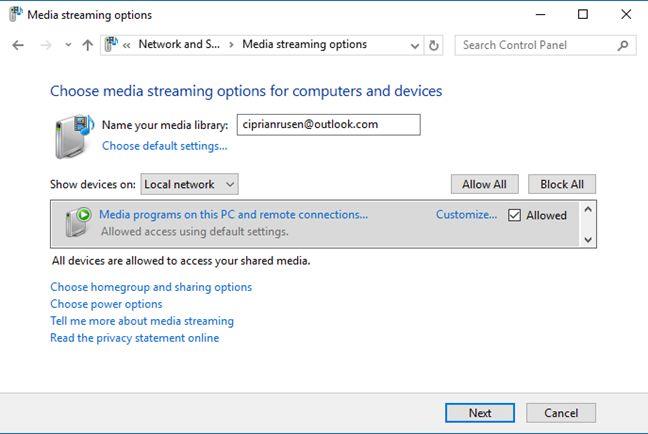
Windows, perkongsian, tetapan, rangkaian
Jika penstriman media dimatikan, anda akan diminta untuk menghidupkannya. Klik atau ketik "Hidupkan penstriman media" , jika anda mahu ia didayakan. Kemudian, anda akan melihat tetingkap yang serupa dengan yang di atas, di mana anda boleh mengedit tetapan penstriman media anda.
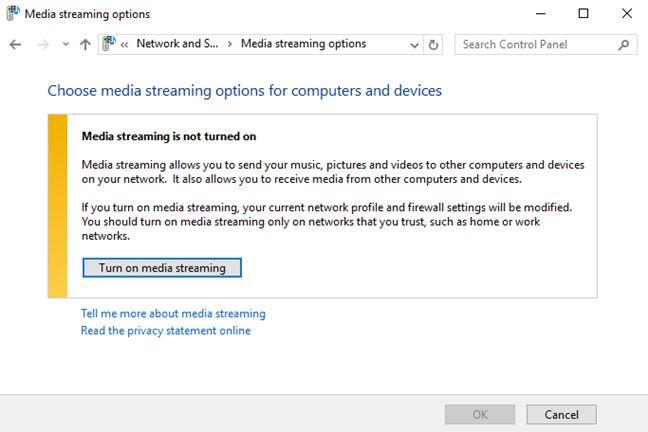
Windows, perkongsian, tetapan, rangkaian
Pengesyoran: Hidupkan ciri ini hanya jika anda menggunakan penstriman media dan apabila anda disambungkan ke rangkaian peribadi.
Langkah 8: Tetapkan penyulitan untuk sambungan perkongsian fail
Tetapan seterusnya ialah mengenai jenis penyulitan yang digunakan untuk sambungan perkongsian fail, apabila komputer bersambung antara satu sama lain dan menyalin fail dan folder daripada satu sama lain. Secara lalai, ini ditetapkan kepada penyulitan 128-bit, jadi pemindahan data anda akan selamat dan lebih sukar untuk dipintas.
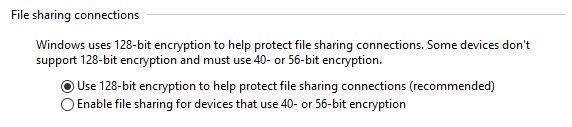
Windows, perkongsian, tetapan, rangkaian
Pengesyoran: Penyulitan 128-bit berfungsi dengan baik dengan kebanyakan sistem pengendalian, jadi tiada sebab untuk menukarnya, melainkan anda mempunyai peranti atau komputer lama yang tidak dapat mengakses fail dan folder kongsi anda dengan betul. Dalam kes ini, anda boleh menandai kotak yang mengatakan "Dayakan perkongsian fail untuk peranti yang menggunakan penyulitan 40- atau 56-bit" dan perlu diingat bahawa ini adalah pilihan yang kurang selamat.
Langkah 9: Hidupkan atau Matikan perkongsian yang dilindungi kata laluan
Perkongsian yang dilindungi kata laluan membolehkan orang ramai mengakses fail dan folder kongsi anda hanya jika mereka mempunyai akaun pengguna dan kata laluan yang ditetapkan pada komputer anda. Ciri ini berguna untuk komputer yang tidak termasuk dalam Kumpulan Rumah (sekiranya anda menggunakan satu). Contohnya, komputer Linux atau Mac OS X dalam rangkaian anda tidak akan dapat menggunakan Homegroup dan orang yang menggunakannya perlu menaip nama pengguna dan kata laluan yang wujud pada komputer Windows anda, apabila mengakses folder kongsi anda.
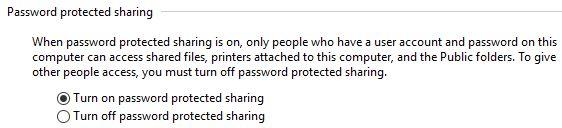
Windows, perkongsian, tetapan, rangkaian
Syor: Pastikan ciri ini dihidupkan pada setiap masa untuk menghalang orang yang tidak diingini daripada mengakses sumber kongsi anda.
Langkah 10: Simpan tetapan perkongsian rangkaian lanjutan anda
Selepas bermain-main dengan semua tetapan yang tersedia, jangan lupa untuk mengklik atau ketik Simpan perubahan .
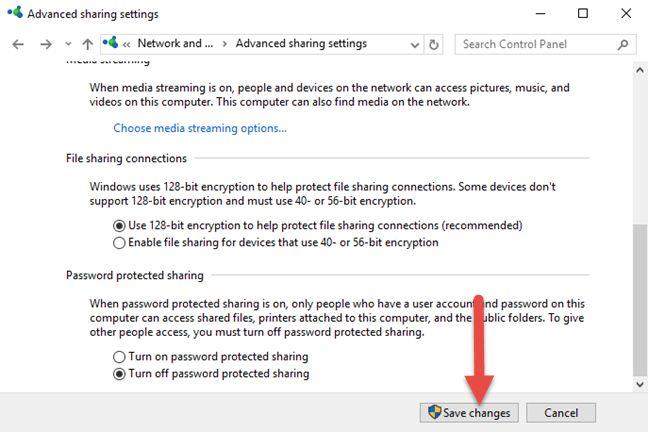
Windows, perkongsian, tetapan, rangkaian
Jika tidak, tetapan anda tidak akan digunakan.
PENTING : Kesilapan biasa yang dilakukan oleh ramai orang!
Jika anda telah memilih lokasi rangkaian yang salah, jangan cuba menukar tetapan perkongsian rangkaian untuk lokasi tersebut, kerana anda akan terdedah kepada pelbagai masalah dan isu keselamatan apabila anda menyambung ke rangkaian lain. Sebaliknya, cuba tetapkan semula lokasi yang betul untuk rangkaian anda. Jika anda tidak tahu bagaimana untuk melakukan ini, sila baca panduan berikut:
Kesimpulan
Kami berharap bahawa anda mendapati panduan ini berguna dan kini anda tahu cara terbaik untuk menetapkan perkongsian rangkaian pada komputer dan peranti anda dengan Windows 10 atau Windows 8.1. Jika anda mempunyai sebarang soalan atau masalah, jangan teragak-agak untuk bertanya menggunakan borang komen di bawah.