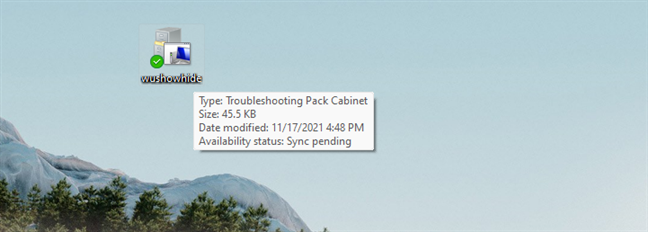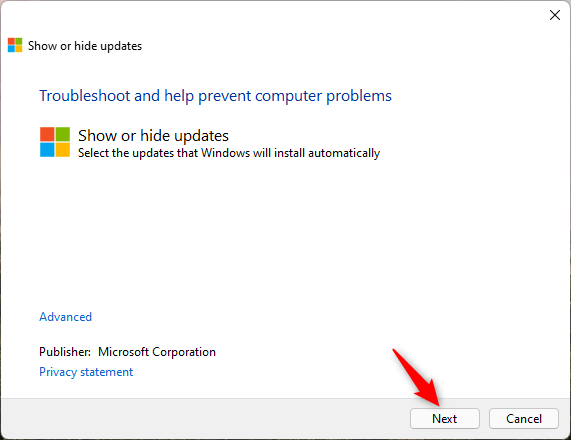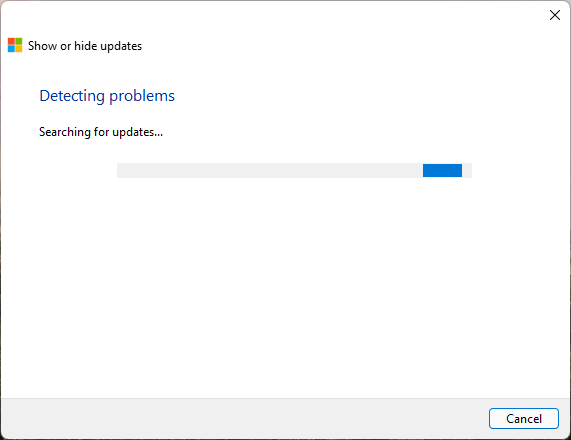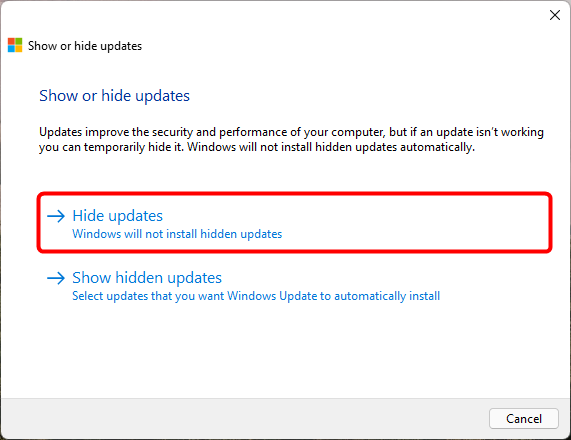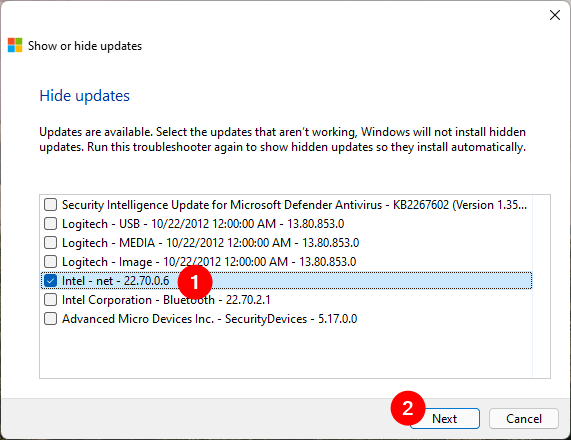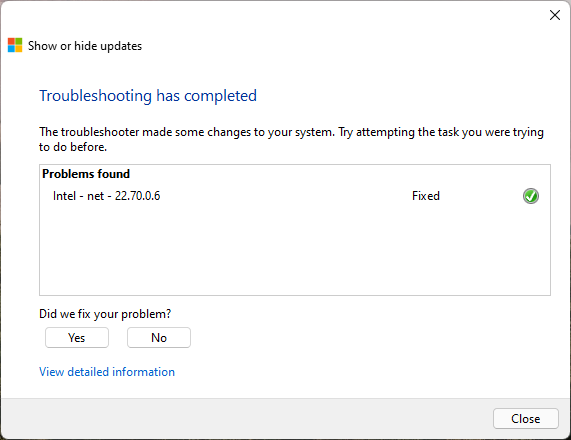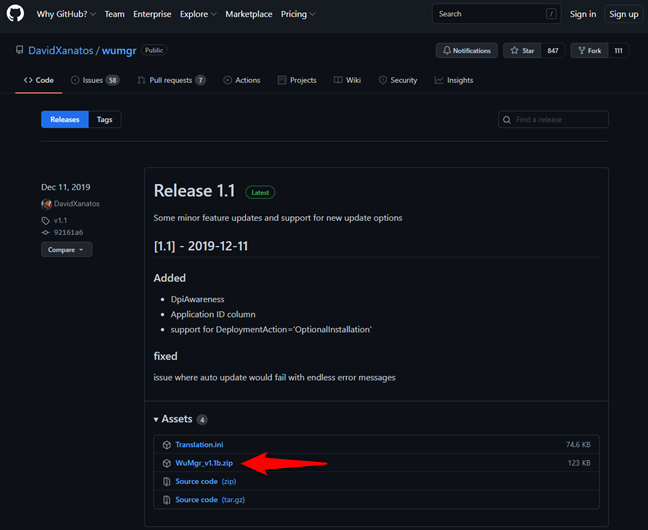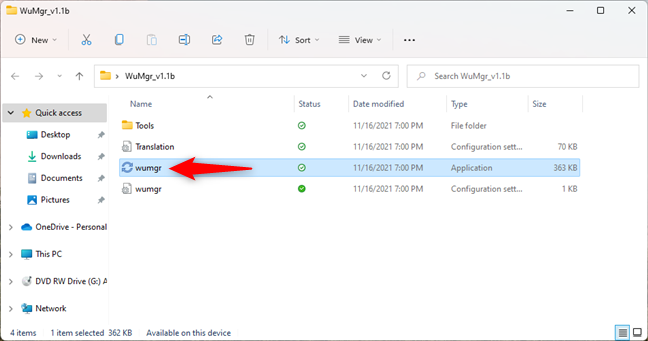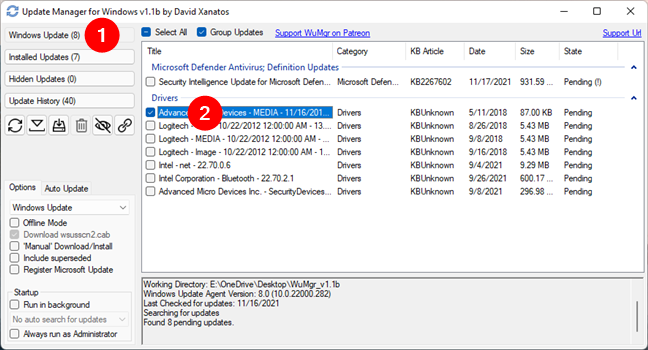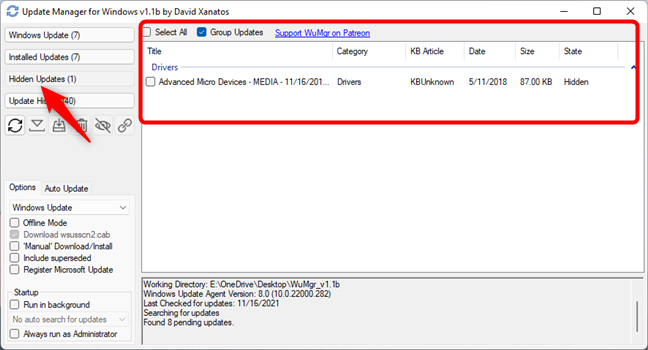Mengetahui cara menghentikan kemas kini Windows boleh menjimatkan banyak masalah jika muat turun automatik menyebabkan ketidakstabilan atau ranap sistem. Pada masa lalu, Microsoft telah membangunkan alat yang dipanggil "Tunjukkan atau sembunyikan kemas kini" yang boleh membetulkan isu sedia ada yang disebabkan oleh kemas kini atau pemacu yang rosak dan memberikan pengguna kembali kawalan ke atas perkara yang dipasang dalam Windows. Malangnya, syarikat mengeluarkannya daripada tapak web mereka, tetapi anda masih boleh mendapatkannya daripada repositori muat turun alternatif di tapak web lain. Kemudian, terdapat juga alat sumber terbuka pihak ketiga yang dipanggil Pengurus Kemas Kini Windows , yang merupakan alternatif terbaik untuk Kemas Kini Windows, yang membolehkan anda melakukan lebih daripada sekadar memuat turun dan memasang kemas kini. Jika anda sedang mencari cara untuk menyekat kemas kini dalam Windows 11 atau Windows 10, baca terus. Kami akan menunjukkan kepada anda cara melakukannya menggunakan dua apl ini:
Kandungan
- Sekiranya anda menghentikan kemas kini atau pemacu Windows?
- 1. Bagaimana untuk menyekat kemas kini Windows dengan "Tunjukkan atau sembunyikan alat kemas kini" (wushowhide)
- 2. Bagaimana untuk menyekat kemas kini Windows dengan "Pengurus Kemas Kini Windows" (WuMgr)
- Kemas kini atau pemacu Windows yang manakah anda sekat?
Sekiranya anda menghentikan kemas kini atau pemacu Windows?
Pendekatan Microsoft adalah agresif apabila melibatkan kemas kini pemacu, ciri dan keselamatan dalam Windows 11 dan Windows 10. Secara lalai, sistem pengendalian secara automatik memuat turun dan memasang semua kemas kini, yang, secara teori, kelihatan seperti idea yang bagus dan sepatutnya membantu segala-galanya berjalan lancar. Walau bagaimanapun, setiap PC adalah berbeza, dan kemas kini dan pemacu tertentu boleh mengganggunya dengan cara yang tidak dijangka, menyebabkan masalah dan ranap sistem.
Walaupun anda sentiasa mempunyai pilihan untuk menjeda kemas kini dalam Windows 11 atau menangguhkan kemas kini dalam Windows 10 terbina dalam kedua-dua sistem pengendalian, ia hanya membantu menyekat kemas kini atau pemacu yang berbahaya dan tidak diingini untuk tempoh masa yang terhad. Jadi, menggunakan alat "Tunjukkan atau sembunyikan kemas kini" Microsoft atau Pengurus Kemas Kini Windows sumber terbuka boleh dianggap sebagai penyelesaian yang lebih kekal. Kedua-duanya membenarkan anda menyahpasang kemas kini bermasalah atau pemandu buggy dari PC anda. Selain itu, anda juga boleh menggunakan salah satu alat ini untuk menghentikan Windows daripada memuat turun dan memasang pembuat masalah sekali lagi.
Tanpa berlengah lagi, mari kita mulakan perniagaan:
- Baca kaedah pertama untuk mengetahui cara mendapatkan dan menggunakan "Tunjukkan atau sembunyikan kemas kini" pada komputer atau peranti Windows anda, atau
- Baca kaedah kedua daripada panduan ini untuk melihat tempat untuk mendapatkan Pengurus Kemas Kini Windows dan cara menyekat kemas kini dengannya dalam Windows 11 atau Windows 10.
1. Bagaimana untuk menyekat kemas kini Windows dengan "Tunjukkan atau sembunyikan alat kemas kini" (wushowhide)
Jika anda ingin memutuskan pemacu dan kemas kini yang akan dipasang pada komputer atau peranti Windows anda, langkah pertama ialah memuat turun alat "Tunjukkan atau sembunyikan kemas kini" . Klik atau ketik di sini untuk mendapatkan penyelesai masalah "Tunjukkan atau sembunyikan kemas kini" daripada Softpedia , salah satu repositori perisian terbesar di dunia. Seperti yang dilihat di bawah, alat wushowhide.diagcab yang terhasil ialah utiliti kecil hanya 45.5KB. Apabila digesa, simpan fail ke lokasi yang selamat sekiranya anda memerlukannya lagi pada masa hadapan. Klik dua kali (atau ketik dua kali) wushowhide.diagcab melancarkan penyelesai masalah, dan kemudian anda boleh menggunakannya untuk menunjukkan atau menyembunyikan kemas kini dalam Windows 10 atau Windows 11.
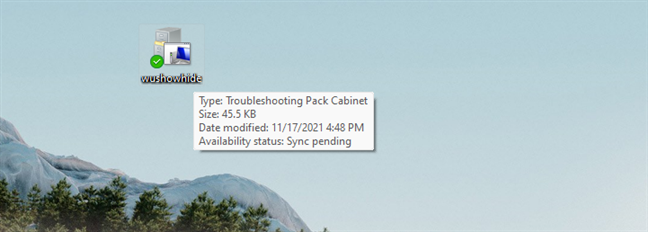
Alat wusshowwhide (Tunjukkan atau sembunyikan kemas kini)
Membuka alat mendedahkan antara muka penyelesai masalah Windows yang biasa. Untuk memulakan proses menyembunyikan kemas kini daripada PC atau peranti Windows anda, klik atau ketik Seterusnya .
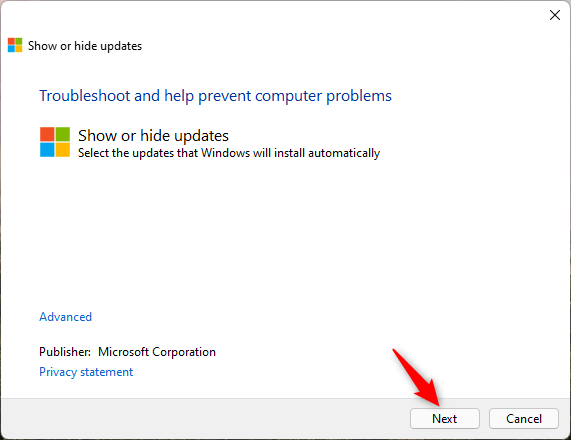
Mulakan wizard Tunjukkan atau sembunyikan kemas kini
Utiliti mula menyemak sebarang kemas kini Windows yang tersedia, termasuk kemas kini keselamatan, apl dan pemacu. Beri masa untuk menyelesaikan carian.
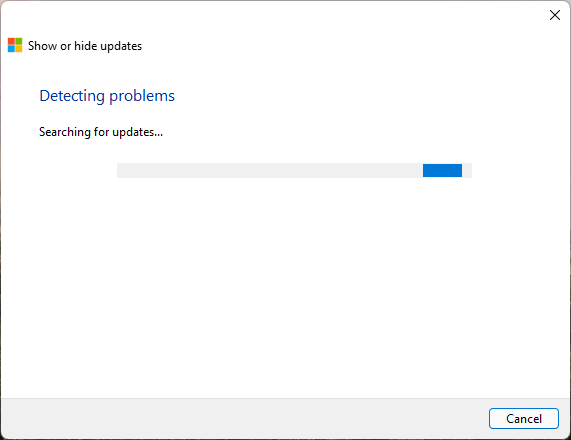
Tunjukkan atau sembunyikan kemas kini sedang mencari masalah
Apabila alat selesai mengesan masalah, ia mendedahkan dua pilihan yang tersedia: Sembunyikan kemas kini dan "Tunjukkan kemas kini tersembunyi . ”
Untuk menyekat satu atau lebih kemas kini Windows, apl atau pemacu daripada dipasang dalam Windows, tekan Sembunyikan kemas kini .
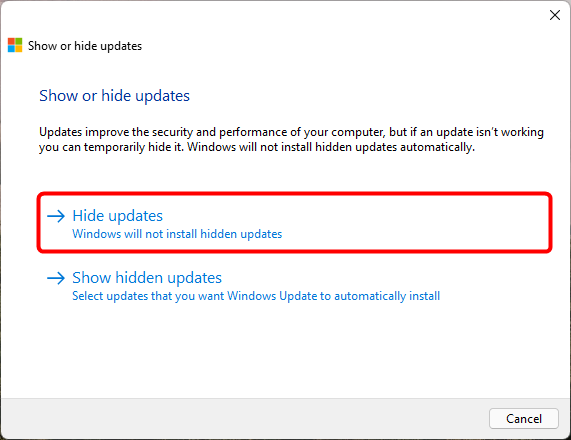
Pilih Sembunyikan kemas kini (Windows tidak akan memasang kemas kini tersembunyi)
Anda kini boleh melihat senarai semua kemas kini yang boleh disekat. Klik atau ketik untuk memilih sebarang kemas kini yang ingin anda sembunyikan. Ini menghalang Windows daripada memasangnya secara automatik. Apabila anda selesai, tekan Seterusnya .
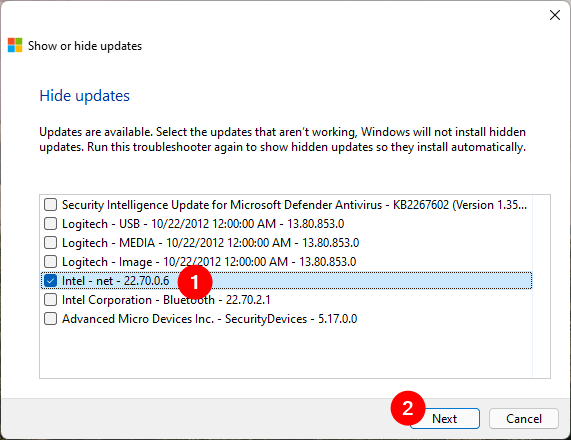
Pilih kemas kini untuk disekat dalam Windows
Alat "Tunjukkan atau sembunyikan kemas kini" memerlukan sedikit masa untuk menandakan kemas kini yang dipilih sebagai tersembunyi. Oleh itu, ia dilangkau daripada dipasang pada peranti Windows anda. Apabila ia selesai, penyelesai masalah menyenaraikan kemas kini yang telah disekat, memberitahu anda bahawa ia telah Dibetulkan , seperti yang dilihat di bawah.
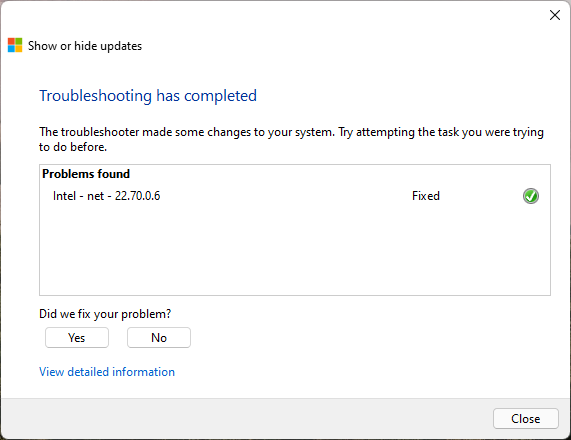
Kemas kini yang dipilih telah disekat dalam Windows
Itulah sahaja! Jika anda ingin melihat butiran lanjut tentang kemas kini yang disekat, klik atau ketik pada pautan "Lihat maklumat terperinci" di bahagian bawah. Apabila anda selesai, tutup penyelesai masalah. Kemas kini terpilih yang anda sembunyikan kini disekat daripada dipasang pada sistem anda, sekurang-kurangnya sehingga Microsoft mengeluarkan versi baharu untuknya.
NOTA: Jika anda telah menyekat beberapa kemas kini Windows tetapi, sementara itu, anda berubah fikiran dan ingin memasangnya, jalankan kulit wushowhide sekali lagi, pilih "Tunjukkan kemas kini tersembunyi" dalam wizard, pilih yang anda ingin nyahsekat dan tekan Seterusnya . Selepas beberapa saat, kemas kini tersebut ditandakan sebagai tersedia dan Windows akan memasangnya semula tidak lama lagi.
2. Bagaimana untuk menyekat kemas kini Windows dengan "Pengurus Kemas Kini Windows" (WuMgr)
Beberapa tahun yang lalu, pembangun yang tidak dikenali membuat alat alternatif untuk Windows Update , yang dipanggil Windows Update MiniTool (WUMT) . Walau bagaimanapun, ia tidak mendapat sebarang kemas kini baharu dari 2016, kodnya ditutup dan tidak banyak yang benar-benar diketahui tentang cara ia berfungsi. Tetapi program serupa baharu telah muncul di web, dibangunkan oleh pengaturcara bernama David Xanatos. Yang ini dipanggil Pengurus Kemas Kini Windows , ia adalah sumber terbuka (anda boleh menyemak kodnya di GitHub), dan ia percuma. Berikut ialah cara mendapatkannya dan cara menggunakannya untuk menyekat kemas kini Windows:
Gunakan pelayar web kegemaran anda untuk melawat halaman Keluaran wumgr di GitHub . Setelah ia dimuatkan, muat turun fail WuMgr_v[x].zip terkini yang tersedia.
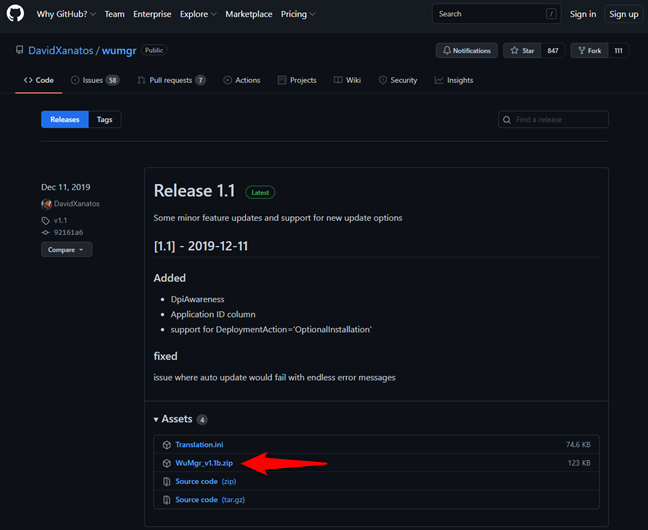
Memuat turun Pengurus Kemas Kini Windows
Simpan fail ZIP WuMgr di suatu tempat pada PC anda, dan kemudian ekstrak kandungannya . Anda akan mendapat folder dengan beberapa fail, antaranya yang dipanggil wumgr.exe . Klik dua kali (atau ketik dua kali) padanya untuk melancarkannya.
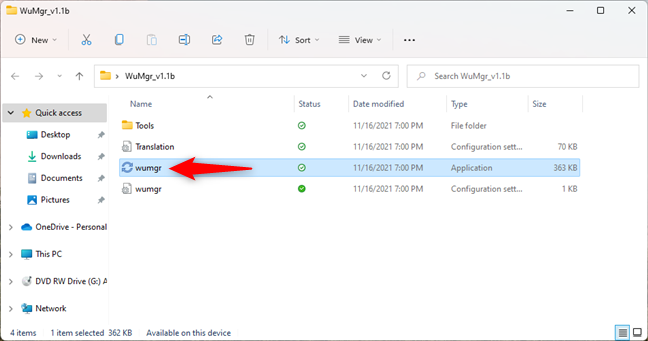
Jalankan fail aplikasi wumgr.exe
Apabila apl dibuka, anda akan melihat tetingkap yang serupa dengan tangkapan skrin di bawah. Di dalamnya, tekan butang Muat Semula di sebelah kiri untuk memastikan bahawa senarai kemas kini, baik, terkini. 🙂
Muat semula senarai kemas kini
Seterusnya, klik pada Kemas Kini Windows di sudut kiri atas tetingkap. Kemudian, di sebelah kanan, pilih kemas kini yang menyebabkan masalah anda dan ingin disekat.
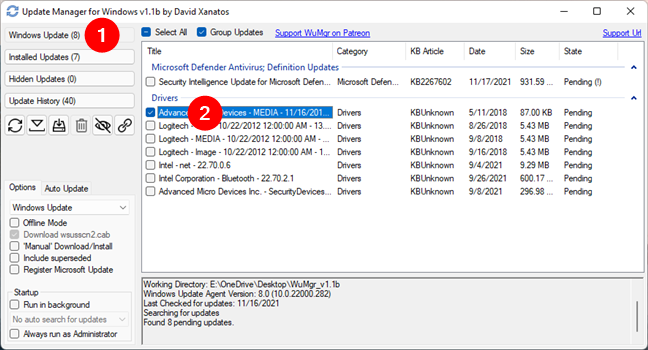
Pilih kemas kini untuk disekat dalam Windows
Akhir sekali, untuk menyekat kemas kini yang dipilih, klik atau ketik butang Sembunyikan dari sebelah kiri Pengurus Kemas Kini untuk Windows .
Sembunyikan (sekat) kemas kini yang dipilih dalam Windows
Ini serta-merta menandakan kemas kini yang dipilih sebagai tidak diingini, jadi Windows tidak akan memasangnya. Sudah tentu, jika anda mahu, anda sentiasa boleh menyemak kemas kini yang anda telah sekat dengan mengklik atau mengetik pada butang Kemas Kini Tersembunyi .
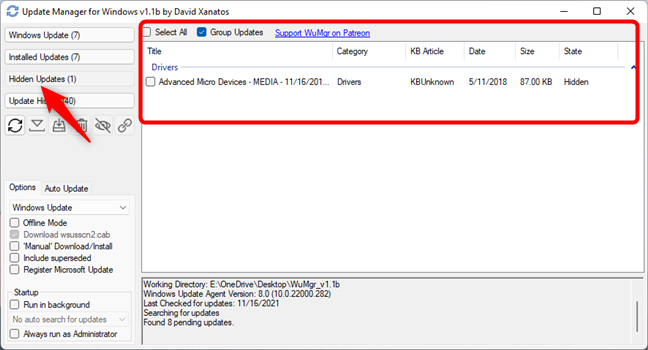
Semak kemas kini yang telah disekat dalam Windows
NOTA: Jika anda berubah fikiran dan ingin membenarkan pemasangan satu atau lebih kemas kini tersembunyi, anda hanya perlu kembali ke alat Pengurus Kemas Kini Windows , muat semula senarainya, pergi ke bahagian Kemas Kini Tersembunyi dan pilih yang mana anda mahu menyahsekat (menyahsembunyikan).
Kemas kini atau pemacu Windows yang manakah anda sekat?
Alat yang telah kami bentangkan menawarkan cara yang mudah dan tidak mengganggu untuk menyekat sebarang kemas kini automatik yang anda inginkan. Kami fikir ia mesti ada untuk pengguna Windows 11 atau Windows 10, terutamanya dengan mengambil kira jumlah laporan yang ketara tentang kemas kini yang menyusahkan. Sebelum menutup tutorial ini, kami ingin mengetahui pendapat anda. Adakah anda menganggap alat ini berharga? Kemas kini atau pemacu buruk manakah yang anda sekat? Kongsi cerita anda di bawah, di bahagian komen.