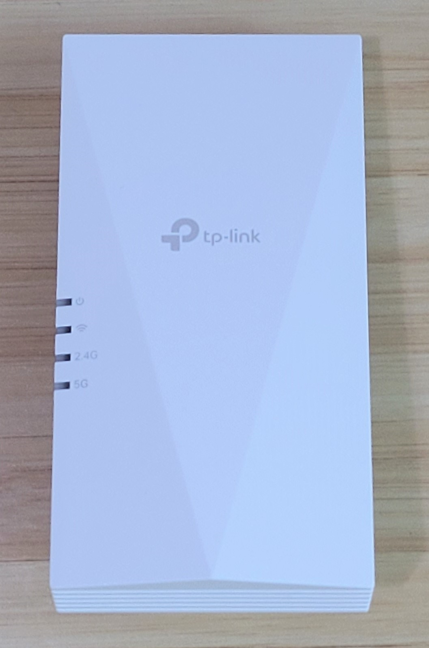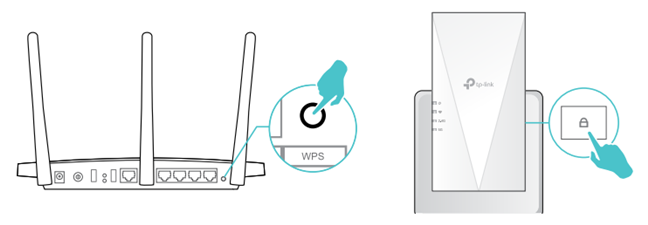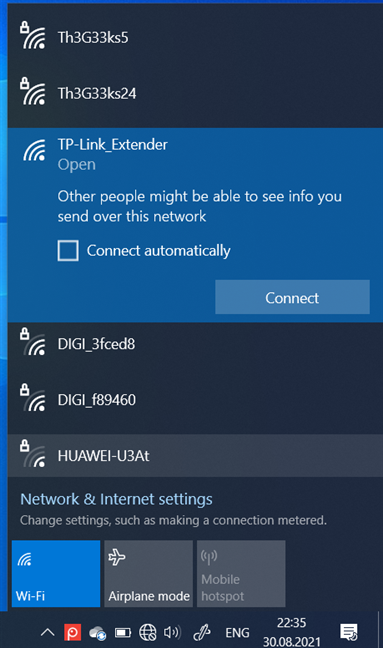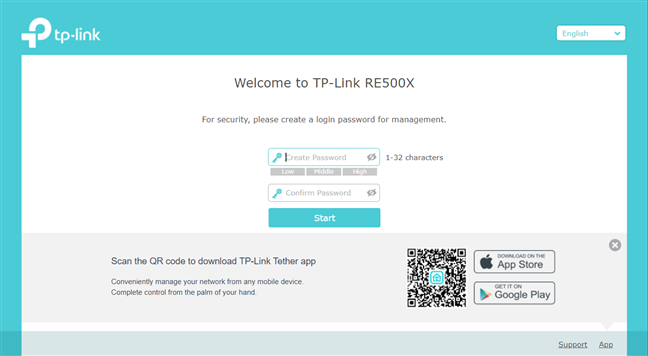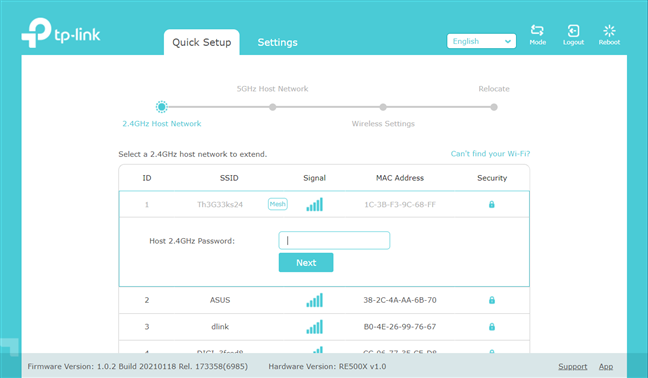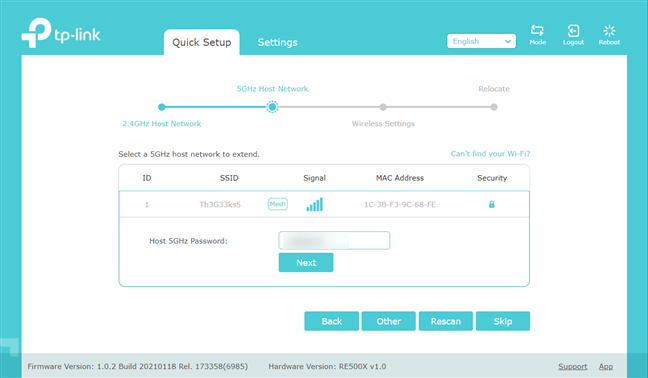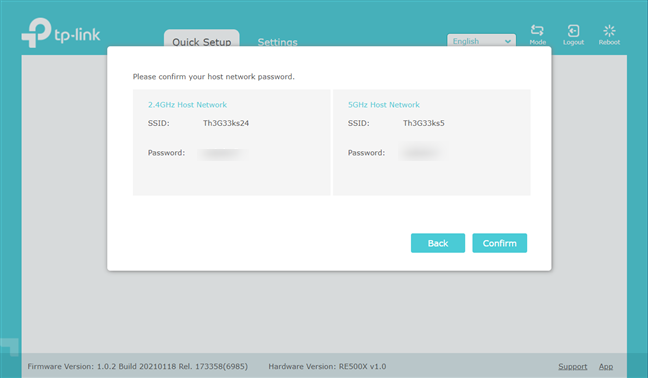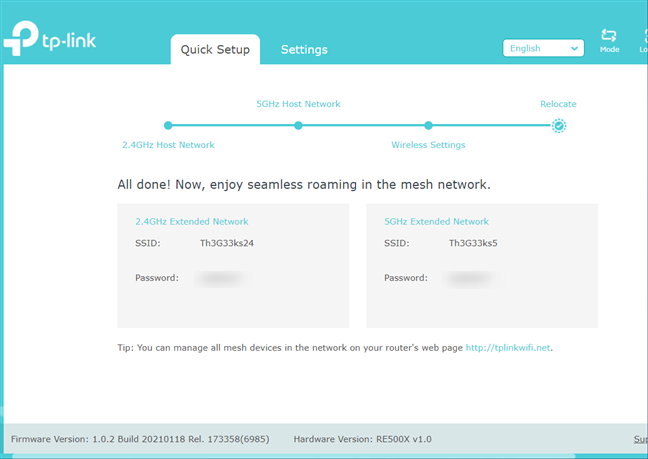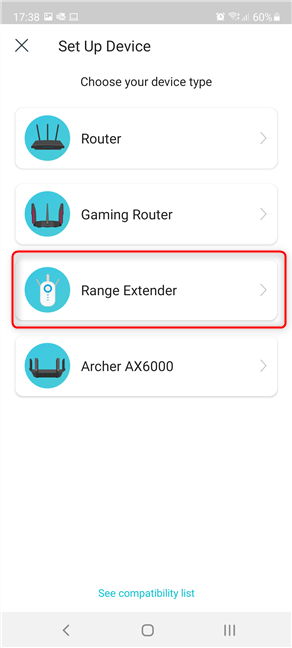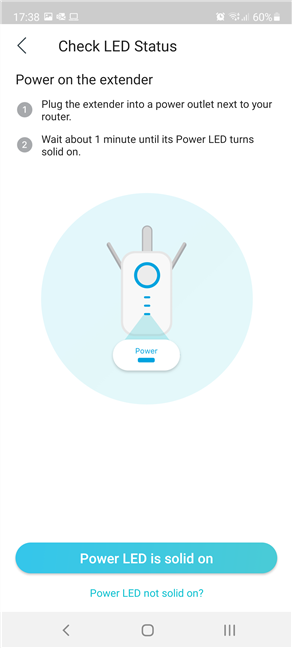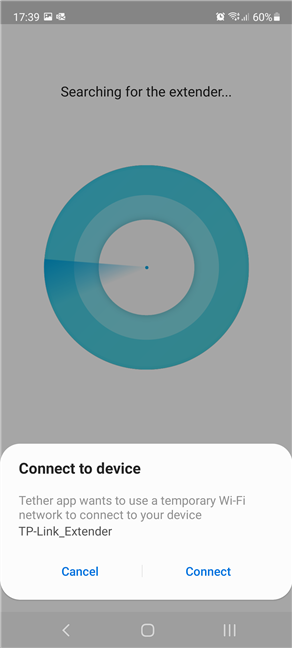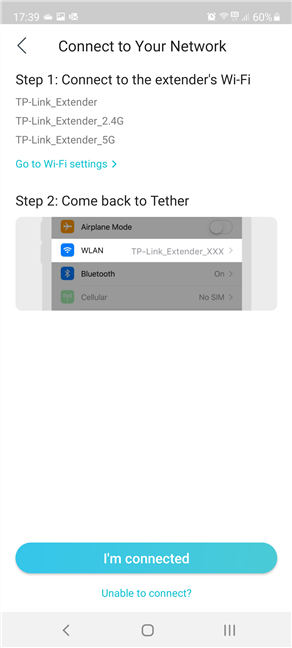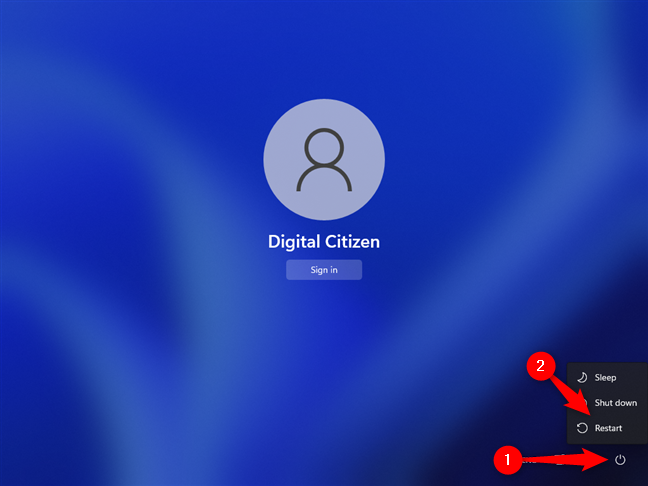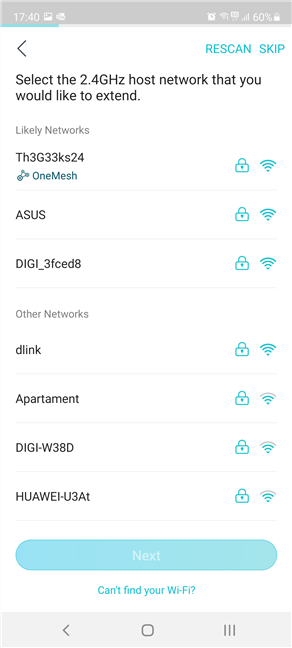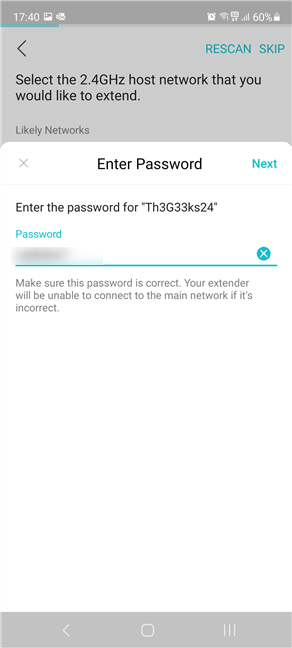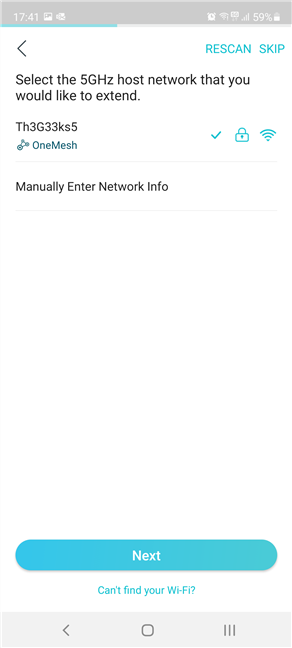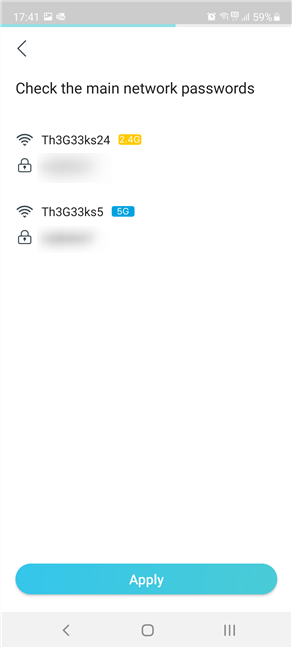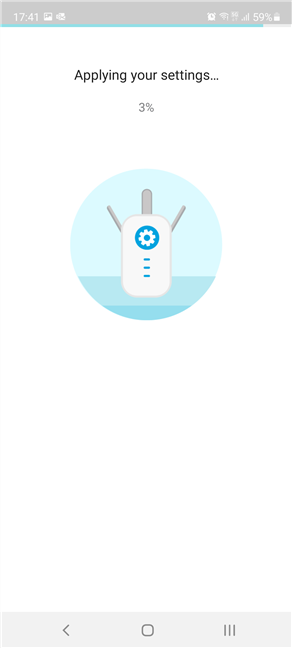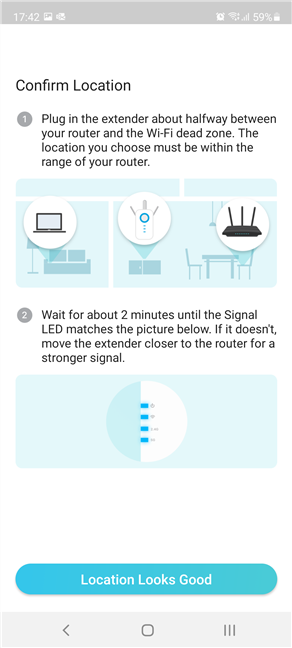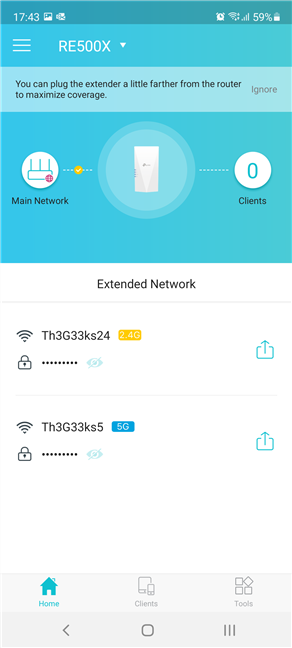TP-Link OneMesh ialah ciri inovatif yang membolehkan pemanjang julat TP-Link dan penghala wayarles berfungsi bersama untuk membentuk satu rangkaian Wi-Fi bersatu, serupa dengan sistem Wi-Fi mesh. Walaupun pemanjang julat dan penghala wayarles boleh melakukan ini pada masa lalu, OneMesh ialah penyepaduan unik untuk peranti TP-Link yang membolehkan pengguna menyediakan rangkaian bersatu lebih pantas berbanding sebelum ini, dengan lebih sedikit langkah yang terlibat. Jika anda mempunyai penghala Wi-Fi 6 TP-Link dan pemanjang julat, berikut ialah cara untuk menyediakannya menggunakan OneMesh:
Kandungan
- Perkara yang perlu dilakukan sebelum anda menyediakan OneMesh pada penghala Wi-Fi 6 TP-Link dan pemanjang jarak
- Sambungkan pemanjang julat TP-Link OneMesh Wi-Fi 6 anda kepada penghala menggunakan WPS
- Bagaimana untuk menyediakan pemanjang julat TP-Link OneMesh anda daripada pelayar web
- Bagaimanakah saya boleh menyambung ke pemanjang julat TP-Link saya daripada apl Tether?
- Adakah anda berjaya mencipta rangkaian TP-Link OneMesh anda?
Perkara yang perlu dilakukan sebelum anda menyediakan OneMesh pada penghala Wi-Fi 6 TP-Link dan pemanjang jarak
Walaupun pemanjang julat TP-Link berfungsi dengan mana-mana penghala wayarles daripada mana-mana pengilang, ciri OneMesh ialah pengoptimuman yang direka untuk menyepadukan pemanjang julat TP-Link dengan penghala wayarles TP-Link. Kami menggunakan pemanjang julat Wi-Fi 6 untuk tutorial ini - TP-Link RE500X - dan kami memasangkannya dengan penghala Wi-Fi 6 TP-Link Archer AX10 .
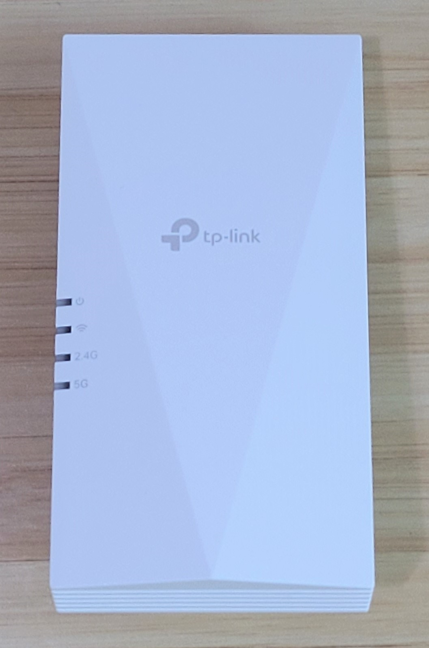
TP-Link RE500X - Pemanjangan julat dengan Wi-Fi 6
Sebelum menyediakan pemanjang julat OneMesh TP-Link anda, anda mesti mempunyai penghala TP-Link yang menguruskan rangkaian anda. Untuk membantu anda, berikut ialah panduan kami tentang 2 cara untuk menyediakan penghala Wi-Fi 6 TP-Link anda .
Pada mulanya, adalah lebih baik untuk meletakkan pemanjang julat di suatu tempat berhampiran penghala supaya kedua-duanya boleh "melihat satu sama lain" dengan mudah dan memuktamadkan pemasangan tanpa masalah. Kemudian, anda boleh menukar lokasi pemanjang julat untuk menutup kawasan di mana Wi-Fi anda lemah atau mati.
Jika anda ingin mengurus kedua-dua pemanjang julat Wi-Fi 6 TP-Link dan penghala wayarles anda dari mana-mana sahaja di Internet, baca Cara membuat dan menambah ID TP-Link pada penghala Wi-Fi 6 TP-Link anda .
Sambungkan pemanjang julat TP-Link OneMesh Wi-Fi 6 anda kepada penghala menggunakan WPS
Kami percaya kaedah ini adalah yang terpantas dan paling mudah untuk semua orang, dan TP-Link harus mempromosikannya lebih banyak lagi. Ia hanya mengambil masa seminit, dan ia melibatkan hanya menekan dua butang:
Mula-mula, pastikan penghala TP-Link Wi-Fi 6 anda dihidupkan. Kemudian, palamkan pemanjang julat TP-Link OneMesh di suatu tempat berhampiran dengan penghala. Tunggu pemanjang julat bermula, sehingga LED Kuasa dihidupkan. Di bahagian belakang penghala Wi-Fi 6 TP-Link, tekan butang WPS . Kemudian, segera pergi ke pemanjangan julat dan tekan butang WPS padanya juga.
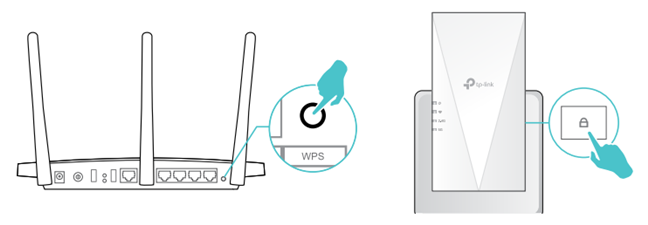
Menyediakan TP-Link OneMesh melalui WPS adalah yang terpantas
Tunggu sebentar, dan anda akan melihat LED isyarat Wi-Fi pada pemanjang julat menjadi pepejal. Apabila itu berlaku, pemanjang julat OneMesh TP-Link disediakan. Ia telah mengklon semua tetapannya secara automatik daripada penghala TP-Link Wi-Fi 6 anda. Inilah keindahan konsep OneMesh, dan semua orang menghargai persediaan yang begitu pantas.
Bagaimana untuk menyediakan pemanjang julat TP-Link OneMesh anda daripada pelayar web
Pada komputer riba atau tablet, sambungkan ke Wi-Fi yang dipancarkan oleh pemanjang julat TP-Link OneMesh. Wi-Fi dinamakan TP-Link_Extender , seperti dalam tangkapan skrin di bawah, dan ia tidak mempunyai kata laluan.
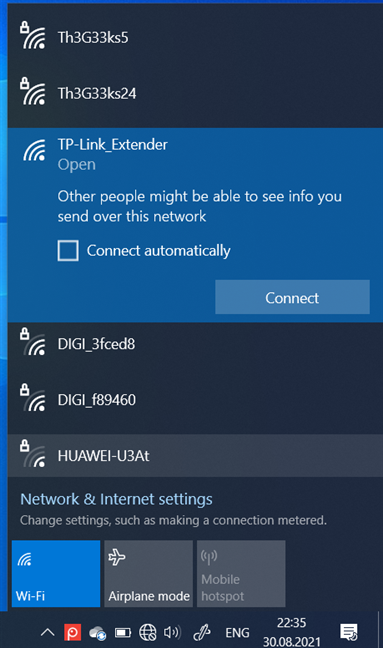
Sambung ke TP-Link_Extender
Buka penyemak imbas kegemaran anda, dan navigasi ke tplinkrepeater.net atau 192.168.0.254 . Wizard persediaan pemanjang julat dimuatkan dan ia mula-mula meminta anda menetapkan kata laluan untuk mentadbir peranti. Taipkannya, sahkan dan tekan Mula .
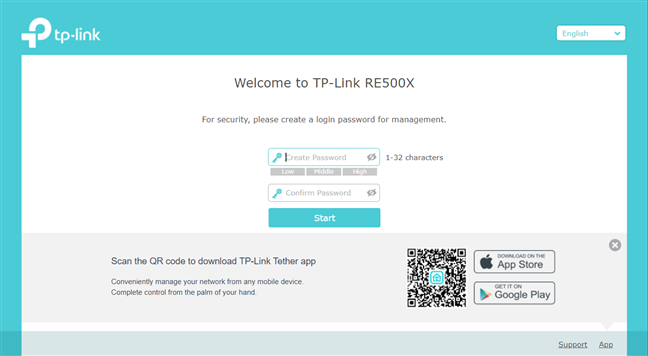
Buat kata laluan pentadbir untuk pemanjangan julat
Pemanjang julat TP-Link OneMesh mencari Wi-Fi yang dipancarkan oleh penghala Wi-Fi 6 TP-Link anda, dan ia mula-mula menyenaraikan perkara yang ditemui pada jalur 2.4 GHz. Seterusnya, klik atau ketik nama rangkaian wayarles anda, masukkan kata laluannya dan tekan Seterusnya .
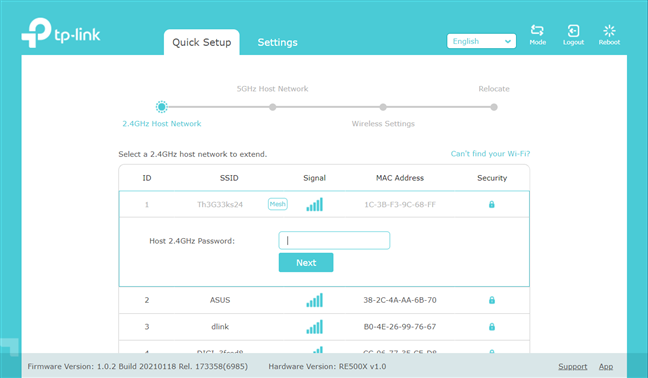
Pemanjang julat TP-Link mencari rangkaian Wi-Fi 2.4 GHz
Kemudian, lakukan perkara yang sama untuk jalur 5 GHz.
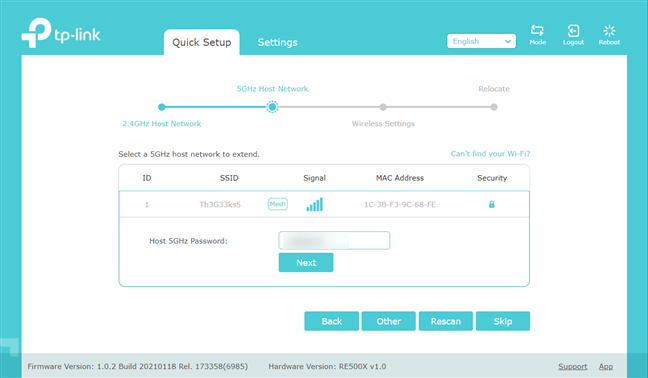
Pemanjang julat TP-Link mencari rangkaian Wi-Fi 5 GHz
Pemanjang julat TP-Link meminta anda mengesahkan tetapan anda, dan ia menggunakannya dalam masa kira-kira seminit.
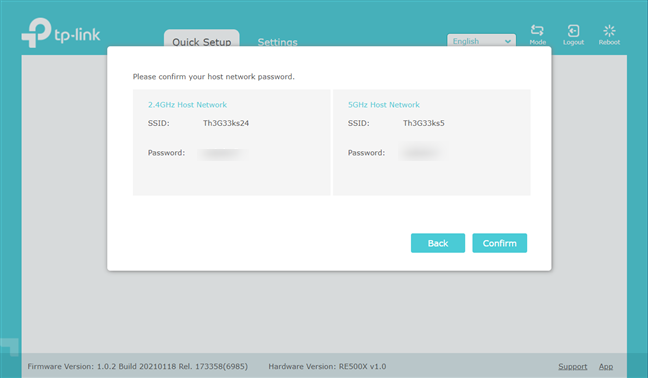
Sahkan tetapan anda
Apabila semuanya selesai, anda dimaklumkan bahawa rangkaian mesh telah dibuat. Tekan Selesai , dan anda melihat ringkasan tetapan anda, seperti dalam tangkapan skrin di bawah.
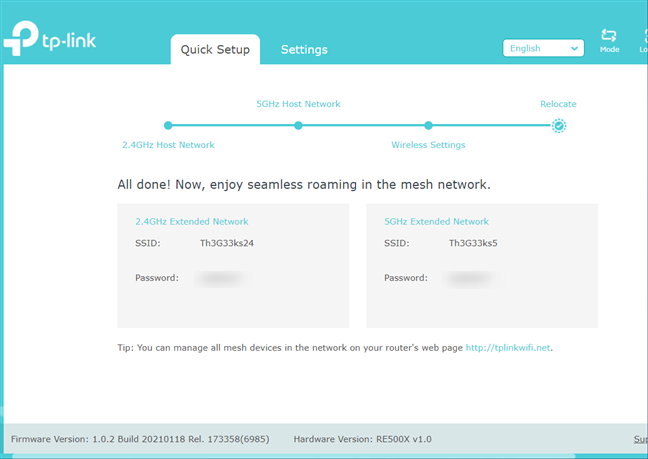
Rangkaian TP-Link OneMesh anda telah dibuat
Tutup penyemak imbas web anda dan mula menggunakan rangkaian OneMesh yang diuruskan oleh penghala TP-Link Wi-Fi 6 dan pemanjang julat anda.
Bagaimanakah saya boleh menyambung ke pemanjang julat TP-Link saya daripada apl Tether?
Buka apl Tether pada telefon pintar Android atau iPhone anda. Kemudian, pada skrin utama tempat anda melihat peranti TP-Link anda, ketik butang + di penjuru kanan sebelah atas.
Ketik + untuk menambah pemanjangan julat anda
Anda diminta untuk memilih jenis peranti TP-Link yang ingin anda sediakan. Pilih Range Extender .
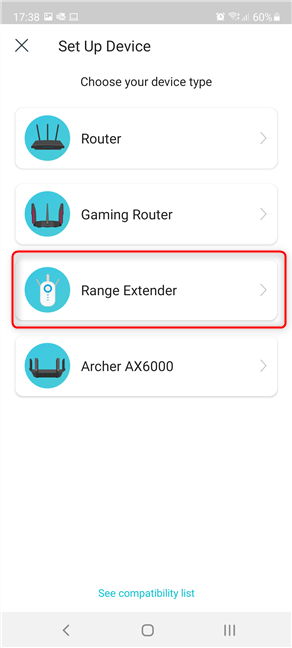
Pilih Range Extender
Palamkan pemanjang julat TP-Link ke alur keluar kuasa, dan tunggu kira-kira seminit sehingga LED kuasanya dihidupkan. Selepas itu berlaku, dalam apl Penambat , tekan butang "LED Kuasa dihidupkan" .
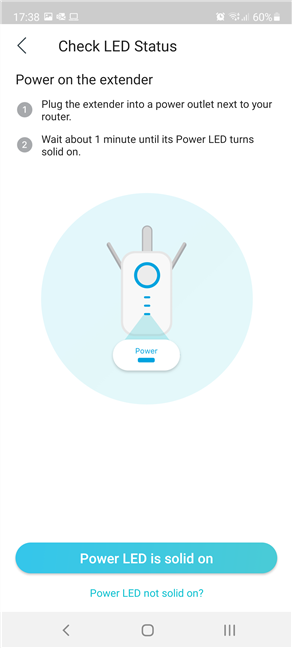
Tunggu LED Kuasa menjadi pepejal, dan sahkan apabila ia adalah
Apl Tether mungkin meminta anda memberikannya Kebenaran Lokasi . Berikannya, dan kemudian, apl sedang mencari pemanjangan julat. Apabila ia menemuinya, ia meminta anda membenarkannya menyambung ke rangkaian Wi-Fi yang dipancarkan oleh pemanjangan julat. Ini adalah langkah wajib, jadi tekan Connect .
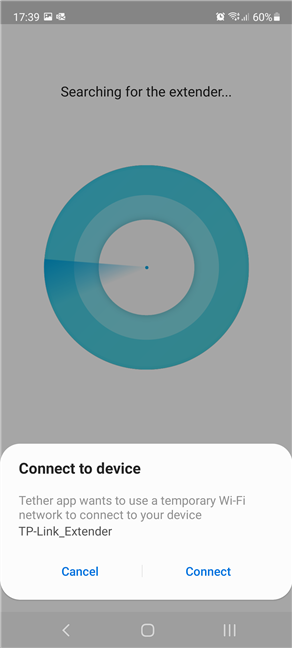
Sambungkan kepada pemanjang julat TP-Link
Apl Tether harus bersambung secara automatik ke Wi-Fi yang dipancarkan oleh pemanjang renjer. Jika ia tidak berbuat demikian, sambungkan telefon pintar anda secara manual ke Wi-Finya. Lihat beberapa contoh berguna tentang cara Wi-Fi akan dinamakan. Selepas sambungan dibuat, ketik "Saya disambungkan".
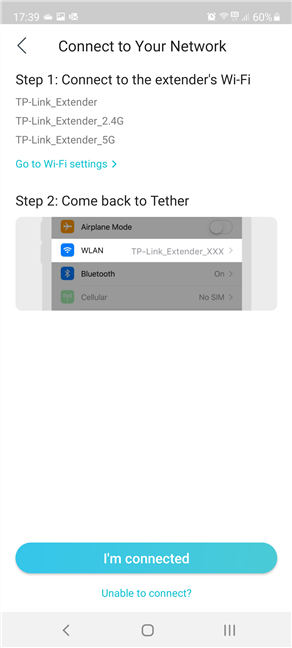
Sahkan bahawa anda disambungkan ke Wi-Fi pemanjang julat
Anda diminta untuk mencipta kata laluan setempat untuk menguruskan pemanjang julat TP-Link. Selepas anda memasukkan dan mengesahkan kata laluan, ketik Buat .
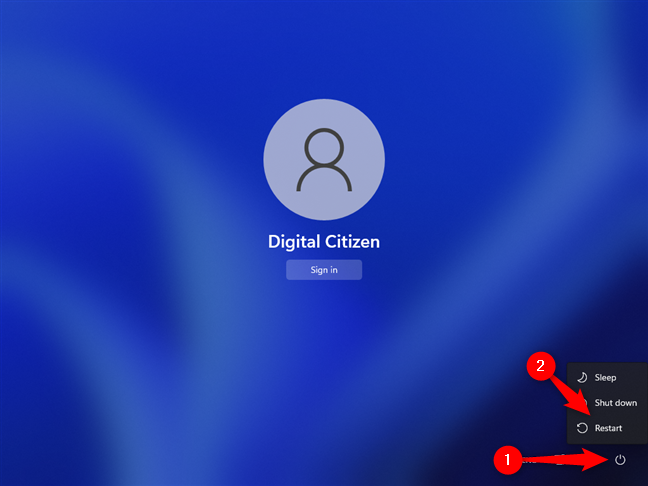
Buat kata laluan untuk pemanjang julat TP-Link
Apl Tether mengimbas rangkaian wayarles 2.4 GHz yang dipancarkan oleh penghala TP-Link yang anda mahu lanjutkan. Pilihnya daripada senarai. Ia sepatutnya mempunyai OneMesh sebagai label, seperti dalam tangkapan skrin di bawah.
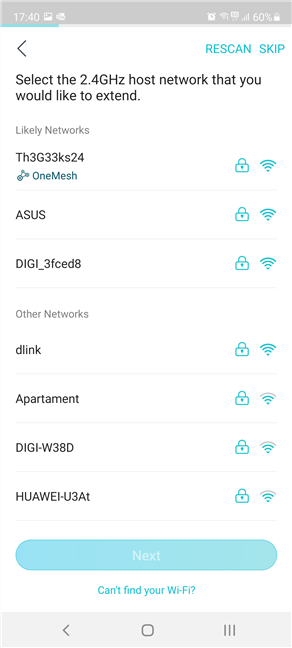
Pilih Wi-Fi 2.4 GHz yang dipancarkan oleh penghala TP-Link
Anda diminta memasukkan kata laluan untuk rangkaian 2.4 GHz. Taipkannya dan tekan Seterusnya .
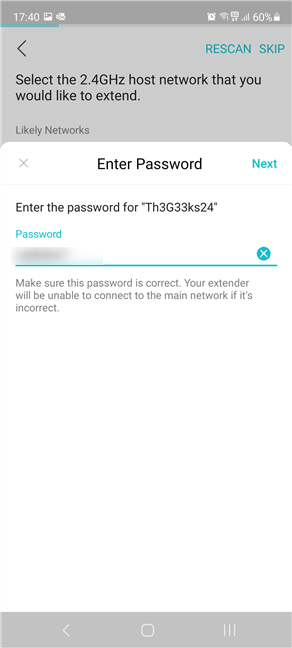
Masukkan kata laluan Wi-Fi
Kini apl Tether mengimbas rangkaian wayarles 5 GHz yang dipancarkan oleh penghala TP-Link. Pilihnya daripada senarai. Ia sepatutnya mempunyai OneMesh dilabelkan di bawah namanya. Jika anda diminta memasukkan kata laluan, taipkannya dan tekan Seterusnya dua kali.
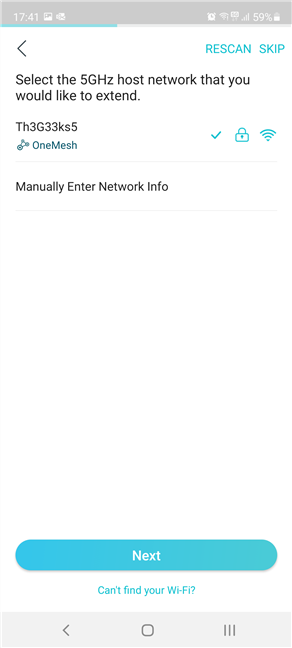
Pilih Wi-Fi 5 GHz yang dipancarkan oleh penghala TP-Link
Anda ditunjukkan nama dua rangkaian wayarles yang anda pilih dan kata laluannya. Jika anda OK dengan perkara yang anda lihat, ketik Gunakan . Jika tidak, kembali dan ubah keadaan.
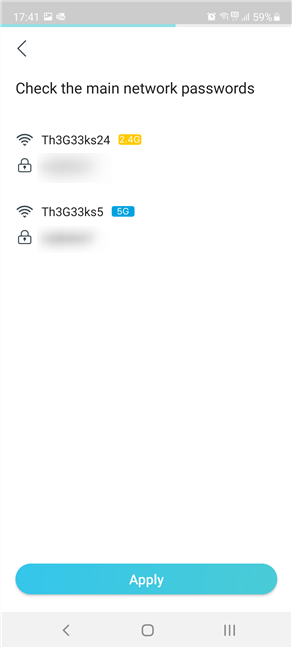
Sahkan kata laluan untuk Wi-Fi penghala
Apl Tether menggunakan tetapan anda dan proses ini mengambil sedikit masa.
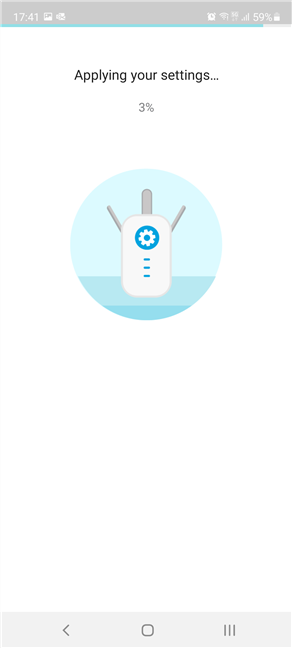
Apl Tether menggunakan tetapan anda pada pemanjangan julat
Selepas pemanjang julat TP-Link OneMesh anda disediakan, apl Tether mengesyorkan anda memasangkan pemanjang julat separuh jalan antara penghala anda dan kawasan di mana Wi-Fi mati. Lakukan itu, dan kemudian tunggu kira-kira dua minit sehingga LED isyarat pada pemanjang julat TP-Link sepadan dengan gambar yang anda lihat dalam apl. Kemudian, ketik "Lokasi Nampak Baik".
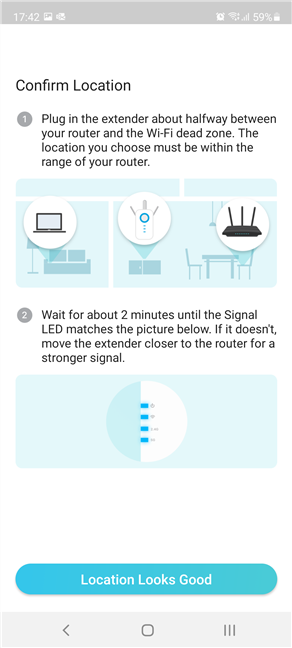
Sahkan lokasi pemanjang julat TP-Link
Anda dimaklumkan bahawa anda telah berjaya menyediakan pemanjang julat TP-Link OneMesh, dan anda ditunjukkan nama rangkaian dan kata laluan untuk kedua-dua jalur 2.4 GHz dan 5 GHz. Ketik "Sambung ke Rangkaian."
Anda sudah bersedia untuk menyambung ke rangkaian TP-Link OneMesh
Kini anda boleh melihat pemanjang julat OneMesh TP-Link, bilangan pelanggan yang disambungkan kepadanya dan mengurusnya daripada aplikasi Tether .
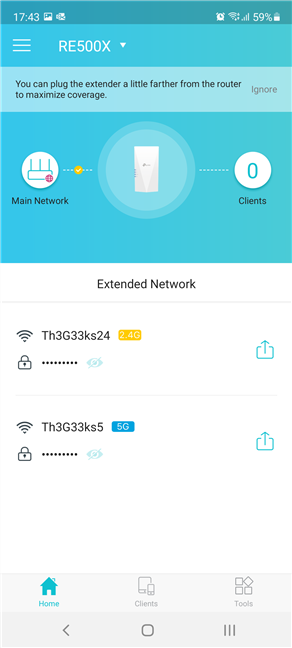
Urus pemanjangan julat TP-Link daripada apl Tether
Adakah anda berjaya mencipta rangkaian TP-Link OneMesh anda?
Prosedur yang kami terangkan berfungsi untuk semua penghala TP-Link dan pemanjang jarak dengan sokongan OneMesh. Untuk senarai lengkap peranti, lawati halaman ini: TP-Link OneMesh Devices . Sebelum menutup panduan ini, beritahu kami jika semuanya berfungsi dengan baik untuk anda dan jika anda mempunyai sebarang soalan. Jangan malu dan gunakan pilihan mengulas di bawah.