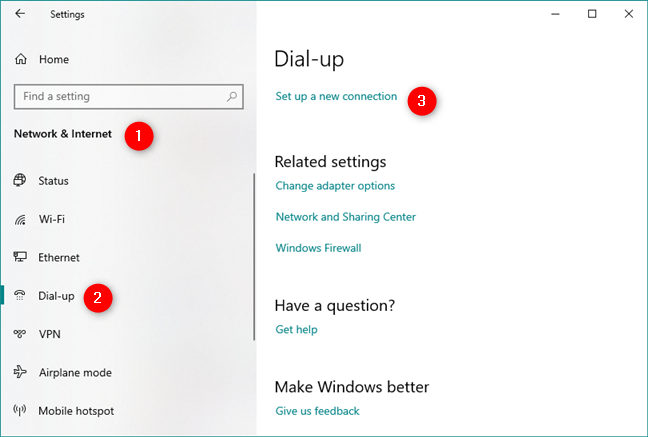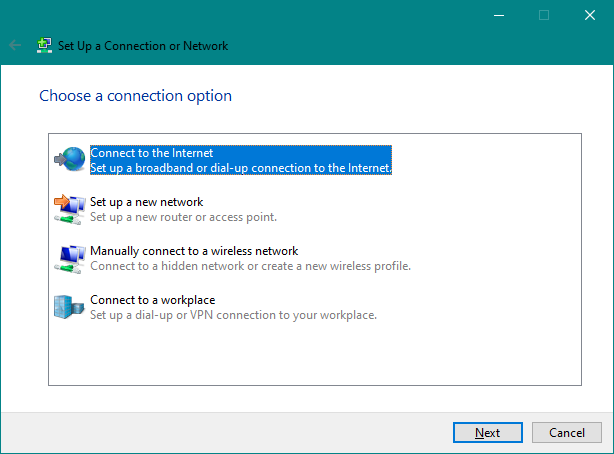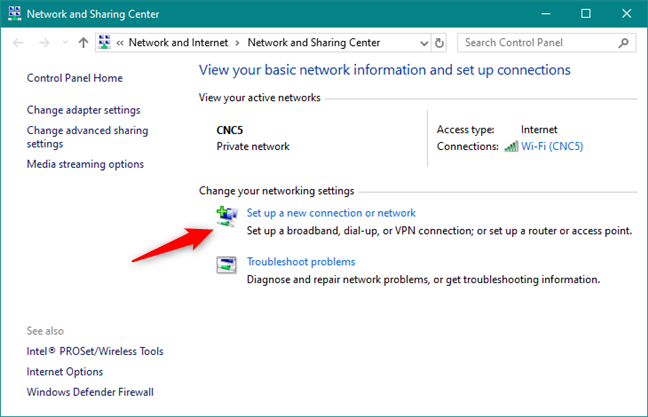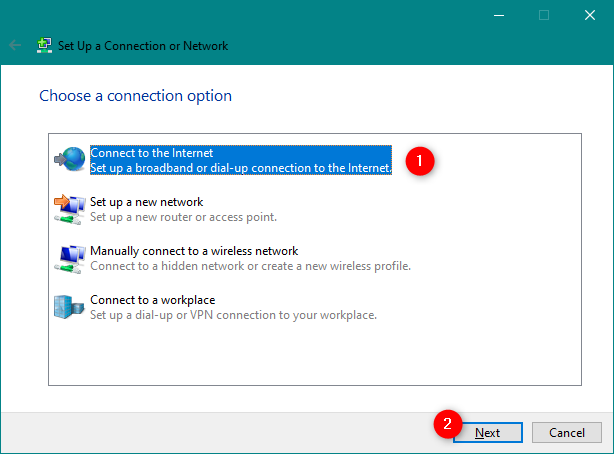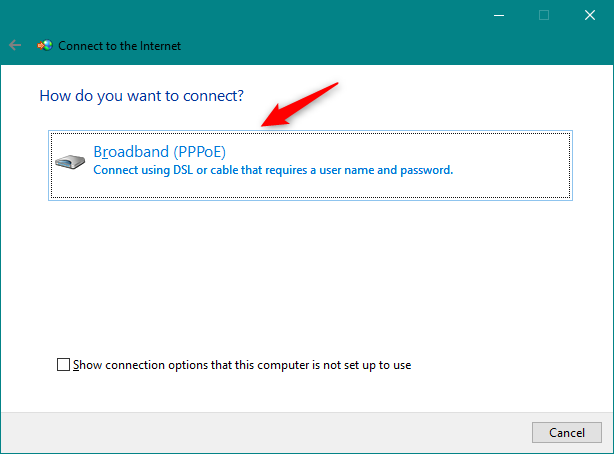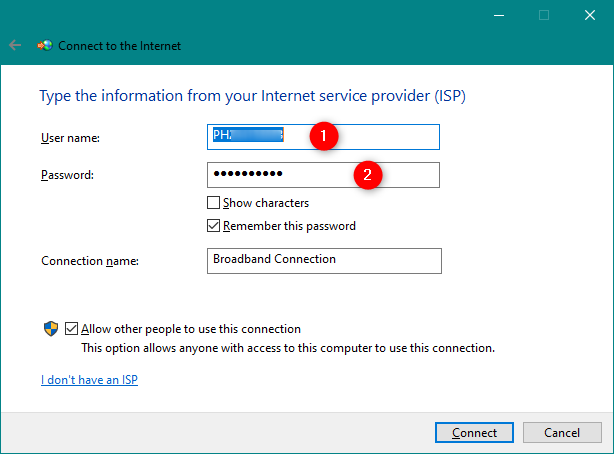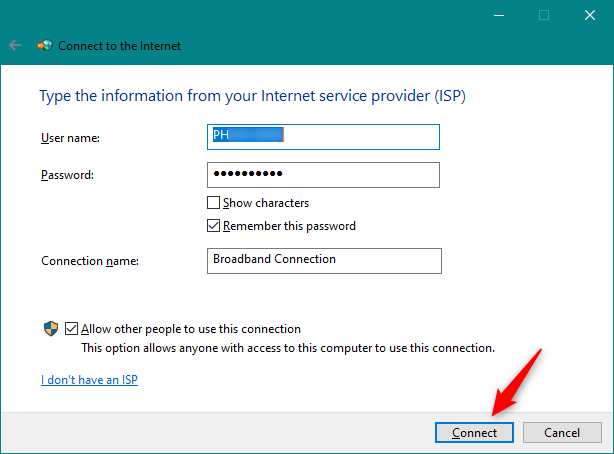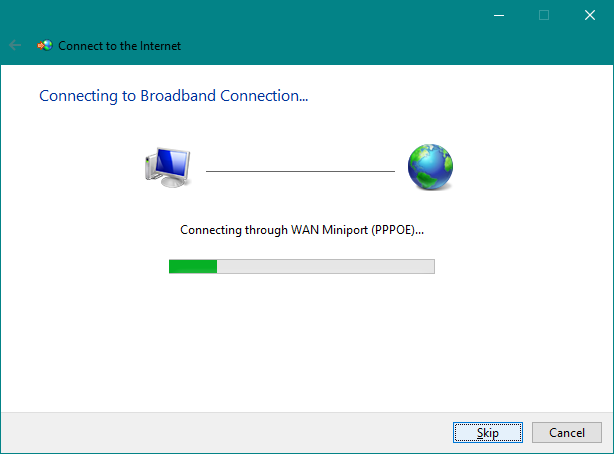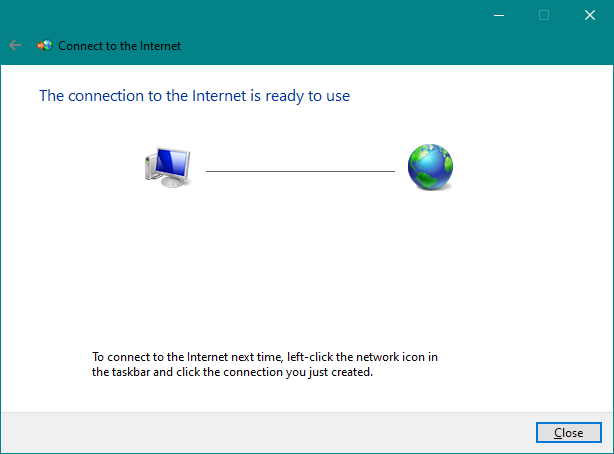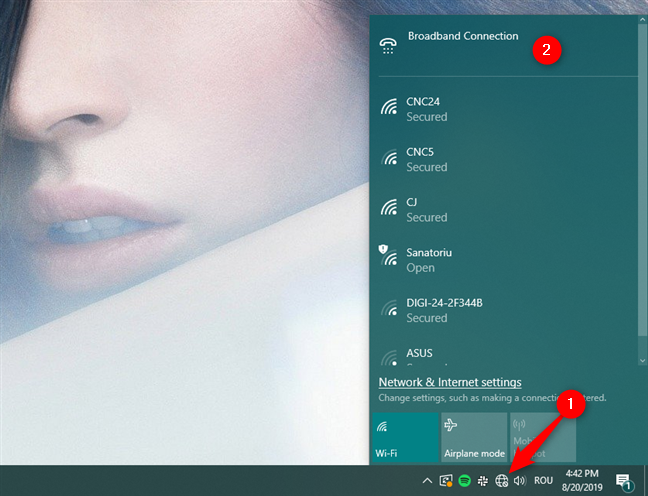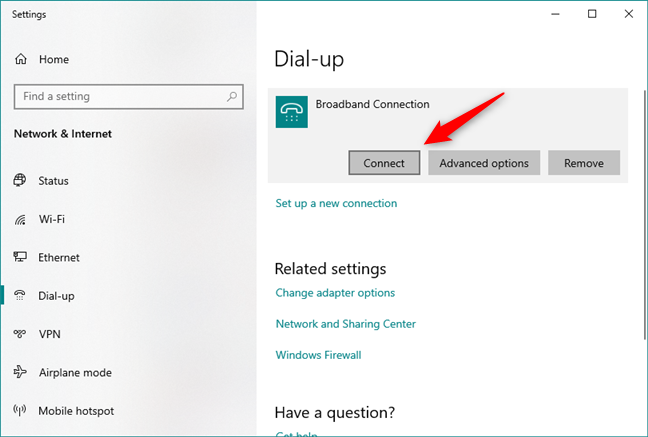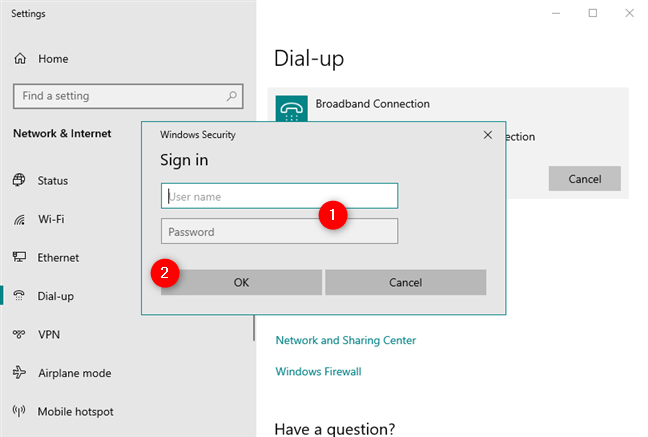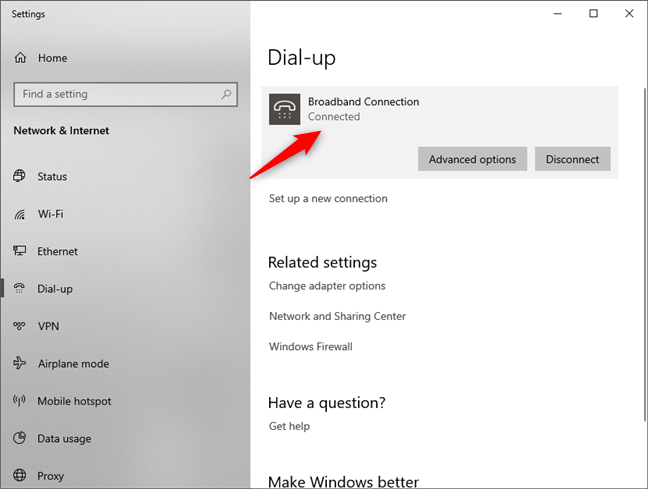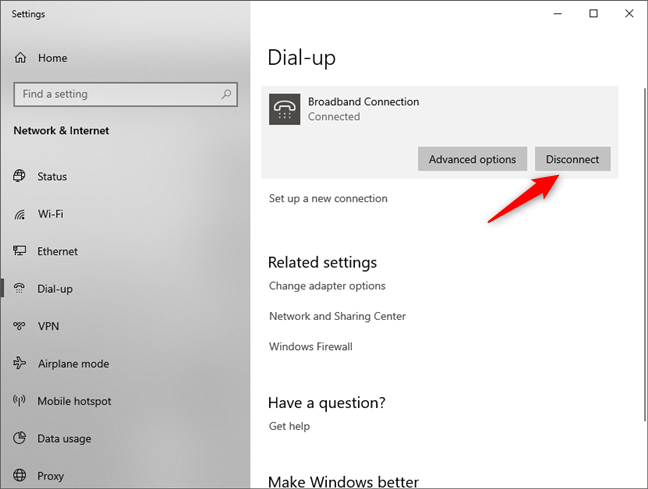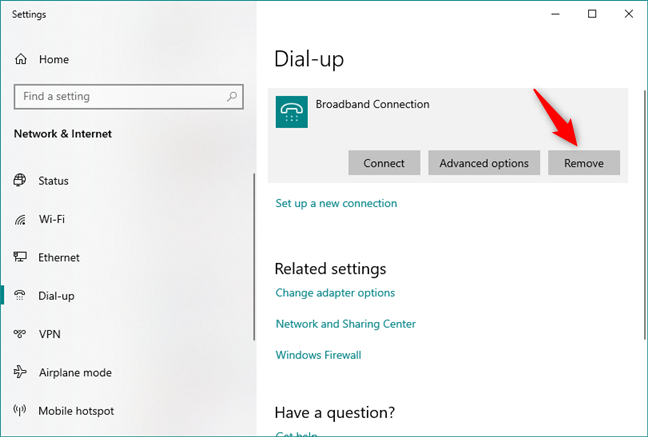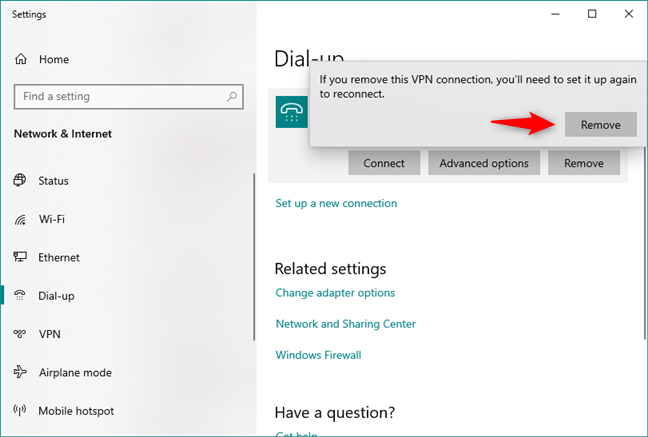Banyak Pembekal Perkhidmatan Internet (ISP) dari seluruh dunia menawarkan perkhidmatan internet mereka kepada pengguna kediaman melalui Protokol Point-to-Point melalui sambungan Ethernet atau PPPoE. Untuk dapat menggunakan sambungan internet sedemikian, ISP biasanya memberikan anda nama pengguna dan kata laluan unik yang mesti anda gunakan untuk menyambung ke rangkaian mereka. Dalam tutorial ini, kami menunjukkan kepada anda semua langkah yang perlu anda ambil untuk mengkonfigurasi Windows 10 untuk menyambung ke Internet melalui PPPoE:
Kandungan
- Buka wizard "Sambung ke Internet".
- Bagaimana untuk menyediakan sambungan rangkaian internet PPPoE dalam Windows 10
- Bagaimana untuk menyambung ke sambungan internet PPPoE dalam Windows 10
- Bagaimana untuk memutuskan sambungan daripada sambungan internet PPPoE dalam Windows 10
- Bagaimana untuk memadam sambungan PPPoE daripada Windows 10
- Adakah anda menggunakan sambungan PPPoE pada PC Windows 10 anda?
Buka wizard "Sambung ke Internet".
Untuk menyediakan sambungan PPPoE dalam Windows 10, anda mesti membuka wizard "Sambung ke Internet" dahulu. Lancarkan aplikasi Tetapan (cara pantas ialah dengan menekan kekunci Win + I pada papan kekunci anda).
Dalam tetingkap Tetapan , buka bahagian Rangkaian & Internet , pergi ke Dail di sebelah kiri tetingkap dan klik atau ketik pada pautan " Sediakan sambungan baharu" dari sebelah kanan.
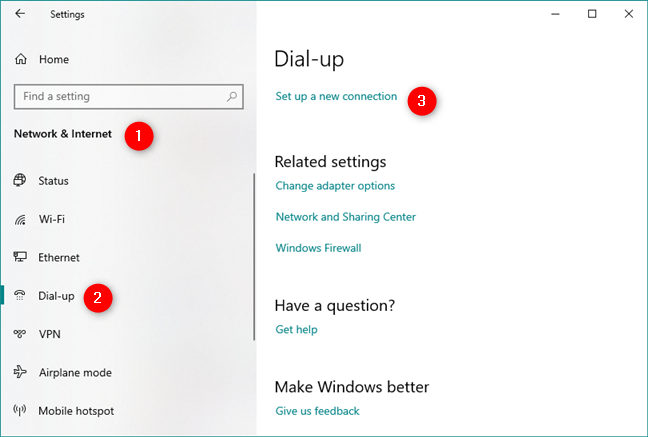
Sediakan sambungan baharu dalam bahagian tetapan Dail
Anda kini harus melihat wizard "Sediakan Sambungan atau Rangkaian" .
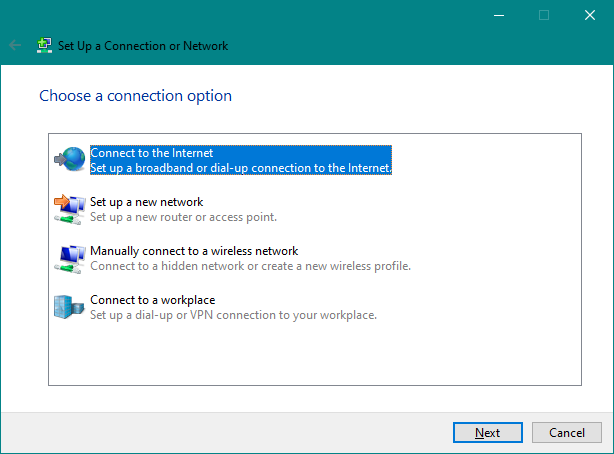
Pilihan Sambung ke Internet
Anda juga boleh membuka wizard "Sambung ke Internet" daripada Panel Kawalan lama . Dalam Panel Kawalan , pergi ke Rangkaian dan Internet dan buka Pusat Rangkaian dan Perkongsian . Kemudian klik atau ketik pada pautan " Sediakan sambungan atau rangkaian baharu" , daripada bahagian " Tukar tetapan rangkaian anda" .
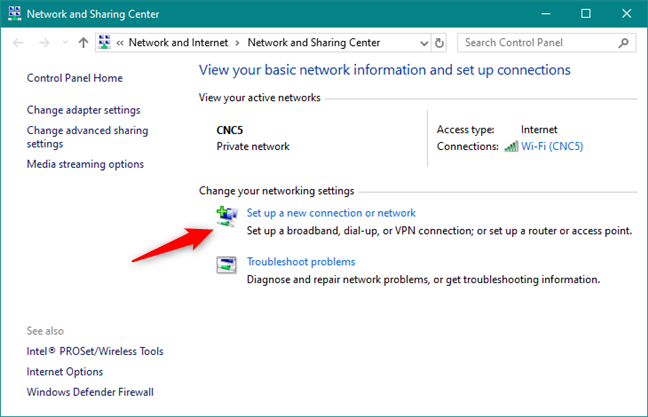
Sediakan sambungan atau rangkaian baharu dalam Panel Kawalan
Tidak kira bagaimana anda memilih untuk memulakan wizard " Sambung ke Internet" , langkah seterusnya adalah sama.
Bagaimana untuk menyediakan sambungan rangkaian internet PPPoE dalam Windows 10
Dalam senarai pilihan sambungan yang tersedia, pilih " Sambung ke Internet," dan klik atau ketik Seterusnya .
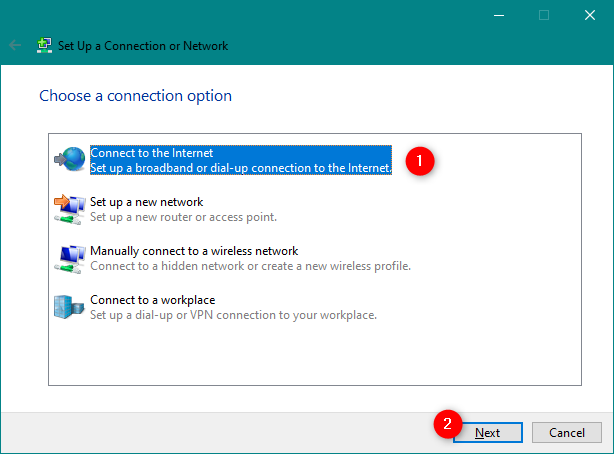
Sambung ke Internet
Dalam tetingkap " Sambung ke Internet" , klik atau ketik pada Jalur Lebar (PPPoE) .
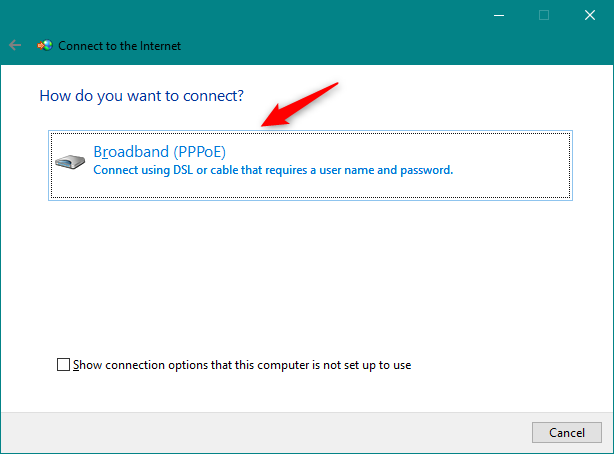
Pilih Jalur Lebar (PPPoE)
Kami kini telah tiba di tempat anda menyediakan tetapan sambungan PPPoE anda. Perkara yang paling penting untuk dilakukan ialah menaip Nama Pengguna dan Kata Laluan yang diberikan kepada anda oleh ISP anda.
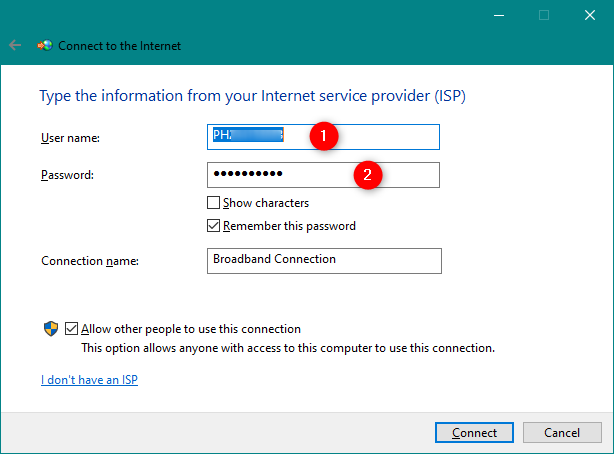
Nama pengguna dan kata laluan yang diberikan oleh ISP
Terdapat juga beberapa pilihan tambahan yang boleh anda ubah:
- Anda boleh menyemak pilihan " Tunjukkan aksara" jika anda ingin melihat kata laluan anda, untuk memastikan anda menaipnya dengan betul.
- Jika anda tidak mahu komputer Windows 10 anda meminta kata laluan anda setiap kali anda menyambung ke Internet, anda boleh menjadikannya "Ingat kata laluan ini."
- Secara lalai, Windows 10 memberikan sambungan PPPoE anda nama Sambungan Jalur Lebar . Walau bagaimanapun, jika anda ingin menggunakan nama lain, masukkan nama yang anda inginkan dalam medan teks nama Sambungan .
- Akhir sekali, jika anda mahu sambungan PPPoE anda yang baru ditetapkan tersedia kepada semua orang yang mempunyai akses kepada komputer anda, semak pilihan terakhir yang menyatakan: "Benarkan orang lain menggunakan sambungan ini." Walau bagaimanapun, ambil perhatian bahawa untuk mendayakan pilihan ini, anda perlu mempunyai hak pentadbiran.
Setelah anda membuat semua tetapan, klik atau ketik Sambung untuk memulakan sambungan PPPoE*.*
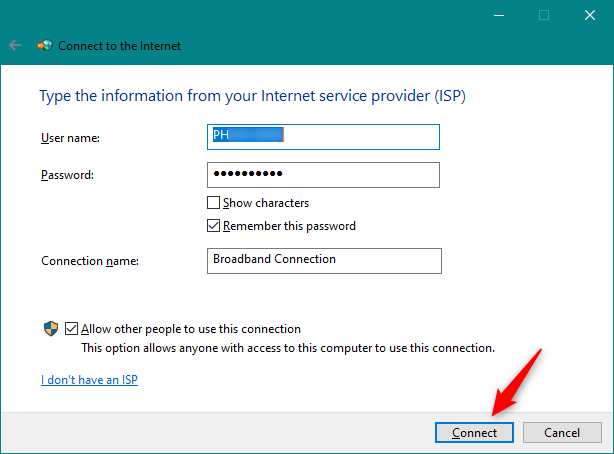
Memulakan sambungan PPPoE
Wizard melalui beberapa langkah, mengesahkan nama pengguna dan kata laluan anda, dan menguji sambungan internet anda.
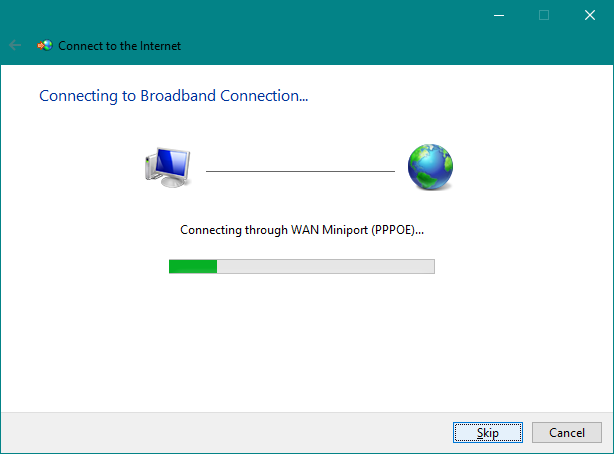
Menunggu sambungan PPPoE diwujudkan
Jika semuanya berfungsi dengan baik, wizard memberitahu anda bahawa sekarang "Sambungan ke Internet sedia untuk digunakan."
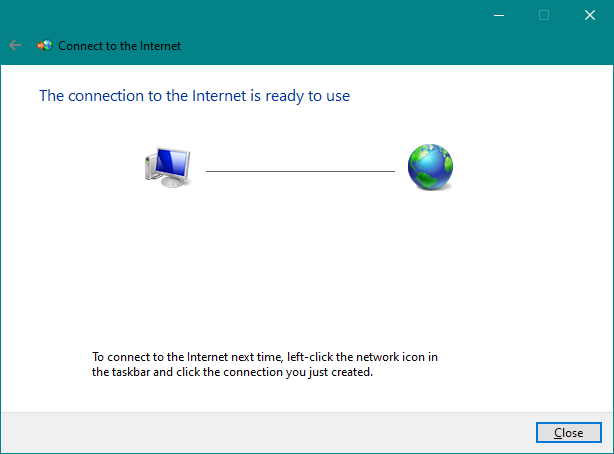
Sambungan ke Internet sedia untuk digunakan
Tutup wizard dan sambungan PPPoE kini tersedia dan berjalan. Anda boleh meneruskan dan menggunakan mana-mana pelayar web, atau mana-mana apl Windows yang memerlukan akses internet.
Bagaimana untuk menyambung ke sambungan internet PPPoE dalam Windows 10
Memandangkan anda telah menyediakan sambungan rangkaian PPPoE anda, anda boleh menggunakannya pada bila-bila masa anda mahu mengakses Internet. Walau bagaimanapun, terdapat tangkapan: untuk dapat menggunakannya, anda perlu menyambung kepadanya setiap kali anda memerlukannya. Inilah cara untuk melakukannya:
Klik atau ketik ikon Rangkaian dari kawasan pemberitahuan pada bar tugas anda, dan kemudian klik atau ketik pada sambungan PPPoE yang anda ingin sambungkan. Jika anda tidak menukar nama lalainya, sambungan itu hendaklah dipanggil Sambungan Jalur Lebar .
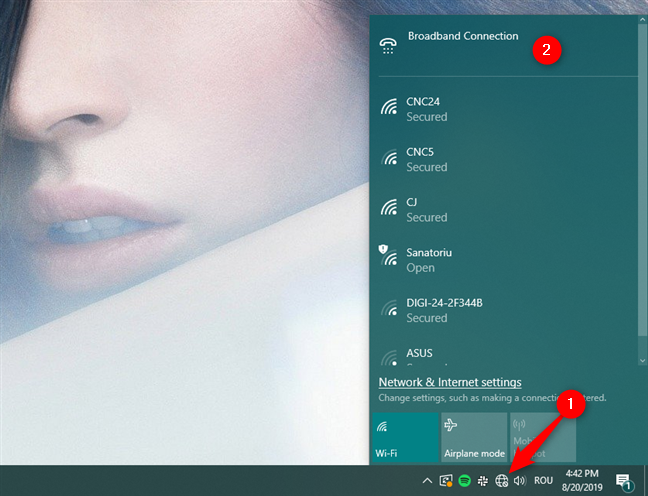
Sambungan PPPoE ditunjukkan dalam senarai rangkaian daripada bar tugas
Tindakan sebelumnya mencetuskan pelancaran apl Tetapan dan membawa anda ke bahagian Dail . Klik atau ketik pada sambungan PPPoE anda, yang terdapat di sebelah kanan tetingkap dan, untuk memulakannya, tekan Sambung .
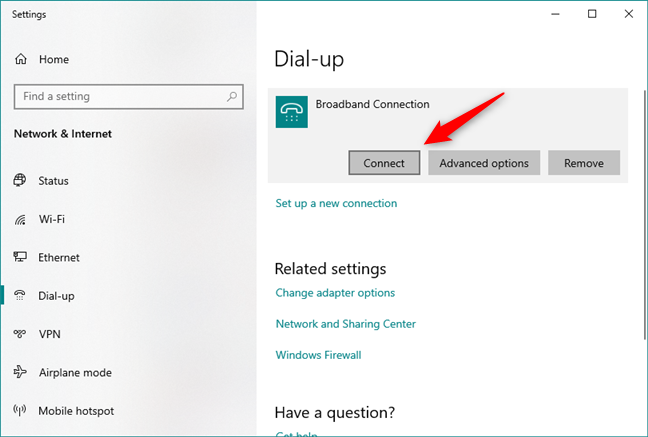
Mulakan sambungan PPPoE dalam Windows 10
Jika anda meminta Windows 10 mengingati kelayakan sambungan PPPoE anda apabila anda telah menetapkan sambungan, maka komputer anda disambungkan ke Internet secara automatik. Walau bagaimanapun, jika anda tidak membuat pilihan itu, anda kini perlu memasukkan nama pengguna dan kata laluan untuk sambungan PPPoE.
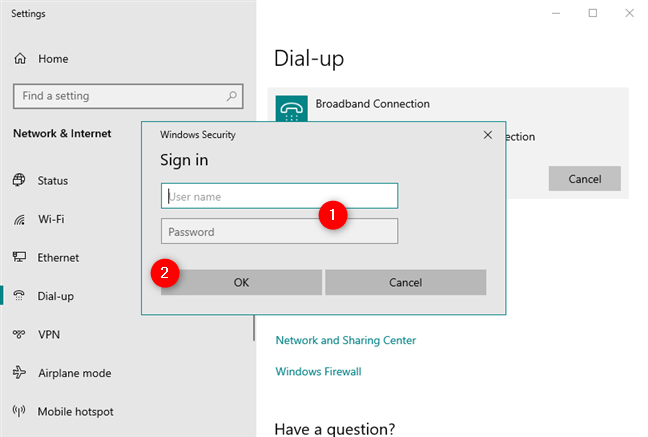
Nama pengguna dan kata laluan yang diberikan oleh ISP
Walau apa pun, sebaik sahaja PC Windows 10 anda bersambung ke Internet, anda akan dibawa kembali ke bahagian Rangkaian & Internet pada apl Tetapan . Di sini, anda boleh melihat mesej Bersambung dipaparkan di bawah sambungan PPPoE anda.
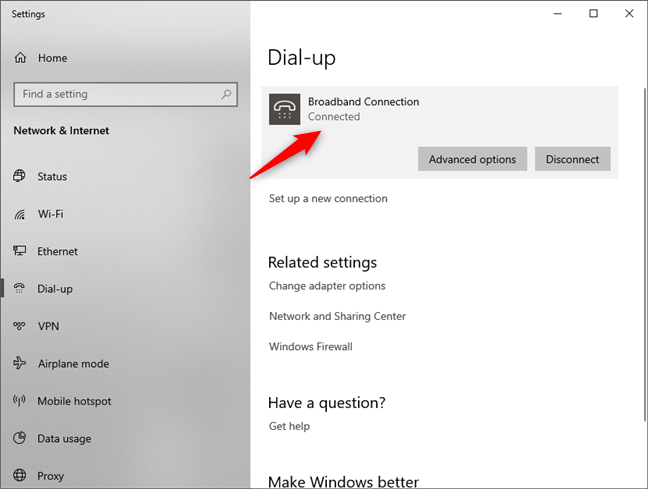
Sambungan PPPoE didayakan dan berfungsi
NOTA: Memandangkan anda telah mengkonfigurasi sambungan PPPoE anda, anda mungkin mahu ia disambungkan setiap kali anda memulakan komputer atau peranti anda secara automatik. Dalam kes itu, anda harus membaca cara mendail sambungan PPPoE jalur lebar dalam Windows 10 secara automatik .
Bagaimana untuk memutuskan sambungan daripada sambungan internet PPPoE dalam Windows 10
Untuk memutuskan sambungan daripada sambungan PPPoE yang sedang berjalan dalam Windows 10, klik atau ketik pada ikon Rangkaian daripada bar tugas anda, kemudian klik atau ketik pada sambungan PPPoE anda. Akhir sekali, setelah anda mencapai pilihan Dail , klik atau ketik Putuskan sambungan .
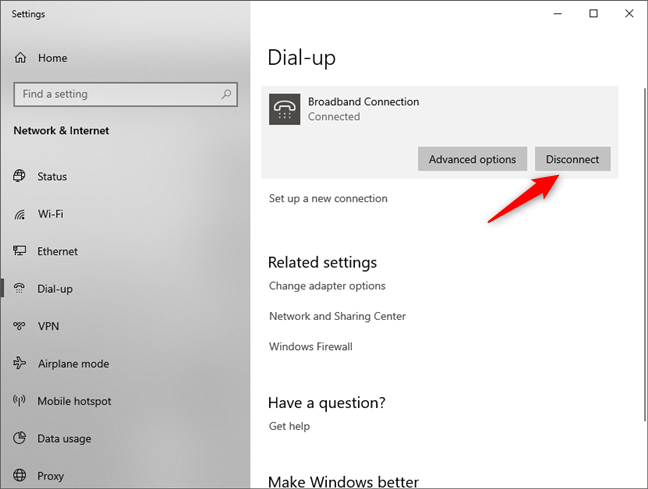
Memutuskan sambungan daripada sambungan PPPoE
Tiada langkah lain yang terlibat dalam proses ini, dan Windows 10 segera menutup sambungan.
Bagaimana untuk memadam sambungan PPPoE daripada Windows 10
Pada satu ketika, anda mungkin memutuskan untuk mengalih keluar sama sekali sambungan PPPoE yang telah anda sediakan pada PC Windows 10 anda. Untuk berbuat demikian, buka apl Tetapan , kemudian pergi ke bahagian Rangkaian & Internet dan pergi ke pilihan Dail anda . Di sini, jika perlu, putuskan sambungan daripada sambungan PPPoE anda, dan kemudian klik atau ketik pada butang Alih Keluar .
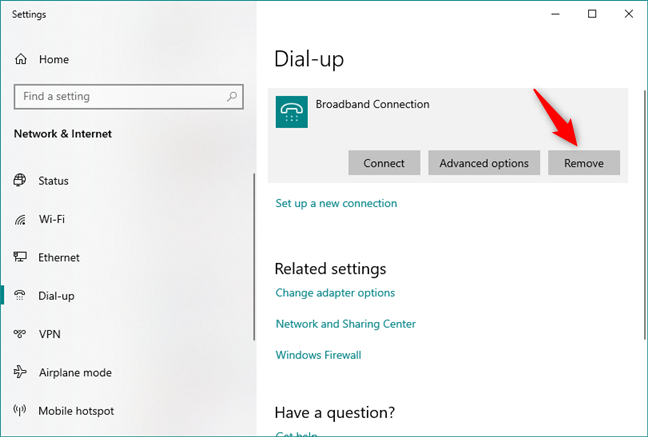
Memadam sambungan PPPoE dalam Windows 10
Windows 10 harus memberitahu anda bahawa "Jika anda mengalih keluar sambungan VPN ini, anda perlu menyediakannya semula untuk menyambung semula." Seperti yang anda mungkin perasan, terdapat kesilapan kecil dalam mesej Windows 10: ia mengatakan VPN, tetapi anda sedang mengalih keluar sambungan jalur lebar PPPoE anda. 🙂
Jika anda pasti mahu meneruskan, klik atau ketik Alih keluar untuk memadam sambungan PPPoE secara kekal.
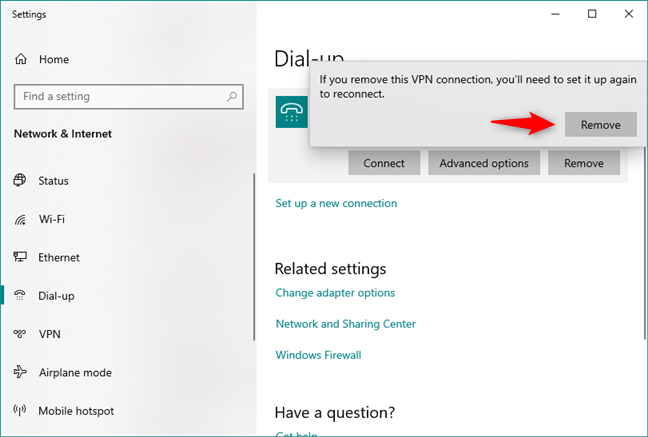
Sahkan penyingkiran sambungan PPPoE
Adakah anda menggunakan sambungan PPPoE pada PC Windows 10 anda?
Seperti yang anda lihat dalam panduan ini, menyediakan, menggunakan dan mengalih keluar sambungan jalur lebar PPPoE dalam Windows 10 adalah perkara yang mudah untuk dilakukan. Walau bagaimanapun, kami mesti mengakui bahawa kami lebih suka jika semua penyambungan dan pemutusan sambungan boleh dilakukan terus dari pop timbul Rangkaian pada bar tugas. Perlu melalui aplikasi Tetapan untuk melakukan itu kelihatan seperti gangguan yang tidak perlu pada pendapat kami. Apa pendapat kamu? Komen di bawah dan mari kita berbincang.