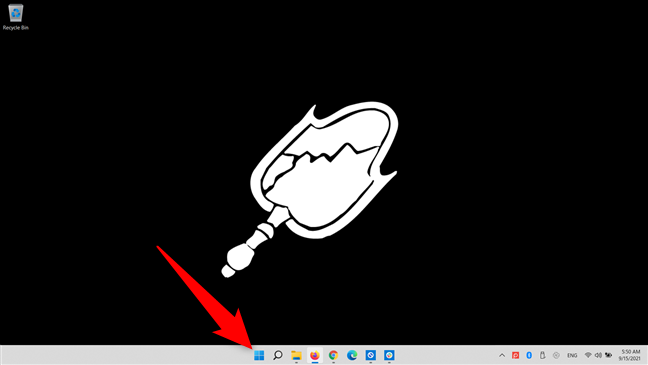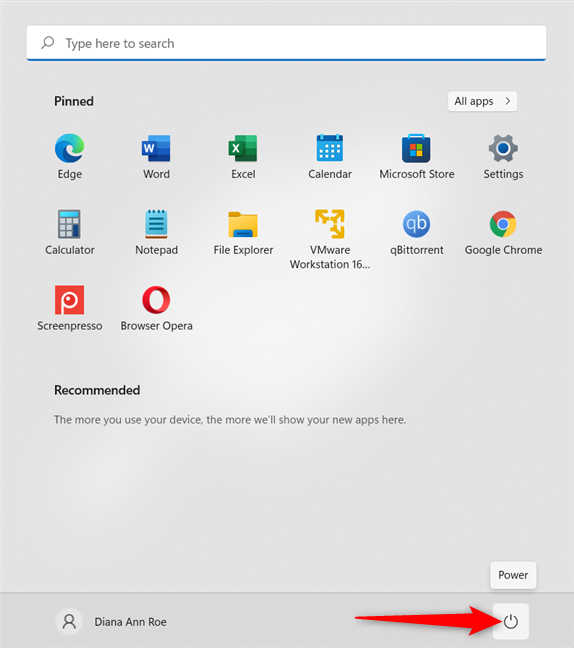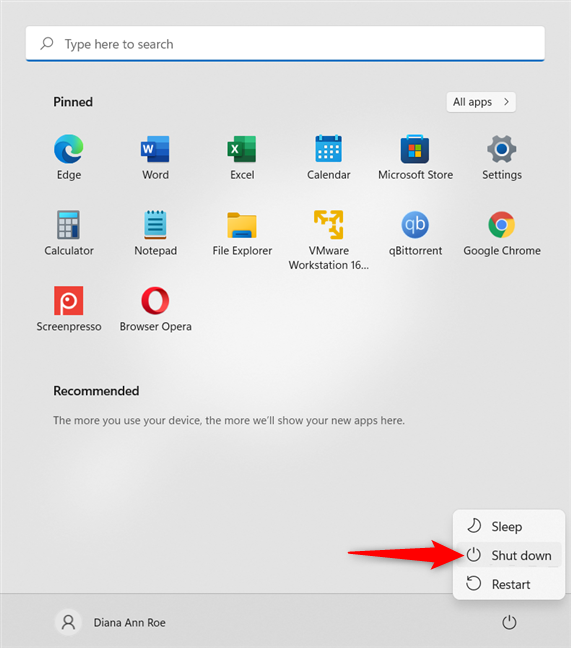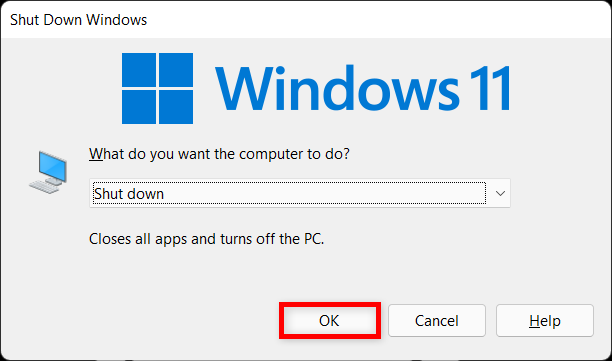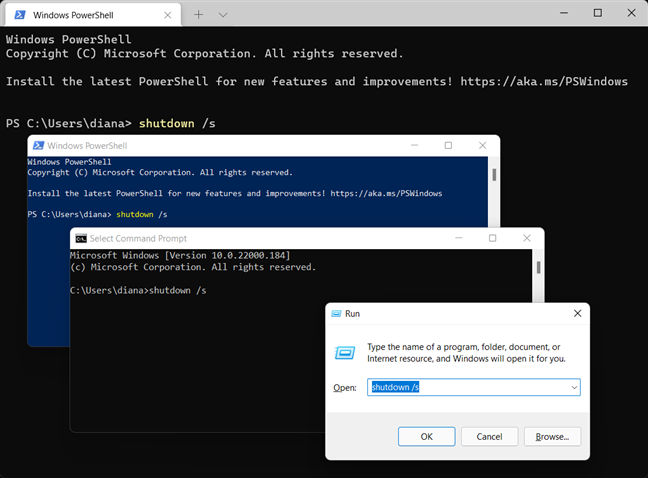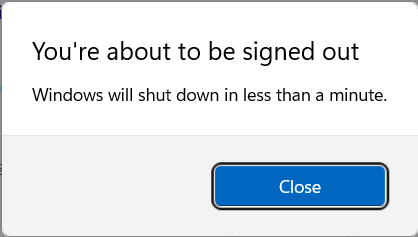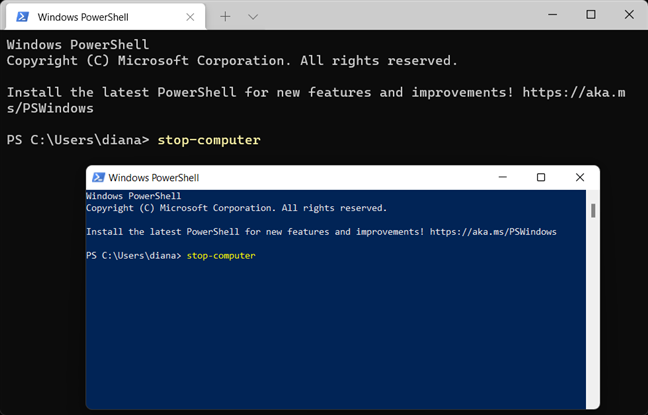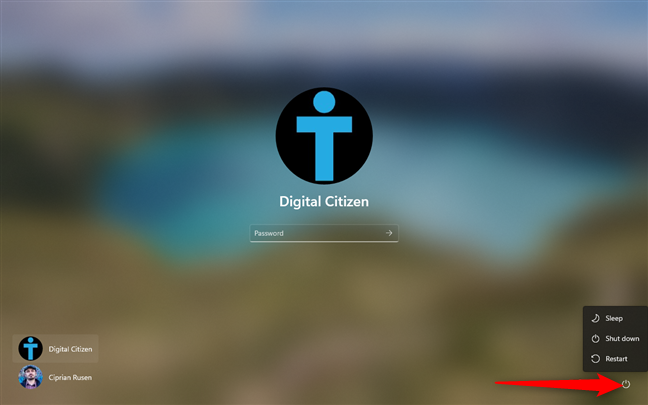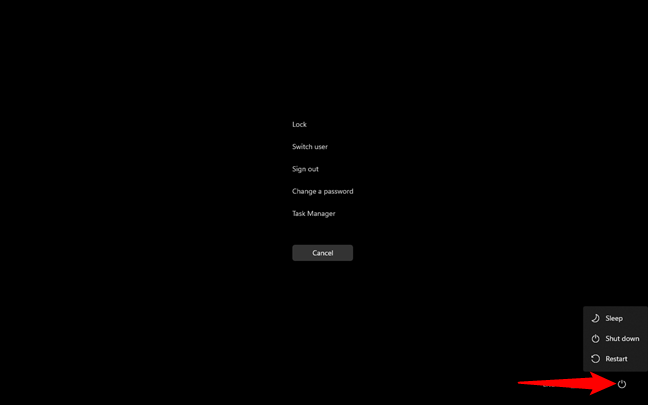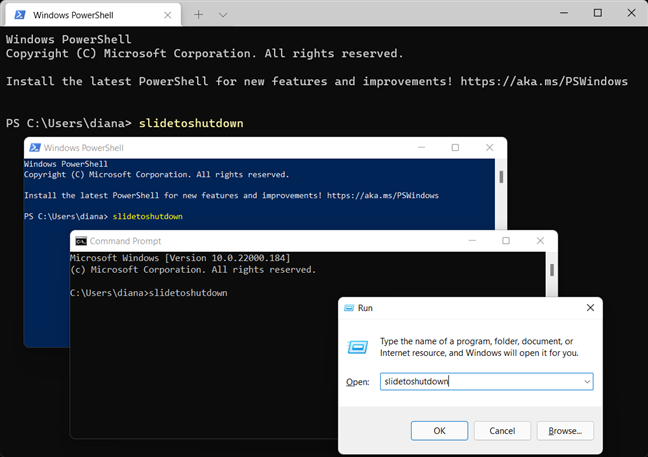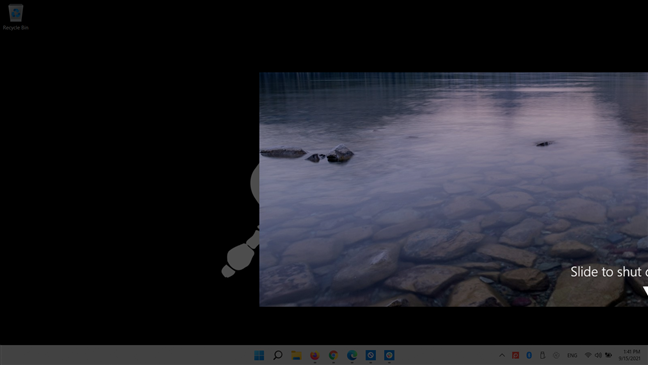Adakah anda tertanya-tanya bagaimana untuk menutup Windows 11? Sama ada anda baru selesai kerja, sekolah atau serbuan dengan persatuan anda, mematikan peranti anda boleh membantu jangka hayat peranti anda. Tambahan pula, apabila anda menutup Windows 11 dengan kerap, anda juga harus melihat perbezaan dalam bil elektrik anda. Baca panduan ini untuk mengetahui cara mematikan komputer riba, komputer atau tablet dengan Windows 11 sembilan cara berbeza, termasuk perintah penutupan Windows yang popular:
Kandungan
- 1. Bagaimana untuk menutup Windows 11 menggunakan Menu Mula
- 2. Bagaimana untuk melakukan penutupan Windows 11 menggunakan menu WinX
- 3. Bagaimana untuk menutup Windows 11 menggunakan pintasan papan kekunci Alt + F4
- 4. Bagaimana untuk mematikan Windows 11 menggunakan arahan shutdown Windows (shutdown /s)
- 5. Bagaimana untuk menutup Windows 11 daripada PowerShell atau Terminal Windows
- 6. Cara melakukan penutupan Windows 11 daripada skrin log masuk/skrin kunci
- 7. Bagaimana untuk menutup Windows 11 menggunakan Ctrl + Alt + Delete
- 8. Bagaimana untuk mematikan Windows 11 dengan arahan slidetoshutdown
- 9. Bagaimana untuk menutup Windows 11 menggunakan butang kuasa
- Bagaimanakah anda memilih untuk menutup Windows 11?
1. Bagaimana untuk menutup Windows 11 menggunakan Menu Mula
Cara paling mudah untuk melakukan penutupan Windows 11 ialah menggunakan Menu Mula . Langkah pertama ialah membuka Menu Mula dengan mengklik/mengetik butang Mula di bahagian bawah skrin anda atau menekan kekunci Windows .
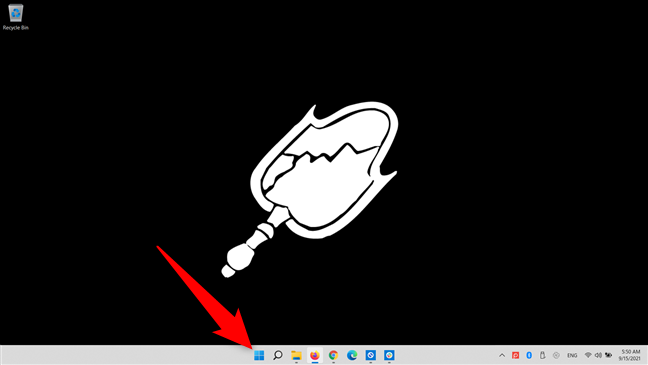
Buka Menu Mula dalam Windows 11
Kemudian, klik atau ketik pada butang Kuasa yang ditunjukkan di penjuru kanan sebelah bawah Menu Mula .
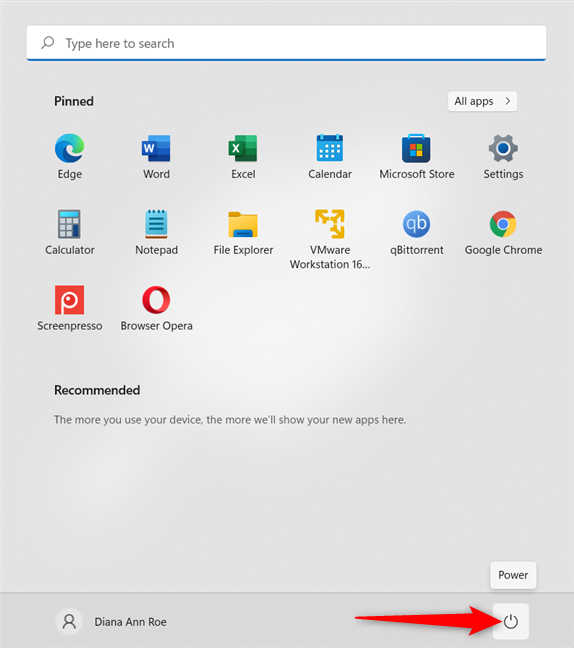
Gunakan butang Kuasa dari Menu Mula
Daripada pilihan yang tersedia, klik atau ketik pada Matikan untuk segera mematikan PC Windows 11 anda.
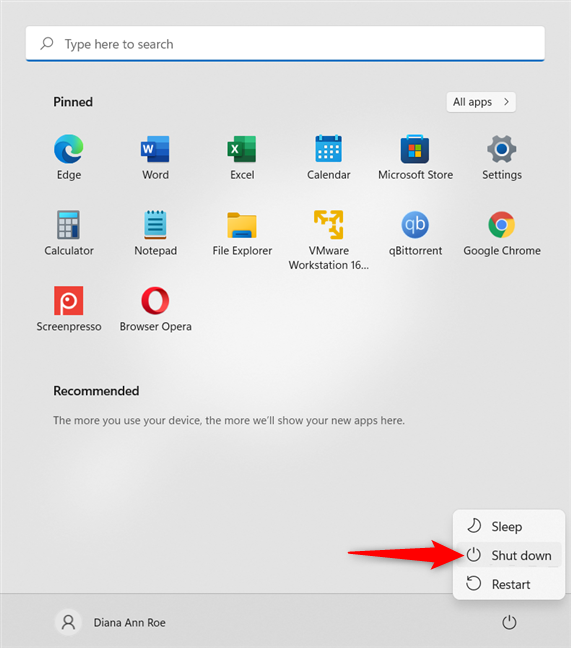
Lakukan penutupan Windows dari Menu Mula
PETUA : Jika anda suka menggunakannya, anda boleh membaca butiran lanjut tentang memperibadikan Menu Mula Windows 11 .
2. Bagaimana untuk melakukan penutupan Windows 11 menggunakan menu WinX
Jika anda ingin tahu cara menutup Windows 11 tanpa Menu Mula , pertaruhan terbaik anda ialah menu WinX . Anda boleh membukanya sama ada dengan menggunakan pintasan papan kekunci Windows + X atau dengan mengklik kanan atau menekan dan menahan butang Mula . Kemudian, pergi ke entri "Tutup atau log keluar" untuk mendedahkan lebih banyak pilihan. Akhir sekali, klik atau ketik pada Matikan .
Bagaimana untuk menutup Windows 11
Windows 11 ditutup sepenuhnya.
3. Bagaimana untuk menutup Windows 11 menggunakan pintasan papan kekunci Alt + F4
Sekiranya anda tertanya-tanya bagaimana untuk mematikan komputer riba menggunakan papan kekunci, berikut ialah cara paling mudah untuk melakukannya dalam Windows 11. Mula-mula, pastikan fokus dalam Windows 11 adalah pada desktop dan gunakan pintasan papan kekunci Alt + F4 untuk membuka pop timbul "Shut Down Windows" klasik . Kemudian, tekan kekunci Enter (atau klik atau ketik OK ) untuk menutup Windows 11.
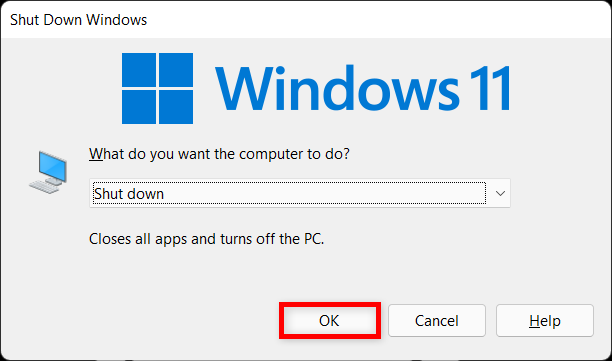
Gunakan pintasan papan kekunci untuk penutupan dalam Windows 11
Jika anda menyukai pilihan lama ini dan ingin mengaksesnya dengan lebih pantas, pergi ke artikel ini untuk memuat turun pintasan untuk tetingkap timbul "Tutup Windows" .
PENTING: Jika anda tidak menumpukan pada desktop Windows 11 apabila anda menekan pintasan papan kekunci ALT + F4 , apl aktif akan ditutup dengan serta-merta. Sebagai contoh, menekan ALT + F4 semasa membaca artikel ini akan menutup pelayar web anda. Cara cepat untuk memfokus pada desktop hanya menggunakan papan kekunci anda ialah Win + D , juga dikenali sebagai arahan "Tunjukkan Desktop" .
4. Bagaimana untuk mematikan Windows 11 menggunakan arahan shutdown Windows (shutdown /s)
Terdapat perintah penutupan dalam Windows 11 yang mungkin anda suka jika anda menggunakan antara muka baris arahan seperti Command Prompt , PowerShell atau Windows Terminal . Anda juga boleh melaksanakan perintah penutupan Windows 11 daripada tetingkap Run . Buka aplikasi baris arahan yang anda suka, taip shutdown /s dan tekan Enter pada papan kekunci anda.
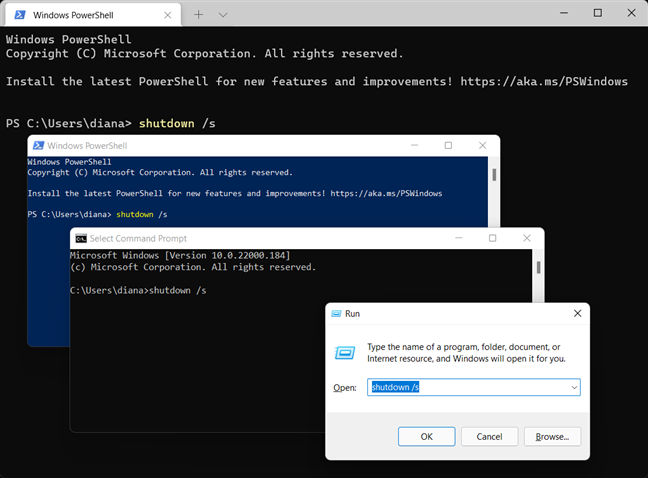
Gunakan arahan penutupan Windows dalam apl yang anda suka
Tetingkap pop timbul memberi amaran kepada anda bahawa “Anda akan dilog keluar . ” Windows 11 kemudiannya akan ditutup dalam beberapa saat.
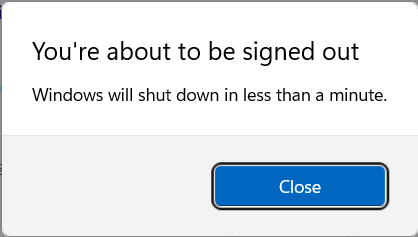
Windows 11 memaparkan amaran sebelum ditutup
PETUA: Anda boleh menukar arahan ini untuk mengawal berapa lama masa berlalu sehingga Windows 11 dimatikan dengan cara ini. Gunakan penutupan /s /t diikuti dengan bilangan saat yang anda mahu tunggu. Sebagai contoh, anda boleh memasukkan penutupan /s /t 0 untuk menutup Windows 11 dengan serta-merta.
5. Bagaimana untuk menutup Windows 11 daripada PowerShell atau Terminal Windows
Dalam PowerShell dan Terminal Windows , anda juga boleh bergantung pada satu lagi perintah tutup yang mudah diingati. Taip stop-computer dan tekan Enter pada papan kekunci anda.
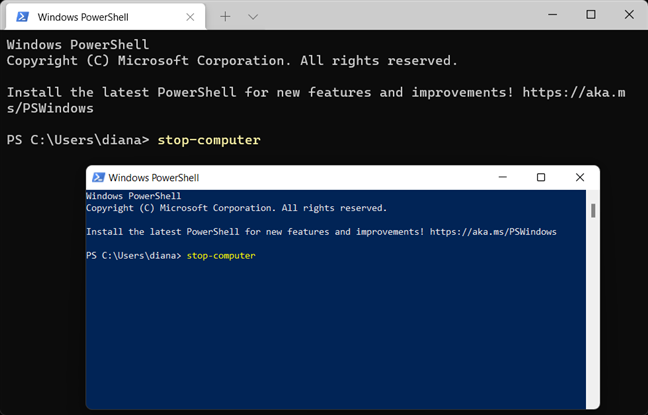
Gunakan perintah penutupan Windows 11 untuk PowerShell dan Terminal Windows
Windows 11 dimatikan sekaligus.
6. Cara melakukan penutupan Windows 11 daripada skrin log masuk/skrin kunci
Anda tidak perlu log masuk pun untuk menutup komputer atau peranti Windows 11 anda kerana anda mendapat pilihan ini pada skrin log masuk. Padanya, tekan butang Kuasa di penjuru kanan sebelah bawah, dan klik atau ketik pada Matikan .
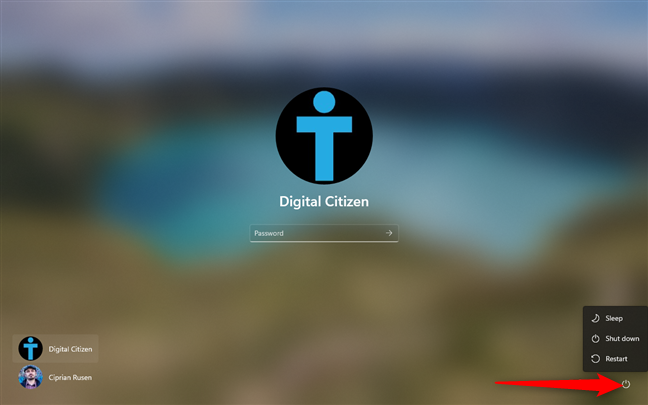
Tekan Kuasa dan kemudian Matikan
NOTA: Jika anda sudah menggunakan nama pengguna dan kata laluan anda untuk menyambung ke Windows 11, anda boleh mengakses skrin log masuk dengan menekan Windows + L pada papan kekunci anda dan kemudian Enter .
7. Bagaimana untuk menutup Windows 11 menggunakan Ctrl + Alt + Delete
Jika Windows 11 tidak bertindak balas kepada arahan anda dan anda tersekat, anda boleh menggunakan pintasan papan kekunci Ctrl + Alt + Delete untuk memasuki skrin baharu. Akses pilihan kuasa dengan mengklik atau mengetik butang Kuasa di penjuru kanan sebelah bawah, dan kemudian tekan pada Matikan daripada menu seterusnya.
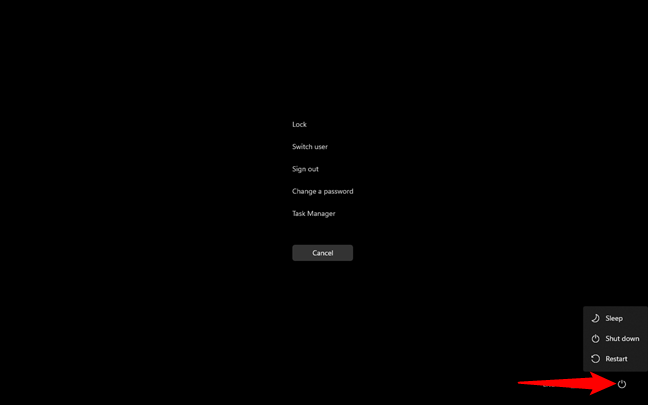
Gunakan skrin Ctrl + Alt + Delete untuk melakukan penutupan Windows
Windows 11 dimatikan serta-merta.
8. Bagaimana untuk mematikan Windows 11 dengan arahan slidetoshutdown
Walaupun arahan slidetoshutdown bukanlah ciri Windows yang terkenal, ia masih merupakan pilihan yang berdaya maju untuk mematikan peranti menggunakan kursor tetikus atau skrin sentuh. Cuma buka Windows Terminal , Command Prompt , PowerShell , atau tetingkap Run , dan taip slidetoshutdown . Kemudian, tekan Enter atau klik/ketik OK .
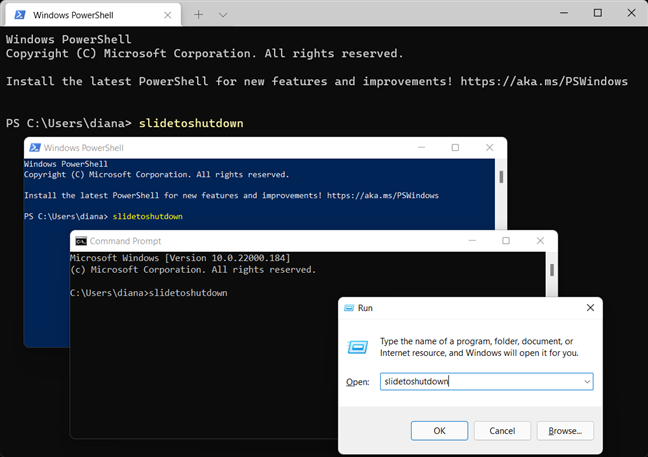
Satu lagi arahan penutupan Windows ialah slidetoshutdown
Ini menyebabkan imej skrin kunci anda jatuh dari atas, meliputi sebahagian daripada paparan anda. Luncurkan gambar ke bahagian bawah skrin anda dengan kursor tetikus anda (atau jari jika anda menggunakan skrin sentuh) untuk menutup Windows 11. Untuk membatalkan penutupan, luncurkan imej ke atas.
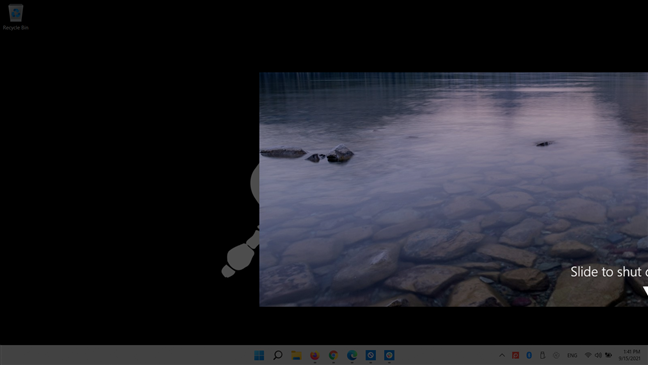
Bagaimana untuk menutup Windows 11 dengan slidetoshutdown
Anda juga boleh membuat pintasan penutupan dalam Windows 11 ke aplikasi slidetoshutdown.exe jika anda suka kaedah ini.
9. Bagaimana untuk menutup Windows 11 menggunakan butang kuasa
Butang kuasa pada komputer anda ialah cara lain untuk menutup Windows 11. Pada PC desktop anda, tekan butang kuasa sekali untuk memulakan proses penutupan automatik. Ini tidak membahayakan PC anda dalam apa cara sekalipun. Walau bagaimanapun, menekan selama 4 saat atau lebih akan mematikan PC anda dengan kuat, serta-merta memotong kuasanya, jadi jangan lakukan itu jika anda ingin menutup dengan cara yang selamat.

Tekan butang kuasa pada PC desktop Windows 11 anda
PENTING: Secara lalai, butang kuasa pada komputer riba Windows tidak mematikan peranti. Sebaliknya, ia meletakkannya untuk tidur. Untuk mengkonfigurasi gelagat butang kuasa pada komputer riba dan tablet Windows 11, baca panduan kami tentang menukar perkara yang dilakukan oleh butang Kuasa atau Matikan .
Bagaimanakah anda memilih untuk menutup Windows 11?
Apabila anda ingin menutup peranti Windows 11, sistem pengendalian memberi anda banyak pilihan untuk melakukannya. Pilih pilihan yang paling sesuai untuk anda. Kaedah yang manakah kegemaran anda? Beritahu kami dalam ulasan.