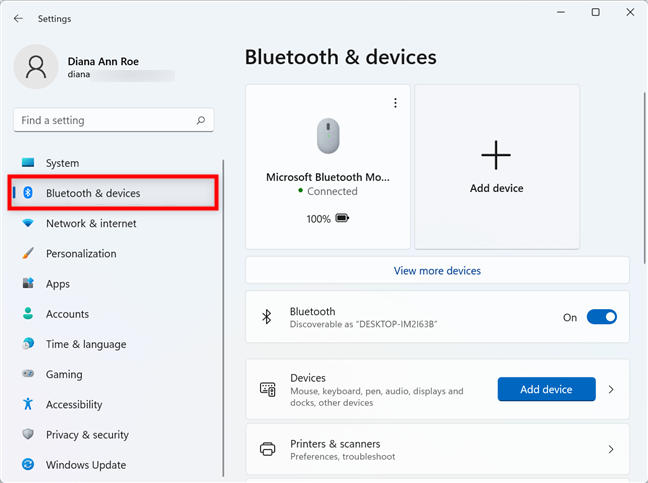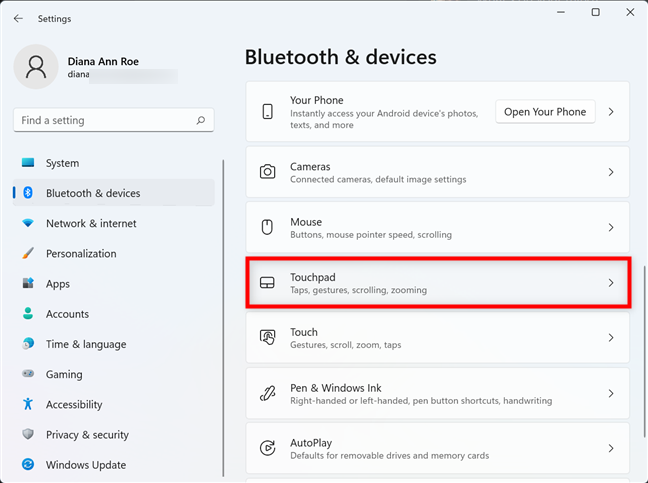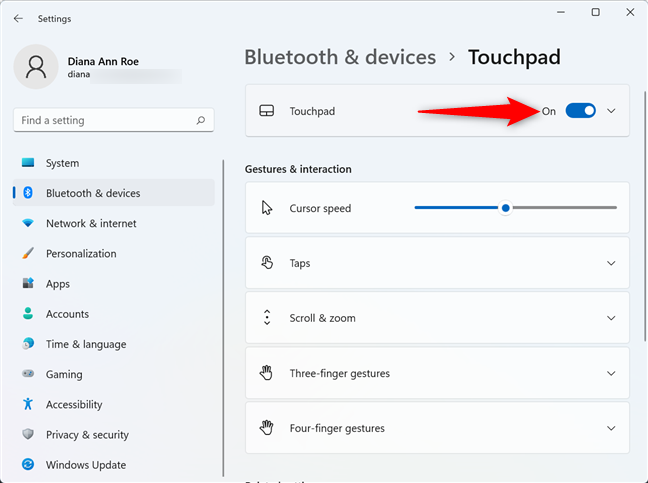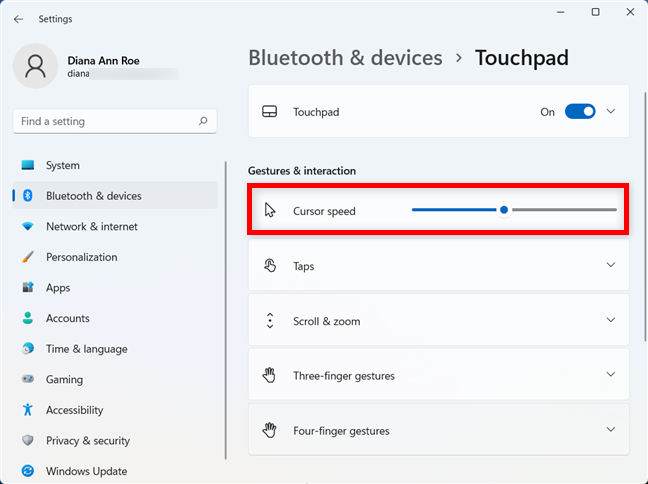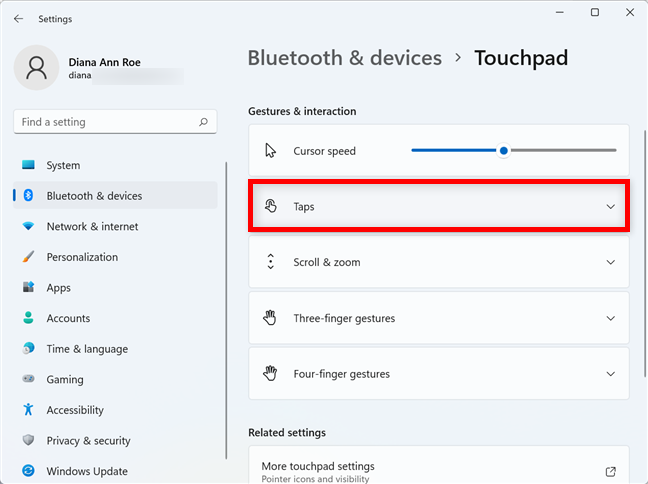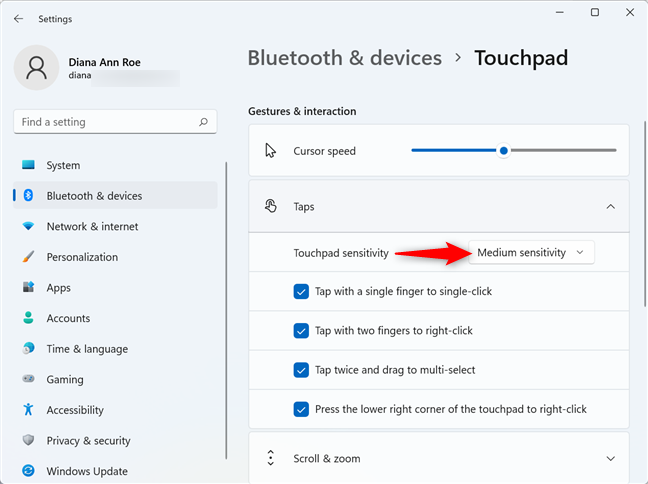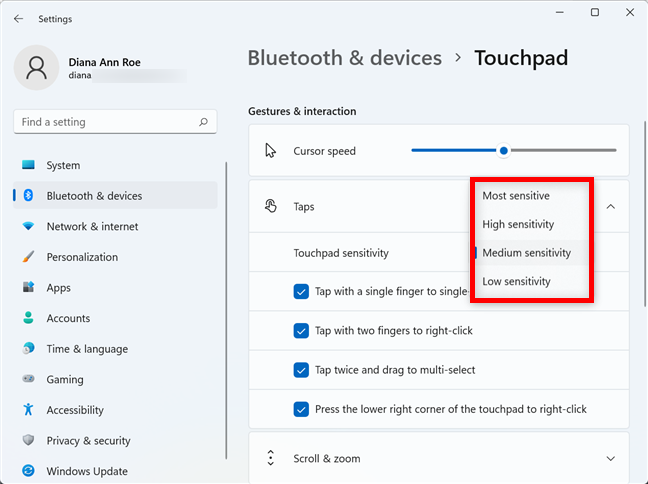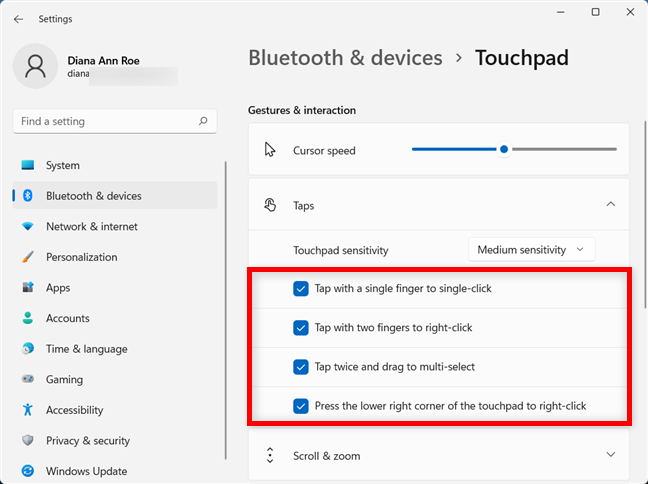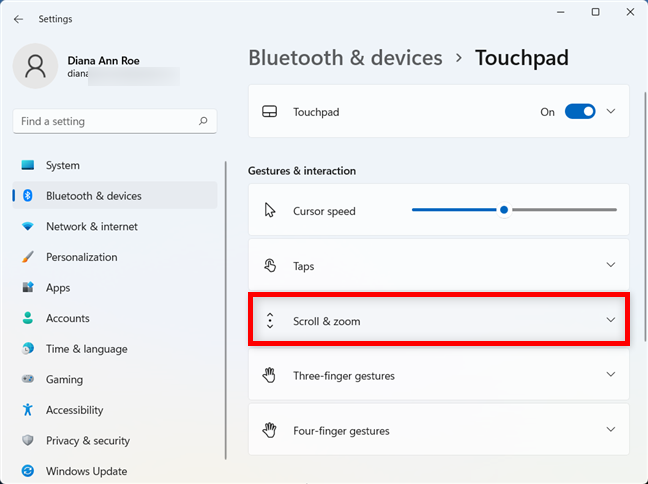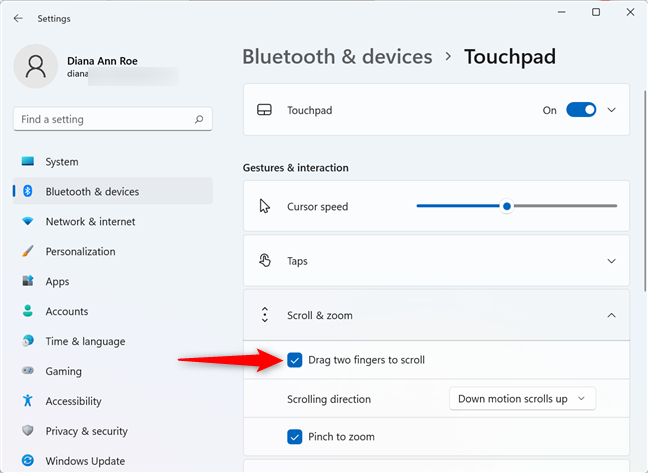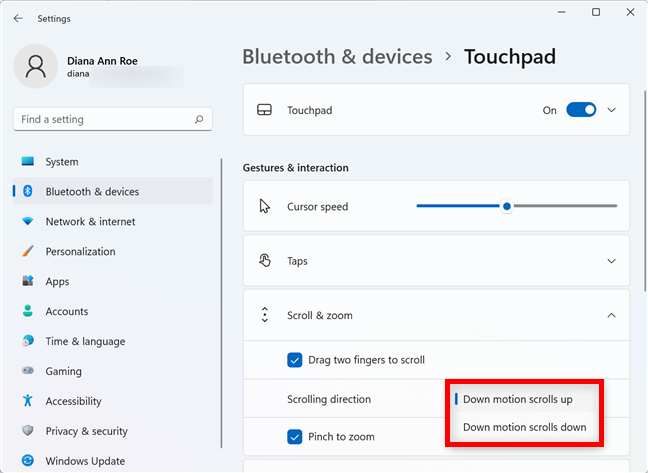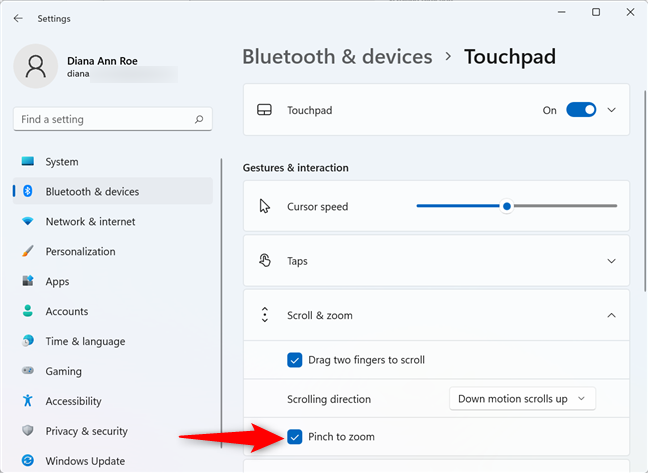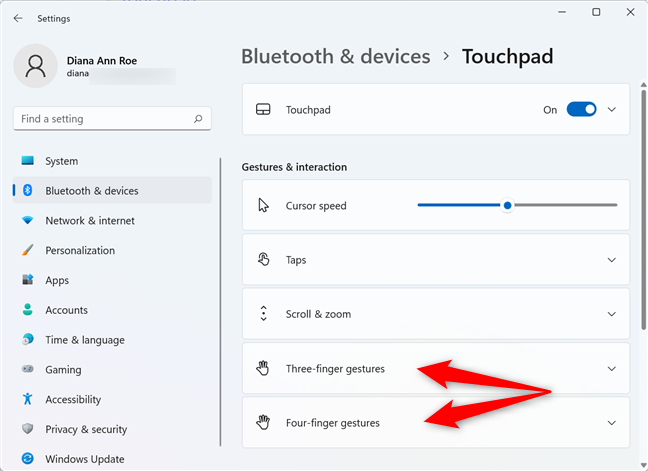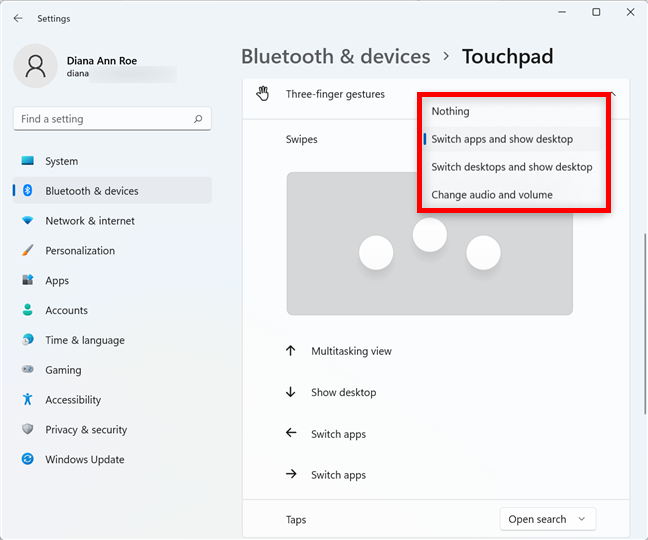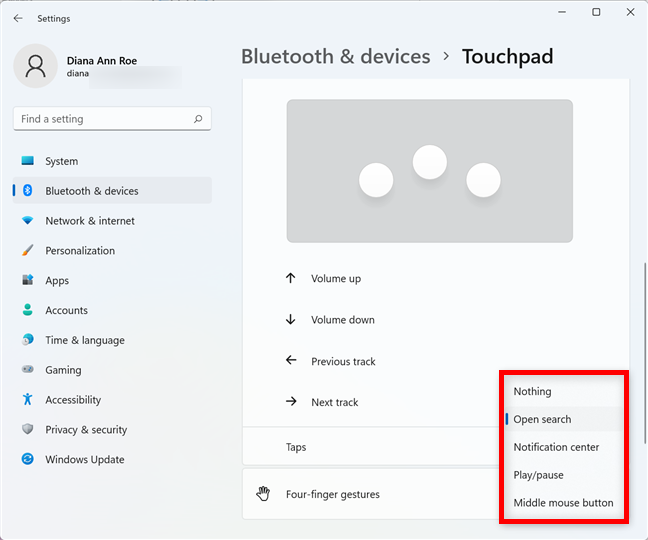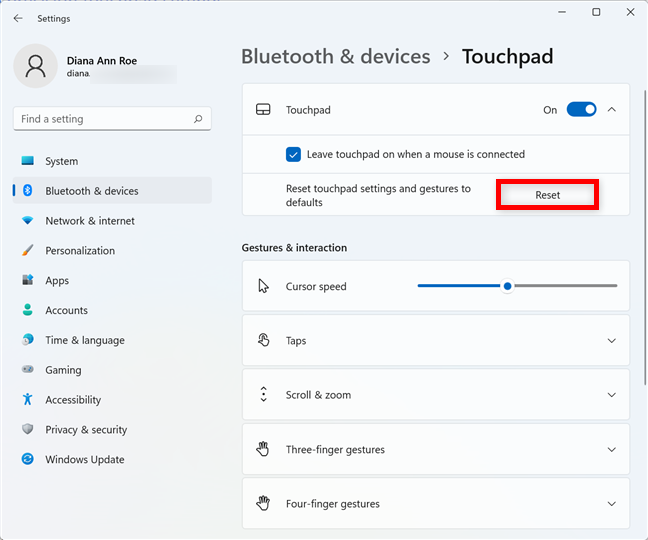Mengetahui cara menukar tetapan pad sentuh dalam Windows 11 adalah penting jika anda menggunakan komputer riba, tablet atau mana-mana jenis komputer mudah alih yang lain. Walaupun terdapat banyak jenis pad sentuh untuk komputer riba, komputer riba Windows 11 biasanya disertakan dengan pad sentuh ketepatan, jadi anda mempunyai lebih banyak pilihan daripada yang anda boleh bayangkan untuk menyesuaikan cara pad sentuh anda berfungsi. Tambahan pula, gerak isyarat pad sentuh membantu anda mencetuskan tindakan yang berbeza untuk menyelesaikan sesuatu dengan lebih pantas daripada yang anda lakukan dengan tetikus. Baca panduan ini untuk mengetahui cara menukar tetapan pad sentuh dalam Windows 11:
Kandungan
- Di manakah tetapan pad sentuh dalam Windows 11?
- Bagaimana untuk menukar kelajuan kursor pad sentuh pada Windows 11
- Bagaimana untuk melaraskan sensitiviti pad sentuh dalam Windows 11
- Bagaimana untuk mengkonfigurasi ketik pad sentuh dalam Windows 11
- Bagaimana untuk menukar tetapan pad sentuh untuk tatal dan zum masuk Windows 11
- Bagaimana untuk mengkonfigurasi gerak isyarat tiga jari dan empat jari dalam Windows 11
- Bagaimana untuk menetapkan semula tetapan pad sentuh dalam Windows 11
- Adakah anda suka tetapan pad sentuh dalam Windows 11?
Di manakah tetapan pad sentuh dalam Windows 11?
Anda boleh mengakses tetapan pad sentuh dalam Windows 11 daripada apl Tetapan . Buka Tetapan dan klik atau ketik Bluetooth & peranti pada lajur kiri.
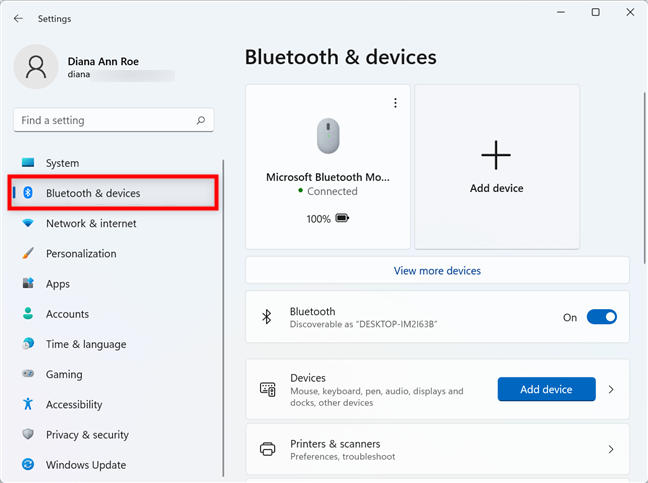
Dalam Tetapan, pergi ke Bluetooth & peranti
Tatal ke bawah dan klik atau ketik pada bahagian Pad Sentuh .
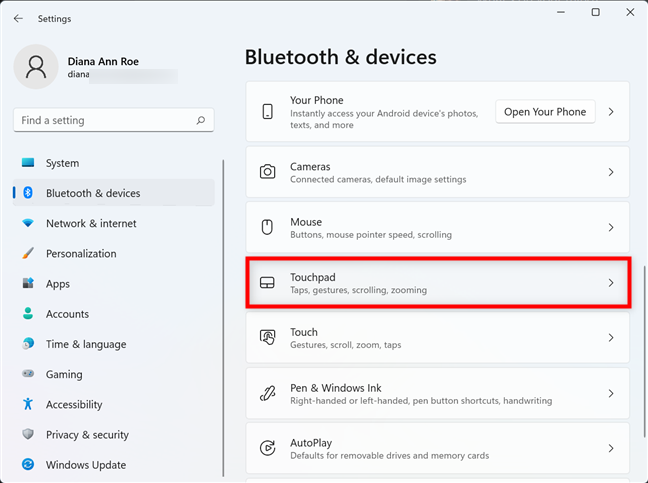
Akses tetapan Pad Sentuh dalam Windows 11
Anda boleh menukar tetapan pad sentuh dalam Windows 11 daripada kategori berbeza yang dipaparkan pada halaman seterusnya. Sebelum kita melalui setiap satu daripada mereka, pastikan suis induk didayakan. Jika anda melumpuhkan pad sentuh dalam Windows 11 , tiada cara untuk menukar tetapannya, kerana semua pilihan lain dikelabukan. Jadi, pertama, pastikan suis Pad Sentuh di bahagian atas adalah Hidup atau aktifkannya dengan mengklik atau mengetik padanya.
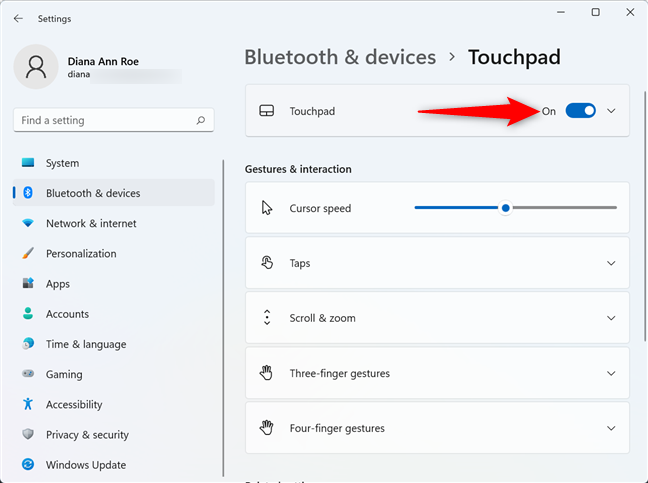
Hidupkan suis untuk menukar tetapan pad sentuh dalam Windows 11
Bagaimana untuk menukar kelajuan kursor pad sentuh pada Windows 11
Jika anda berpendapat kursor bergerak sama ada terlalu cepat atau terlalu perlahan apabila anda menggunakan pad sentuh dalam Windows 11, anda boleh melaraskannya agar sesuai dengan rentak anda sendiri.
Gunakan peluncur kelajuan Kursor di bawah Gerak Isyarat & interaksi untuk melakukan ini.
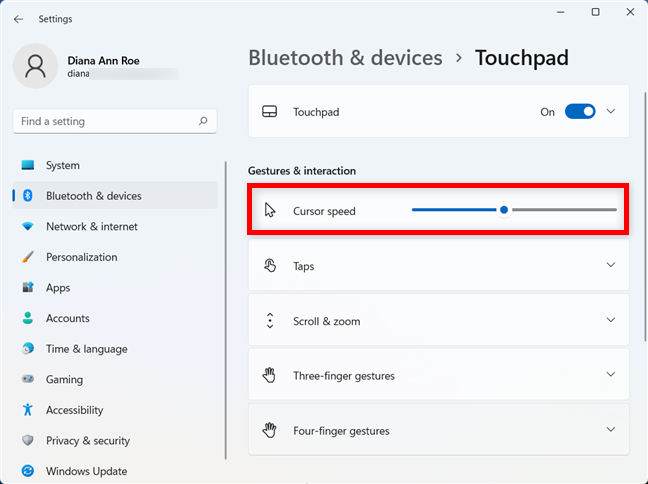
Gunakan peluncur untuk melaraskan kelajuan Kursor
Bagaimana untuk melaraskan sensitiviti pad sentuh dalam Windows 11
Sangat mudah untuk menukar kepekaan pad sentuh Windows 11 anda kepada paip anda. Ini berguna jika anda kadangkala secara tidak sengaja menekan pad sentuh dengan tapak tangan anda semasa menaip. Mula-mula, akses bahagian Taps daripada tetapan pad sentuh untuk mengembangkannya.
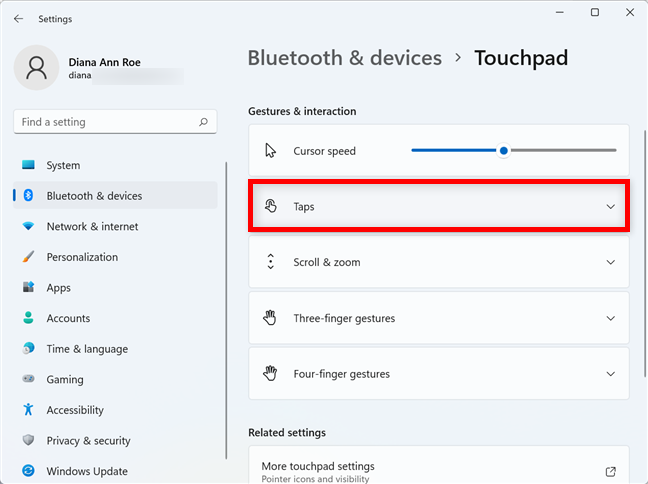
Klik atau ketik untuk mengembangkan bahagian Taps
Seterusnya, klik atau ketik pada kotak di sebelah sensitiviti pad sentuh .
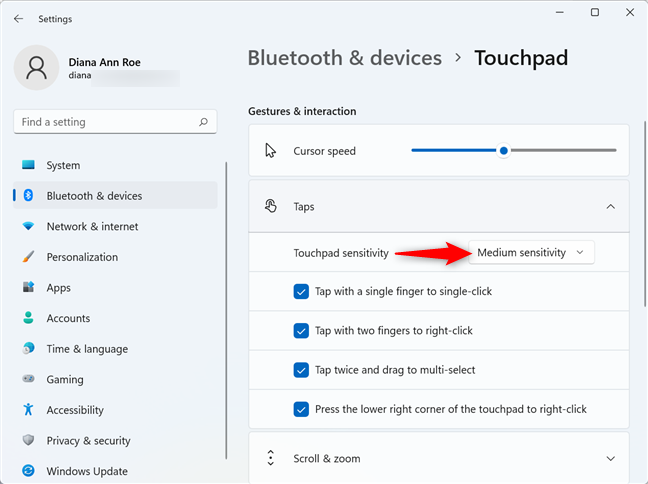
Tekan pada tetapan sensitiviti semasa untuk melaraskannya
Ini membuka menu lungsur turun, di mana anda boleh mengklik atau mengetik pada tahap sensitiviti yang diingini untuk memilihnya.
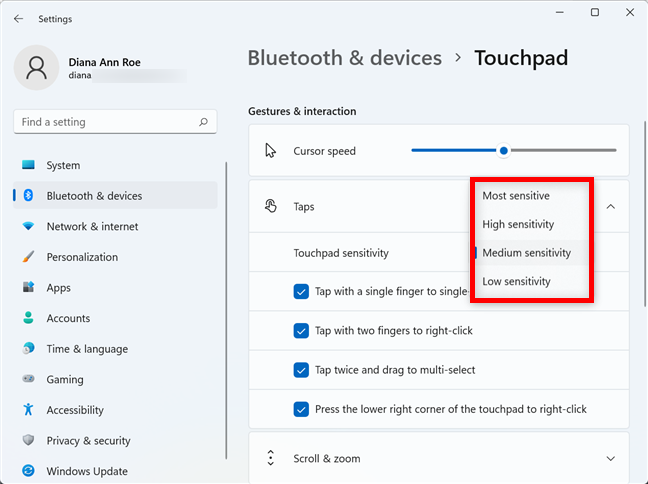
Bagaimana untuk menukar sensitiviti pad sentuh dalam Windows 11
Bagaimana untuk mengkonfigurasi ketik pad sentuh dalam Windows 11
Walaupun pad sentuh anda mempunyai butang berasingan untuk klik dan klik kanan, anda mungkin mendapati ia lebih pantas untuk mengetik terus padanya. Dalam bahagian Ketik lanjutan pada halaman Pad Sentuh , anda mendapat empat tetapan untuk mengawal cara pad sentuh anda mentafsir ketikan anda:
- Ketik dengan satu jari untuk satu klik - mengetik pada pad sentuh melakukan perkara yang sama seperti mengklik sekali pada butang tetikus kiri anda atau mengetik skrin.
- Ketik dengan dua jari untuk klik kanan - menjadikan pad sentuh anda klik kanan apabila anda mengetiknya dengan dua jari. Dalam kebanyakan kes, ini sepatutnya membuka menu kontekstual.
- Ketik dua kali dan seret untuk berbilang pilih - ketik pad sentuh dan kemudian ketik sekali lagi dengan cepat, tetapi kali ini, daripada mengangkat jari anda, seretnya untuk memilih berbilang elemen.
- Tekan sudut kanan bawah pad sentuh untuk klik kanan - Windows 11 melakukan klik kanan setiap kali anda menekan sudut kanan bawah pad sentuh anda.
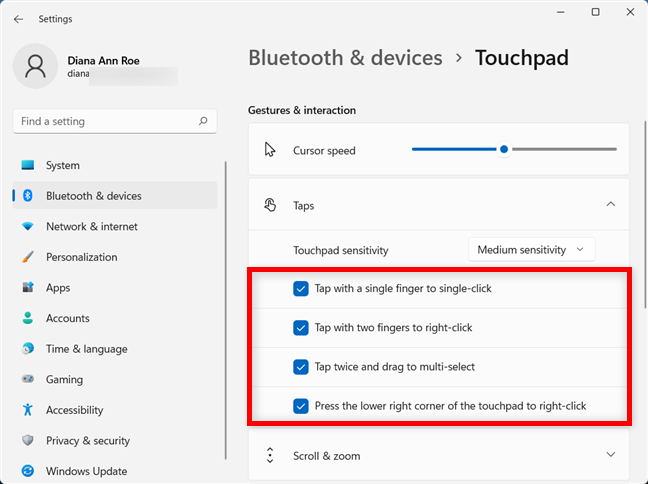
Konfigurasikan perkara yang dilakukan ketika ketikan pad sentuh anda dalam Windows 11
Klik atau ketik untuk menandai atau menyahtanda setiap kotak mengikut pilihan anda. Jangan ragu untuk mencuba dan memutuskan pilihan yang paling sesuai untuk anda.
Bagaimana untuk menukar tetapan pad sentuh untuk tatal dan zum masuk Windows 11
Bahagian berikut membolehkan anda mengkonfigurasi menggunakan pad sentuh anda untuk menatal dan mengezum. Mula-mula, klik atau ketik pada bahagian Tatal & zum dalam tetapan Pad Sentuh untuk mengembangkannya.
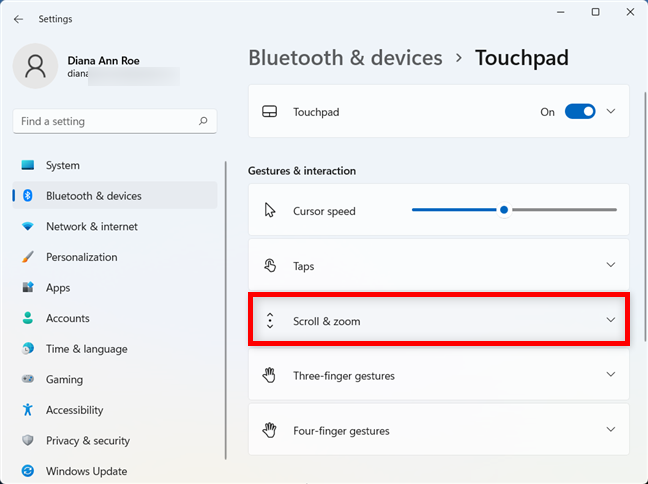
Akses tetapan Tatal & zum
Pilihan pertama dalam menu lanjutan adalah selesa kerana anda boleh menatal tanpa mengalihkan kursor ke bar skrol tetingkap. Tandai kotak di sebelah "Seret dua jari untuk menatal" jika anda mahu menatal dengan meletakkan dan meluncur dua jari pada pad sentuh.
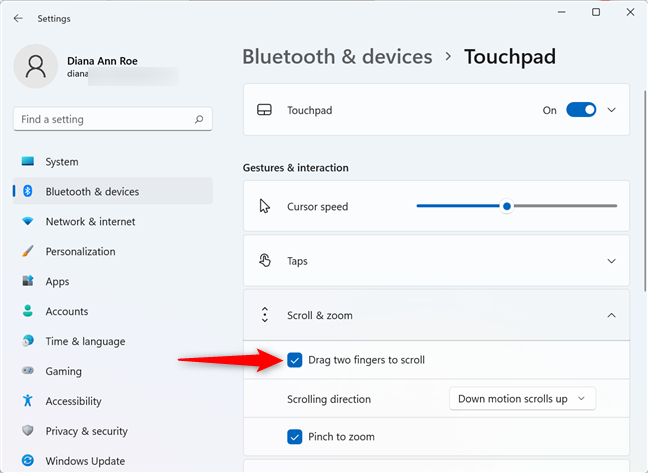
Tatal pad sentuh apabila anda menyeret dua jari padanya
Mengklik atau mengetik pada kotak di sebelah "Arah menatal" membolehkan anda memilih sama ada anda mahu gerakan ke bawah pada pad sentuh untuk menatal ke atas atau ke bawah.
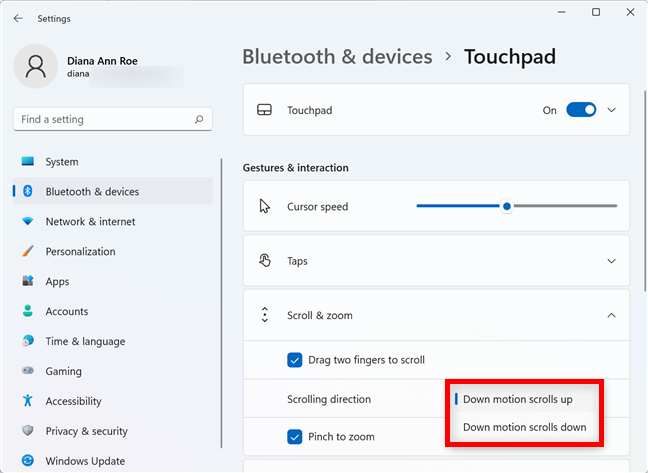
Pilih arah tatal pad sentuh anda
Mendayakan tetapan "Cubit untuk zum " membolehkan anda meletakkan dua jari pada pad sentuh anda dan kemudian cubit untuk zum keluar. Anda juga boleh mengalihkan jari anda dari satu sama lain untuk mengezum masuk.
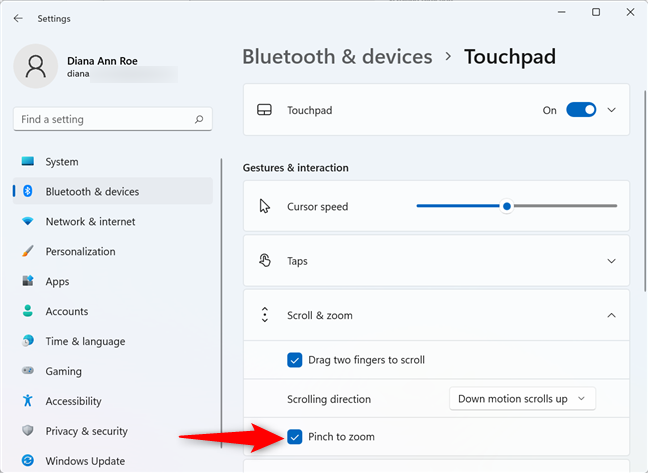
Tandai kotak untuk menggunakan pad sentuh untuk mengezum masuk dan keluar
Bagaimana untuk mengkonfigurasi gerak isyarat tiga jari dan empat jari dalam Windows 11
Semasa anda mendapat bahagian berasingan dalam tetapan Pad Sentuh untuk gerak isyarat tiga jari dan empat jari, pilihan dalam kedua-dua menu adalah sama apabila dikembangkan. Mula-mula, klik atau ketik pada gerak isyarat tiga jari atau gerak isyarat empat jari , bergantung pada gerak isyarat yang ingin anda konfigurasikan.
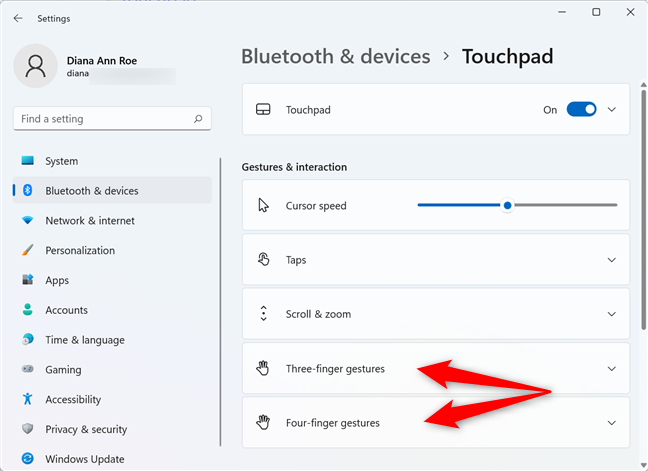
Tetapan untuk gerak isyarat tiga jari dan empat jari
Di bahagian atas, klik atau ketik pada kotak di sebelah Leret untuk membuka menu lungsur turun. Tentukan perkara yang berlaku apabila anda meluncur tiga atau empat jari pada pad sentuh anda. Anda boleh meminta Windows 11 tidak melakukan apa- apa atau memilih salah satu daripada tiga pratetap yang lain:
- Tukar apl dan tunjukkan desktop - lalai untuk gerak isyarat tiga jari. Jika anda meleret ke atas, anda memasuki paparan Berbilang tugas , meleret ke bawah membawa anda ke desktop dan anda boleh meleret ke kiri atau kanan untuk mengalihkan fokus antara apl.
- Tukar desktop dan tunjukkan desktop - lalai untuk gerak isyarat empat jari. Satu-satunya perbezaan antara pratetap ini dan yang sebelumnya ialah meleret ke kiri atau kanan bertukar antara desktop dan bukannya apl.
- Tukar audio dan kelantangan - Pilih pratetap ini untuk mengawal kelantangan dalam Windows 11 dengan meleret ke atas dan ke bawah. Meleret ke kiri atau kanan melompat ke trek sebelumnya atau seterusnya.
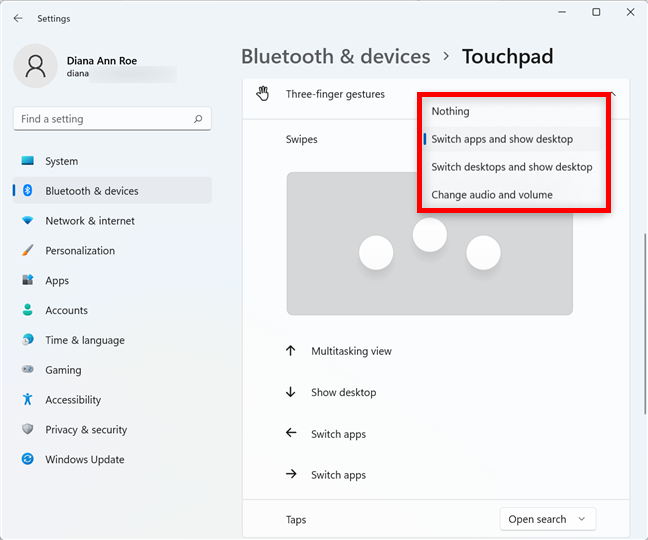
Tentukan tindakan meleret dengan tiga atau empat jari dalam Windows 11
Apabila anda memilih setiap pratetap, anak panah di bahagian bawah menunjukkan perkara yang berlaku apabila meleret setiap arah.
Klik atau ketik pada kotak di sebelah Taps untuk memilih perkara yang berlaku apabila anda mengetik pad sentuh dengan tiga atau empat jari. Anda boleh meminta Windows 11 tidak melakukan apa- apa , Buka carian, tunjukkan pusat Pemberitahuan , Main/jeda fail media atau bertindak sebagai “Butang tengah tetikus . ”
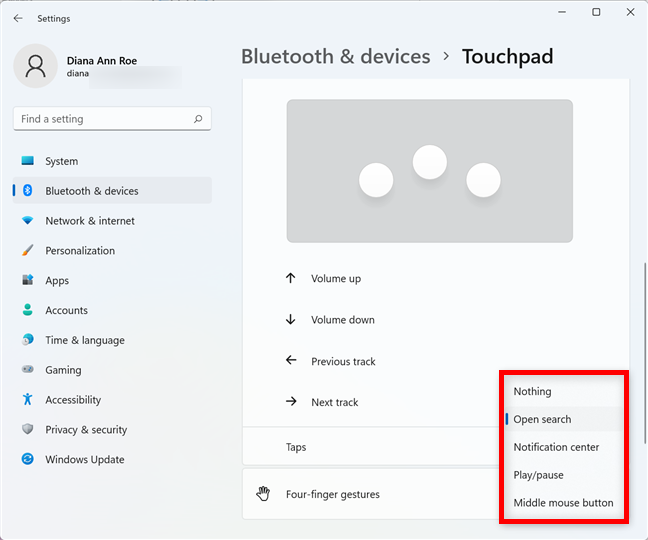
Tentukan tindakan mengetuk dengan tiga atau empat jari
Bagaimana untuk menetapkan semula tetapan pad sentuh dalam Windows 11
Untuk menetapkan semula tetapan pad sentuh, klik atau ketik bahagian Pad sentuh di bahagian atas untuk mengembangkannya.
Akses bahagian Pad Sentuh
Klik atau ketik pada butang Tetapkan Semula .
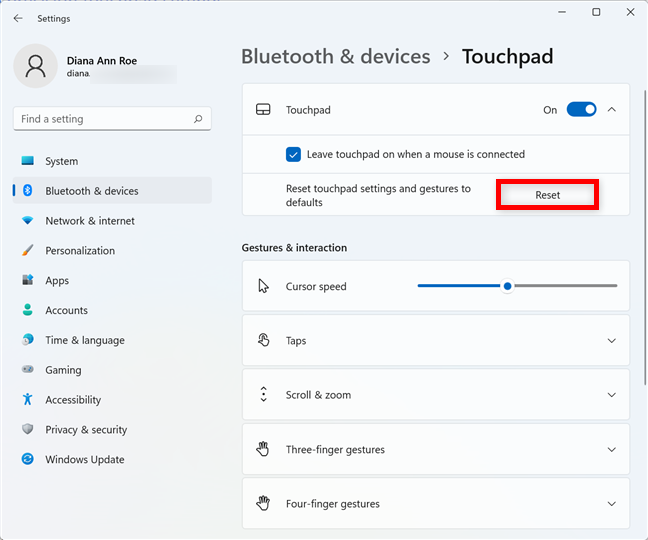
Tetapkan semula tetapan pad sentuh dalam Windows 11
Semua tetapan dan gerak isyarat pad sentuh dikembalikan kepada lalainya dalam Windows 11.
Adakah anda suka tetapan pad sentuh dalam Windows 11?
Tetapan pad sentuh dalam Windows 11 sepatutnya biasa kepada anda jika anda juga menggunakan pad sentuh ketepatan pada Windows 10. Walau apa pun, jika anda meluangkan masa untuk menyesuaikan setiap pilihan, pad sentuh menjadi alat berkuasa yang meningkatkan kedua-dua kelajuan dan produktiviti anda dalam Windows 11. Apa pendapat kamu? Adakah anda suka tetapan pad sentuh dalam Windows 11? Bagaimanakah mereka meningkatkan aliran kerja anda? Beritahu kami dalam ulasan.