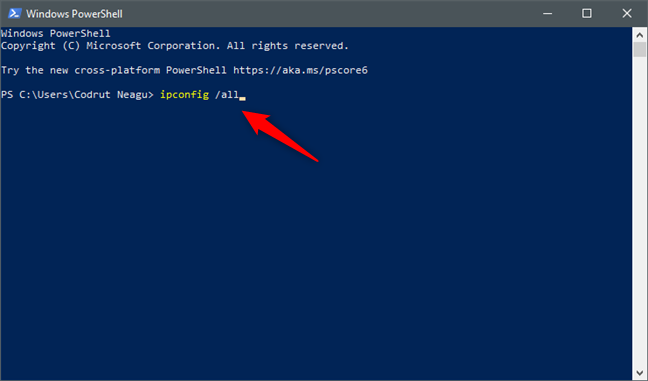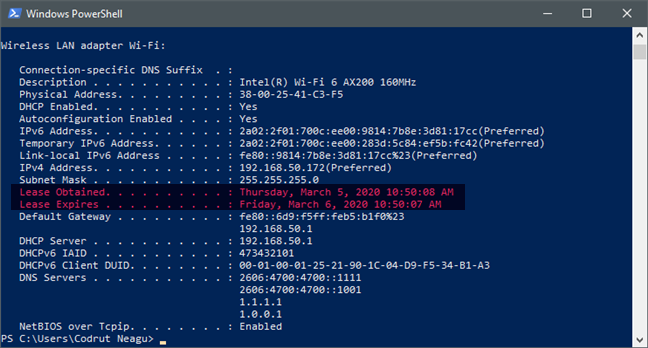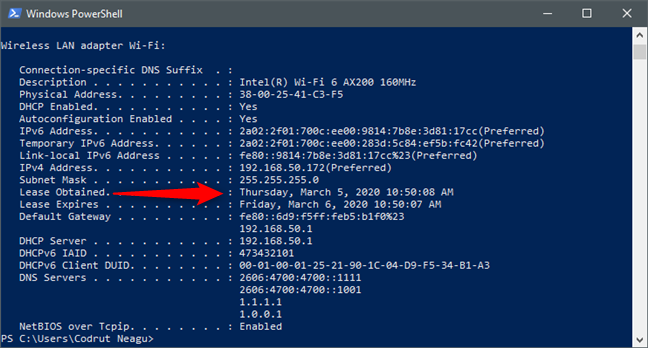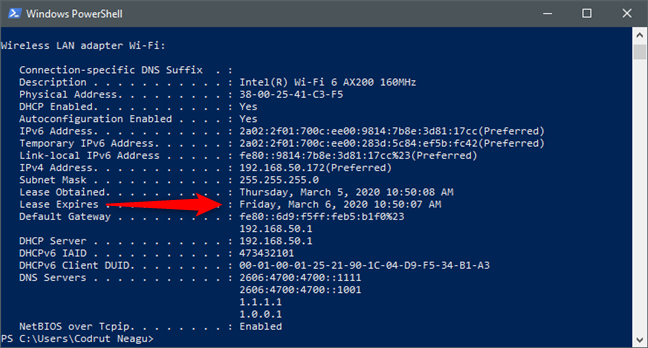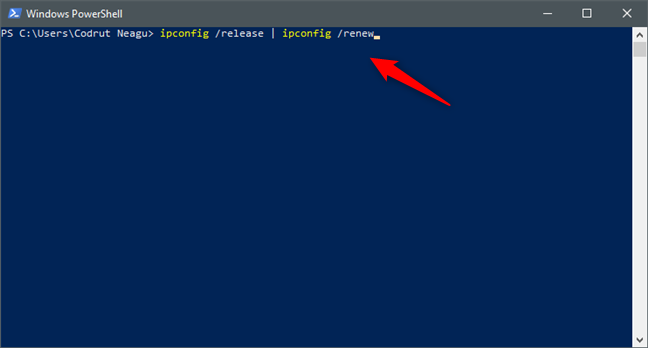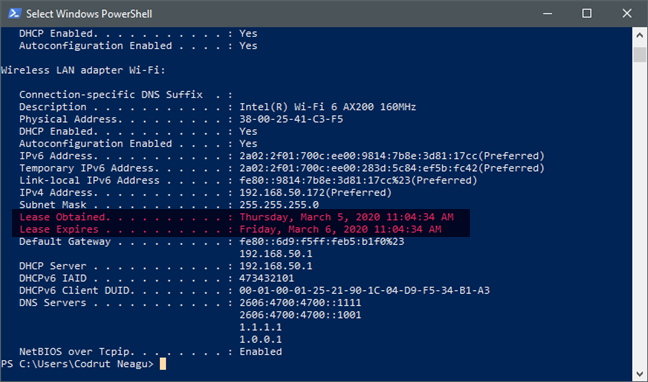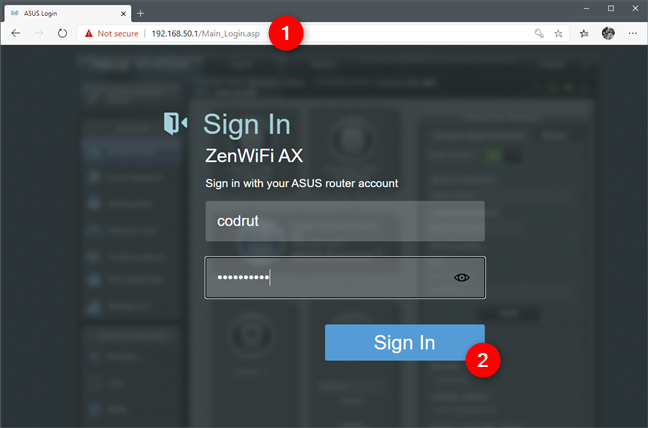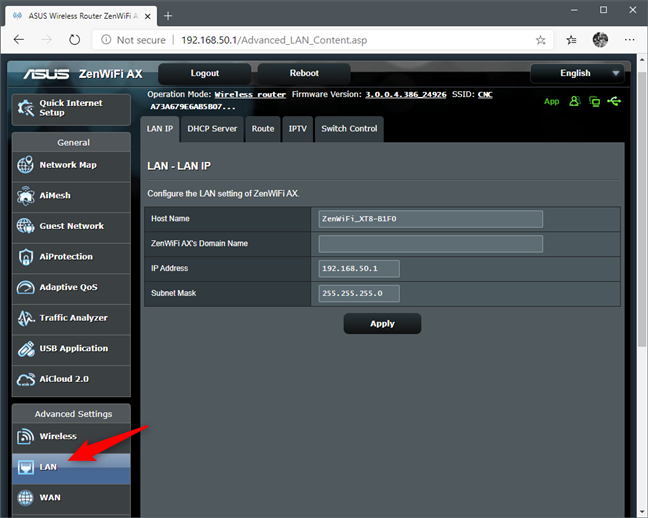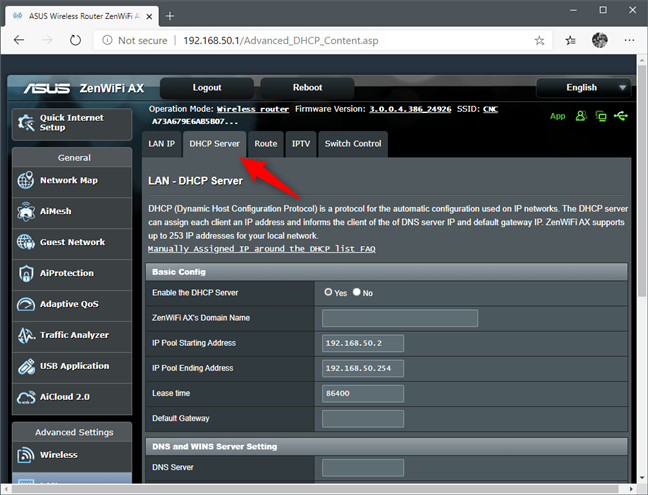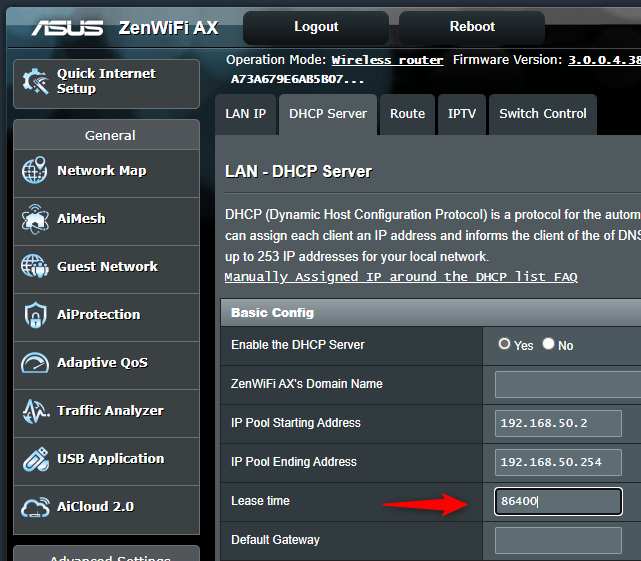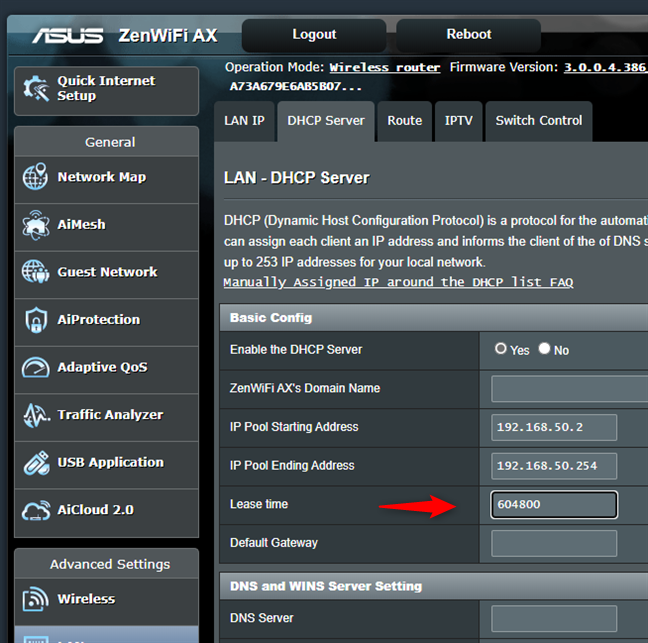Masa pajakan DHCP ialah tetapan yang mengawal berapa lama komputer Windows 10 anda, serta peranti lain seperti telefon pintar atau pencetak, mengekalkan alamat IP yang diperuntukkan secara dinamik. Adakah anda ingin tahu cara menukar masa pajakan DHCP , cara menyemak masa pajakan anda, atau mungkin cara memperbaharui masa pajakan DHCP penyesuai rangkaian anda ? Jika anda menjawab ya kepada mana-mana soalan ini, baca dan dapatkan jawapannya:
Kandungan
- Apakah masa pajakan DHCP?
- Bagaimana untuk melihat masa pajakan DHCP PC Windows 10
- Cara memperbaharui masa pajakan DHCP PC Windows 10
- Bagaimana untuk menukar masa pajakan DHCP dalam Windows 10
- Mengapa anda ingin menukar masa pajakan DHCP?
NOTA: Sebelum anda membaca panduan ini, anda harus memahami apa itu alamat IP, dan perkara yang mereka lakukan. Jika anda tidak jelas tentangnya, baca artikel ini dahulu: Apakah alamat IP, topeng subnet dan bagaimana anda menukarnya dalam Windows?
Apakah masa pajakan DHCP?
Komputer, komputer riba, telefon pintar, pencetak dan peranti lain yang serupa yang disambungkan ke rangkaian kawasan setempat (LAN) mesti mempunyai alamat IP agar dapat berkomunikasi antara satu sama lain, serta bersambung ke Internet.
Jika rangkaian anda menggunakan DHCP (Dynamic Host Configuration Protocol) untuk menetapkan alamat IP secara automatik, ia tidak diberikan kepada peranti anda secara kekal. Sebaliknya, DHCP menetapkan alamat IP hanya buat sementara waktu untuk tempoh masa yang tetap, bergantung pada cara ia dikonfigurasikan.
Masa pajakan DHCP mewakili tempoh masa antara komputer atau peranti anda memperoleh alamat IPnya daripada penghala dan masa ia tamat tempoh . Apabila masa pajakan DHCP tamat, komputer atau peranti anda secara automatik mengeluarkan alamat IPnya dan meminta penghala memberikannya yang baharu.
Protokol Konfigurasi Hos Dinamik (DHCP) ialah perkhidmatan yang berjalan pada penghala anda, bukan pada komputer Windows 10 anda, jadi anda tidak boleh menukar masa pajakan DHCP melainkan anda mengakses antara muka konfigurasi penghala anda . Baca bahagian terakhir panduan ini untuk melihat caranya. Walau bagaimanapun, pada komputer Windows 10 anda, anda boleh melihat dan memperbaharui masa pajakan DHCP , seperti yang dijelaskan dalam dua bahagian seterusnya artikel ini.
Bagaimana untuk melihat masa pajakan DHCP PC Windows 10
Untuk mengetahui masa pajakan DHCP anda pada PC Windows 10 anda, mula-mula buka Prompt Perintah atau mulakan PowerShell . Kemudian, jalankan arahan ipconfig /all .
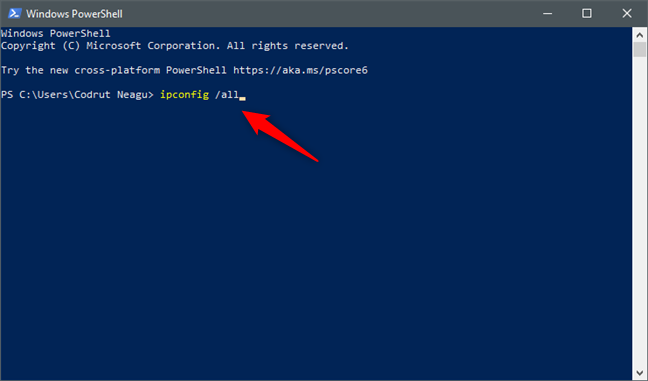
Menjalankan perintah ipconfig /all dalam PowerShell atau Command Prompt (cmd)
Perintah ipconfig /all menunjukkan kepada anda maklumat terperinci tentang semua penyesuai rangkaian yang dipasang pada PC Windows 10 anda, termasuk kedua-dua penyesuai Wi-Fi dan Ethernet. Cari yang anda gunakan untuk menyambung ke rangkaian tempatan anda dan/atau ke internet. Sebagai contoh, kami menggunakan penyesuai rangkaian Wi-Fi untuk itu. Semak butiran penyesuai anda dan anda harus menemui dua baris teks yang dipanggil Pajakan Diperolehi dan Pajakan Tamat Tempoh , diikuti dengan beberapa tarikh dan masa, sama seperti dalam tangkapan skrin di bawah.
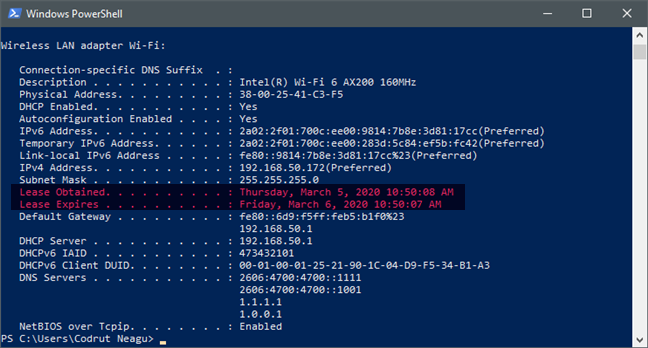
Bagaimana untuk melihat masa pajakan DHCP PC Windows 10
Pajakan Diperolehi memberitahu anda bila masa pajakan DHCP bermula. Dalam erti kata lain, ia memberitahu anda apabila komputer atau peranti Windows 10 anda mendapat alamat IPnya daripada penghala menggunakan DHCP.
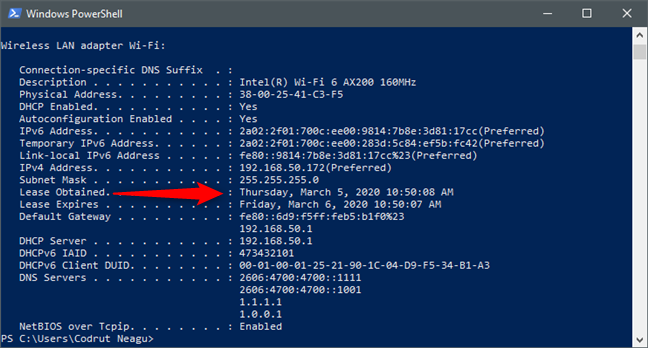
Pajakan DHCP Diperolehi tarikh dan masa untuk penyesuai rangkaian
Lease Expires memberitahu anda apabila PC atau peranti Windows 10 anda mesti mengeluarkan alamat IP semasanya dan meminta penghala untuk yang baharu.
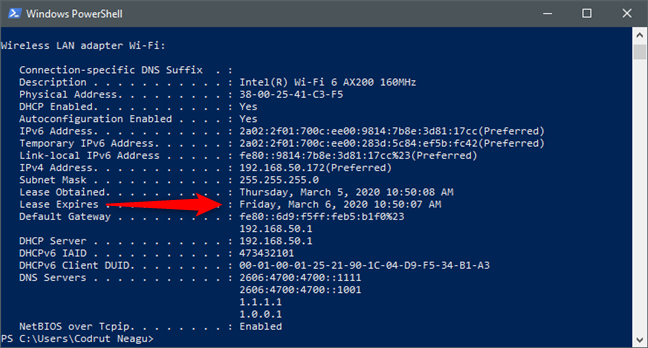
Pajakan DHCP Tamat Tarikh dan masa untuk penyesuai rangkaian
Jangan tutup Command Prompt atau PowerShell dahulu : baca bahagian seterusnya untuk melihat cara memperbaharui masa pajakan DHCP PC Windows 10 anda.
Cara memperbaharui masa pajakan DHCP PC Windows 10
Seterusnya, jika anda ingin memperbaharui masa pajakan DHCP PC Windows 10 anda, jalankan arahan berikut dalam Command Prompt atau PowerShell : ipconfig /release | ipconfig /renew .
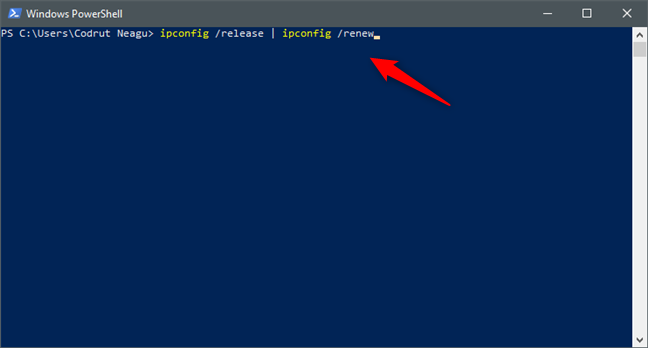
Bagaimana untuk memperbaharui masa pajakan DHCP penyesuai rangkaian
Tunggu arahan untuk melakukan tugasnya dan, apabila ia selesai, ia akan memaparkan beberapa maklumat tentang penyesuai rangkaian anda. Sekarang jalankan perintah ipconfig /all sekali lagi. Semak baris teks Pajakan Diperolehi dan Pajakan Penyesuai rangkaian anda , dan anda harus melihat bahawa kedua-duanya telah dikemas kini.
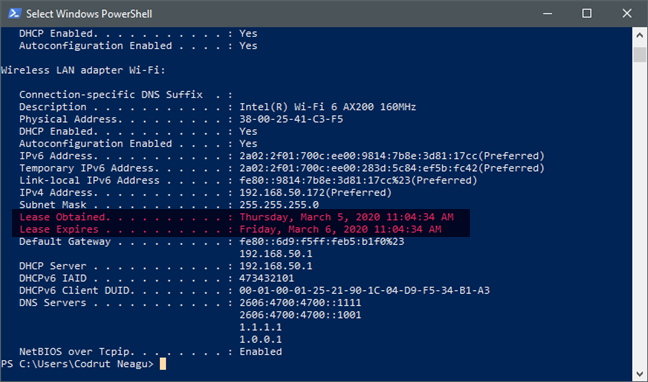
Masa pajakan DHCP penyesuai rangkaian telah diperbaharui
Sekarang, mari lihat cara untuk menetapkan masa pajakan DHCP kepada apa sahaja yang anda mahukan:
NOTA: Untuk menggambarkan langkah seterusnya, kami menggunakan ASUS ZenWiFi AX (XT8) . Bergantung pada pembuat dan model penghala anda, visual dan nama tetapan mungkin tidak sama dengan kami. Walau bagaimanapun, mereka sepatutnya serupa, jadi anda sepatutnya dapat mencari jalan anda.
Bagaimana untuk menukar masa pajakan DHCP dalam Windows 10
Seperti yang mungkin anda perhatikan daripada tangkapan skrin sebelumnya, masa pajakan DHCP kami ditetapkan kepada 24 jam. Walau bagaimanapun, penghala atau peralatan rangkaian lain boleh menggunakan nilai lalai yang berbeza untuk masa pajakan DHCP , seperti 8 jam atau 12 jam. Untuk dapat menukar masa pajakan DHCP , anda perlu melaraskan tetapan DHCP penghala anda.
Mulakan dengan membuka penyemak imbas web pada komputer atau peranti Windows 10 anda. Kemudian, taipkan alamat penghala anda. Pada kebanyakan penghala di luar sana, itu 192.168.0.1 atau 192.168.1.1, tetapi ia mungkin berbeza. Jika anda tidak tahu alamat IP penghala anda, semak panduan ini: 5 cara untuk mencari alamat IP tempatan penghala wayarles anda . Masukkan bukti kelayakan pentadbir penghala anda dan log masuk.
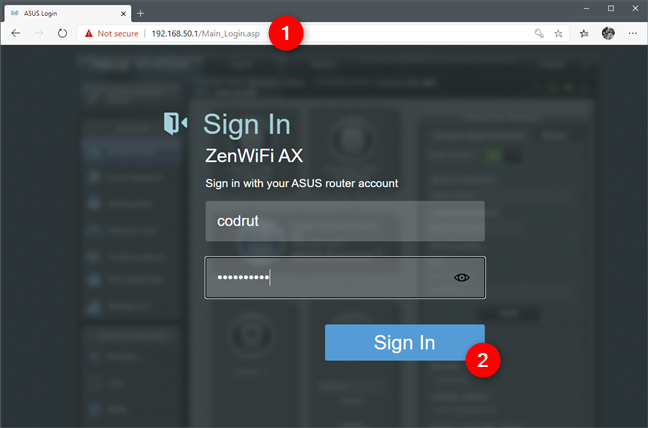
Skrin log masuk antara muka web penghala
Pada antara muka web penghala anda, cari kategori tetapan lanjutan yang dipanggil LAN , dan aksesnya.
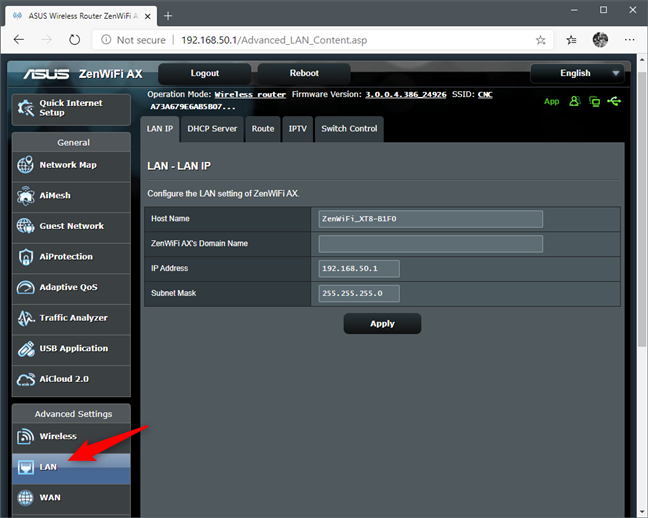
Tetapan LAN penghala
Pada halaman konfigurasi LAN penghala , pilih tab Pelayan DHCP (atau bahagian).
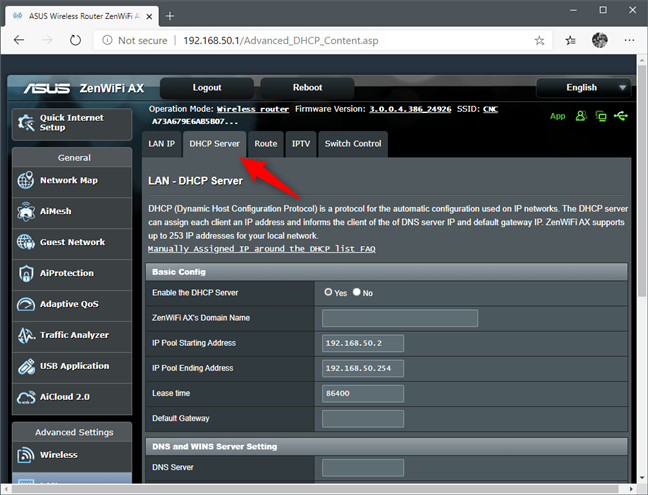
Tetapan Pelayan DHCP penghala
Dalam tetapan Pelayan DHCP , cari pilihan yang dipanggil Masa pajakan . Ini ialah masa pajakan DHCP penghala yang anda cari. Ambil perhatian bahawa masa pajakan DHCP biasanya dinyatakan dalam saat, bukannya minit, jam atau hari. Seperti yang anda boleh lihat dalam tangkapan skrin seterusnya, masa pajakan DHCP penghala kami ditetapkan kepada 86400 saat, bersamaan dengan 24 jam atau satu hari.
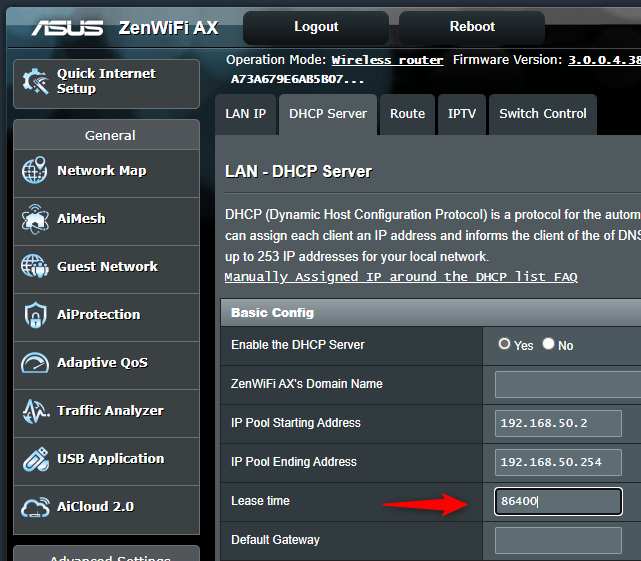
Tetapan masa pajakan DHCP pada penghala
Jika anda ingin menukar masa pajakan DHCP penghala anda, taipkan masa yang anda inginkan dalam beberapa saat. Sebagai contoh, jika anda ingin menukar masa pajakan DHCP kepada seminggu dan bukannya sehari, tetapkannya kepada 604800 (604800 saat = 7 hari).
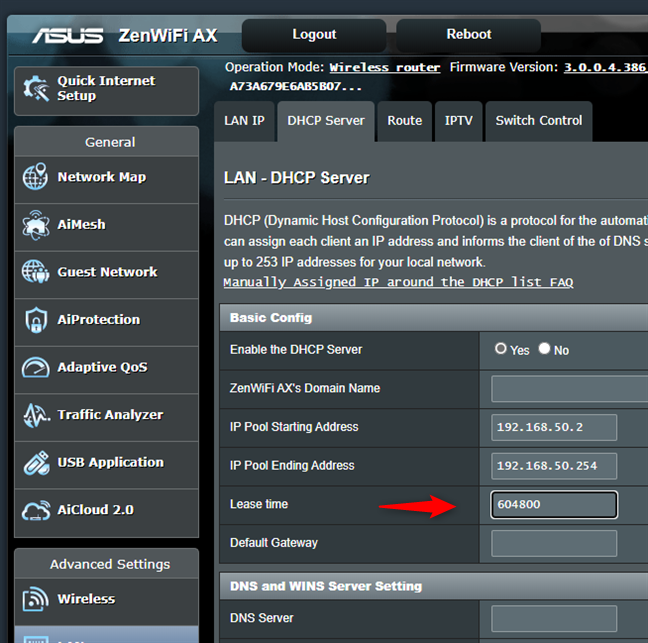
Menukar masa pajakan DHCP penghala
Pastikan anda menyimpan tetapan baharu anda dengan mengklik Guna , Simpan atau OK . Ambil perhatian bahawa, apabila anda berbuat demikian, penghala anda mungkin perlu but semula untuk menetapkan masa pajakan DHCP baharu ke dalam gerakan.
Mengapa anda ingin menukar masa pajakan DHCP?
Adakah kerana masa pajakan DHCP anda terlalu singkat dan ia memecahkan muat turun atau sesi permainan anda? Adakah anda mempunyai sebab lain? Kami ingin mengetahui sebab anda mahu berbuat demikian, jadi jangan teragak-agak untuk mengulas di bawah.