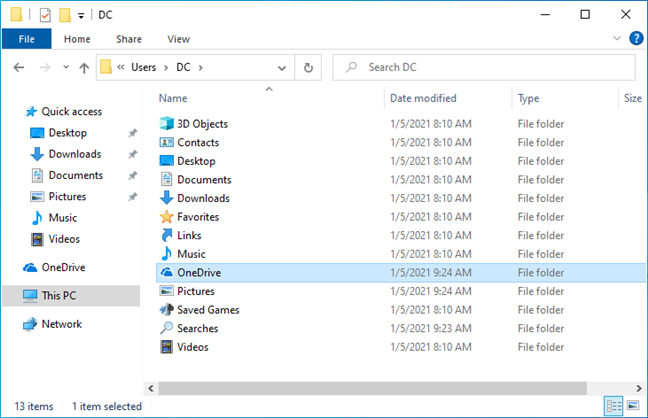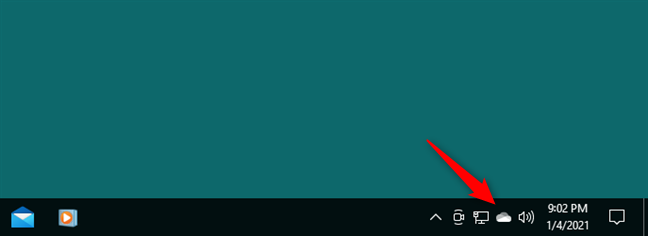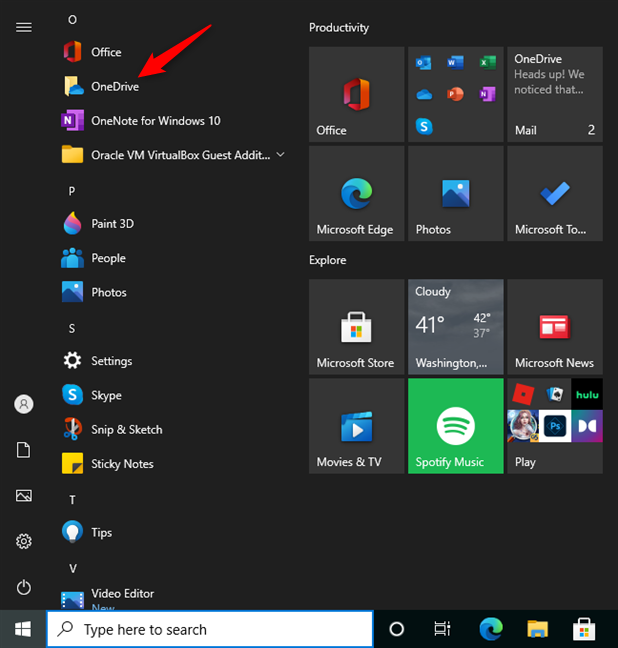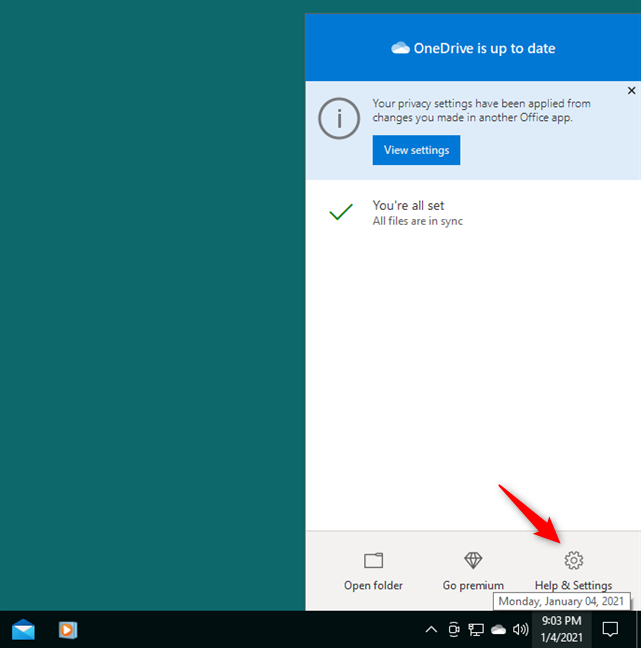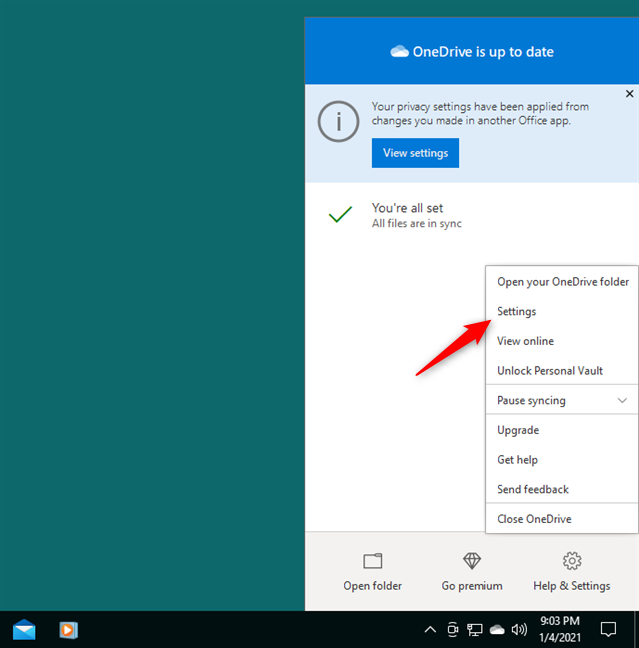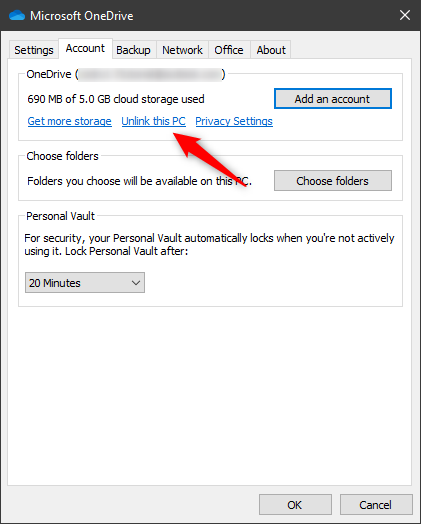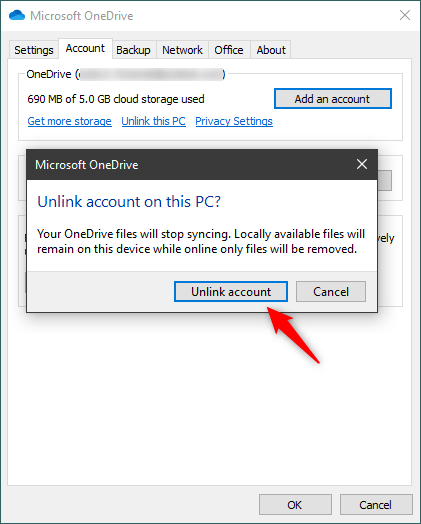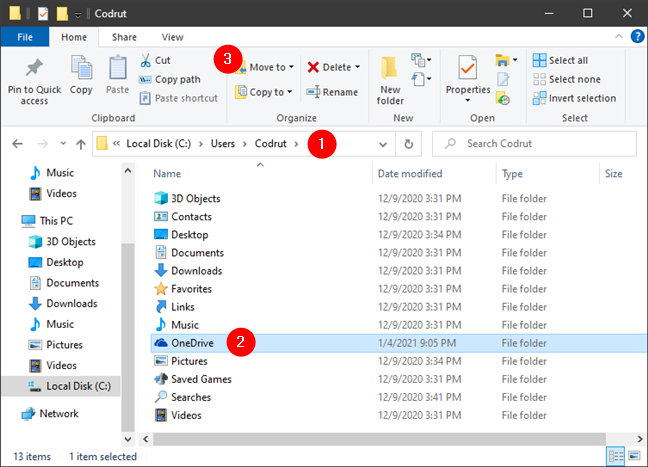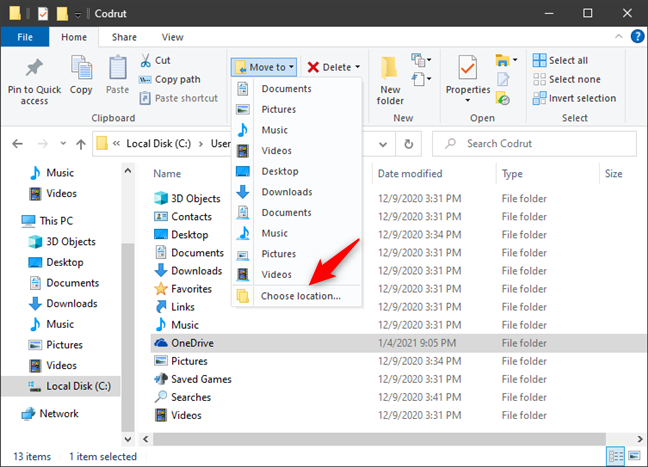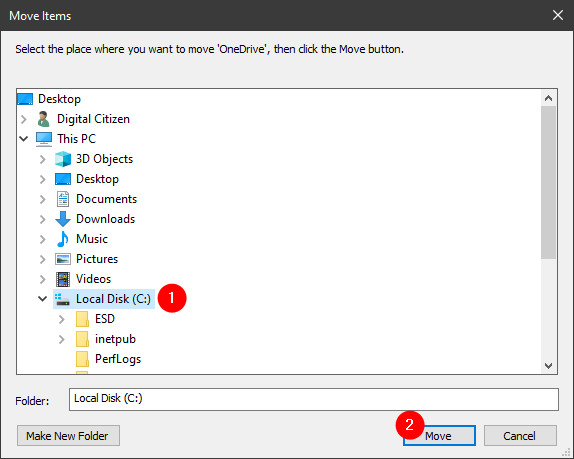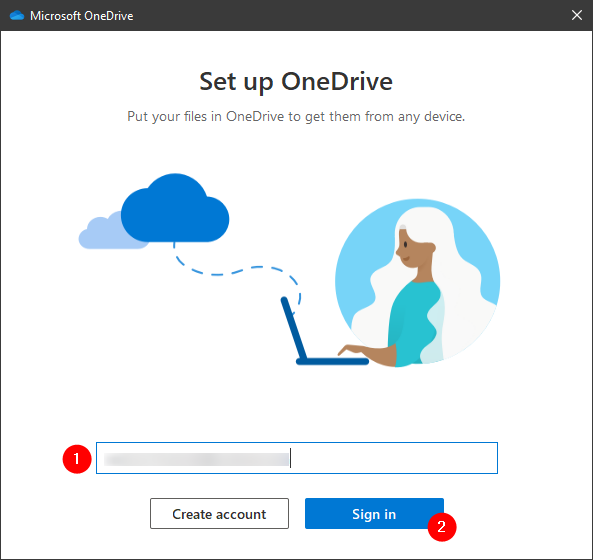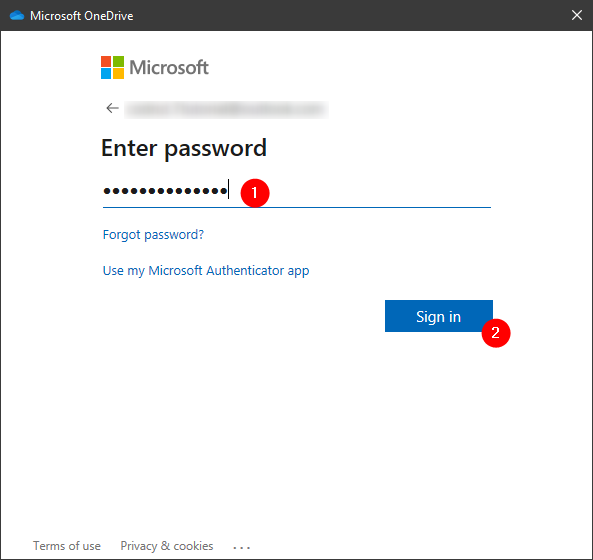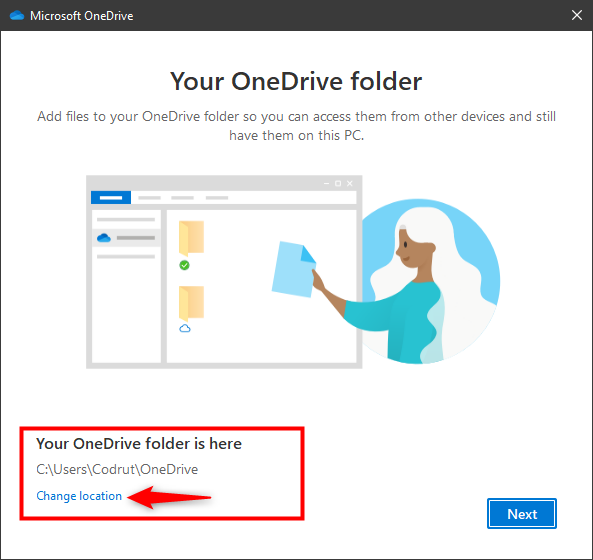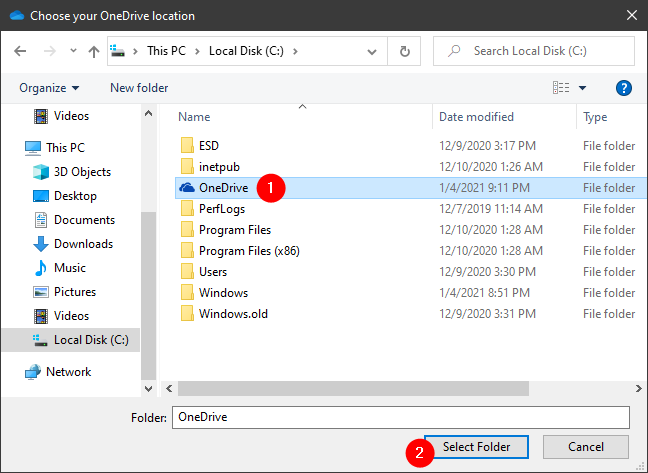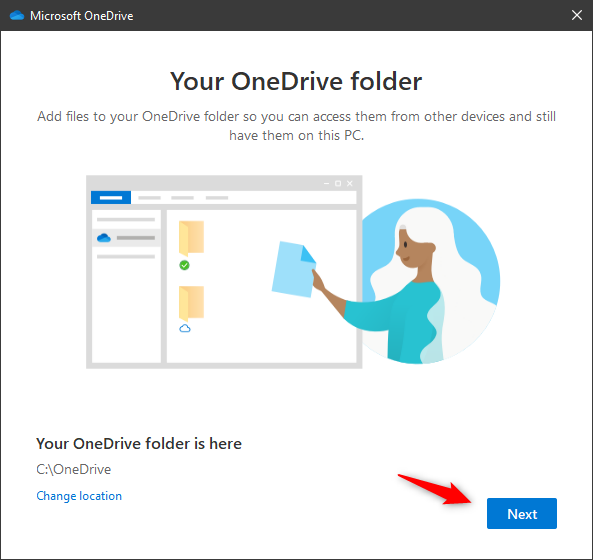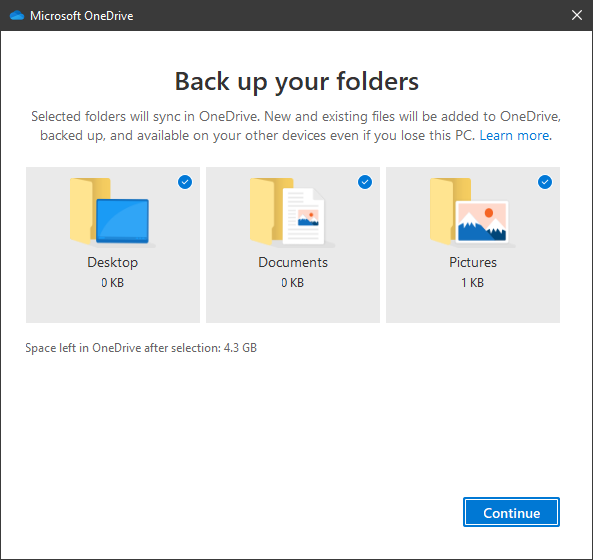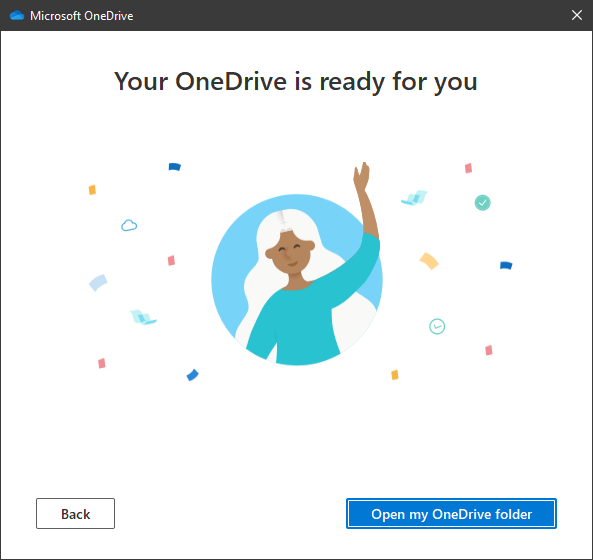Dalam Windows 10, OneDrive dibenamkan ke dalam sistem pengendalian, dan ia berfungsi sebagai perkhidmatan lalai untuk menyimpan fail anda, menyegerakkannya dengan peranti lain, menyegerakkan tetapan Windows 10 anda, dsb. Salah satu soalan yang paling biasa apabila bekerja dengannya ialah: “Bagaimanakah saya boleh menukar lokasi folder OneDrive?” . Jika anda ingin mengalihkan folder OneDrive anda dan menyimpan fail anda di lokasi lain daripada lalai, berikut ialah cara untuk melakukannya:
Kandungan
- Di manakah OneDrive menyimpan data dalam Windows 10?
- Bagaimana untuk menukar lokasi OneDrive dalam Windows 10
- Bolehkah saya menukar nama folder OneDrive saya?
- Mengapa anda menukar lokasi folder OneDrive anda?
Di manakah OneDrive menyimpan data dalam Windows 10?
Dalam Windows 10, OneDrive juga merupakan folder pengguna. Apakah maksudnya? Jika anda membuka File Explorer dan pergi ke pemacu di mana Windows 10 dipasang, anda akan menemui folder bernama Pengguna . Aksesnya, dan kemudian buka folder akaun pengguna anda. Di sana, anda boleh melihat semua folder standard pengguna anda: Dokumen, Gambar, OneDrive dan lain-lain.
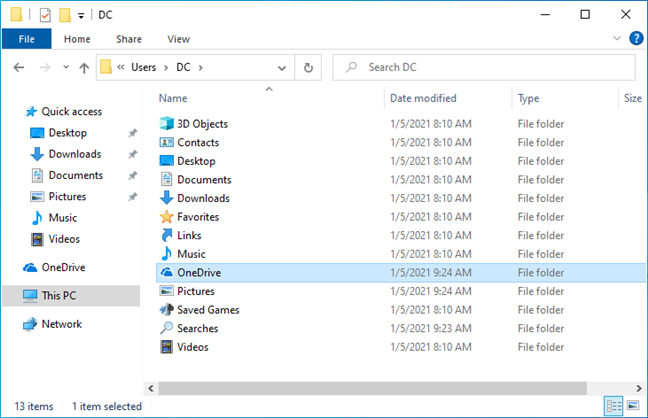
Folder lalai daripada akaun pengguna Windows 10
Ini bermakna, dalam Windows 10, OneDrive menyimpan fail anda di lokasi lalai berikut: "C:\Users\Your User Account\OneDrive." Jika anda ingin menyimpan fail anda pada pemacu, partition atau folder lain, tiada cara yang jelas untuk menukar lokasi lalai OneDrive. Anda mungkin menganggap perubahan lokasi berfungsi seperti yang dilakukan untuk folder pengguna lain ( baca: Cara menukar lokasi folder pengguna dalam Windows 10 (Dokumen, Muat Turun, dll. ), tetapi itu tidak benar. Walau bagaimanapun, anda boleh melakukannya dengan agak cepat dengan mengikuti langkah seterusnya:
Bagaimana untuk menukar lokasi OneDrive dalam Windows 10
Di sebelah kanan bar tugas, anda sepatutnya melihat ikon OneDrive. Ia kelihatan seperti awan. Klik atau ketik padanya. Jika anda tidak melihatnya di sana, tekan anak panah kecil ke atas dari dulang sistem. Anda akan menemui OneDrive dalam senarai ikon tersembunyi.
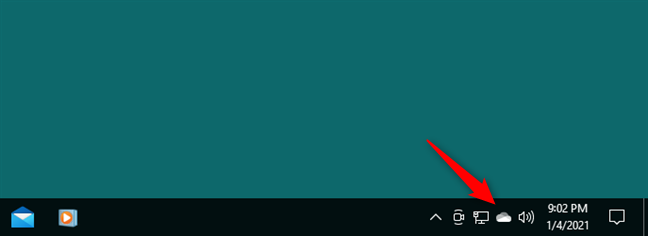
Ikon OneDrive dari bar tugas
PETUA: Jika anda tidak menemui ikon OneDrive dalam dulang sistem, anda boleh membuka aplikasi OneDrive daripada Menu Mula . Anda dapati pintasannya dalam senarai apl bermula dengan huruf O.
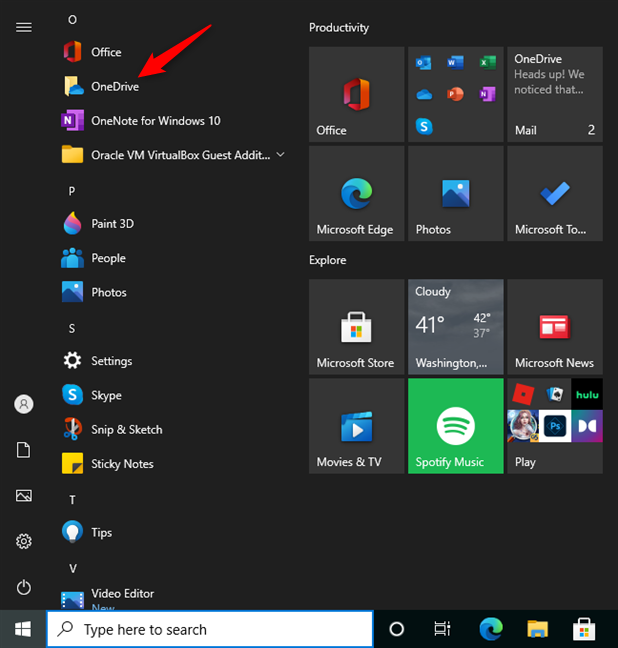
Membuka OneDrive daripada Menu Mula Windows 10
Tindakan sebelumnya membuka tetingkap pop timbul dengan butiran tentang OneDrive dan tindakan terakhir yang diambil pada PC Windows 10 anda. Klik atau ketik pada butang Bantuan & Tetapan .
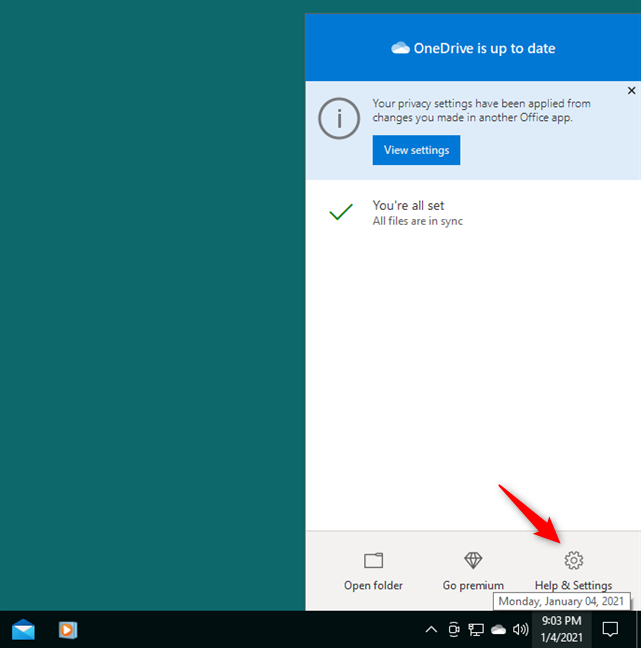
Bantuan & Tetapan dalam tetingkap OneDrive
Ini memaparkan menu dengan pelbagai pilihan - pilih Tetapan daripadanya.
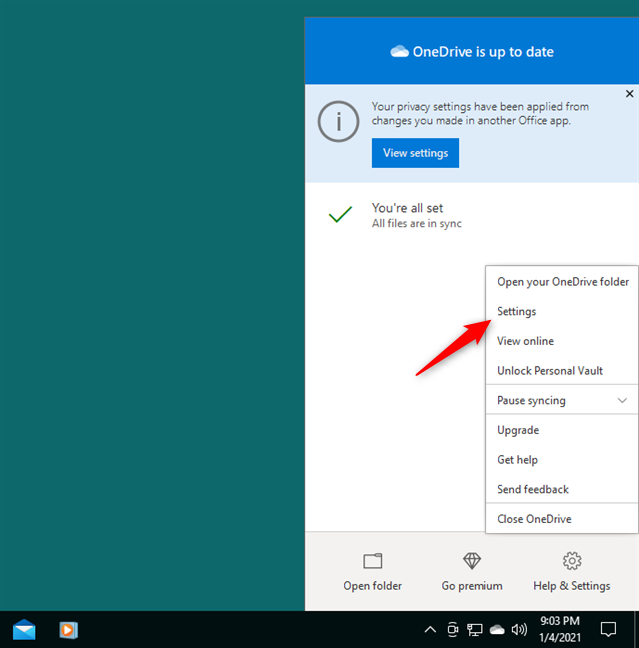
Membuka Tetapan untuk OneDrive
Seterusnya, Windows 10 menunjukkan kepada anda tetingkap lain yang dipanggil Microsoft OneDrive . Di dalamnya, pilih tab Akaun , dan kemudian klik atau ketik pautan "Nyahpaut PC ini" .
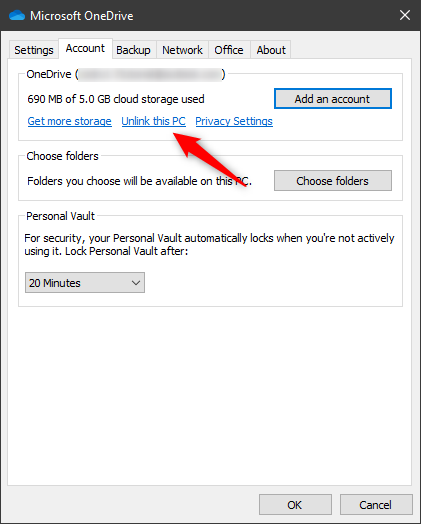
Memilih untuk Nyahpaut PC ini daripada OneDrive
Apabila OneDrive bertanya kepada anda sama ada anda pasti mahu menyahpaut PC anda, sahkan tindakan itu dengan menekan butang Nyahpaut akaun . Ini menjadikan OneDrive berhenti menyegerakkan fail anda dan ini merupakan langkah wajib jika anda ingin mengalihkan folder OneDrive ke tempat lain.
Ambil perhatian bahawa, selepas anda mengesahkan perubahan ini, anda digesa untuk log masuk atau mencipta akaun Microsoft untuk menggunakan OneDrive pada PC Windows 10 anda. Abaikan buat masa ini, tetapi biarkan tetingkap terbuka, kerana anda memerlukannya kemudian.
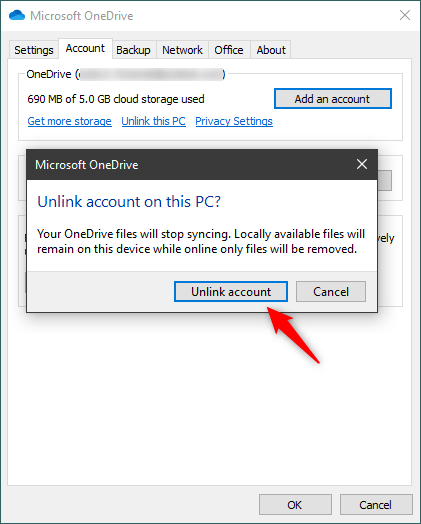
Nyahpaut akaun daripada OneDrive
Langkah seterusnya ialah mengalihkan folder OneDrive anda dari lokasi asalnya ke tempat yang anda mahukan. Buka File Explorer dan navigasi ke lokasi semasa OneDrive. Secara lalai, itu ialah "C:\Users\Your User Account\OneDrive." Sebaik sahaja anda menemuinya, pilih folder OneDrive dan klik atau ketik pada butang Pindah ke daripada tab Laman Utama dalam antara muka reben.
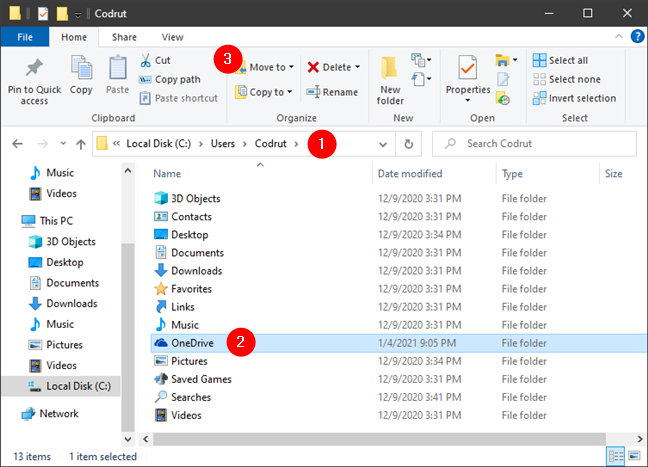
Alihkan folder OneDrive dari lokasi semasanya
Dalam senarai Pindah ke pilihan, pilih “Pilih lokasi...” .
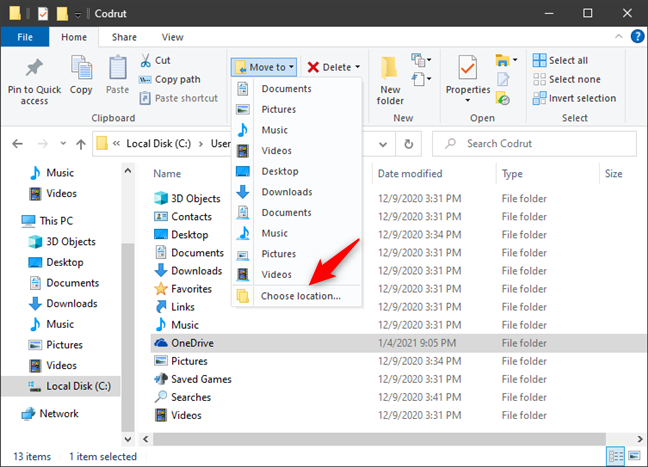
Pilih Pilih lokasi dalam Penjelajah Fail
Sekarang semak imbas PC Windows 10 anda dan pilih pemacu, partition atau folder tempat anda ingin mengalihkan OneDrive. Sebaik sahaja anda sampai di sana, klik atau ketik pada butang Alih . Kemudian, tunggu Windows 10 mengalihkan folder OneDrive anda dan semua fail di dalamnya ke lokasi baharu. Bergantung pada bilangan dan saiz fail anda, langkah ini mungkin mengambil sedikit masa.
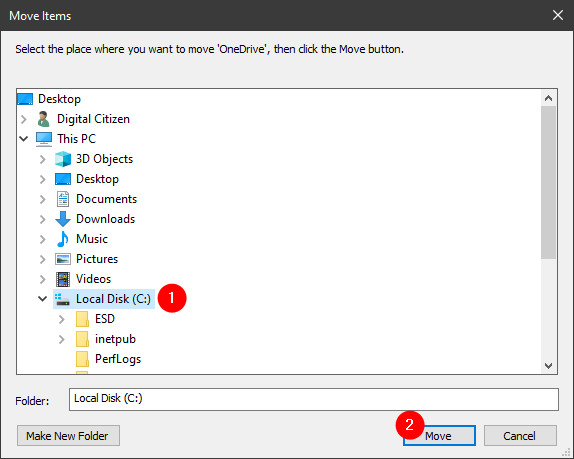
Memilih tempat untuk mengalihkan OneDrive pada PC Windows 10
Selepas Windows 10 selesai mengalihkan folder OneDrive anda, anda boleh menutup File Explorer .
Kembali ke tetingkap log masuk OneDrive, yang dibiarkan terbuka, masukkan alamat e-mel yang dikaitkan dengan akaun Microsoft anda . Kemudian, klik atau ketik pada Log masuk .
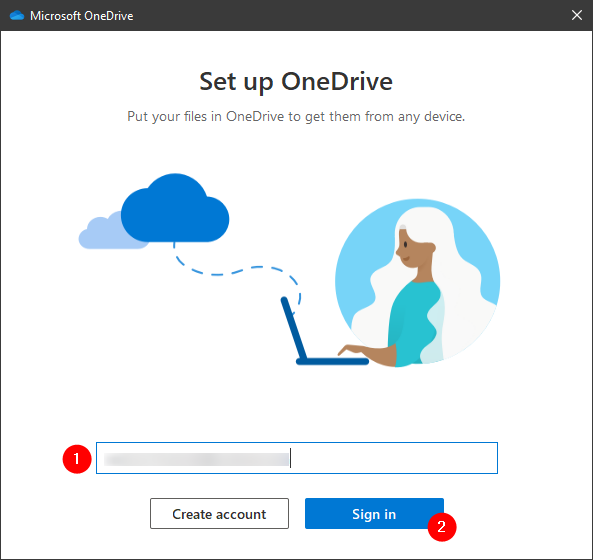
Memasukkan alamat e-mel akaun Microsoft anda
Taip kata laluan anda dan tekan Log masuk , atau gunakan cara pengesahan alternatif, seperti apl Microsoft Authenticator anda , untuk mengakses akaun Microsoft anda.
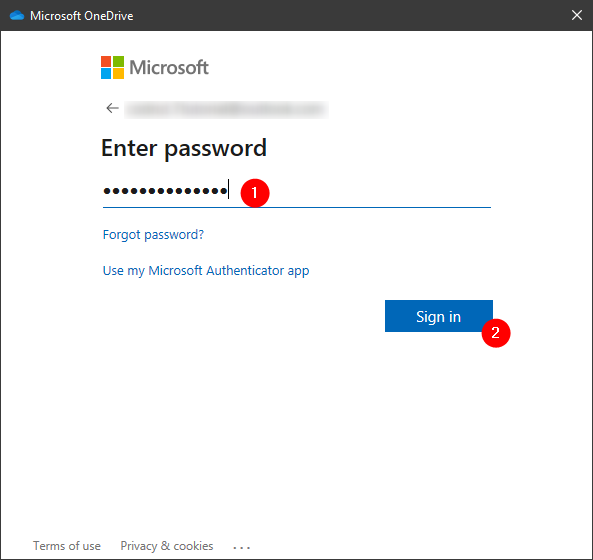
Mengesahkan ke akaun Microsoft anda
Kemudian, OneDrive menunjukkan kepada anda tempat ia berhasrat untuk menyimpan fail anda. Seperti yang anda ketahui sekarang, secara lalai, itu ialah "C:\Users\Your User Account\OneDrive." Memandangkan anda ingin menggunakan lokasi lain untuk OneDrive anda, klik atau ketik pautan "Tukar lokasi" .
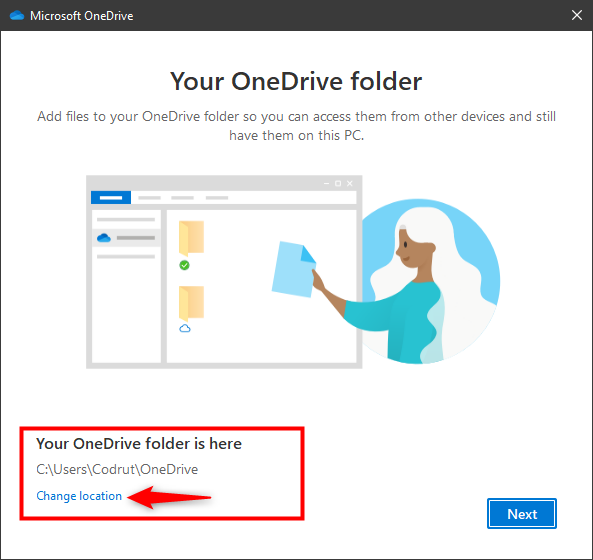
Memilih untuk Tukar lokasi untuk OneDrive
OneDrive kini membuka tetingkap File Explorer yang dipanggil "Pilih lokasi OneDrive anda." Gunakannya untuk menyemak imbas melalui PC Windows 10 anda dan pilih tempat di mana anda mengalihkan folder OneDrive anda lebih awal. Setelah anda melakukannya, tekan butang Pilih Folder .
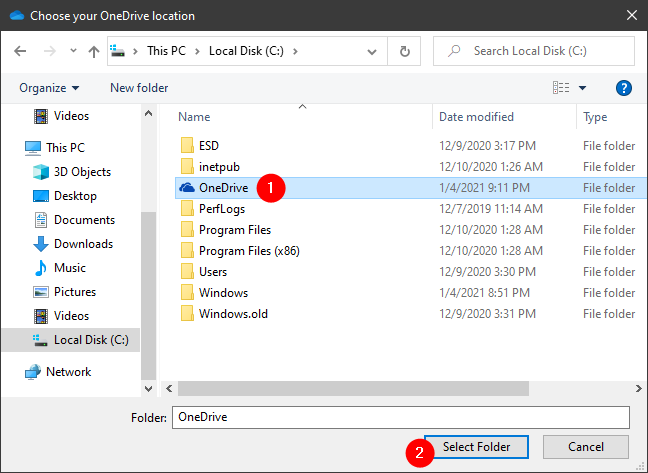
Menyemak imbas ke lokasi OneDrive baharu
Memandangkan OneDrive mengesan bahawa "folder OneDrive sudah wujud pada PC ini", anda kini perlu mengesahkan bahawa anda masih berhasrat untuk "Gunakan folder ini."
Memilih untuk Menggunakan folder ini untuk OneDrive
Kini anda sepatutnya melihat bahawa lokasi OneDrive telah ditukar mengikut arahan anda. Klik atau ketik Seterusnya untuk meneruskan.
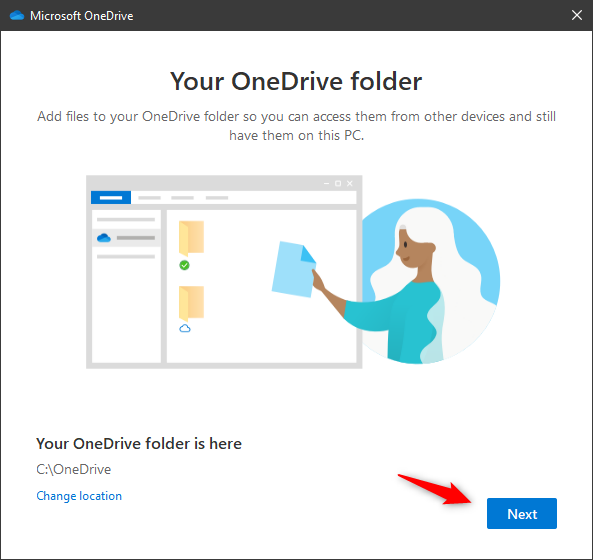
Lokasi OneDrive telah ditukar
Walaupun lokasi folder OneDrive anda kini diubah suai, masih ada satu perkara lagi untuk dikonfigurasikan. Itu untuk memilih sama ada anda mahu menyandarkan folder Desktop, Dokumen dan Gambar anda ke OneDrive. Setelah anda melakukannya, klik atau ketik pada Teruskan .
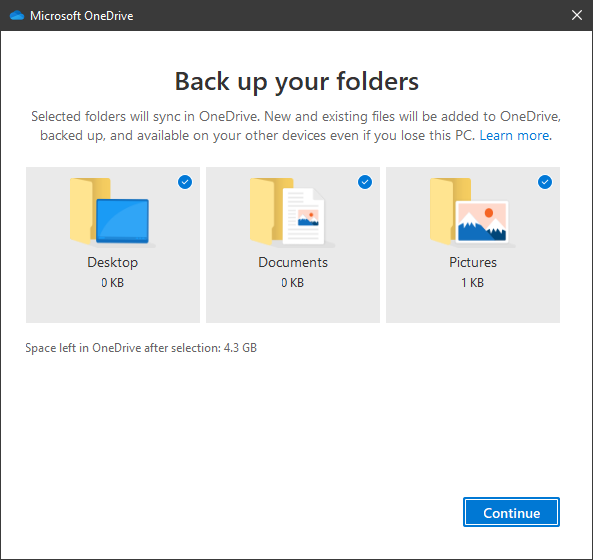
Memilih folder yang disandarkan ke OneDrive
Kemudian, OneDrive menunjukkan kepada anda beberapa slaid dengan beberapa maklumat mengenainya dan faedah menaik taraf kepada pelan berbayar jika anda menggunakan pelan percuma. Pergi melalui slaid dengan mengklik atau mengetik butang Seterusnya beberapa kali, sehingga anda melihat yang terakhir memberitahu anda bahawa "OneDrive anda sedia untuk anda." Klik atau ketik "Buka folder OneDrive saya" dan tonton pelancaran File Explorer dan membawa anda ke lokasi OneDrive baharu anda.
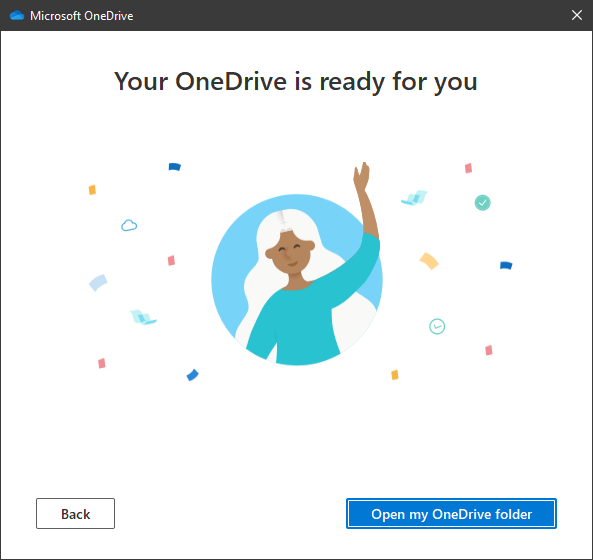
OneDrive sudah sedia
Itu sahaja: folder OneDrive anda kini dialihkan ke tempat yang anda mahukan.
Bolehkah saya menukar nama folder OneDrive saya?
Sesetengah orang bertanya kepada kami sama ada mereka boleh menukar nama folder OneDrive mereka. Malangnya, itu tidak mungkin. Kami menemui beberapa bukti di internet bahawa ada yang berjaya mempermainkannya, menggunakan beberapa nggodam pendaftaran, tetapi hasilnya tidak baik dan sering menyebabkan lebih banyak masalah daripada yang sepatutnya. Walau bagaimanapun, jika anda mahu menukar nama folder OneDrive, jangan teragak-agak untuk mengundi ciri ini pada halaman maklum balas OneDrive .
Mengapa anda menukar lokasi folder OneDrive anda?
Seperti yang anda lihat, menukar lokasi folder OneDrive adalah mudah. Terdapat beberapa langkah yang perlu anda ambil, tetapi ia tidak rumit. Walau bagaimanapun, ia mungkin lebih mudah, pada pendapat kami, jika Windows 10 menyediakan pilihan untuk tujuan ini dalam apl Tetapan . Akhirnya, mengapa anda mahu menukar lokasi OneDrive anda? Adakah anda mengalihkannya ke pemacu lain untuk memastikannya selamat? Atau adakah anda memerlukan lebih banyak ruang kosong pada partition Windows 10 anda? Beritahu kami di bahagian komen.