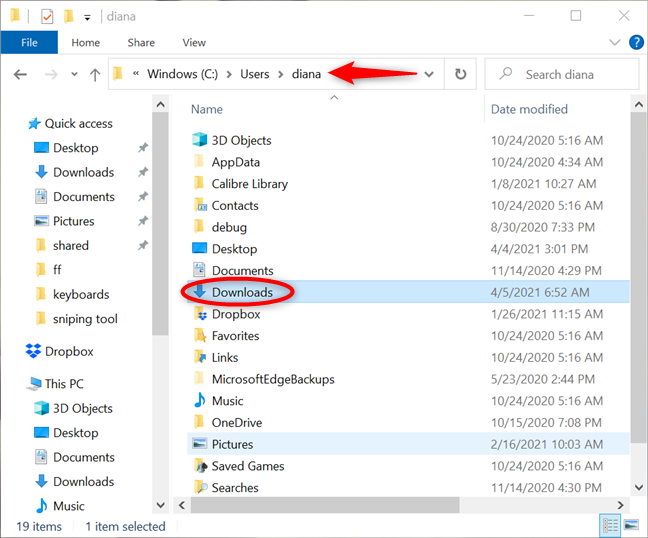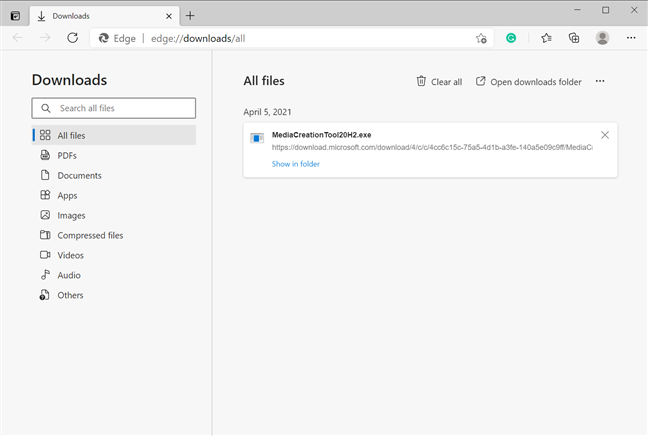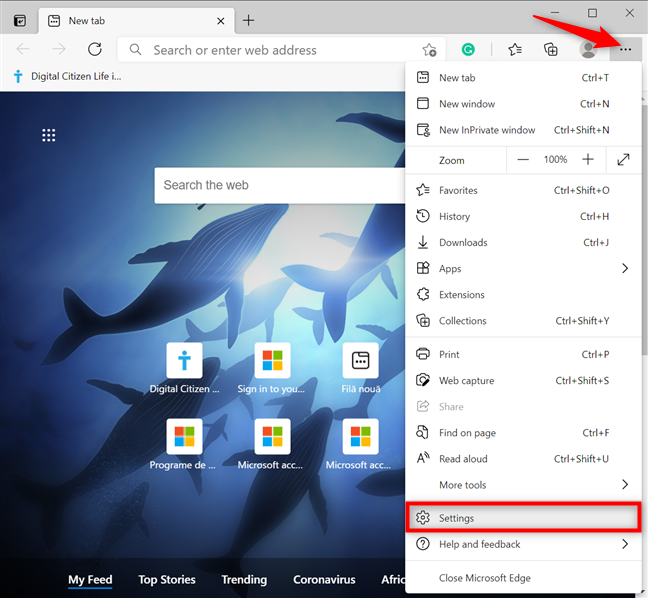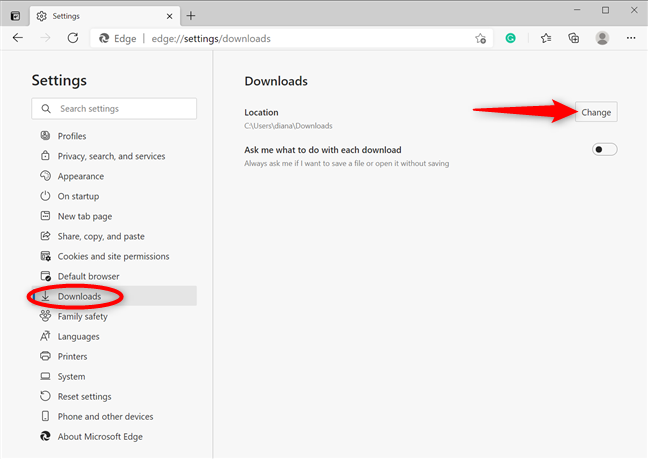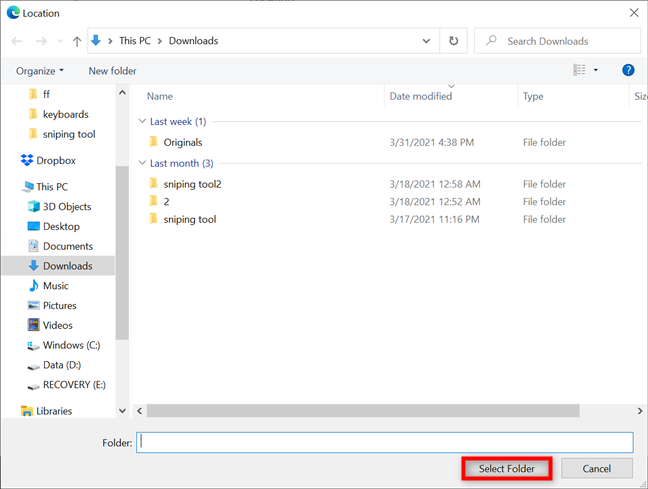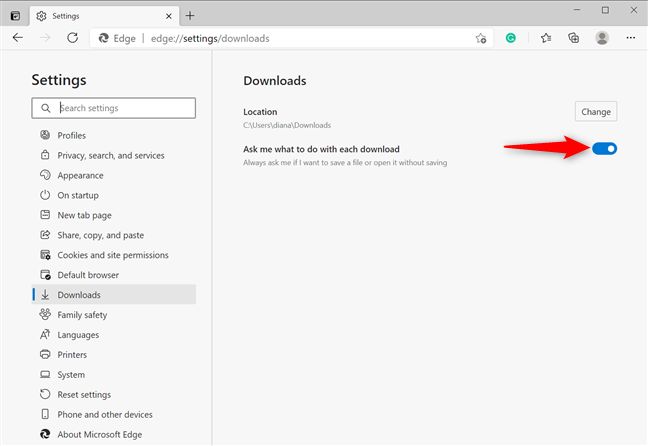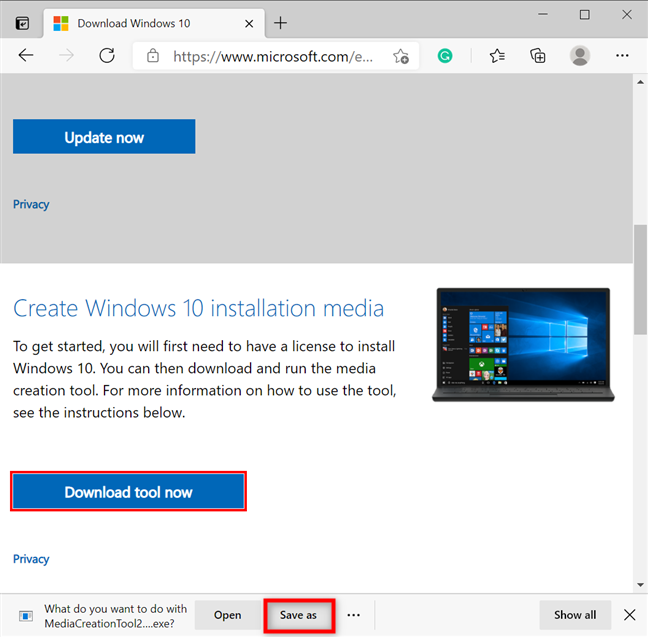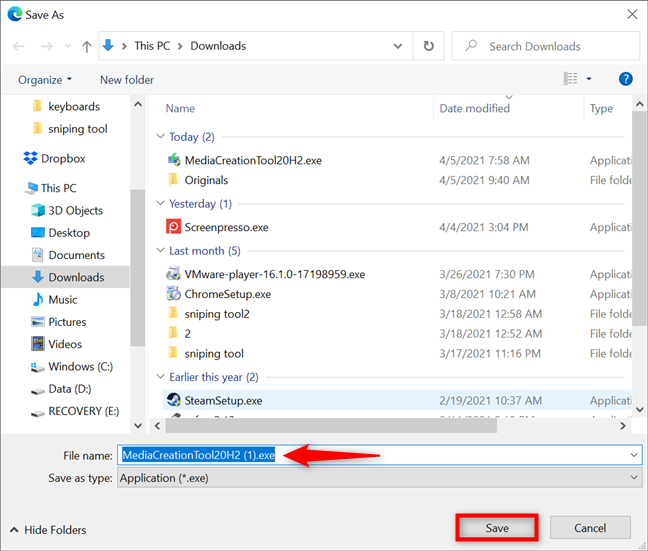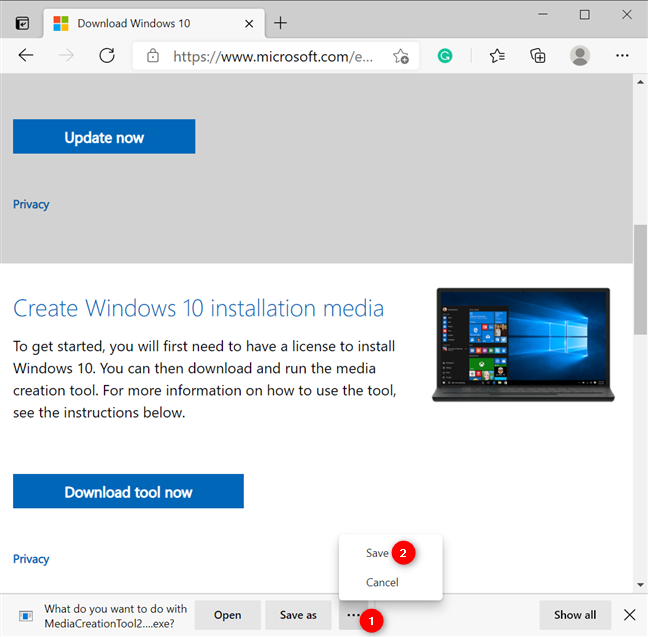Apabila anda memuat turun fail, Microsoft Edge berkuasa Chromium baharu menyimpannya dalam folder lalai yang dipanggil Muat Turun . Walau bagaimanapun, mudah untuk menukar lokasi muat turun Microsoft Edge dalam Windows 10 kepada folder lain pilihan anda. Selain itu, anda juga boleh mendayakan pilihan yang membolehkan anda menyimpan fail di lokasi tertentu. Baca panduan ini untuk mengetahui cara melihat muat turun anda, menukar lokasi muat turun Microsoft Edge dan memutuskan cara fail anda disimpan:
Kandungan
- Bagaimana untuk melihat muat turun dalam Microsoft Edge
- Bagaimana untuk menukar lokasi muat turun Microsoft Edge dalam Windows 10
- Dayakan gesaan Microsoft Edge apabila menyimpan muat turun
- Bagaimanakah cara saya menyimpan fail dalam Edge?
- Adakah anda mengubah suai lokasi muat turun Microsoft Edge? kenapa?
Bagaimana untuk melihat muat turun dalam Microsoft Edge
Secara lalai, Microsoft Edge meletakkan semua fail anda yang dimuat turun dalam folder lalai, dipanggil Muat Turun , yang terletak di dalam folder pengguna anda . Laluan tepat dalam File Explorer ialah “C:\Users\your_name\Downloads” - dengan “your_name” ialah nama akaun pengguna Windows 10 anda, seperti yang dilihat di bawah.
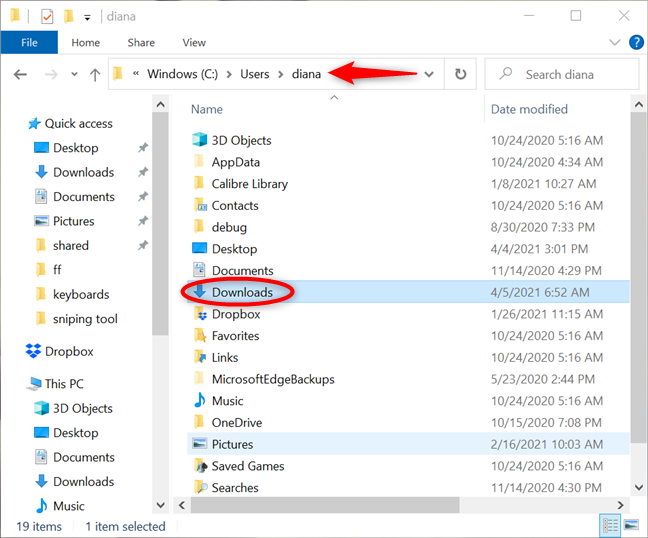
Lokasi muat turun lalai Microsoft Edge
Walau bagaimanapun, folder Muat Turun juga digunakan oleh apl lain untuk menyimpan fail dalam Windows 10. Jika anda hanya mahu melihat muat turun Microsoft Edge, paling mudah menggunakan pintasan papan kekunci Ctrl + J di dalam penyemak imbas.
Tab Muat Turun dibuka, menawarkan gambaran keseluruhan yang jelas tentang fail yang anda muat turun. Di sebelah kiri, anda juga boleh mengisihnya mengikut jenis untuk mencarinya dengan lebih mudah.
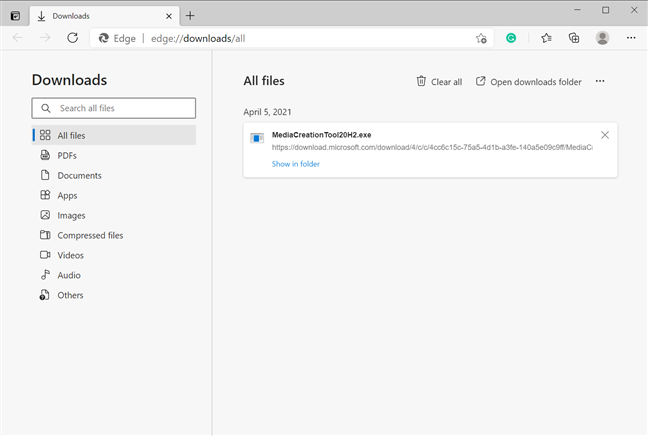
Dalam Microsoft Edge, lihat muat turun dengan menekan Ctrl + J
PETUA: Jika anda menghadapi masalah dengan folder pengguna Muat Turun tidak berfungsi dalam Windows, anda boleh mengetahui cara memulihkan Muat Turun dan folder pengguna lain dalam Windows 10.
Bagaimana untuk menukar lokasi muat turun Microsoft Edge dalam Windows 10
Jika anda mempunyai ruang terhad pada pemacu C: anda , memuat turun banyak fail mungkin mengambil terlalu banyak ruang cakera sistem dan memperlahankan Windows 10. Dalam kes itu, adalah idea yang baik untuk meminta Microsoft Edge menyimpan fail yang dimuat turun pada pemacu atau partition yang berbeza. Untuk memulakan, buka Edge , klik atau ketik pada butang “Tetapan dan banyak lagi” (…) dan akses Tetapan daripada menu lungsur.
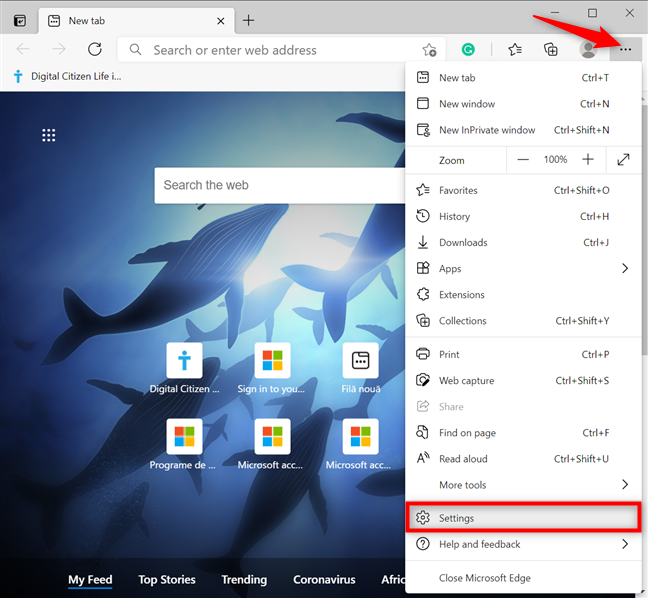
Akses Tetapan untuk menukar lokasi muat turun lalai Microsoft Edge
Dalam panel di sebelah kiri, klik atau ketik pada Muat Turun – jika anda tidak dapat melihat panel, maksimumkan tetingkap atau tekan pada butang hamburger di bahagian atas sebelah kiri, bersebelahan dengan Tetapan . Di sebelah kanan, di bawah Lokasi , anda boleh melihat laluan ke folder Muat Turun Microsoft Edge. Klik atau ketik pada butang Tukar di sebelahnya.
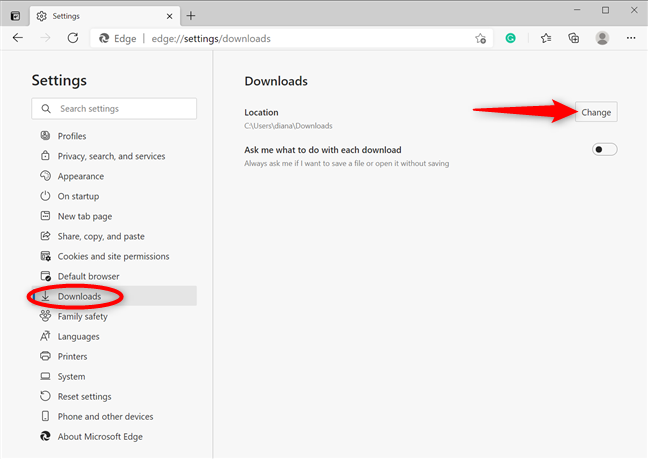
Tukar lokasi muat turun lalai Microsoft Edge
PETUA: Sebagai alternatif, anda juga boleh mencapai tetapan Muat Turun dengan memasukkan edge://settings/downloads dalam bar alamat Microsoft Edge dan menekan Enter pada papan kekunci anda.
Microsoft Edge melancarkan kotak dialog yang dipanggil Lokasi . Semak imbas PC atau peranti Windows 10 anda, pilih folder yang anda ingin simpan fail, dan kemudian klik atau ketik pada butang "Pilih folder" di bahagian bawah.
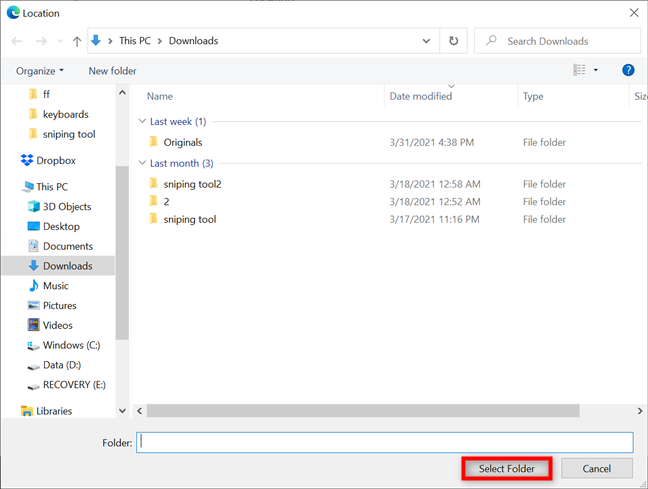
Pilih lokasi muat turun baharu dan tekan Pilih Folder
Mulai sekarang, Microsoft Edge meletakkan fail muat turun dalam folder baharu yang anda tentukan.
Dayakan gesaan Microsoft Edge apabila menyimpan muat turun
Microsoft Edge menyimpan fail secara automatik ke lokasi lalai yang anda tentukan. Tetapi tidak semua orang mahu muat turun berturut-turut disimpan di lokasi yang sama. Selain itu, tidak semua orang menggunakan muat turun automatik yang tidak menawarkan peluang untuk menamakan semula fail anda yang disimpan terlebih dahulu. Nasib baik, anda boleh mengelakkan isu ini dengan menetapkan Microsoft Edge untuk bertanya di mana hendak menyimpan setiap fail sebelum memuat turun.
Mula-mula, pergi ke tetapan Muat Turun dengan menampal edge://settings/downloads ke dalam bar alamat atau dengan mengikut arahan dalam bab sebelumnya. Kemudian, dayakan suis di sebelah pilihan "Tanya saya apa yang perlu dilakukan dengan setiap muat turun" .
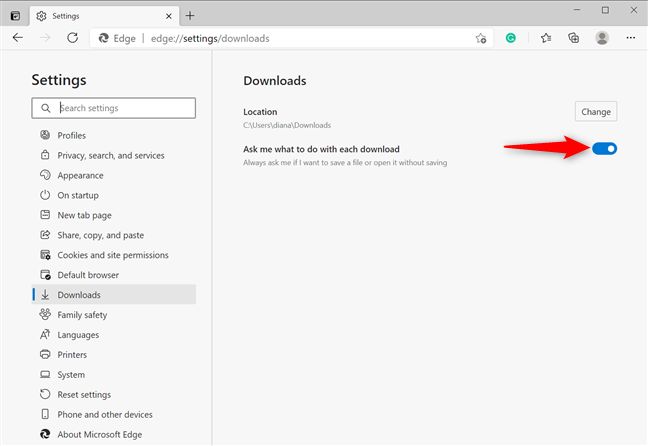
Aktifkan pilihan untuk mendapatkan gesaan semasa memuat turun fail
Subbab berikut menunjukkan kepada anda perkara yang berlaku apabila menyimpan fail dengan Microsoft Edge sementara pilihan ini didayakan untuk memberi anda idea yang lebih baik.
Bagaimanakah cara saya menyimpan fail dalam Edge?
Jika Microsoft Edge ditetapkan untuk menggesa anda tentang lokasi sebelum menyimpan fail, pemberitahuan muncul di bahagian bawah tetingkap apabila anda mencetuskan muat turun. Kami menggunakan Alat Penciptaan Media untuk menggambarkan perkara ini. Tekan butang Simpan sebagai di bahagian bawah tetingkap untuk memilih lokasi lain untuk muat turun anda.
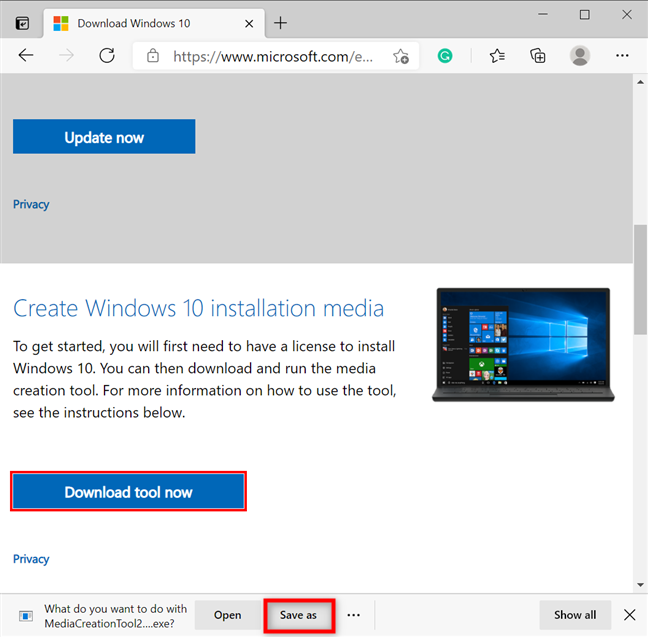
Pilih Simpan sebagai untuk menetapkan lokasi khusus untuk muat turun anda
Semak imbas ke lokasi yang anda mahu, namakan semula fail jika anda mahu, dan kemudian tekan Simpan .
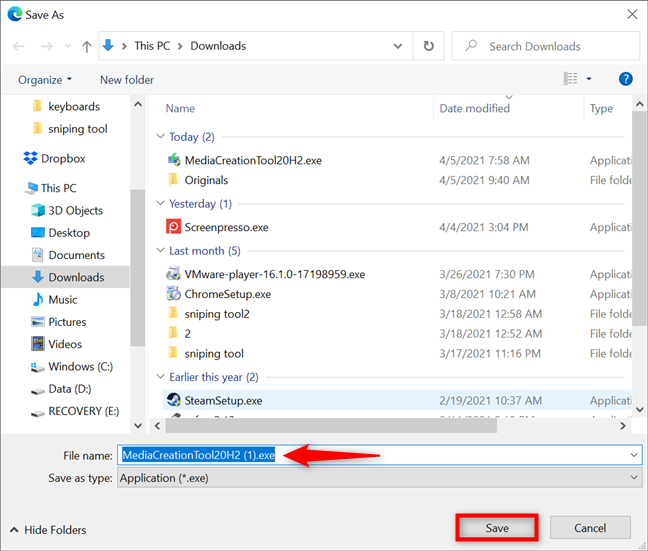
Klik atau ketik Simpan untuk memuat turun fail
Jika anda memutuskan untuk menggunakan lokasi lalai sebaliknya, klik atau ketik pada Pilihan (...) , dan kemudian pilih Simpan daripada menu seterusnya.
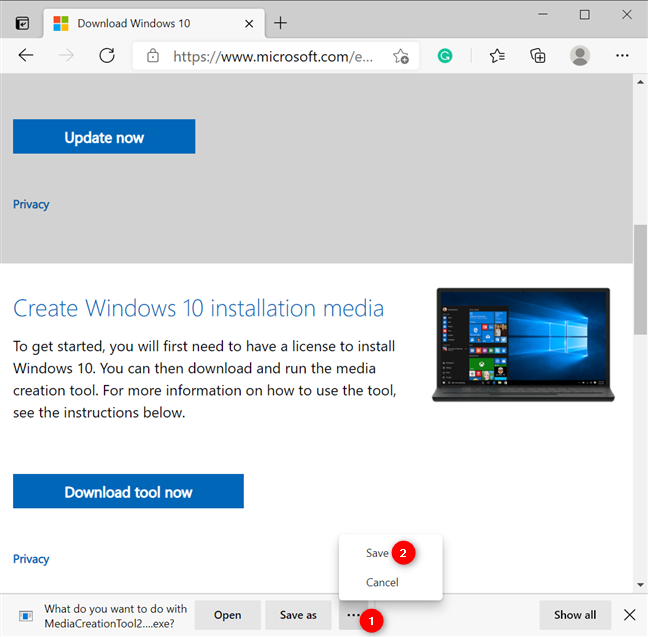
Pilih untuk Simpan fail di lokasi lalai
Itulah sahaja. Fail disimpan ke lokasi yang anda tentukan.
Adakah anda mengubah suai lokasi muat turun Microsoft Edge? kenapa?
Kami biasanya lebih suka muat turun automatik kerana ia lebih cekap. Walau bagaimanapun, ada kalanya kita mempunyai fail besar untuk disimpan atau ingin mengasingkan muat turun ke dalam folder berasingan. Pada masa itulah ia berguna untuk mengubah suai lokasi muat turun Edge dan memilih folder lain. Bagaimana dengan awak? Adakah anda menukar lokasi muat turun Microsoft Edge? Beritahu kami sebab anda dalam ulasan di bawah.