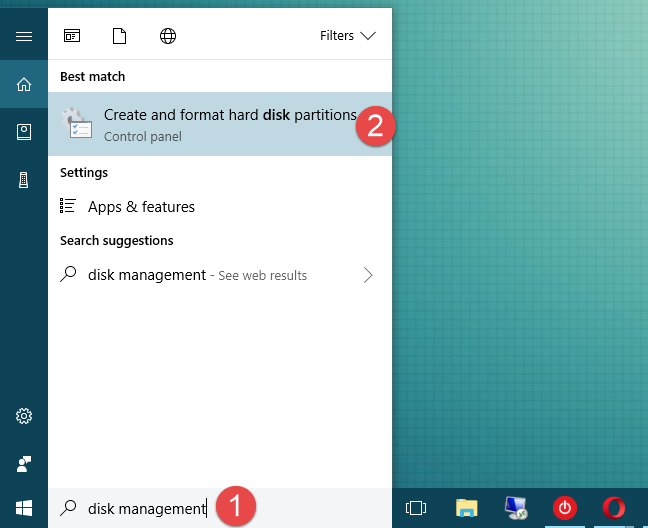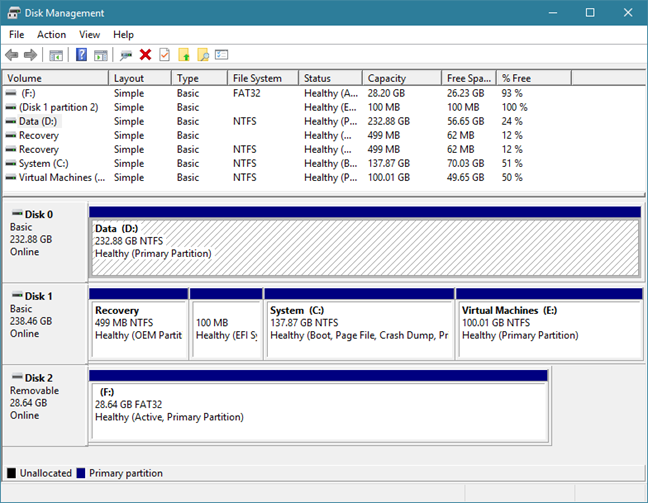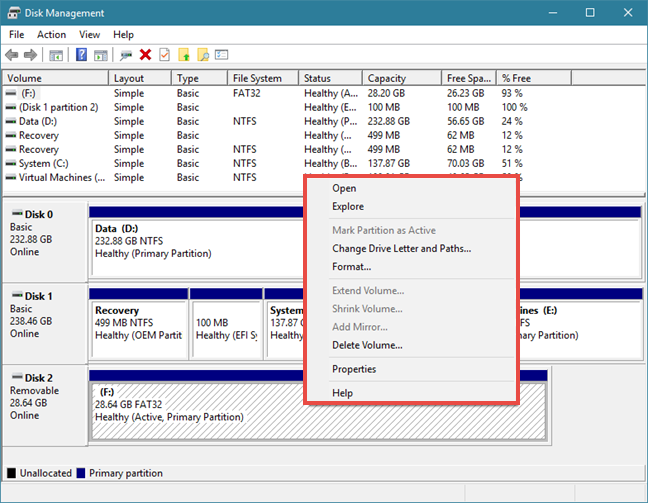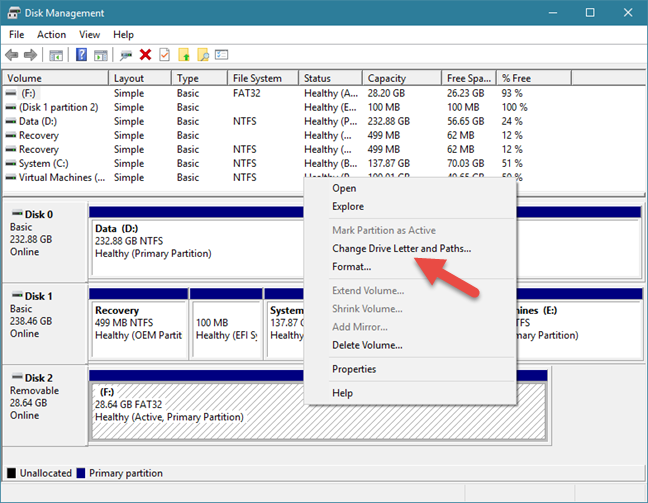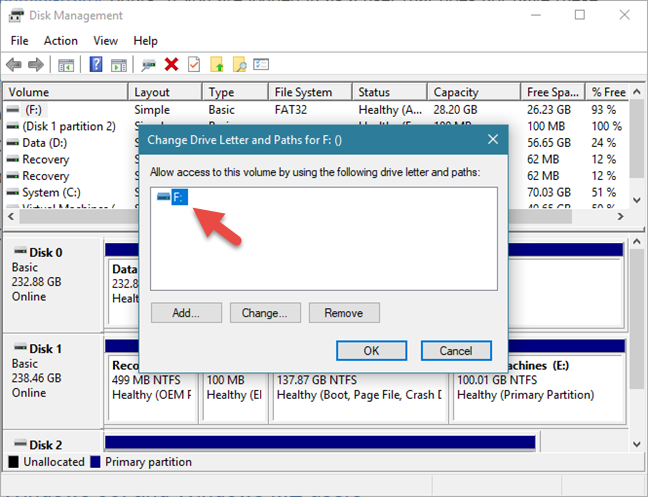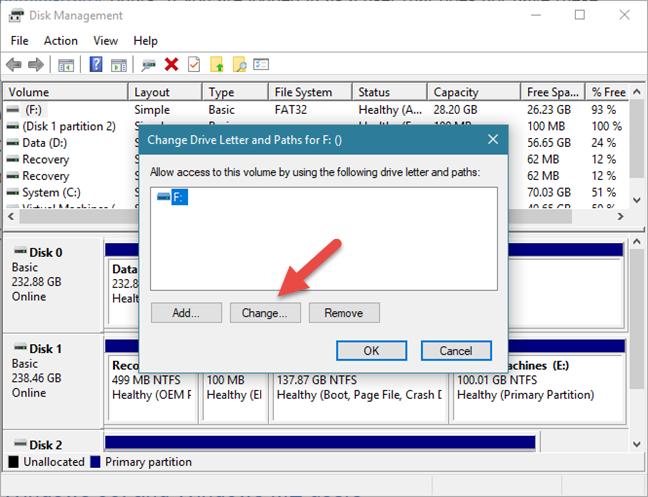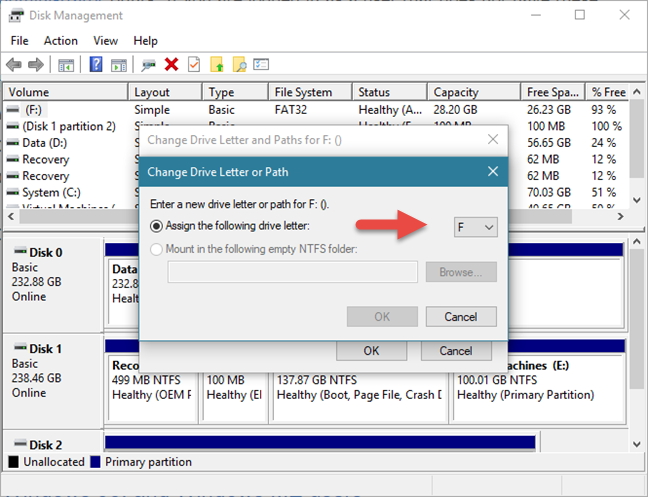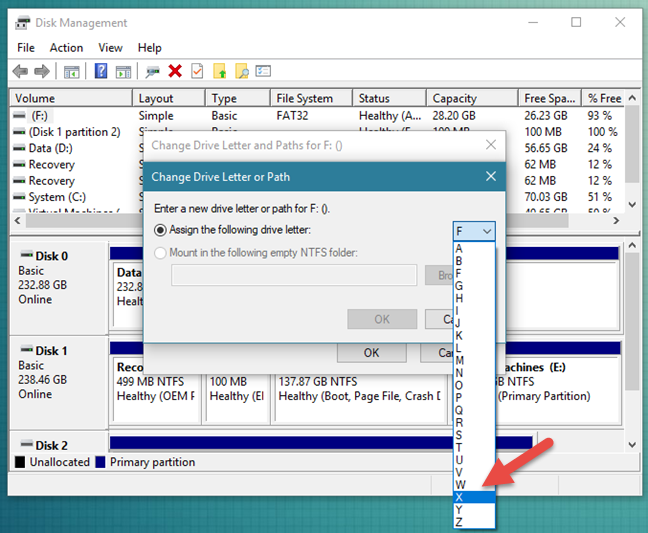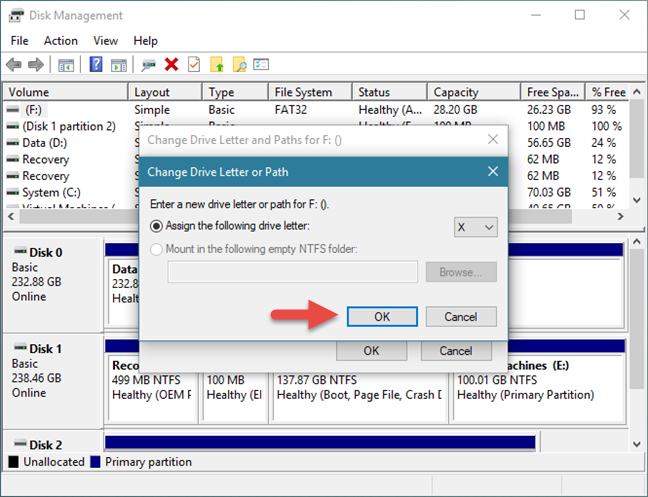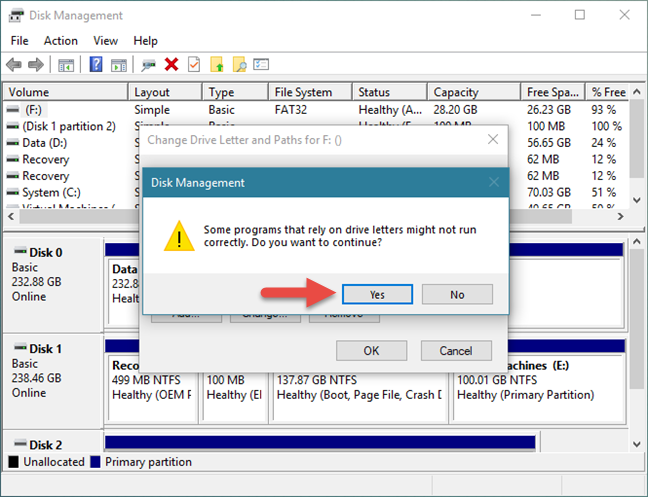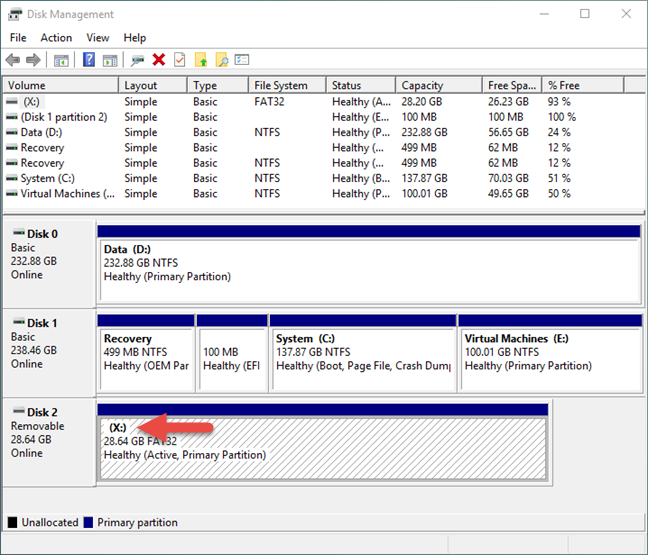Windows memberikan huruf pemacu untuk semua pemacu cakera keras, pemacu keadaan pepejal, unit media optik, pemacu boleh tanggal dan kad memori yang disambungkan ke komputer anda. Oleh kerana sistem pengendalian melakukannya sendiri, anda mungkin tergoda untuk berfikir bahawa huruf pemacu ini tidak boleh ditukar. Walau bagaimanapun, itu tidak benar, kerana Windows membenarkan anda menukar huruf pemacu mana-mana pemacu, selagi ia belum digunakan untuk pemacu yang lain. Berikut ialah cara untuk melakukannya dalam Windows 10, Windows 7 dan Windows 8.1:
Kandungan
- Langkah 1. Buka alat Pengurusan Cakera
- Langkah. 2. Klik kanan pada pemacu yang anda ingin tukar huruf pemacu
- Langkah 3. Tukar huruf pemacu kepada yang anda suka
- Kesimpulan
NOTA: Panduan ini berfungsi sama dalam Windows 10, Windows 7 dan Windows 8.1. Itulah sebabnya, untuk kesederhanaan, kami menggunakan tangkapan skrin yang diambil hanya dalam Windows 10. Selain itu, anda harus tahu bahawa menukar huruf pemacu di mana Windows dipasang adalah tidak disyorkan dan tidak boleh dilakukan menggunakan panduan ini.
Langkah 1. Buka alat Pengurusan Cakera
Untuk menukar huruf pemacu pemacu dalam Windows, anda mesti membuka alat Pengurusan Cakera . Terdapat banyak cara untuk melakukannya, dan kami telah membincangkan semuanya dalam artikel ini: 9 cara untuk membuka alat Pengurusan Cakera dalam Windows (semua versi) .
Walau bagaimanapun, jika anda tergesa-gesa, anda harus tahu bahawa kaedah yang berfungsi sama dalam semua versi Windows ialah menggunakan carian untuk mencari Pengurusan Cakera :
- Dalam Windows 10, taip "pengurusan cakera" dalam bar carian dari bar tugas anda,
- Dalam Windows 7, taip "pengurusan cakera" dalam medan carian dari Menu Mula , dan
- Dalam Windows 8.1, taip "pengurusan cakera" pada skrin Mula .
Kemudian, klik atau ketik pada hasil carian "Buat dan format partition cakera keras" .
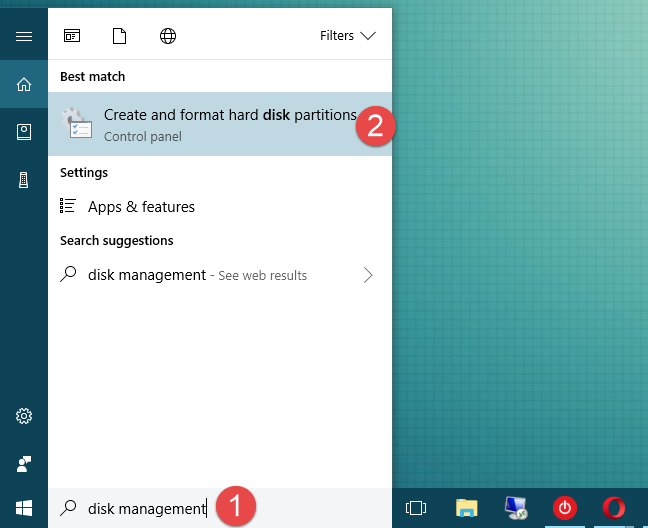
Pengurusan Cakera, Windows, huruf pemacu
Langkah. 2. Klik kanan pada pemacu yang anda ingin tukar huruf pemacu
Alat Pengurusan Cakera dibuka, dan ia sepatutnya kelihatan serupa dengan tangkapan skrin di bawah.
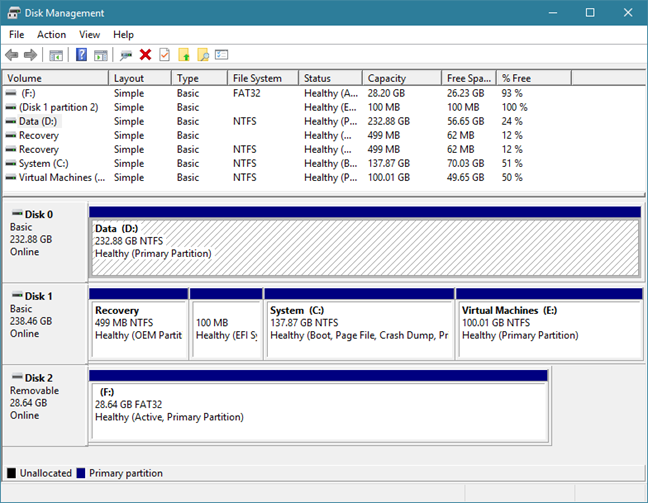
Pengurusan Cakera, Windows, huruf pemacu
Cari pemacu yang anda ingin ubah huruf pemacunya dan klik kanan padanya (atau ketik dan tahan padanya, jika anda menggunakan skrin sentuh). Tindakan ini harus membuka menu kontekstual, serupa dengan menu dalam tangkapan skrin seterusnya.
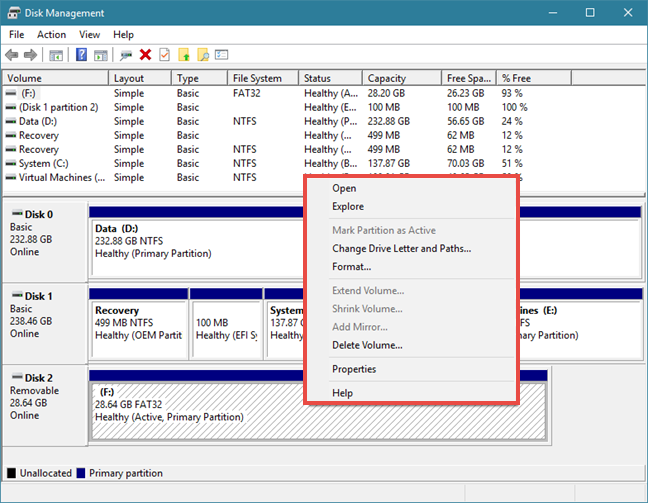
Pengurusan Cakera, Windows, huruf pemacu
Langkah 3. Tukar huruf pemacu kepada yang anda suka
Dalam menu kontekstual, klik (atau ketik) pada pilihan yang mengatakan "Tukar Huruf dan Laluan Pemacu."
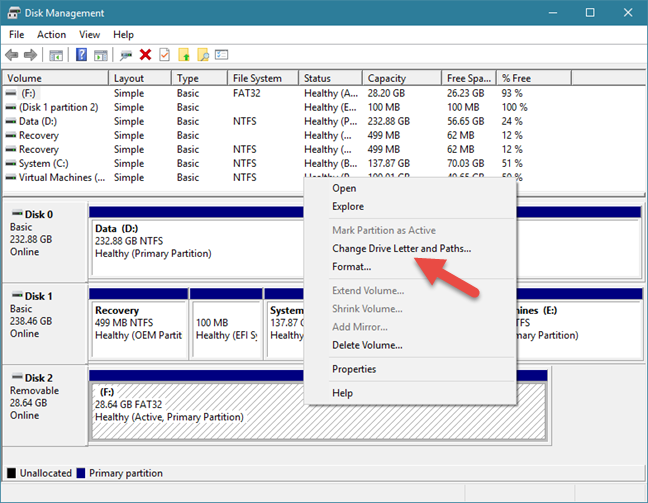
Pengurusan Cakera, Windows, huruf pemacu
Pengurusan Cakera membuka tetingkap kecil yang dipanggil "Tukar Surat Pemacu dan Laluan untuk [Surat Pemacu]:." Dalam medan yang dipanggil "Benarkan akses kepada volum ini dengan menggunakan huruf pemacu dan laluan berikut", anda boleh melihat huruf yang digunakan untuk pemacu itu pada masa ini.
Sebagai contoh, salah satu kayu memori USB kami menggunakan huruf pemacu F .
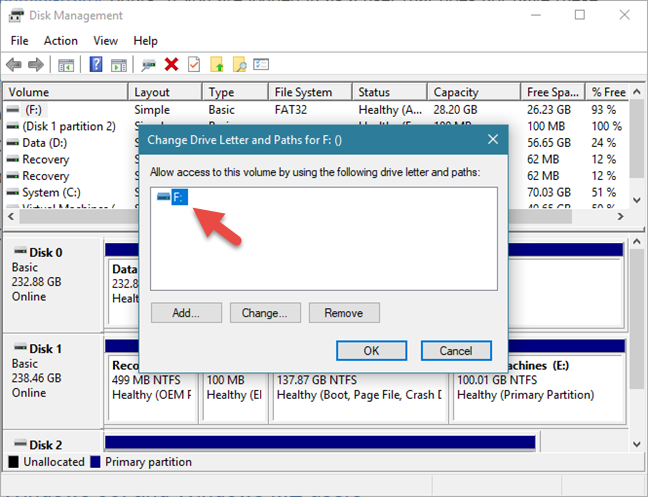
Pengurusan Cakera, Windows, huruf pemacu
Klik atau ketik butang Tukar .
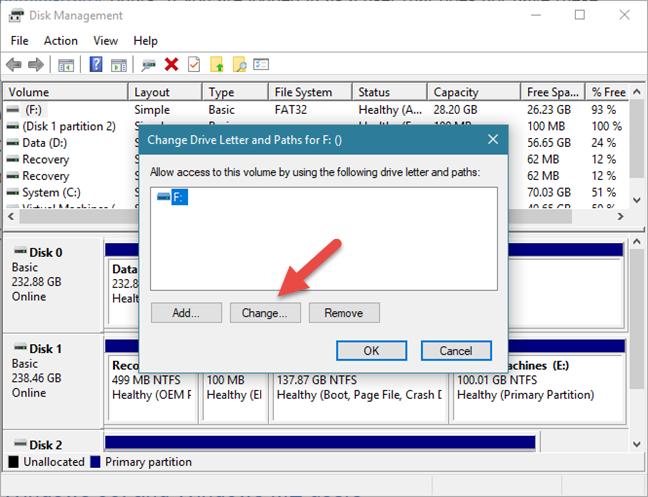
Pengurusan Cakera, Windows, huruf pemacu
Tetingkap dialog lain, yang dipanggil "Tukar Huruf Pemacu atau Laluan," terbuka. Di dalamnya, terdapat pilihan yang mengatakan "Tetapkan huruf pemacu berikut:." Di sebelah kanannya, terdapat senarai pilihan dengan semua huruf abjad yang tidak digunakan. Nilai lalai ialah huruf pemacu yang sedang digunakan oleh pemacu yang anda pilih.
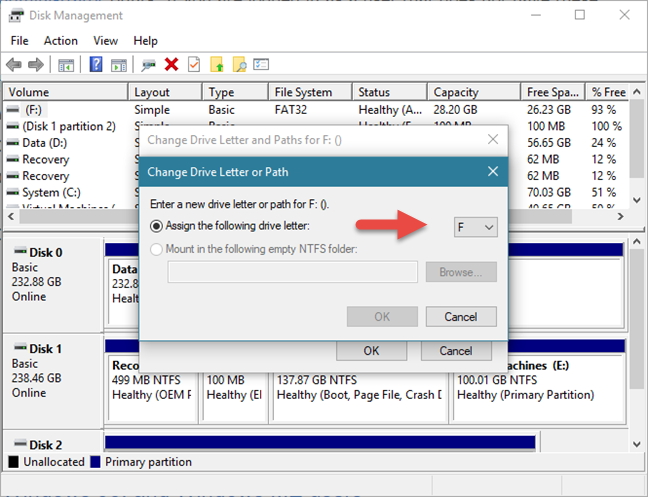
Pengurusan Cakera, Windows, huruf pemacu
Klik atau ketik pada senarai huruf pemacu dan pilih huruf pemacu baharu yang ingin anda tetapkan pada pemacu.
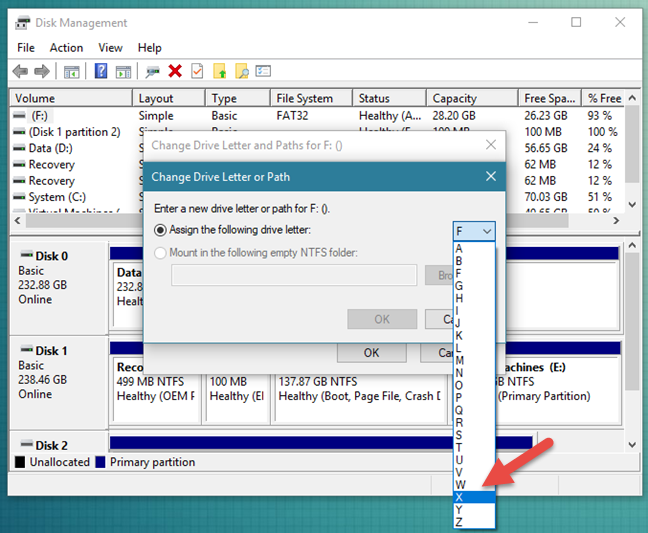
Pengurusan Cakera, Windows, huruf pemacu
Selepas anda memilih huruf pemacu baharu, klik atau ketik pada OK .
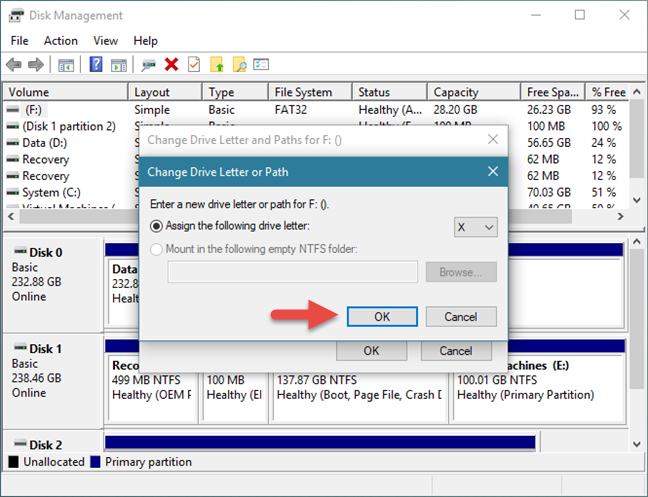
Pengurusan Cakera, Windows, huruf pemacu
Windows mungkin memaklumkan anda tentang fakta bahawa "Sesetengah program yang bergantung pada huruf pemacu mungkin tidak berjalan dengan betul." . Anda harus tahu bahawa dalam kebanyakan kes, menukar huruf pemacu bukanlah satu isu dan apl moden tidak seharusnya berhenti berjalan dengan betul. Jika anda menggunakan program lama sekalipun, mereka mungkin menghadapi masalah berjalan dengan betul, jika mereka memerlukan akses kepada pemacu yang dipersoalkan.
Windows memberi anda pilihan untuk meneruskan atau tidak. Jika anda masih bertekad untuk menukar huruf pemacu, teruskan dan tekan Ya .
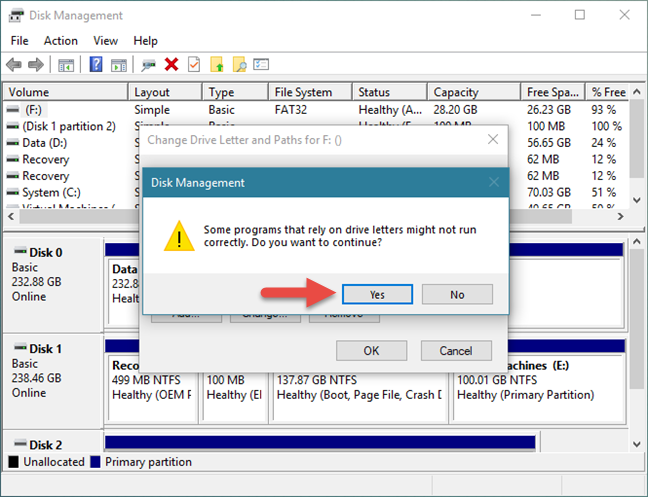
Pengurusan Cakera, Windows, huruf pemacu
Jika anda memilih untuk meneruskan, huruf pemacu ditukar serta-merta kepada yang anda pilih.
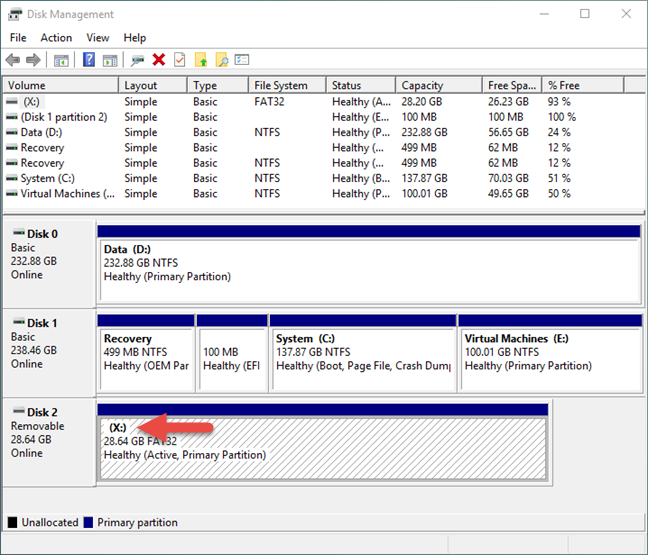
Pengurusan Cakera, Windows, huruf pemacu
Iaitu ia!
Kesimpulan
Seperti yang anda lihat, menukar huruf pemacu mana-mana partition atau pemacu, dalam Windows, adalah mudah. Jika anda ingin mengatur pemacu anda dengan menukar hurufnya, kini anda tahu cara melakukannya. Adakah anda mempunyai sesuatu untuk ditambahkan pada panduan kami? Untuk sebarang tambahan atau pertanyaan, jangan teragak-agak untuk meninggalkan komen di bahagian bawah.