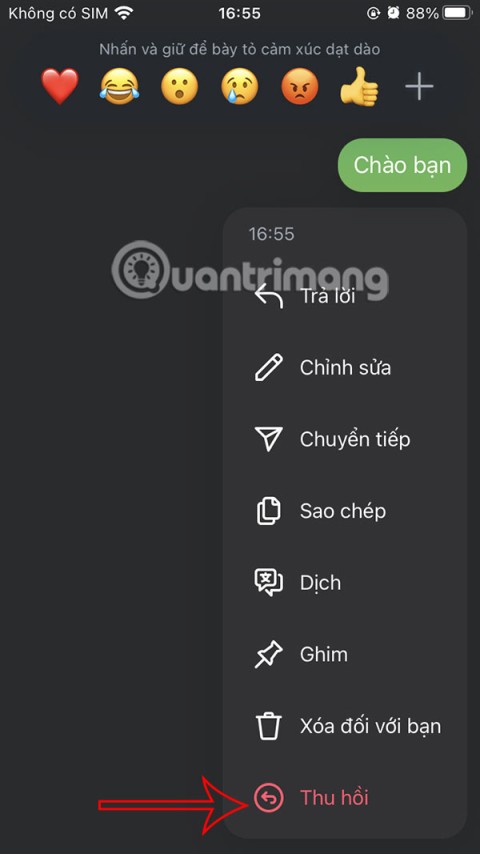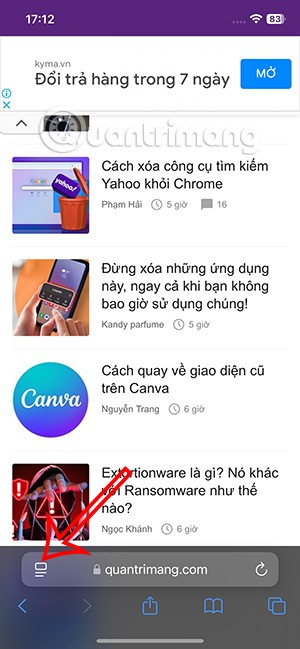Bagaimana untuk menambah widget kamera pada Samsung Galaxy

Kemas kini One UI 6 membolehkan pengguna menambah widget kamera pada telefon Samsung Galaxy untuk disesuaikan mengikut kehendak mereka.
Kira-kira separuh daripada populasi dunia adalah dwibahasa, jadi mengetahui cara menukar bahasa papan kekunci pada Windows 10 adalah penting kepada ramai pengguna. Tambahan pula, anda mungkin mahukan susun atur papan kekunci komputer yang selesa dan membantu anda menaip lebih pantas dalam bahasa input yang dipilih. Panduan ini menggambarkan cara menambah bahasa pada papan kekunci dan cara menukar antara papan kekunci dalam Windows 10, termasuk butiran tentang pintasan papan kekunci yang digunakan untuk menukar reka letak dan bahasa. Kami menggunakan reka letak papan kekunci Sepanyol untuk menunjukkan kepada anda cara ia dilakukan, tetapi langkahnya adalah sama jika anda memerlukan susun atur papan kekunci Rusia, reka letak papan kekunci Korea atau mana-mana bahasa papan kekunci lain dalam Windows 10. Banyak perkara yang perlu dibincangkan, jadi mari dapatkan bermula:
Kandungan
NOTA: Tutorial ini dibuat menggunakan Kemas Kini Windows 10 Oktober 2020 . Untuk mengetahui versi yang telah anda pasang, baca panduan kami tentang Cara menyemak versi Windows 10, binaan OS, edisi atau taip .
Bagaimana untuk menambah bahasa pada papan kekunci dalam Windows 10
Apabila anda memasang Windows 10 pada komputer atau peranti anda, anda digesa untuk memilih susun atur papan kekunci komputer. Walau bagaimanapun, jika anda tidak mengkonfigurasi sistem pengendalian sendiri, atau jika anda mahukan lebih banyak bahasa input, mudah untuk menambah bahasa papan kekunci pada Windows 10.
Mula-mula, buka apl Tetapan dengan menekan Windows + I pada papan kekunci anda, kemudian klik atau ketik pada Masa & Bahasa .
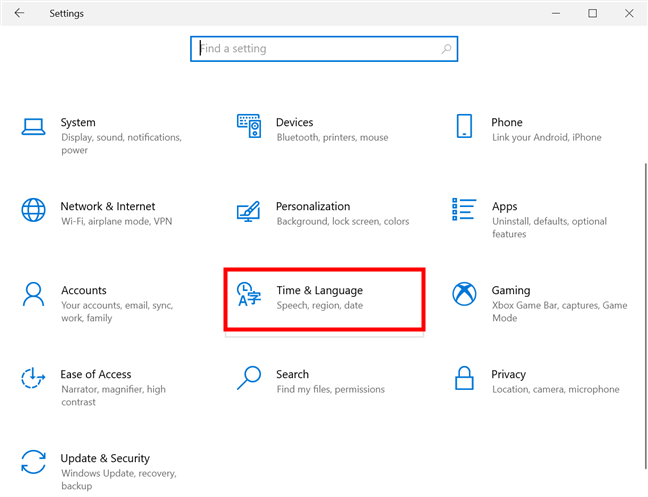
Dalam Tetapan Windows 10, akses Masa & Bahasa
Dari lajur kiri, tekan pada tab Bahasa , dan kemudian, di sebelah kanan, lihat di bawah Bahasa pilihan untuk bahasa papan kekunci Windows 10 yang anda inginkan. Senarai bahasa pilihan menunjukkan bahasa yang dipasang pada peranti Windows 10 anda. Jika bahasa input yang anda inginkan sudah disenaraikan di sini, langkau ke bab seterusnya untuk memutuskan sama ada anda mahu menggunakan reka letak papan kekunci standard untuknya. Walau bagaimanapun, jika anda tidak menemuinya dalam senarai, klik atau ketik pada pilihan "Tambah bahasa" .
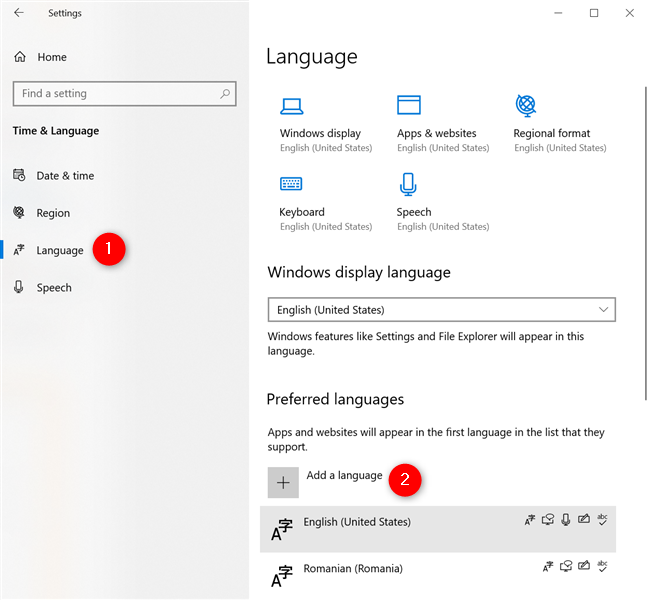
Bagaimana untuk menambah bahasa lain pada papan kekunci dalam Windows 10
Ini membuka senarai abjad semua bahasa yang tersedia dalam Windows 10. Anda boleh menatalnya, tetapi mungkin mengambil masa terlalu lama untuk mencari bahasa papan kekunci Windows 10 yang anda inginkan.
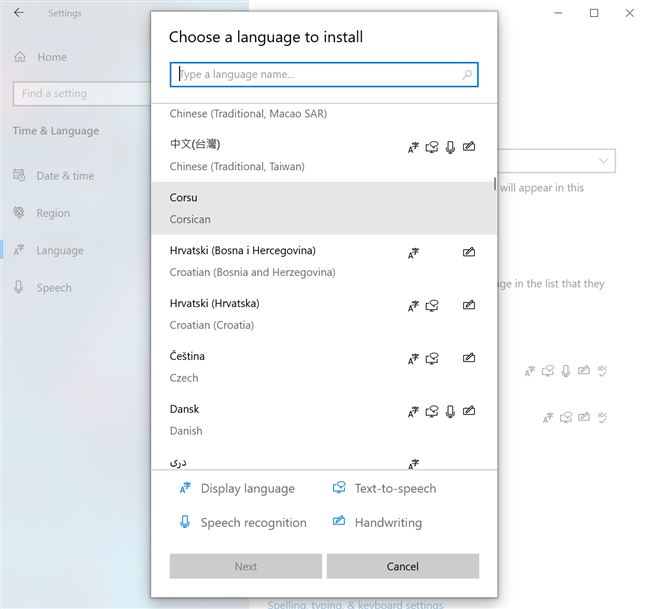
Anda boleh menukar bahasa papan kekunci dalam Windows 10 kepada kebanyakan pilihan yang tersedia
Lebih pantas untuk menaip nama bahasa papan kekunci Windows yang anda perlukan - dalam kes kami, Sepanyol . Untuk sesetengah bahasa input, terdapat lebih banyak versi yang tersedia, jadi anda boleh memilih yang khusus untuk wilayah atau negara anda. Semak pilihan yang tersedia, klik atau ketik pada bahasa papan kekunci Windows 10 yang anda mahu, dan kemudian tekan Seterusnya .
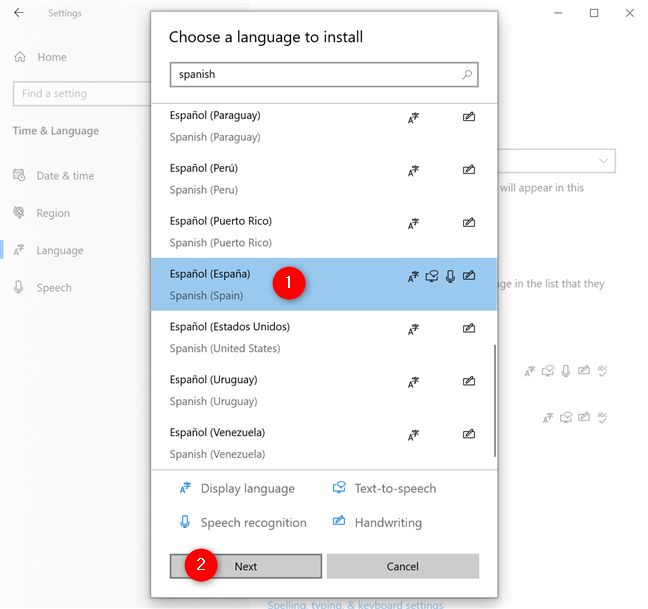
Pilih bahasa papan kekunci Windows yang anda inginkan dan tekan Seterusnya
PETUA: Apabila anda menambah bahasa papan kekunci pada Windows 10, di sebelah beberapa entri, anda mungkin melihat sehingga empat ikon, yang diterangkan secara ringkas di bahagian bawah tetingkap. Untuk mengetahui lebih lanjut tentang pek bahasa yang termasuk ciri pilihan ini dan cara ia berkaitan, lihat panduan kami tentang menukar bahasa paparan dalam Windows 10 .
Pada halaman "Pasang ciri bahasa" , anda boleh melihat pilihan yang tersedia untuk bahasa yang dipilih. " Ciri bahasa pilihan" yang kami nyatakan di atas menggunakan ruang pada cakera keras anda. Melainkan anda memerlukannya, nasihat kami adalah untuk menyahtandanya. Walau bagaimanapun, Penaipan Asas mesti dipaparkan di bawah "Ciri bahasa yang diperlukan" jika anda ingin menambahkan bahasa pada papan kekunci, jadi pastikan ia ada di sana dan kemudian klik atau ketik pada Pasang .
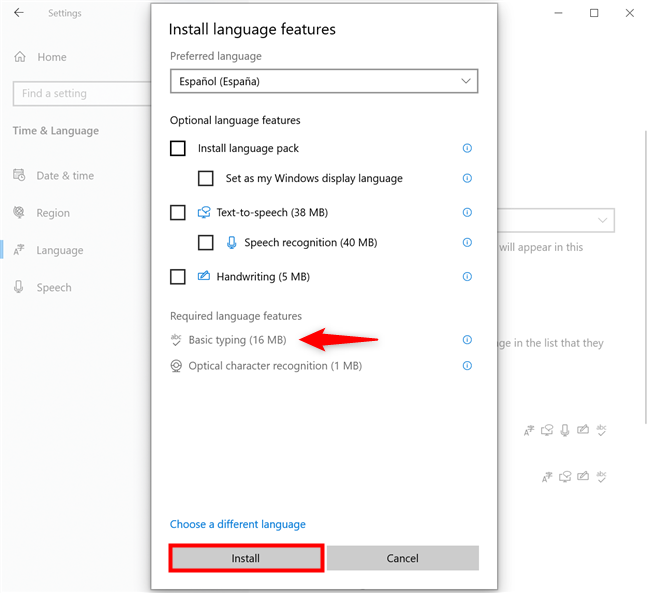
Dalam Windows 10, tambahkan bahasa papan kekunci dengan memasang penaipan Asas untuknya
Bahasa papan kekunci Windows 10 mungkin mengambil masa beberapa saat untuk memuat turun dan memasang, tetapi anda kemudian boleh melihatnya pada halaman tetapan Bahasa , di bawah Bahasa pilihan .
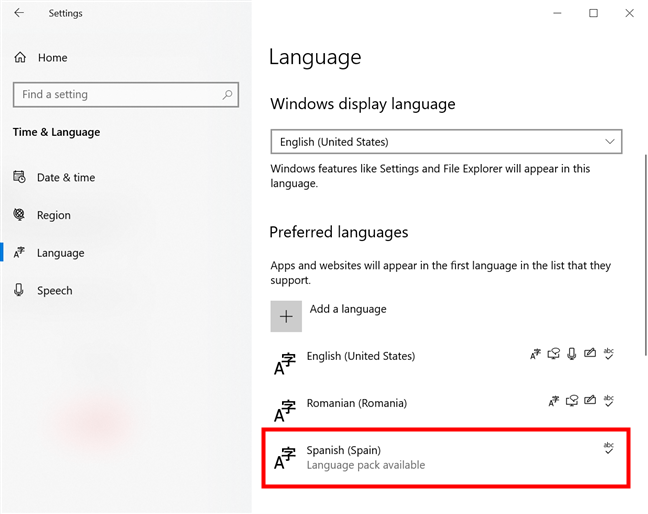
Dalam Windows 10, tambahkan bahasa papan kekunci untuk memaparkannya di bawah Bahasa pilihan
Ikon Penaipan Asas (abc) menunjukkan ia telah ditambahkan sebagai bahasa input dalam Windows 10. Walau bagaimanapun, sebelum kami menerangkan cara menukar bahasa papan kekunci anda semasa anda menaip, mari tetapkan reka letak papan kekunci.
Cara menambah reka letak papan kekunci untuk bahasa input anda
Reka letak papan kekunci mengawal huruf dan simbol yang diberikan kepada setiap kekunci untuk bahasa yang dipilih. Walaupun ini mungkin tidak kelihatan seperti masalah besar bagi kebanyakan pengguna, jika anda perlu menaip banyak, susun atur papan kekunci yang selesa boleh membuat semua perbezaan. Dalam tetapan Bahasa , tekan pada salah satu bahasa input anda untuk mendedahkan butang tambahan di bawahnya. Kemudian, klik atau ketik pada Pilihan .
PETUA: Anda juga boleh menekan butang Alih Keluar di sebelah kanan untuk segera mengalih keluar bahasa papan kekunci daripada Windows 10.
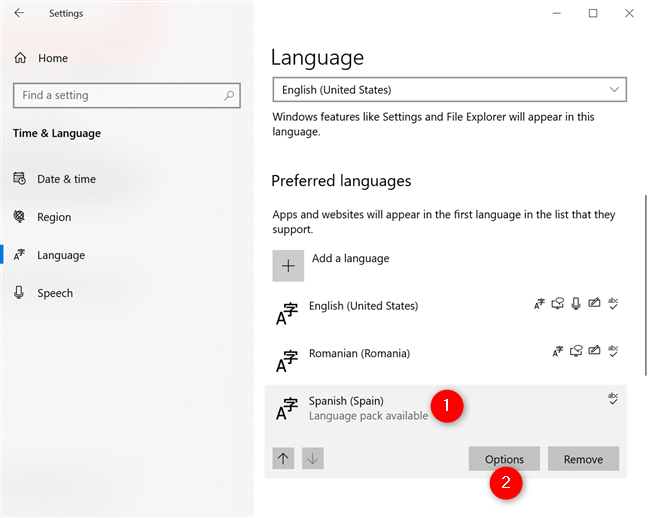
Akses Pilihan untuk menukar susun atur papan kekunci komputer anda
Bahagian Papan Kekunci memaparkan reka letak semasa untuk bahasa yang dipilih. Untuk melihat lebih banyak alternatif, klik atau ketik pada butang "Tambah papan kekunci" .
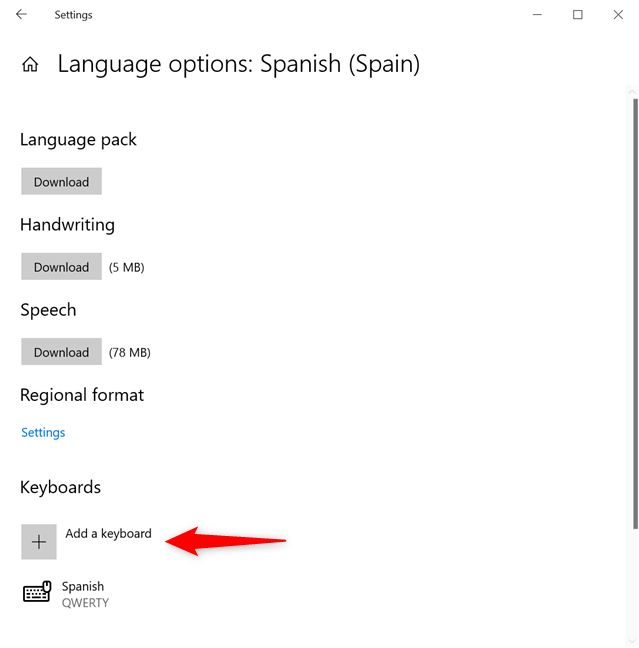
Untuk reka letak papan kekunci lain, tekan Tambah papan kekunci
Ini membuka tetingkap pop timbul, memaparkan sebarang susun atur papan kekunci alternatif untuk bahasa anda di bahagian atas. Terdapat lebih daripada satu susun atur papan kekunci Sepanyol yang boleh anda gunakan dalam Windows 10, tetapi bilangan pilihan khusus bergantung pada bahasa input anda. Tambahan pula, walaupun semua pilihan yang ditunjukkan untuk bahasa kami adalah berdasarkan susun atur papan kekunci QWERTY klasik, anda mungkin juga menemui tetapan yang berbeza - contohnya, susun atur papan kekunci yang popular untuk AS ialah reka letak papan kekunci DVORAK. Klik atau ketik pada pilihan yang anda mahu.
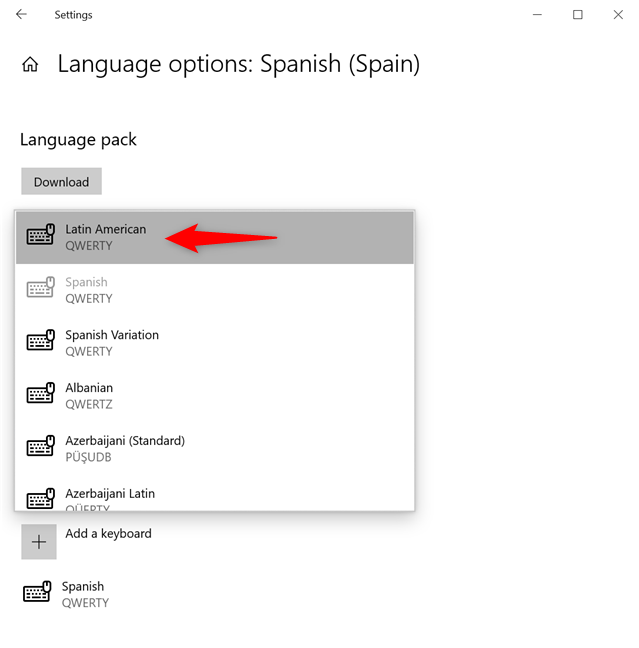
Pilih susun atur papan kekunci Sepanyol yang anda suka dalam Windows 10
Persediaan papan kekunci baharu ditambah serta-merta dalam bahagian Papan Kekunci , betul-betul di bawah reka letak asal. Melainkan anda tahu dengan tepat cara setiap satu daripadanya berfungsi, kami mengesyorkan agar anda menyimpan kedua-duanya buat masa ini. Anda boleh menggunakan arahan dalam bab seterusnya untuk mengujinya dan mengetahui mana yang paling anda sukai. Walau bagaimanapun, sebaik sahaja anda mengetahui dengan tepat apa yang anda cari, anda boleh mengklik atau mengetik pada reka letak papan kekunci yang ingin anda padamkan dan tekan Alih Keluar .
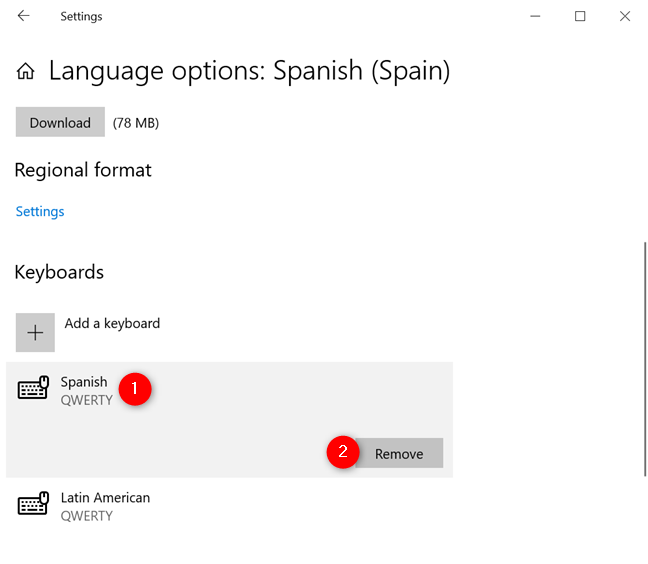
Alih keluar susun atur papan kekunci Sepanyol dalam Windows 10
Bagaimana untuk bertukar antara papan kekunci dalam Windows 10
Anda mendapat lebih daripada satu pilihan untuk menukar bahasa papan kekunci dalam Windows 10 bila-bila masa anda mahu. Yang paling jelas ialah bar bahasa Windows, mudah diakses dari dulang sistem atau kawasan Pemberitahuan . Sebaik sahaja anda menambah lebih daripada satu bahasa papan kekunci, anda boleh melihat ikon baharu di sebelah jam anda, menunjukkan singkatan bahasa input semasa anda - dalam kes kami ENG untuk bahasa Inggeris. Klik atau ketik padanya.
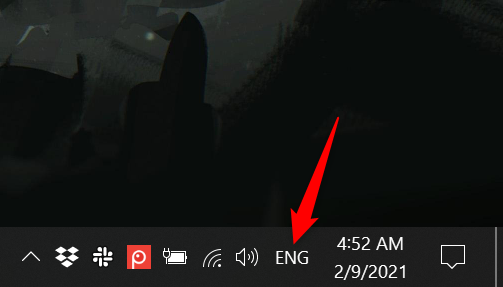
Tekan pada ikon bahasa ringkasan baharu untuk mendedahkan bar bahasa dalam Windows 10
Ini membuka bar bahasa Windows 10, yang menunjukkan setiap susun atur papan kekunci yang dipasang dalam senarai. Klik atau ketik pada bahasa input yang anda mahu gunakan.
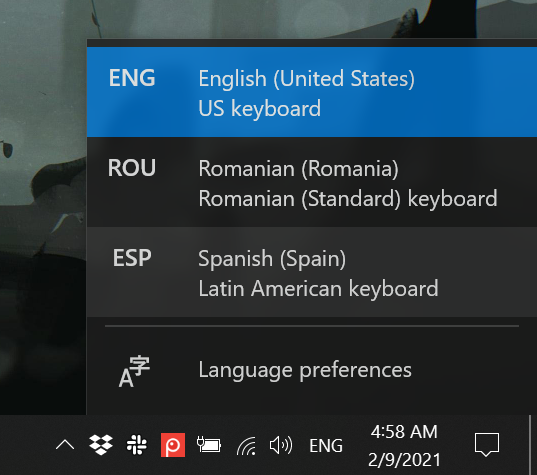
Bagaimana untuk menukar bahasa papan kekunci dalam Windows 10 dengan dua klik atau ketik
Bahasa yang dipilih kini aktif, dan bar bahasa Windows runtuh. Ikon berubah untuk menggambarkan kami sedang menggunakan reka letak papan kekunci Sepanyol.
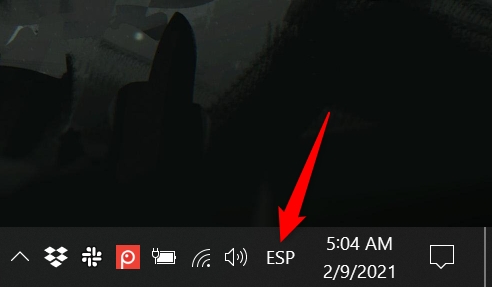
Bar bahasa dalam Windows 10 runtuh, tetapi bahasa input ditunjukkan dalam dulang sistem
PETUA: Jika anda tidak menemui ikon di kawasan Pemberitahuan anda, anda boleh mendayakannya dengan mudah dengan membaca panduan kami untuk menunjukkan ikon dalam dulang sistem Windows 10 - cuma pastikan ikon sistem Penunjuk Input dihidupkan.
Anda juga boleh mengakses bar bahasa Windows 10 menggunakan tiga pintasan papan kekunci.
Gunakan Windows + Spacebar untuk menukar bahasa papan kekunci atau reka letak
Tekan Windows + Spacebar , dan susun atur papan kekunci seterusnya dalam senarai menjadi aktif, memaparkan bar bahasa Windows 10 secara ringkas.
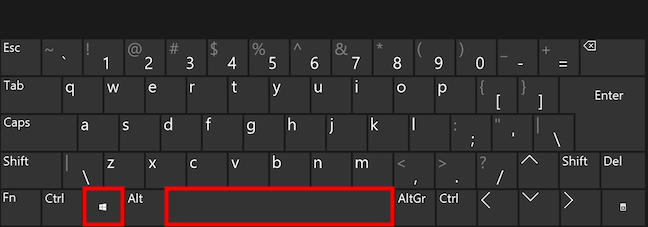
Bagaimana untuk menukar bahasa pada papan kekunci menggunakan Win + Spacebar
Teruskan menahan kekunci Windows selepas itu dan bar bahasa kekal pada skrin anda. Setiap kali anda menekan Spacebar , Windows 10 bertukar antara reka letak yang dipasang. Lepaskan kedua-dua butang apabila anda telah membuat pilihan anda. Sebagai alternatif, anda juga boleh meninggalkan Bar Ruang dan, sebaliknya, klik atau ketik pada bahasa input yang anda inginkan daripada bar bahasa, sambil menahan butang Windows . Reka letak yang anda inginkan diaktifkan dan bar bahasa Windows 10 runtuh.
Gunakan Left Alt + Shift untuk menukar bahasa papan kekunci
Satu lagi jalan pintas untuk menukar bahasa papan kekunci ialah Left Alt + Shift.
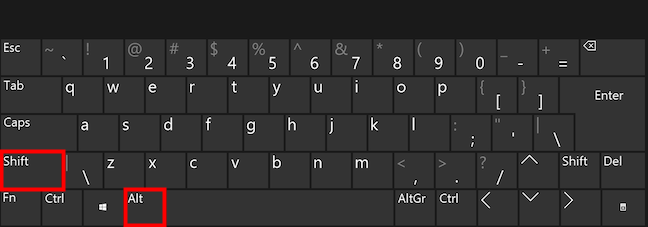
Pintasan bahasa papan kekunci tukar dalam Windows 10
Anda boleh menggunakan pintasan ini dengan tepat seperti yang pertama, dengan menekan dan menahan kekunci Alt Kiri sambil menekan Shift untuk menukar bahasa input aktif kepada yang seterusnya. Walau bagaimanapun, perlu diingat bahawa anda hanya boleh menukar bahasa input, bukan reka letak papan kekunci. Jadi, jika anda menambahkan berbilang reka letak untuk bahasa yang sama, pintasan papan kekunci ini hanya boleh menukar kepada reka letak papan kekunci terakhir yang digunakan, mengabaikan sepenuhnya yang lain. Walau bagaimanapun, anda juga boleh mengklik atau mengetik pada mana-mana pilihan yang dipaparkan dalam bar bahasa untuk mengaktifkannya, seperti yang dijelaskan di atas.
Gunakan Ctrl + Shift untuk menukar susun atur papan kekunci untuk bahasa
Pintasan papan kekunci terakhir yang anda boleh gunakan ialah Ctrl + Shift .
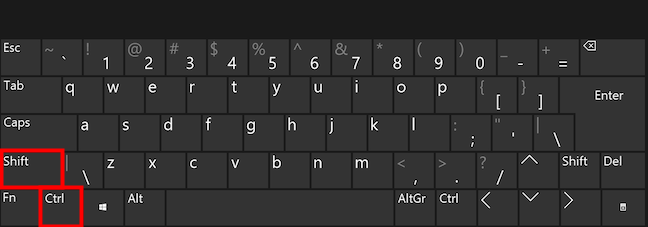
Pintasan papan kekunci untuk menukar reka letak
Yang paling kurang popular daripada ketiga-tiganya, pintasan ini hanya berfungsi untuk menukar antara susun atur papan kekunci yang dipasang untuk bahasa yang sama. Anda boleh menggunakannya sama seperti dua yang lain (anda tahan Ctrl dan tekan Shift untuk menukar), tetapi ia tidak akan melakukan apa-apa melainkan anda mempunyai berbilang susun atur ditambah untuk bahasa papan kekunci Windows yang sama, dan salah satu daripadanya aktif.
Untuk menjelaskan, dalam imej di bawah, anda boleh menggunakan pintasan ini hanya untuk bertukar antara dua reka letak papan kekunci di bahagian bawah. Tambahan pula, salah seorang daripada mereka perlu aktif dalam dulang sistem, atau tiada apa-apa yang berlaku.
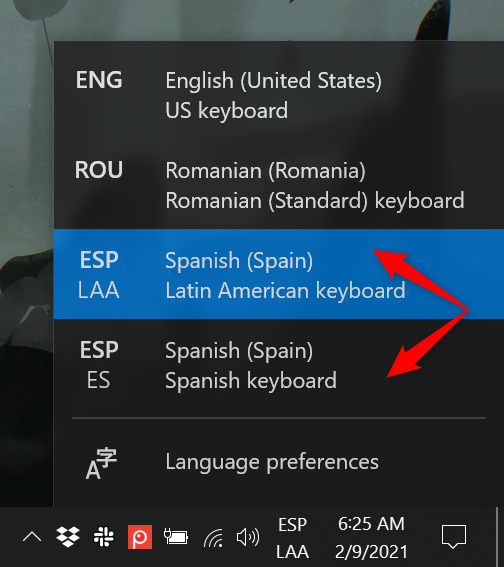
Gunakan Ctrl + Shift untuk menukar kepada reka letak papan kekunci Sepanyol yang lain
PETUA: Jika anda tidak berpuas hati dengan pintasan papan kekunci lalai dalam bab ini, anda boleh mengubah suai dua yang terakhir. Selain itu, anda juga boleh menambah hotkey khusus untuk susun atur yang paling kerap anda gunakan, seperti yang ditunjukkan dalam panduan kami tentang Cara menukar pintasan bahasa papan kekunci dalam Windows 10 .
Berapa banyak bahasa input papan kekunci dan reka letak yang anda gunakan?
Kerana saya menulis setiap panduan dalam dua bahasa, adalah penting untuk mengetahui cara menukar bahasa papan kekunci saya secepat mungkin dalam Windows 10. Saya harap anda menggunakan helah dan petua dalam artikel ini untuk menjadikan penaipan selesa, tidak kira apa susun atur papan kekunci atau bahasa anda gunakan. Sebelum anda menutup panduan ini, saya ingin tahu bahasa input papan kekunci yang anda tambahkan pada komputer atau peranti Windows 10 anda. Adakah anda menggunakan reka letak papan kekunci Jerman atau yang kurang popular, seperti reka letak papan kekunci Jepun? Berapa banyak susun atur papan kekunci dan bahasa input yang sedang anda gunakan dalam Windows 10? Tinggalkan cerita anda dalam komen.
Kemas kini One UI 6 membolehkan pengguna menambah widget kamera pada telefon Samsung Galaxy untuk disesuaikan mengikut kehendak mereka.
Dalam artikel berikut, kami akan membentangkan operasi asas untuk memulihkan data yang dipadam dalam Windows 7 dengan alat sokongan Recuva Portable. Dengan Mudah Alih Recuva, anda boleh menyimpannya pada mana-mana batang USB yang mudah, dan menggunakannya apabila diperlukan. Alat padat, ringkas, mudah digunakan dengan ciri berikut:
Jajarkan teks ke kiri, kanan, atau tengah dalam Microsoft Word. Wajarkan dan jajarkan teks secara menegak untuk hasil terbaik. Panduan lengkap untuk menyelaraskan teks.
Cara membuat folder baharu dalam Windows menggunakan menu klik kanan, File Explorer, papan kekunci atau baris arahan.
Secara teknikal, iPhone 4 boleh mengambil foto 5 Megapiksel dan video HDTV1280 x 720 atau hanya 720p. Sebagai contoh, fail video yang dirakam dengan iPhone sepanjang kira-kira 50 saat akan bersaiz melebihi 60MB...
Pada asasnya, operasi untuk memadam eSIM pada iPhone juga mudah untuk kami ikuti. Berikut ialah arahan untuk mengalih keluar eSIM pada iPhone.
Selain menyimpan Foto Langsung sebagai video pada iPhone, pengguna boleh menukar Foto Langsung kepada Boomerang pada iPhone dengan sangat mudah.
Banyak apl mendayakan SharePlay secara automatik apabila anda FaceTime, yang boleh menyebabkan anda secara tidak sengaja menekan butang yang salah dan merosakkan panggilan video yang anda buat.
Apabila anda mendayakan Klik untuk Lakukan, ciri ini berfungsi dan memahami teks atau imej yang anda klik dan kemudian membuat pertimbangan untuk menyediakan tindakan kontekstual yang berkaitan.
Menghidupkan lampu latar papan kekunci akan menjadikan papan kekunci bercahaya, berguna apabila beroperasi dalam keadaan cahaya malap atau menjadikan sudut permainan anda kelihatan lebih sejuk. Terdapat 4 cara untuk menghidupkan lampu papan kekunci komputer riba untuk anda pilih di bawah.
Terdapat banyak cara untuk memasuki Safe Mode pada Windows 10, sekiranya anda tidak dapat memasuki Windows dan masuk. Untuk memasuki Safe Mode Windows 10 semasa memulakan komputer anda, sila rujuk artikel di bawah dari WebTech360.
Grok AI kini telah mengembangkan penjana foto AInya untuk mengubah foto peribadi kepada gaya baharu, seperti mencipta foto gaya Studio Ghibli dengan filem animasi terkenal.
Google One AI Premium menawarkan percubaan percuma selama 1 bulan untuk pengguna mendaftar dan mengalami banyak ciri yang dinaik taraf seperti pembantu Gemini Advanced.
Bermula dengan iOS 18.4, Apple membenarkan pengguna memutuskan sama ada untuk menunjukkan carian terbaru dalam Safari.
Windows 11 telah menyepadukan editor video Clipchamp pada Alat Snipping supaya pengguna boleh mengedit video mengikut kehendak mereka, tanpa perlu menggunakan aplikasi lain.
Carta corong biasanya menggambarkan cara peringkat yang berbeza bergabung menjadi output yang lebih kecil. Berikut ialah panduan untuk mencipta carta corong dalam PowerPoint.
Alat Clipboard pada iPhone akan menyimpan imej atau data. Walau bagaimanapun, apabila anda menyimpan terlalu banyak maklumat ia boleh menjejaskan privasi anda. Jika ya, anda boleh menetapkan pintasan untuk mengosongkan papan keratan.
Untuk memastikan keselamatan kanak-kanak semasa menggunakan telefon, ibu bapa boleh mencipta akaun Apple ID untuk anak-anak mereka melalui ciri Perkongsian Keluarga pada iPhone.
Apabila bersembang melalui mesej langsung di Instagram, kadang-kadang kita secara tidak sengaja menghantar mesej, kita boleh mengingat semula mesej Instagram sebelum orang lain membaca kandungannya supaya tiada siapa yang tahu.
Apabila anda mengemas kini kepada iOS 18 beta 5, anda akan dapat menggunakan ciri menyembunyikan iklan dalam Safari untuk mengelakkan gangguan semasa membaca kandungan web.