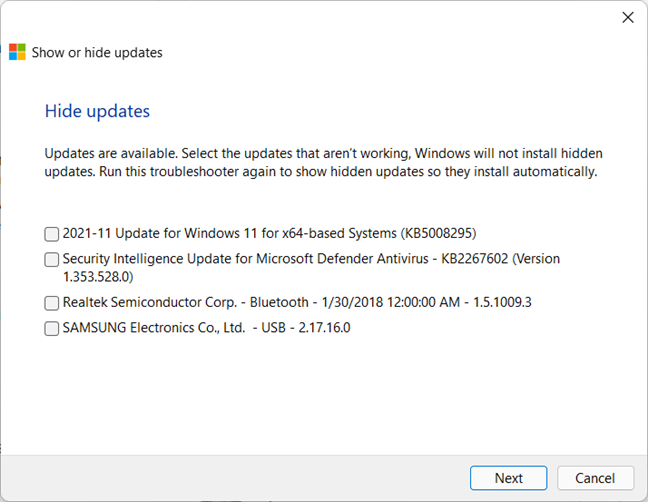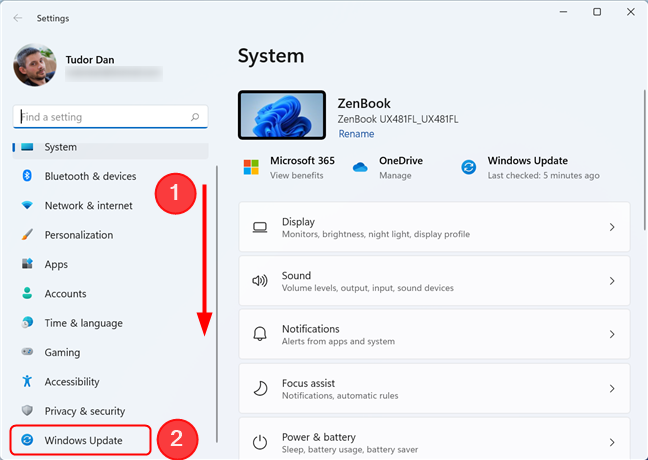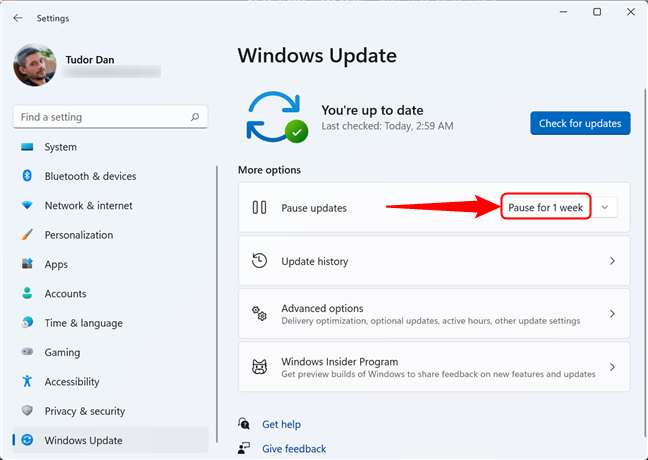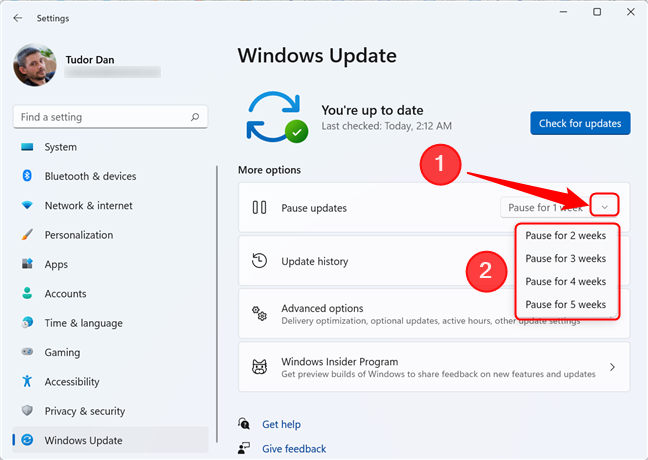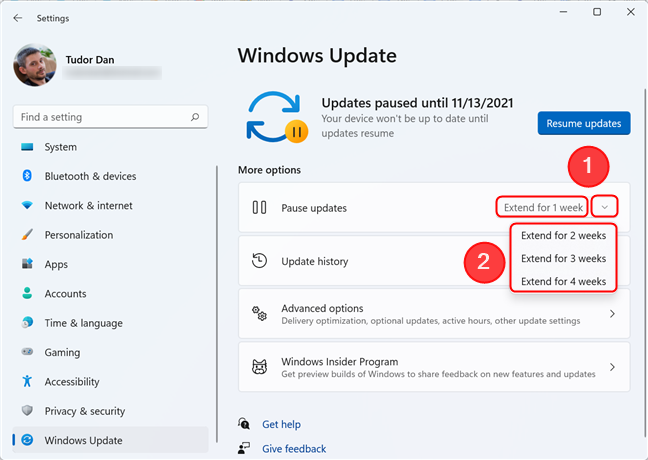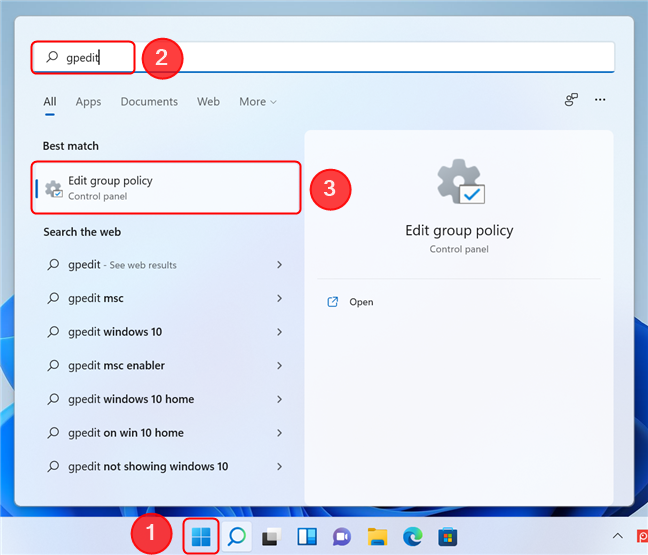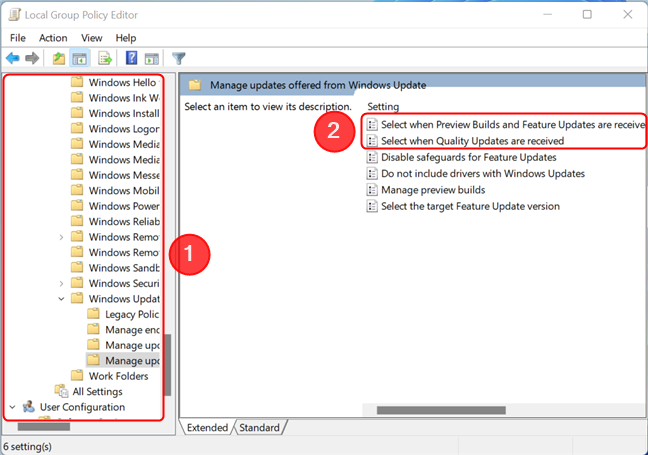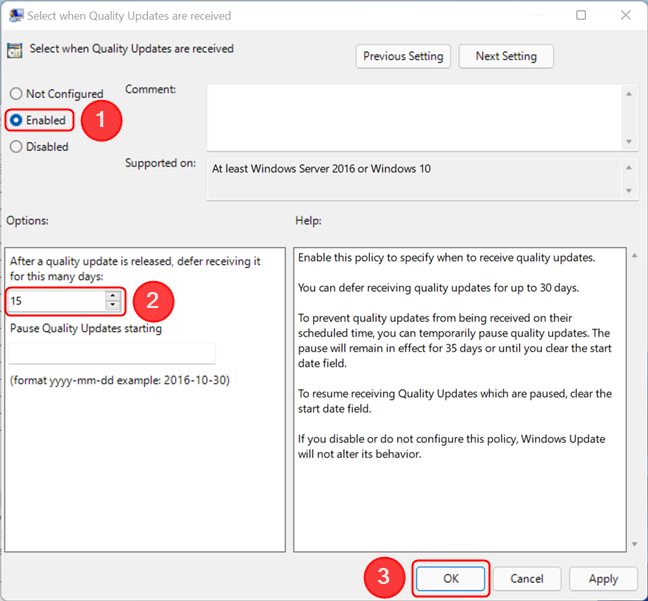Malangnya, kemas kini Windows sering menjadi perkara yang melanda, dengan ramai pengguna tergesa-gesa untuk mengemas kini sistem pengendalian mereka hanya untuk mendapati bahawa proses itu memecahkan aplikasi dan ciri terbina dalam atau malah menjadikan peranti mereka tidak dapat digunakan. Jika anda berhati-hati tentang mengemas kini Windows 11 atau anda ingin menyelesaikan masalah kemas kini buggy, anda boleh menangguhkan kemas kini Windows 11 sehingga lima minggu. Jika anda ingin mengetahui cara menjeda kemas kini Windows 11, baca terus:
Kandungan
- Patutkah saya melumpuhkan kemas kini Windows 11 atau menangguhkannya sahaja?
- Jeda kemas kini Windows daripada apl Tetapan
- Memanjangkan jeda untuk kemas kini Windows
- Bonus: menangguhkan kemas kini Windows 11 menggunakan Editor Dasar Kumpulan
- Adakah anda memasang kemas kini Windows 11 sebaik sahaja ia dikeluarkan?
Patutkah saya melumpuhkan kemas kini Windows 11 atau menangguhkannya sahaja?
Jika kemas kini tidak sentiasa sempurna, mengapa tidak berhenti menerima kemas kini Windows 11 sama sekali? Nah, ia lebih rumit daripada itu. Mengemas kini Windows ialah proses penting yang memastikan anda mempunyai ciri terkini dan komputer anda selamat daripada eksploitasi dan perisian hasad. Selain itu, walaupun sesetengah kemas kini sememangnya mempunyai pepijat, Microsoft biasanya membetulkannya beberapa hari selepas dikeluarkan. Jadi, walaupun terdapat cara untuk menghentikan atau menyekat kemas kini Windows sepenuhnya , kami amat mengesyorkan agar anda tidak melakukannya.
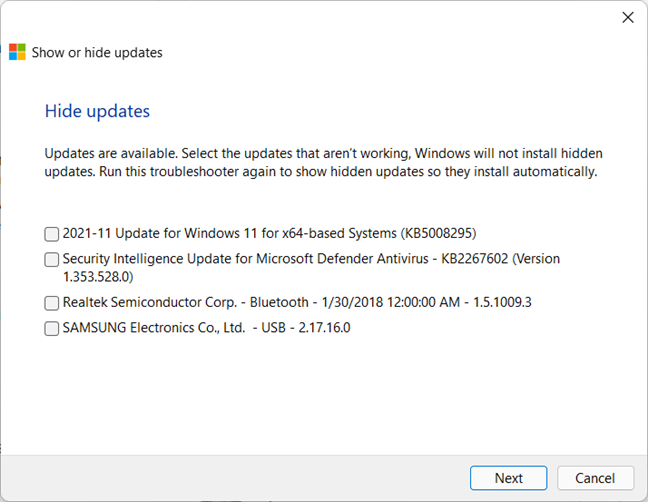
Terdapat alat untuk membantu anda menyekat kemas kini Windows tertentu
PETUA: Jika anda sudah memasang kemas kini yang menghentikan program daripada berfungsi dengan betul, tangguhkan kemas kini dahulu menggunakan kaedah yang diterangkan di bawah dan kemudian nyahpasang kemas kini yang menyusahkan menggunakan panduan ini: 5 cara untuk menyahpasang kemas kini Windows 11 .
Jeda kemas kini Windows daripada apl Tetapan
Untuk menjeda kemas kini, anda perlu membuka aplikasi Tetapan . Salah satu cara untuk melakukannya ialah dengan menekan Windows + I pada papan kekunci anda. Kemudian, tatal ke bawah jika perlu dan pilih Kemas Kini Windows di anak tetingkap kiri.
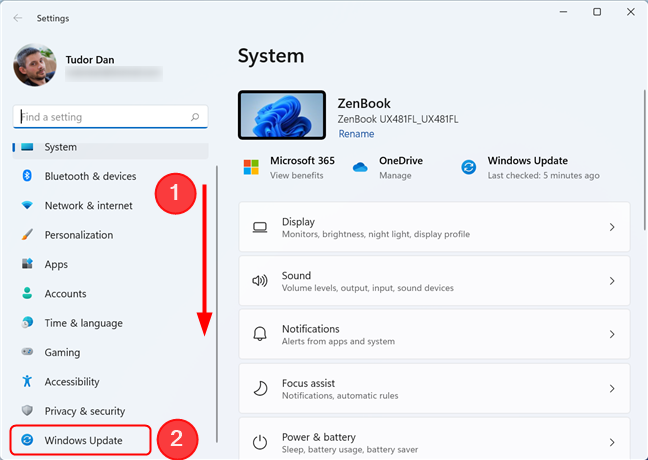
Pergi ke bahagian Kemas Kini Windows pada apl Tetapan
Seterusnya, jika anda ingin menjeda kemas kini selama seminggu, klik pada butang yang sepadan di bawah Lagi pilihan . Ini segera menjeda kemas kini.
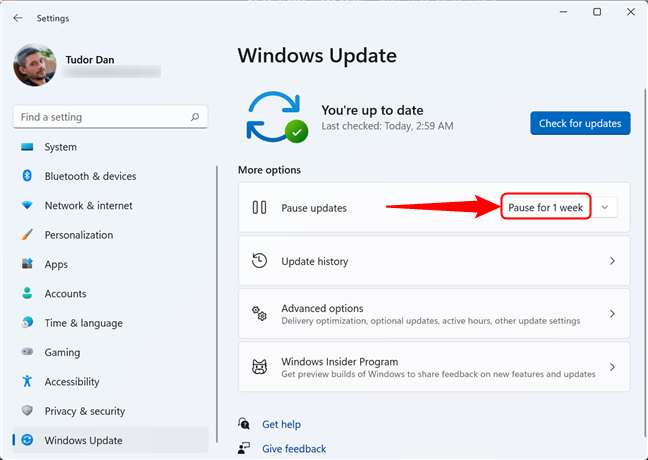
Tekan pada Jeda selama 1 minggu di bawah Lagi pilihan
Jika anda ingin menjeda kemas kini selama lebih daripada satu minggu, jangan klik butang. Sebaliknya, klik pada anak panah di sebelahnya untuk memaparkan senarai pilihan. Kemudian, pilih tempoh yang dikehendaki.
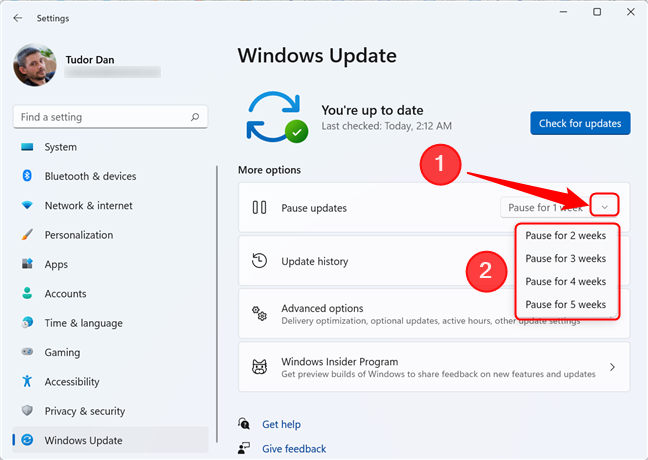
Anda boleh memilih selang yang berbeza dengan memilih salah satu pilihan dalam menu lungsur
Selepas tempoh yang dipilih berlalu, Windows 11 menyambung semula kemas kini seperti biasa untuk mendapatkan maklumat terkini.
PETUA: Begini cara untuk menetapkan semula Windows 11 tanpa kehilangan fail anda dan memulihkannya kepada keadaan berfungsi.
Memanjangkan jeda untuk kemas kini Windows
Sila ambil perhatian bahawa anda hanya boleh menjeda kemas kini sehingga lima minggu. Selepas tempoh ini, anda hanya boleh menjedanya semula apabila anda selesai memasang semua kemas kini yang belum selesai. Jika anda memilih untuk menjedanya selama kurang daripada lima minggu dan kini anda mahu melanjutkan jeda, buka apl Tetapan dengan menekan Windows +I , kemudian tatal ke bawah dan pilih Kemas Kini Windows dalam anak tetingkap kiri. Sekarang, anda boleh sama ada menekan Lanjutkan selama 1 minggu di sebelah kanan tetingkap atau klik/ketik pada anak panah di sebelah butang dan pilih tempoh lain.
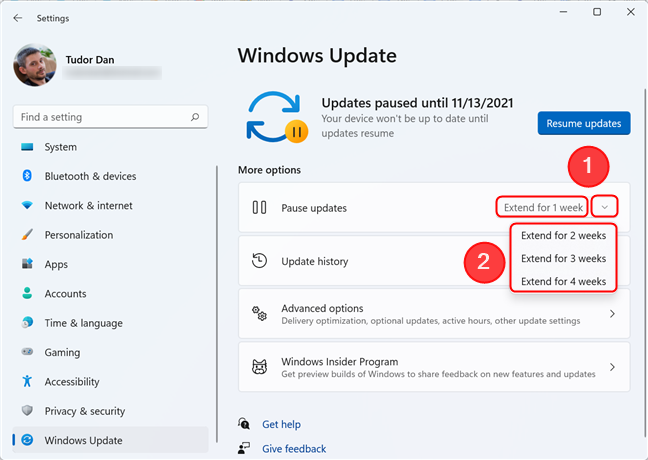
Anda boleh melanjutkan jeda, tetapi jumlah selang tidak boleh melebihi 35 hari
Bonus: menangguhkan kemas kini Windows 11 menggunakan Editor Dasar Kumpulan
Menjeda kemas kini berguna, tetapi ia hanya berfungsi pada selang waktu yang ditetapkan. Jadi, sebagai contoh, jika anda menghampiri penghujung jeda dan kemas kini buggy dikeluarkan, anda tidak mempunyai cara untuk menghentikannya daripada memasang menggunakan kaedah yang diterangkan di atas. Syukurlah, pengguna yang mempunyai keistimewaan pentadbir mempunyai cara untuk menangguhkan setiap kemas kini untuk tempoh masa yang terhad. Ini bermakna apabila kemas kini dikeluarkan oleh Microsoft, sistem anda menunggu sehingga 30 hari sebelum memasangnya. Ini sangat berguna untuk pengguna yang tidak mahu tergesa-gesa mengemas kini Windows 11 mereka secepat mungkin.
NOTA: Dengan menangguhkan kemas kini, komputer anda mungkin kehilangan pembetulan keselamatan yang menyebabkannya terdedah kepada serangan perisian hasad untuk selang masa yang anda tetapkan.
Untuk menangguhkan kemas kini, anda mulakan dengan membuka Editor Dasar Kumpulan Tempatan . Anda melakukan ini dengan membuka Menu Mula dan menaip gpedit , kemudian menekan Enter atau memilih hasil carian "Edit dasar kumpulan" .
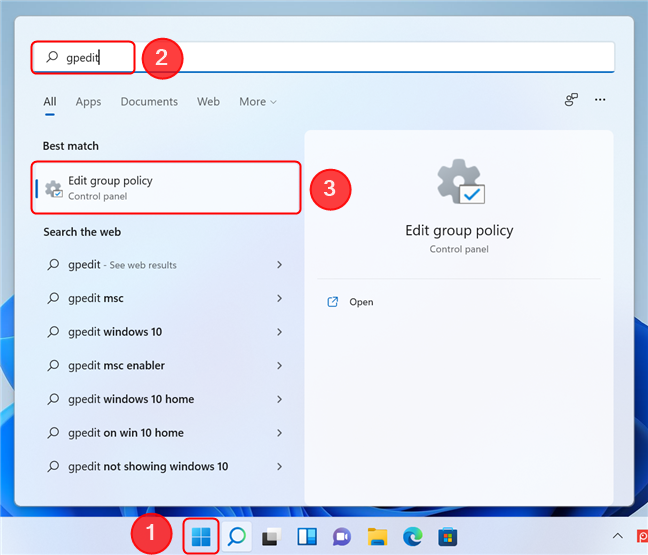
Buka editor Dasar Kumpulan dalam Windows 11
Dalam tetingkap Editor Dasar Kumpulan Tempatan , navigasi di anak tetingkap kiri ke Konfigurasi Komputer -> Templat Pentadbiran -> Komponen Windows -> Kemas Kini Windows->Urus kemas kini yang ditawarkan daripada Kemas Kini Windows . Seterusnya, di bahagian kanan tetingkap, pilih jenis kemas kini yang anda mahu tangguhkan dengan mengklik dua kali atau mengetik dua kali pada salah satu daripada dua item pertama dalam senarai. Anda boleh menangguhkan kemas kini kualiti, kemas kini ciri atau kedua-duanya.
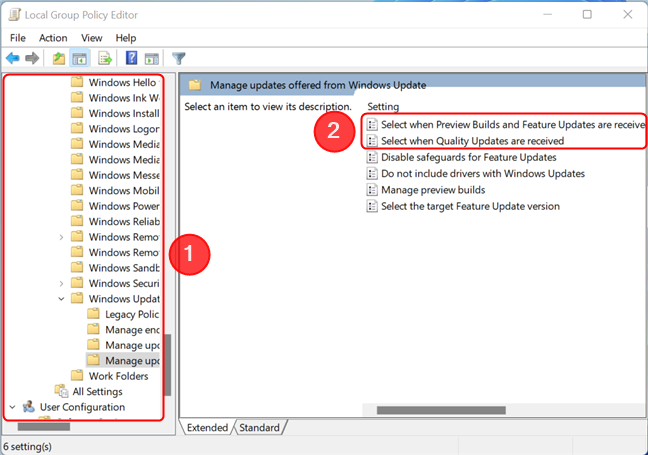
Pilih dasar untuk kemas kini Kualiti atau Ciri
Tetingkap baharu dibuka, di mana anda boleh mengkonfigurasi kelewatan. Mulakan dengan menukar status dasar kepada didayakan dengan menekan butang yang sepadan di bahagian kiri atas tetingkap. Kemudian, tetapkan bilangan hari yang anda mahu kemas kini ditangguhkan (sehingga 30). Anda boleh sama ada memasukkan nombor dalam medan atau menambah/mengurangkan nilai menggunakan anak panah di sebelah medan. Akhir sekali, tekan OK untuk menyimpan perubahan anda dan menutup tetingkap.
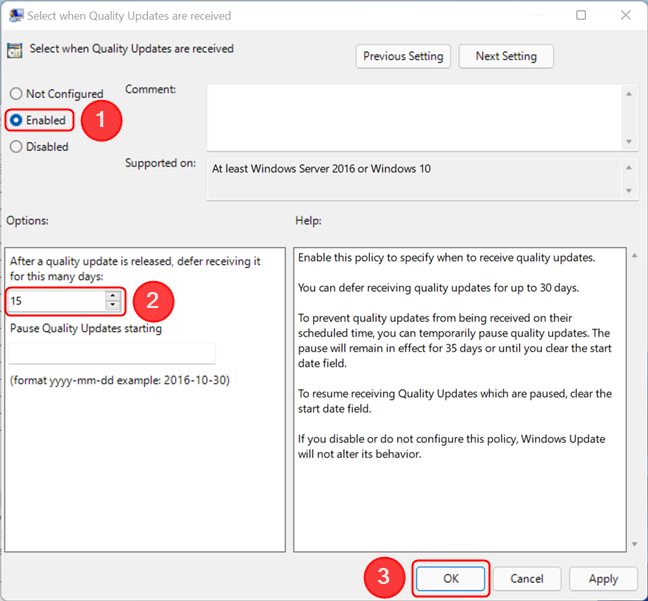
Konfigurasikan dasar dan kemudian simpan perubahan dengan menekan OK
Jika anda ingin mengembalikan perubahan itu, cuma klik dua kali atau ketik dua kali pada dasar itu sekali lagi dan tukar statusnya kepada Tidak Dikonfigurasikan . Ini menjadikan Windows memasang kemas kini sebaik sahaja ia dikeluarkan.
PENTING: Editor Dasar Kumpulan Tempatan tidak tersedia untuk Windows 11 Home, hanya untuk edisi Pro, Enterprise dan lain-lain.
Adakah anda memasang kemas kini Windows 11 sebaik sahaja ia dikeluarkan?
Kini anda tahu cara untuk menjeda kemas kini atau menangguhkannya sehingga 30 hari. Sebelum menutup halaman ini, kami ingin tahu: adakah anda lebih suka memasang kemas kini secepat mungkin atau adakah anda lebih suka menunggu sebentar? Setiap satu daripada dua pilihan mempunyai kelebihan dan kekurangannya sendiri, tetapi kami ingin mendengar pandangan anda tentang subjek ini.