Bagaimana untuk menambah widget kamera pada Samsung Galaxy

Kemas kini One UI 6 membolehkan pengguna menambah widget kamera pada telefon Samsung Galaxy untuk disesuaikan mengikut kehendak mereka.
Jika anda menggunakan komputer riba, peranti 2-dalam-1 atau mana-mana jenis komputer mudah alih yang lain, anda juga mungkin menggunakan pad sentuh. Oleh itu, anda harus menetapkan pad sentuh anda untuk berfungsi seperti yang anda inginkan. Windows 10 memberi anda banyak pilihan untuk mengendalikan tetapan mudah seperti melaraskan kepekaan pad sentuh, bersama-sama dengan tetapan lanjutan untuk mengkonfigurasi gerak isyarat pad sentuh yang mencetuskan tindakan berbeza. Sudah tentu, semuanya bergantung pada perkakasan dan pemacu khusus anda. Mari lihat cara mengkonfigurasi pad sentuh anda dalam Windows 10:
Kandungan
NOTA: Panduan ini direka untuk Windows 10 dengan Kemas Kini Mei 2019 . Versi sebelumnya Windows 10 mungkin tidak mempunyai semua ciri yang kami hadirkan dalam tutorial ini. Jika anda tidak tahu versi Windows 10 yang anda miliki, baca: Cara menyemak versi Windows 10, binaan OS, edisi atau taip .
Jenis pad sentuh yang berbeza
Microsoft membahagikan pad sentuh yang tersedia di pasaran kepada dua kategori yang luas:
Sebagai peraturan, komputer riba dan peranti Windows yang lebih mahal cenderung mempunyai pad sentuh ketepatan, manakala pad sentuh yang lebih murah disertakan dengan pad sentuh biasa.
Apakah jenis pad sentuh yang anda ada?
Sekarang setelah anda tahu terdapat dua jenis pad sentuh, bagaimana anda tahu jenis pad sentuh yang anda ada pada peranti Windows anda? Untuk mengetahui, anda mesti menggunakan apl Tetapan . Bukanya , navigasi ke Peranti dan pilih Pad sentuh di sebelah kiri tetingkap.
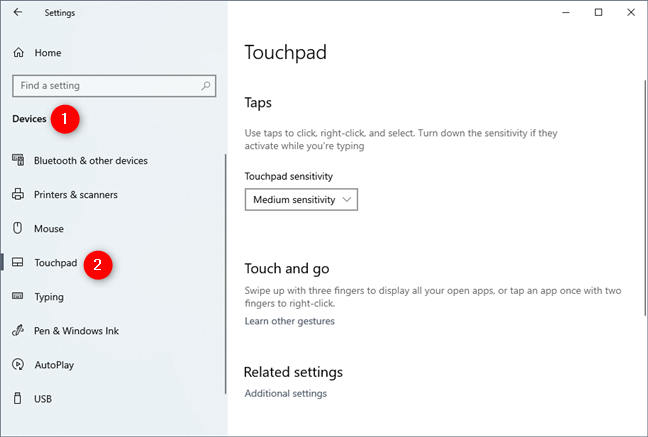
Bahagian Touchpad daripada apl Tetapan Windows 10
Jika komputer riba atau tablet Windows 10 anda mempunyai pad sentuh ketepatan, di sebelah kanan tetingkap Tetapan, anda akan melihat mesej yang mengatakan: "PC anda mempunyai pad sentuh ketepatan." Selain itu, jika komputer riba atau tablet Windows 10 anda mempunyai pad sentuh ketepatan, terdapat banyak tetapan yang boleh anda konfigurasikan, pecahkan kepada pelbagai bahagian seperti Pad Sentuh, Ketik, Tatal dan zum atau gerak isyarat tiga jari.
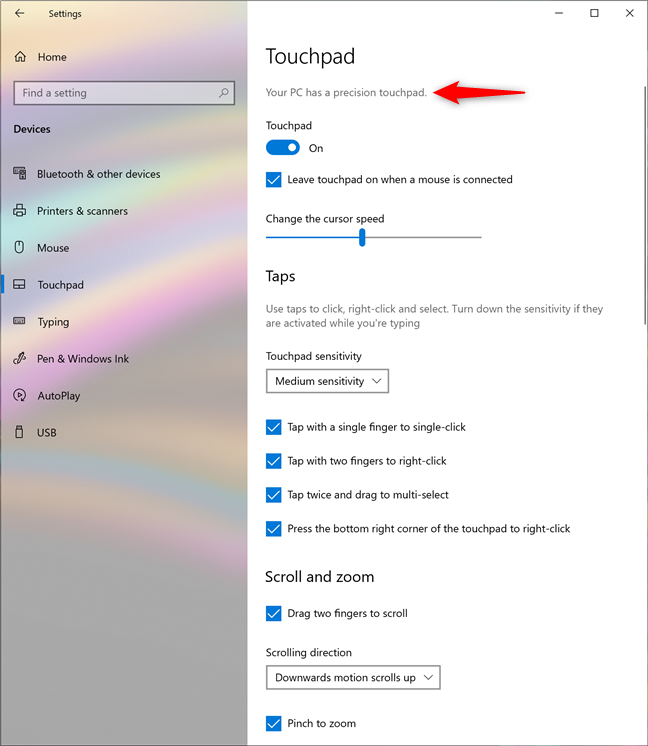
Mesej yang anda terima apabila anda mempunyai pad sentuh ketepatan
Jika komputer riba atau tablet anda tidak mempunyai pad sentuh ketepatan, anda tidak akan melihat kenyataan yang ditunjukkan sebelum ini. Selain itu, satu-satunya tetapan yang boleh anda konfigurasikan ialah sensitiviti Pad Sentuh.
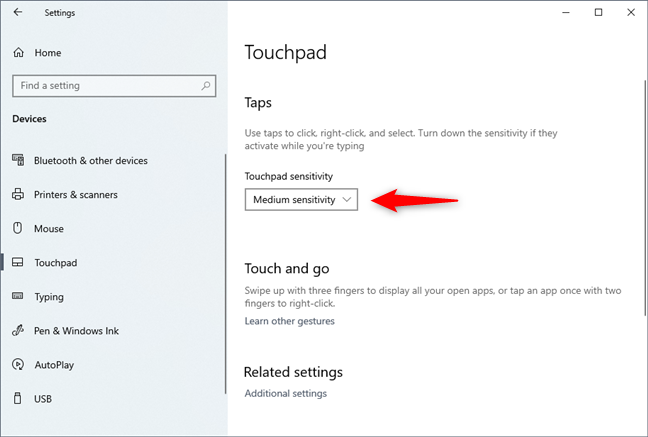
Tetapan sensitiviti pad sentuh
Dalam bahagian seterusnya tutorial ini, kami akan memberitahu anda tentang tetapan pad sentuh yang tersedia dalam Windows 10, cara melaraskan kepekaan pad sentuh dalam Windows 10, cara mendayakan pad sentuh dalam Windows 10 dan banyak lagi. Kami meliputi kedua-dua pad sentuh ketepatan dan biasa (pada penghujung panduan ini), jadi baca dan gunakan maklumat yang berkenaan dengan anda, bergantung pada jenis jenis pad sentuh yang anda miliki.
Bagaimana untuk mendayakan atau melumpuhkan pad sentuh ketepatan dalam Windows 10
Jika komputer riba atau tablet Windows 10 anda mempunyai pad sentuh ketepatan, anda boleh mendayakan atau melumpuhkannya dengan menghidupkan atau Matikan suis Pad Sentuh.
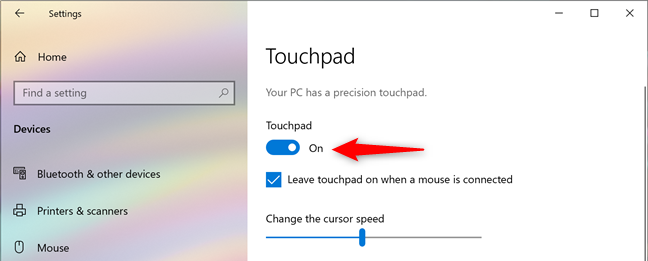
Suis yang menghidupkan atau mematikan pad sentuh
Windows 10 juga membolehkan anda memilih sama ada anda lebih suka mengekalkan pad sentuh anda didayakan atau menyahdayakannya secara automatik apabila anda menyambungkan tetikus ke komputer riba atau tablet anda. Untuk memilih gelagat pad sentuh yang anda suka, tandai atau nyahtanda tetapan "Biarkan pad sentuh dihidupkan apabila tetikus disambungkan".
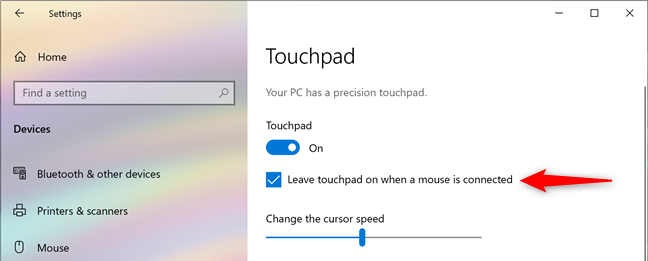
Tetapan yang melumpuhkan pad sentuh apabila tetikus disambungkan
Cara melaraskan kelajuan kursor pad sentuh dalam Windows 10, untuk pad sentuh ketepatan
Malangnya, banyak pad sentuh mempunyai kelajuan kursor ditetapkan sangat tinggi atau sangat rendah secara lalai, yang bukan perkara yang baik jika anda tidak biasa menggunakan pad sentuh. Walau bagaimanapun, jika pad sentuh anda mempunyai ketepatan, anda boleh menukar kelajuan kursornya dengan mudah dengan melaraskan peluncur *"*Tukar kelajuan kursor" daripada tetapan Pad Sentuh.
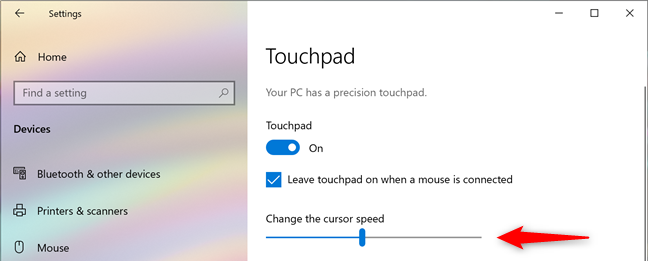
Gelangsar yang menetapkan kelajuan kursor pad sentuh
Cara menukar kepekaan pad sentuh untuk paip, apabila anda mempunyai pad sentuh ketepatan
Jika anda mempunyai pad sentuh ketepatan, apl Tetapan Windows 10 juga membolehkan anda melaraskan betapa sensitifnya untuk mengetik. Itu agak berguna untuk semua masa apabila anda mula menaip pada komputer riba anda dan secara tidak sengaja menyentuh pad sentuh dengan tangan anda. Dalam kes sedemikian, anda boleh mendapati kursor bergerak dan anda menaip di tempat rawak, atau anda telah mengklik dua kali pada sesuatu dan anda tidak perasan anda melakukannya. Untuk mengelakkannya, dalam kawasan Taps, klik atau ketik pada sensitiviti Pad sentuh dan pilih sama ada anda mahu pad sentuh anda mempunyai kepekaan Rendah, Kepekaan Sederhana, Kepekaan Tinggi atau menjadi yang paling sensitif mungkin.
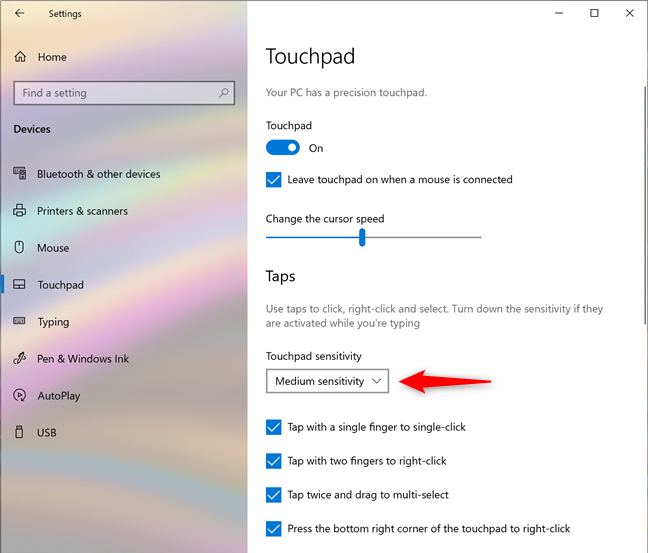
Tetapan yang mengawal sensitiviti pad sentuh
Ambil perhatian bahawa memilih pilihan Paling sensitif adalah sama seperti tidak menggunakan ciri ini, kerana tiada kelewatan antara ketik atau sentuhan anda dan tindak balas pad sentuh.
PETUNJUK: Selalunya, Ctrl-Z sepatutnya meletakkan anda kembali ke tempat anda sepatutnya. 🙂
Bagaimana untuk mengkonfigurasi perkara yang dilakukan ketika paip, pada pad sentuh ketepatan
Walaupun pad sentuh anda mempunyai butang untuk klik kiri dan kanan, anda mungkin lebih suka mengetik padanya untuk melakukan klik. Jika anda mempunyai pad sentuh ketepatan, anda boleh memastikan perkara itu berlaku dengan mendayakan tetapan "Ketik dengan satu jari untuk satu klik". Jika tidak, nyahtanda tetapan ini.
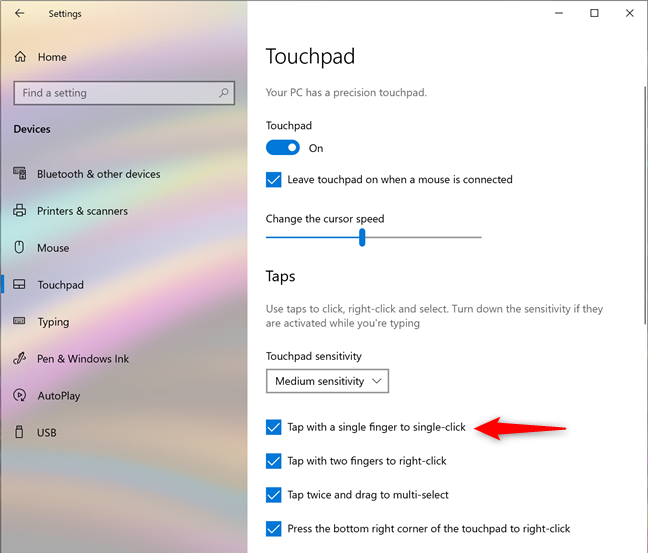
Tetapkan pad sentuh untuk mentafsirkan ketik satu jari sebagai satu klik
Anda juga boleh memilih untuk membuat pad sentuh ketepatan anda klik kanan apabila anda menyentuhnya dengan dua jari. Untuk itu, semak tetapan *"*Ketik dengan dua jari untuk klik kanan". Dalam Windows 10 dan kebanyakan apl, tindakan ini menunjukkan menu kontekstual, sama seperti mengklik kanan dengan tetikus.
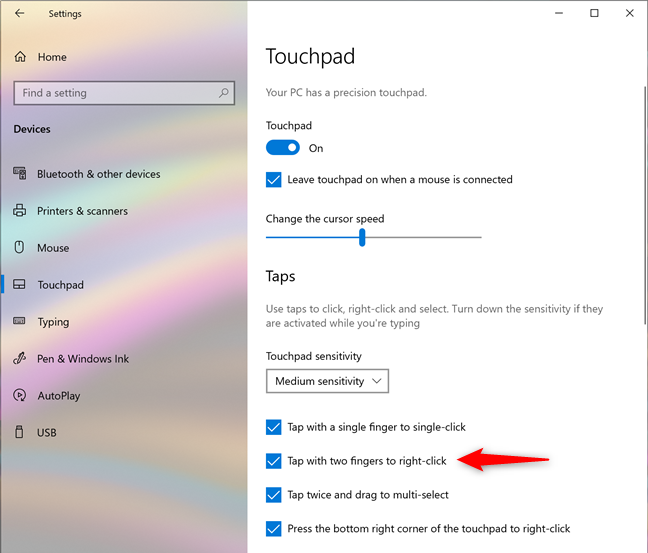
Tetapkan pad sentuh untuk mentafsirkan ketik dua jari sebagai klik kanan
Anda juga boleh mengetik dan kemudian dengan cepat ketik sekali lagi dan seret jari anda pada pad sentuh untuk memilih berbilang elemen, seperti fail, folder atau teks. Walau bagaimanapun, ini hanya berfungsi jika anda mendayakan tetapan pad sentuh *"*Ketik dua kali dan seret ke berbilang pilih".
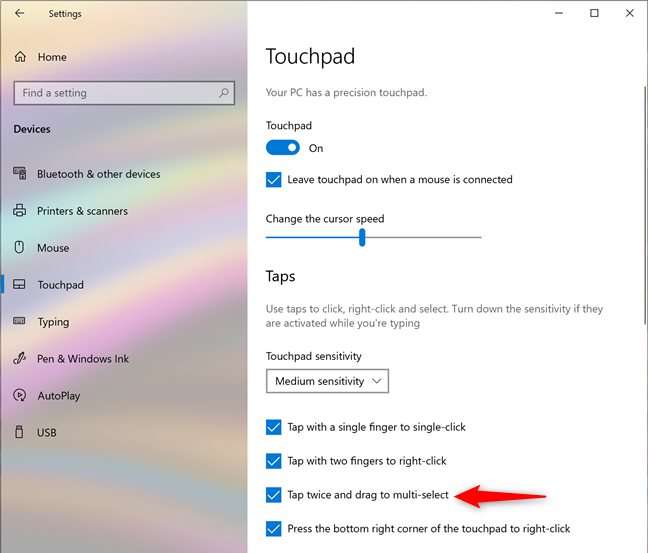
Tetapan pad sentuh untuk ketik dua kali dan seret ke berbilang pilih
Jika anda mempunyai pad sentuh ketepatan, anda juga boleh membuat klik kanan Windows 10 setiap kali anda menekan di sudut kanan bawah pad sentuh. Jika anda ingin mendayakan pilihan ini, pastikan tetapan "Tekan sudut kanan bawah pad sentuh untuk klik kanan" dihidupkan.
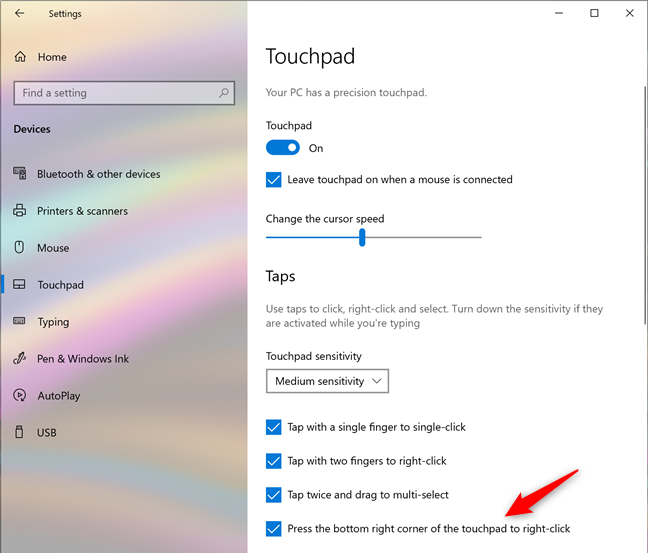
Tetapkan pad sentuh untuk mentafsir ketik di sudut kanan bawahnya sebagai klik kanan
Cara mengkonfigurasi tetapan skrol dan zum pad sentuh ketepatan
Dalam bahagian Tatal dan zum pada tetapan pad sentuh ketepatan, anda boleh memilih cara anda mahu menggunakan pad sentuh anda untuk menatal dan mengezum: jika anda ingin menatal secara mendatar atau menegak dengan meletakkan dua jari pada pad sentuh dan kemudian meluncurkannya padanya, dayakan tetapan "Seret dua jari untuk menatal" .
Tetapkan pad sentuh untuk menatal apabila anda menyeret dua jari padanya
Ketik atau klik pada "Arah menatal" dan pilih sama ada anda mahu gerakan ke bawah pada pad sentuh untuk menatal ke atas atau ke bawah.
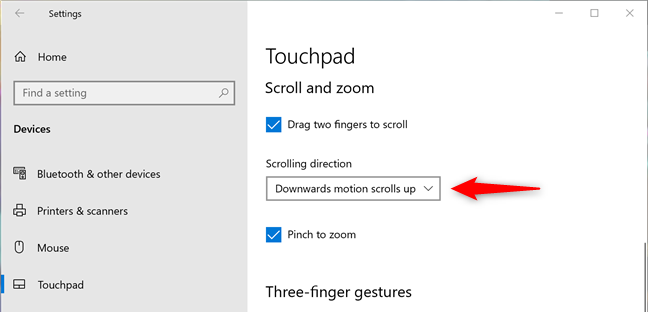
Pilih arah menatal
Akhir sekali, dayakan tetapan "Cubit untuk mengezum" jika anda mahu dapat meletakkan dua jari pada pad sentuh anda dan kemudian cubit untuk mengezum masuk atau regangkan untuk mengezum keluar.
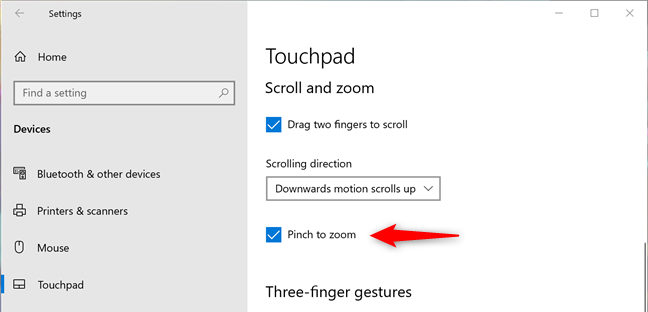
Tetapkan pad sentuh untuk mengezum apabila anda mencubitnya
Cara mengkonfigurasi tetapan tiga jari dan empat jari pada pad sentuh ketepatan
Pada pad sentuh ketepatan, anda juga boleh menggunakan gerak isyarat tiga jari dan empat jari. Apl Tetapan memberi anda bahagian berasingan untuk mereka dan pilihan di dalamnya adalah sama. Walau bagaimanapun, tindakan yang ditetapkan oleh Windows 10 secara lalai adalah berbeza antara gerak isyarat tiga jari dan empat jari, jadi pastikan anda menetapkannya mengikut keutamaan anda. Mari lihat apa itu:
Pertama sekali, terdapat Leret : apabila anda meluncur tiga atau empat jari pada pad sentuh anda, Windows 10 boleh ditetapkan kepada "Tukar apl dan tunjukkan desktop", "Tukar desktop dan tunjukkan desktop", "Tukar audio dan kelantangan," atau lakukan "Tiada apa-apa." Bergantung pada perkara yang anda pilih untuk menetapkan Windows 10 lakukan apabila anda meleret tiga atau empat jari pada pad sentuh, leretan digambarkan menggunakan gambar rajah anak panah, di bawah senarai Leret.
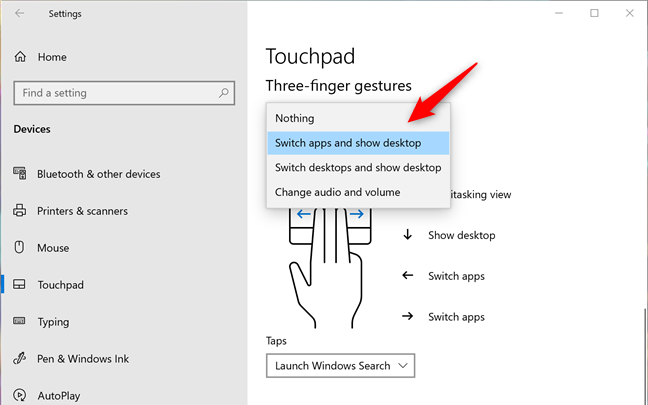
Pilih tindakan meleret dengan tiga atau empat jari
Senarai Taps membolehkan anda memilih perkara yang berlaku apabila anda mengetik pad sentuh dengan tiga atau empat jari. Anda boleh menetapkan Windows 10 untuk Melancarkan Carian Windows, buka Pusat Tindakan, Main/jeda media yang sedang dimainkan, bertindak sebagai butang Tengah tetikus atau Tidak melakukan apa-apa.
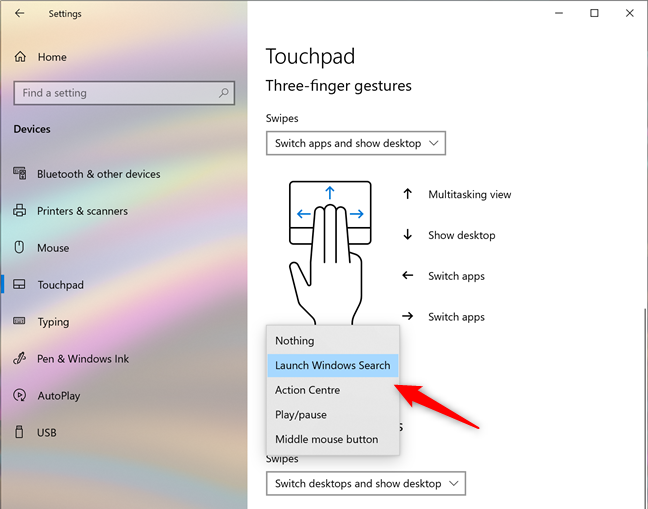
Pilih tindakan mengetik dengan tiga atau empat jari
PETUA: Biasanya, menekan butang tengah tetikus pada pautan dalam pelayar web membukanya dalam tab baharu. Dengan pad sentuh ketepatan, anda boleh melakukan perkara yang sama dengan ketik tiga jari atau empat jari pada pautan itu.
Bagaimana untuk menetapkan semula tetapan pad sentuh ketepatan
Pada penghujung halaman tetapan pad sentuh ketepatan, terdapat juga bahagian kecil yang dipanggil Tetapkan Semula pad sentuh anda. Ia hanya mempunyai satu butang, dipanggil Reset, yang boleh anda klik atau ketik jika anda tidak lagi menyukai cara anda mengkonfigurasi pad sentuh anda dan mahu menetapkan semula tetapan dan gerak isyaratnya kepada lalai yang disediakan oleh Windows 10.
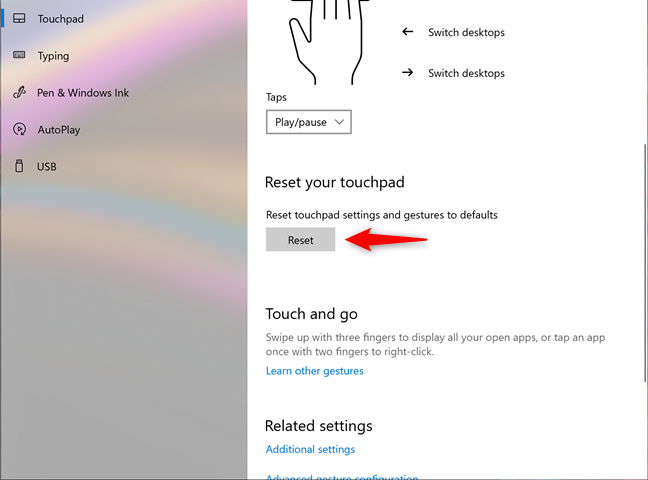
Tetapkan semula tetapan pad sentuh
Inilah yang anda dapat apabila anda mempunyai pad sentuh ketepatan pada peranti Windows 10 anda. Seperti yang anda lihat, terdapat banyak tetapan untuk dibuat dan pilihan untuk dipilih.
Bagaimana untuk mengkonfigurasi pad sentuh biasa (tukar sensitiviti pad sentuh) dalam Windows 10
Jika komputer riba atau peranti anda tidak mempunyai pad sentuh ketepatan, maka Windows 10 hanya membenarkan anda menetapkan kelewatan untuk ketik yang anda buat pada pad sentuh. Ini berguna untuk semua masa apabila anda mula menaip pada komputer riba anda dan secara tidak sengaja menyentuh pad sentuh dengan tangan anda. Dalam kes sedemikian, anda boleh mendapati kursor bergerak dan anda menaip di tempat yang salah.
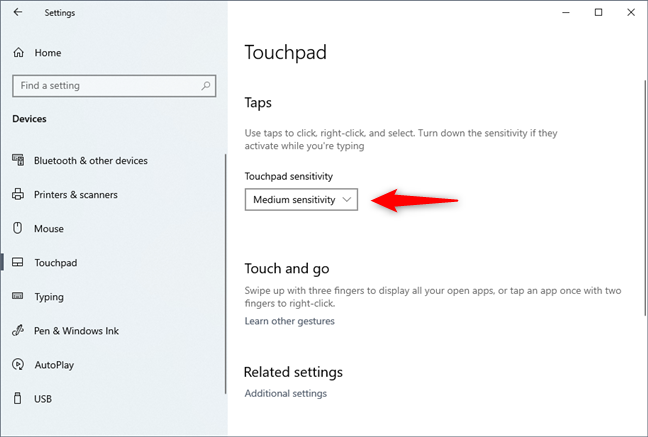
Tukar sensitiviti pad sentuh pada pad sentuh biasa
Untuk mengelakkan ini, Windows 10 membenarkan anda menetapkan pad sentuh anda supaya mempunyai kepekaan Rendah, Kepekaan Sederhana, Kepekaan tinggi atau mempunyai kepekaan Paling. Ini bermakna ketikan yang anda buat pada pad sentuh boleh mempunyai kelewatan yang lama, kelewatan sederhana, kelewatan pendek atau tiada kelewatan langsung. Jika anda tidak mahu menggunakan ciri ini, pilihan yang perlu anda pilih ialah Paling sensitif, yang bermaksud tiada kelewatan antara ketik yang anda buat pada pad sentuh dan tindak balasnya.
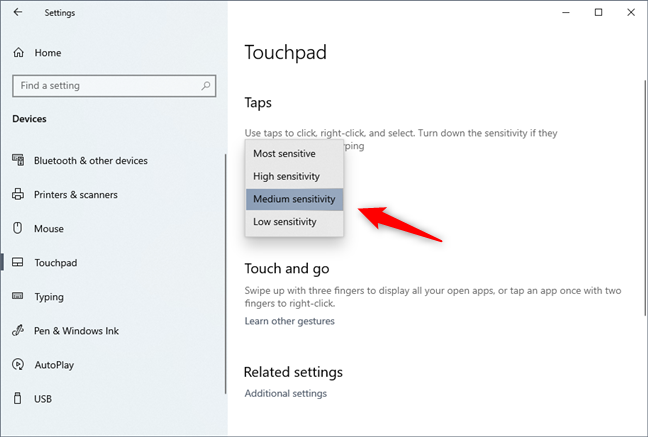
Senarai tahap sensitiviti yang tersedia untuk pad sentuh
Secara lalai, Windows 10 menetapkan pad sentuh anda untuk mempunyai sensitiviti Sederhana. Jika anda mempunyai pad sentuh tradisional pada peranti Windows 10 anda, ini adalah hampir semua yang anda boleh konfigurasikan untuknya.
Adakah anda berjaya mengkonfigurasi pad sentuh anda seperti yang anda mahukan?
Windows 10 mempunyai banyak tetapan yang boleh anda konfigurasikan untuk pad sentuh anda jika ia pad sentuh ketepatan. Jika anda berbuat demikian, kami yakin bahawa anda akan lebih berpuas hati dengan apa yang anda perolehi. Jika anda tidak mempunyai pad sentuh ketepatan atau jika anda mempunyai pad sentuh eksotik (seperti yang terdapat pada papan kekunci Halo yang terdapat pada tablet Lenovo Yoga Book), anda juga harus menyemak sama ada pengeluar komputer riba atau tablet anda menawarkan apl atau pilihan tambahan melalui pemacu tersuai mereka .
Kemas kini One UI 6 membolehkan pengguna menambah widget kamera pada telefon Samsung Galaxy untuk disesuaikan mengikut kehendak mereka.
Dalam artikel berikut, kami akan membentangkan operasi asas untuk memulihkan data yang dipadam dalam Windows 7 dengan alat sokongan Recuva Portable. Dengan Mudah Alih Recuva, anda boleh menyimpannya pada mana-mana batang USB yang mudah, dan menggunakannya apabila diperlukan. Alat padat, ringkas, mudah digunakan dengan ciri berikut:
Jajarkan teks ke kiri, kanan, atau tengah dalam Microsoft Word. Wajarkan dan jajarkan teks secara menegak untuk hasil terbaik. Panduan lengkap untuk menyelaraskan teks.
Cara membuat folder baharu dalam Windows menggunakan menu klik kanan, File Explorer, papan kekunci atau baris arahan.
Secara teknikal, iPhone 4 boleh mengambil foto 5 Megapiksel dan video HDTV1280 x 720 atau hanya 720p. Sebagai contoh, fail video yang dirakam dengan iPhone sepanjang kira-kira 50 saat akan bersaiz melebihi 60MB...
Jika anda tidak perlu lagi menggunakan Galaxy AI pada telefon Samsung anda, anda boleh mematikannya dengan operasi yang sangat mudah. Berikut ialah arahan untuk mematikan Galaxy AI pada telefon Samsung.
Jika anda tidak perlu menggunakan sebarang aksara AI di Instagram, anda juga boleh memadamkannya dengan cepat. Berikut ialah panduan untuk mengalih keluar aksara AI di Instagram.
Simbol delta dalam Excel, juga dikenali sebagai simbol segitiga dalam Excel, banyak digunakan dalam jadual data statistik, menyatakan peningkatan atau penurunan nombor, atau sebarang data mengikut kehendak pengguna.
Selain berkongsi fail Helaian Google dengan semua helaian yang dipaparkan, pengguna boleh memilih untuk berkongsi kawasan data Helaian Google atau berkongsi helaian pada Helaian Google.
Pengguna juga boleh menyesuaikan untuk mematikan memori ChatGPT pada bila-bila masa yang mereka mahu, pada kedua-dua versi mudah alih dan komputer. Berikut ialah arahan untuk melumpuhkan storan ChatGPT.
Secara lalai, Kemas Kini Windows akan menyemak kemas kini secara automatik dan anda juga boleh melihat bila kemas kini terakhir dibuat. Berikut ialah arahan tentang cara melihat masa terakhir Windows dikemas kini.
Pada asasnya, operasi untuk memadam eSIM pada iPhone juga mudah untuk kami ikuti. Berikut ialah arahan untuk mengalih keluar eSIM pada iPhone.
Selain menyimpan Foto Langsung sebagai video pada iPhone, pengguna boleh menukar Foto Langsung kepada Boomerang pada iPhone dengan sangat mudah.
Banyak apl mendayakan SharePlay secara automatik apabila anda FaceTime, yang boleh menyebabkan anda secara tidak sengaja menekan butang yang salah dan merosakkan panggilan video yang anda buat.
Apabila anda mendayakan Klik untuk Lakukan, ciri ini berfungsi dan memahami teks atau imej yang anda klik dan kemudian membuat pertimbangan untuk menyediakan tindakan kontekstual yang berkaitan.
Menghidupkan lampu latar papan kekunci akan menjadikan papan kekunci bercahaya, berguna apabila beroperasi dalam keadaan cahaya malap atau menjadikan sudut permainan anda kelihatan lebih sejuk. Terdapat 4 cara untuk menghidupkan lampu papan kekunci komputer riba untuk anda pilih di bawah.
Terdapat banyak cara untuk memasuki Safe Mode pada Windows 10, sekiranya anda tidak dapat memasuki Windows dan masuk. Untuk memasuki Safe Mode Windows 10 semasa memulakan komputer anda, sila rujuk artikel di bawah dari WebTech360.
Grok AI kini telah mengembangkan penjana foto AInya untuk mengubah foto peribadi kepada gaya baharu, seperti mencipta foto gaya Studio Ghibli dengan filem animasi terkenal.
Google One AI Premium menawarkan percubaan percuma selama 1 bulan untuk pengguna mendaftar dan mengalami banyak ciri yang dinaik taraf seperti pembantu Gemini Advanced.
Bermula dengan iOS 18.4, Apple membenarkan pengguna memutuskan sama ada untuk menunjukkan carian terbaru dalam Safari.


















