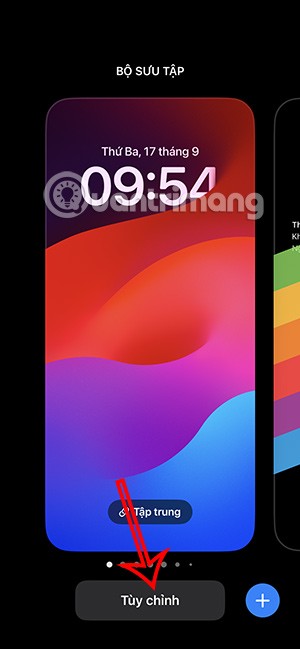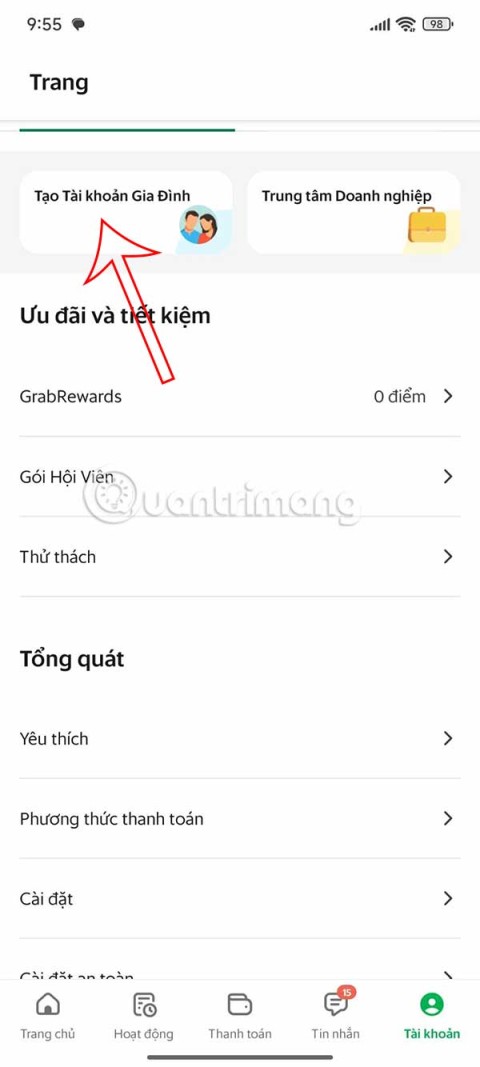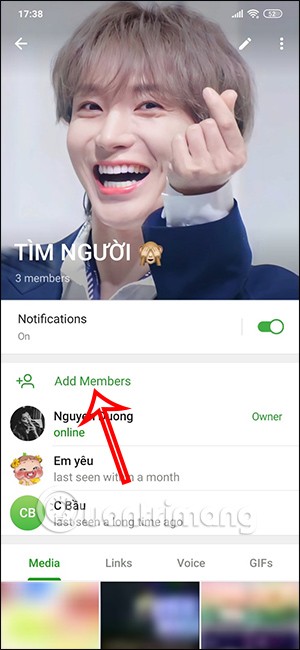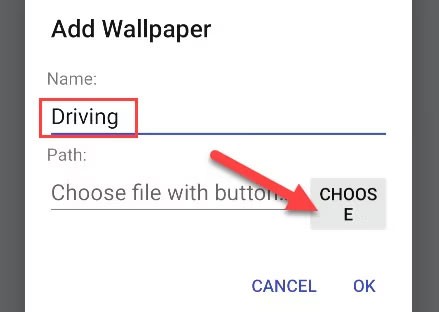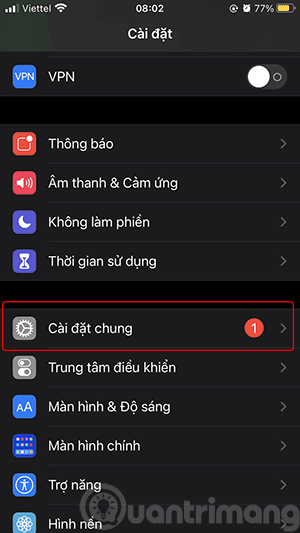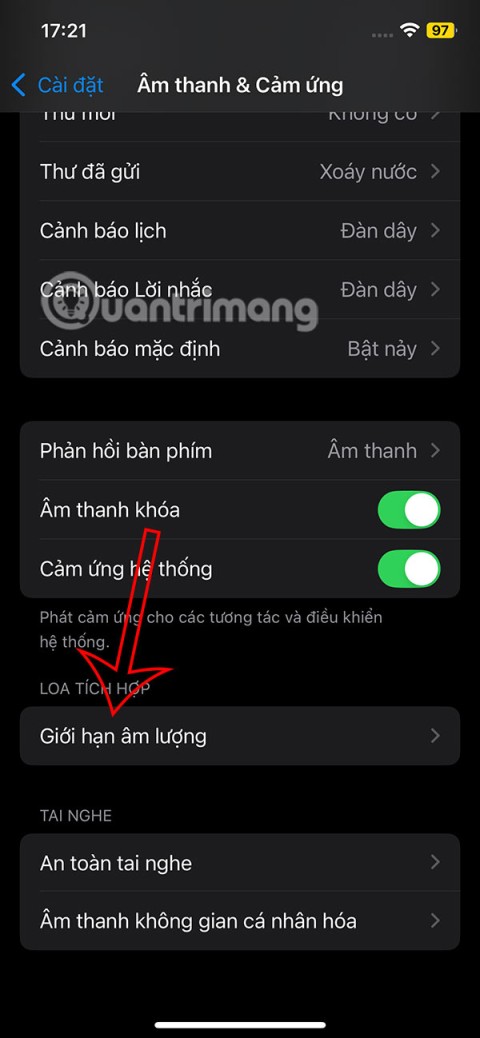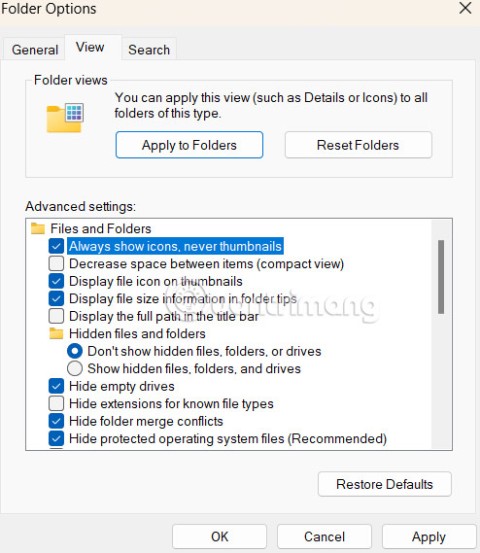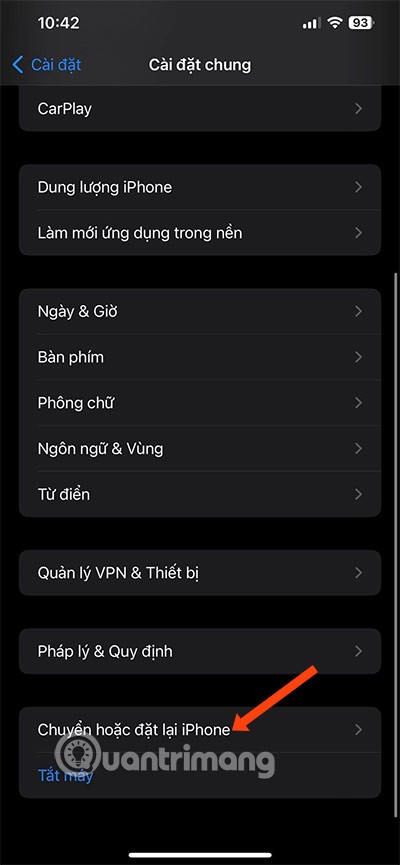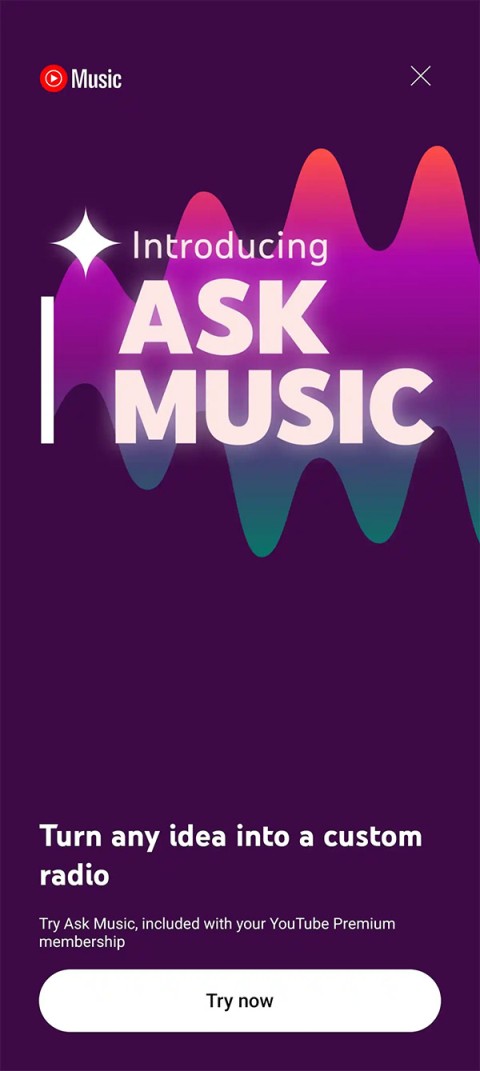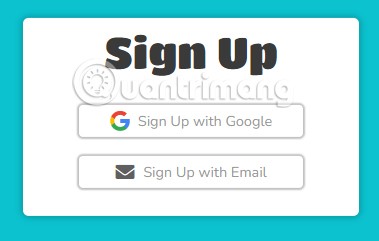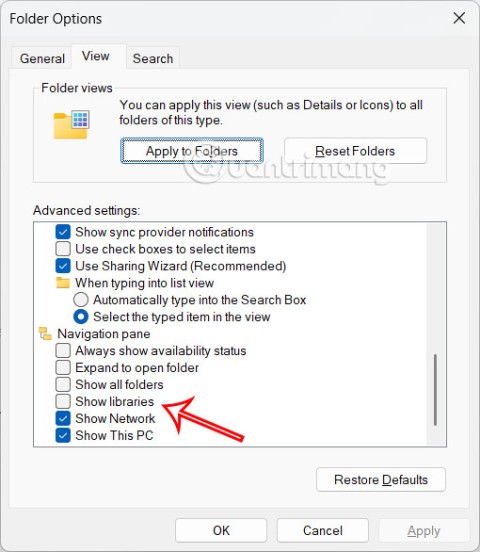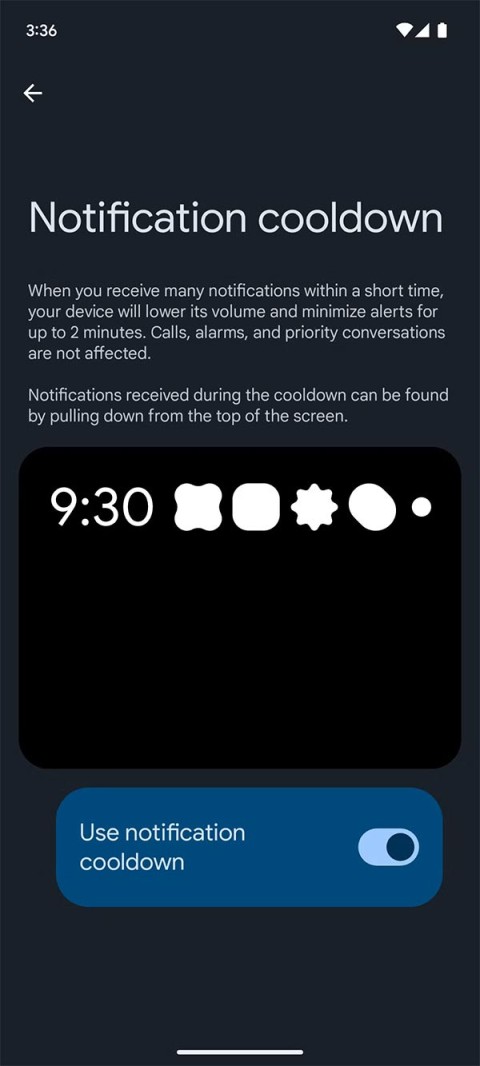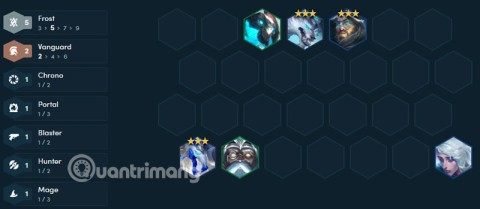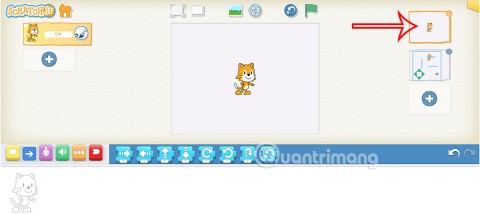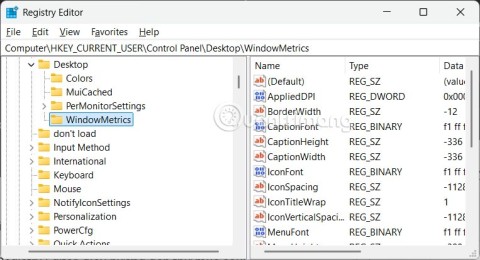Bagaimana untuk menambah widget kamera pada Samsung Galaxy

Kemas kini One UI 6 membolehkan pengguna menambah widget kamera pada telefon Samsung Galaxy untuk disesuaikan mengikut kehendak mereka.
Skype ialah salah satu aplikasi persidangan video yang paling banyak digunakan di dunia. Orang ramai menggunakan aplnya pada pelbagai peranti, daripada komputer riba dan PC Windows kepada telefon pintar Android, kepada iPhone dan iPad. Salah satu ciri penting Skype ialah keupayaannya untuk membuat panggilan video. Walau bagaimanapun, sebelum anda berbuat demikian, sebaiknya pastikan kamera web anda berfungsi dengan baik sebelum anda menggunakannya dalam panggilan video. Berikut ialah cara untuk menetapkan dan menguji kamera web anda dalam Skype untuk Windows, Android dan iOS:
Kandungan
Bagaimana untuk menetapkan dan menguji kamera web dalam Skype untuk Windows
Pada PC Windows anda, mulakan Skype dan kemudian buka Tetapannya , dengan mengklik atau mengetik butang Lagi . Ia kelihatan seperti tiga titik penggantungan, dan ia ditemui di sebelah kanan nama anda.
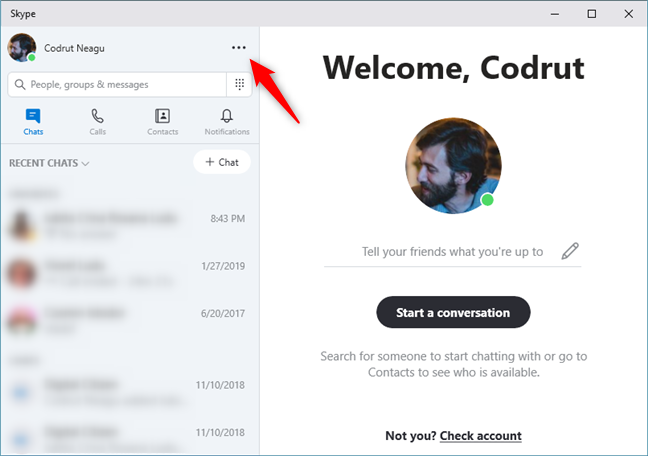
Butang Lagi dalam Skype untuk Windows
Dalam menu Lagi , klik atau ketik Tetapan .
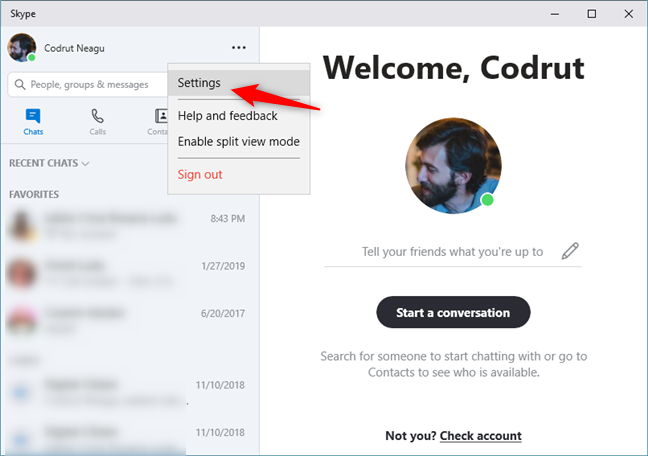
Masukan Tetapan daripada menu Lagi
Skype membuka Tetapannya . Di sebelah kiri, pilih Audio & Video . Kemudian, di sebelah kanan panel Tetapan , anda akan melihat suapan video langsung daripada kamera web anda (3). Jika anda mempunyai lebih daripada satu kamera web yang dipasang pada peranti Windows anda, anda boleh memilih yang aktif dari sudut kanan atas (2).
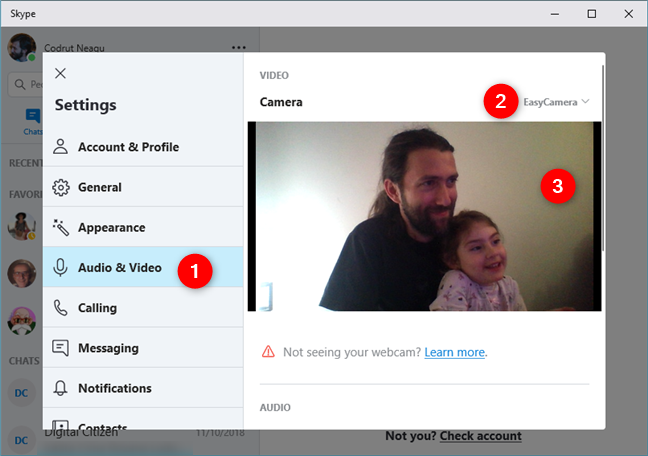
Menyemak suapan video langsung webcam untuk Skype
Jika anda boleh melihat suapan video langsung daripada kamera web anda, dalam tetapan Audio & Video , kamera web harus berfungsi dalam sebarang panggilan video yang anda buat dengan Skype . Jika ia tidak berfungsi sebagaimana mestinya, anda mungkin ingin mencuba beberapa langkah penyelesaian masalah ini atau memilih kamera web lain daripada senarai juntai bawah Kamera .
Bagaimana untuk menetapkan dan menguji kamera web dalam Skype untuk Android dan iOS
Tidak seperti dalam Windows, anda tidak boleh menguji kamera iPhone atau iPad anda dalam apl Skype untuk Android dan iOS. Pada kedua-dua platform, anda boleh melihat sama ada kamera anda berfungsi semasa panggilan sahaja.
Pada peranti Android anda, pada iPhone anda atau iPad anda, buka Skype dan ketik pada nama salah seorang rakan anda atau pada perbualan sebelumnya yang anda ada. Kemudian, ketik butang panggilan video dari penjuru kanan sebelah atas skrin. Ilustrasi berikut mengandungi tangkapan skrin Android di sebelah kiri dan tangkapan skrin iPhone di sebelah kanan.
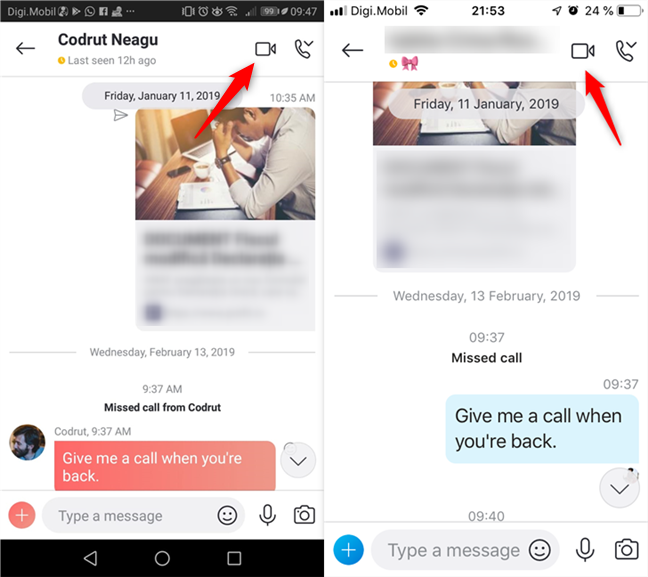
Memulakan panggilan video dalam Skype untuk Android dan iOS
Jika anda melihat suapan video langsung daripada kamera, pada skrin, ini bermakna kamera berfungsi dengan baik.
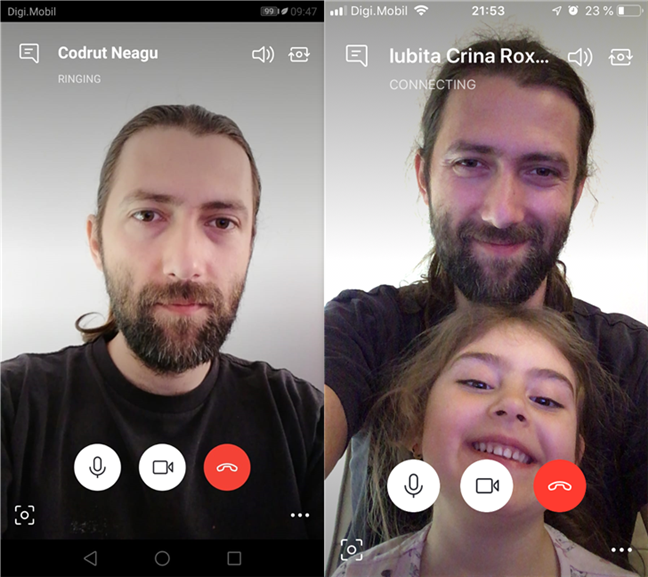
Menyemak suapan video langsung dalam Skype untuk Android dan iOS
Selain itu, jika anda ingin beralih menggunakan kamera lain (depan atau belakang), ketik butang kamera dari penjuru kanan sebelah atas skrin.
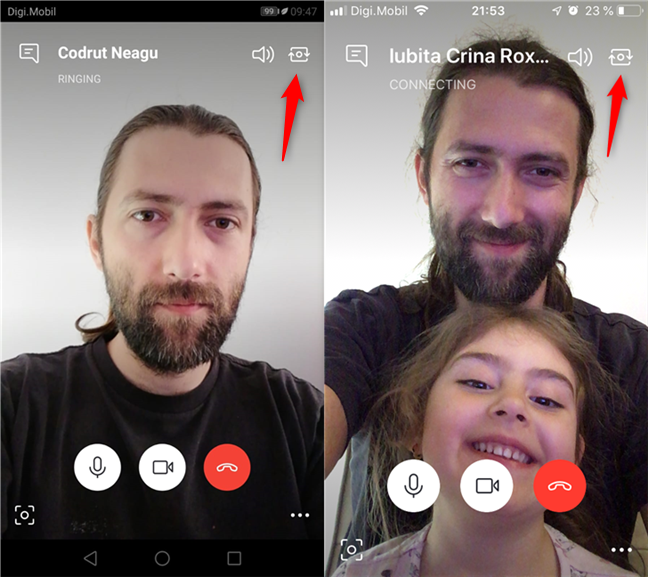
Menukar kamera yang digunakan oleh Skype pada telefon pintar anda
Jika anda tidak melihat sebarang video daripada salah satu kamera anda, anda harus menyemak sama ada Skype mempunyai kebenaran untuk menggunakannya.
Pada telefon pintar atau tablet Android anda, anda boleh melakukannya dalam apl Tetapan , dalam Apl & pemberitahuan -> Kebenaran apl -> Kebenaran kamera .
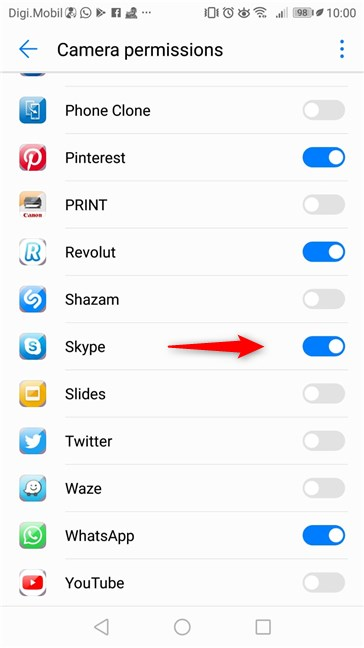
Membenarkan Skype menggunakan kamera dalam Android
Pada iPhone atau iPad anda, anda boleh melakukannya dalam apl Tetapan , dalam Skype -> Kamera .
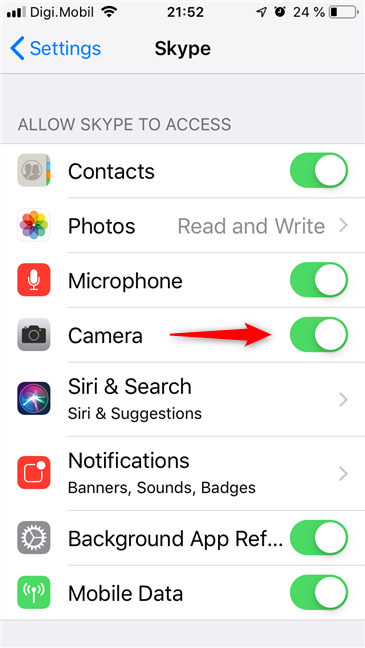
Membenarkan Skype menggunakan kamera dalam iOS
Jika anda masih tidak melihat video daripada kamera anda dalam Skype, ini mungkin bermakna kamera pada peranti Android, iPhone atau iPad anda rosak.
Berapa kerap anda membuat panggilan video menggunakan Skype?
Sesetengah orang menggunakan panggilan video dalam Skype untuk mesyuarat dan kerja, manakala yang lain juga menggunakannya untuk berhubung dengan keluarga dan rakan. Apakah jenis pengguna anda? Berapa kerap anda menggunakan Skype dan untuk apa? Komen di bawah dan kongsi pengalaman anda dengan Skype.
Kemas kini One UI 6 membolehkan pengguna menambah widget kamera pada telefon Samsung Galaxy untuk disesuaikan mengikut kehendak mereka.
Dalam artikel berikut, kami akan membentangkan operasi asas untuk memulihkan data yang dipadam dalam Windows 7 dengan alat sokongan Recuva Portable. Dengan Mudah Alih Recuva, anda boleh menyimpannya pada mana-mana batang USB yang mudah, dan menggunakannya apabila diperlukan. Alat padat, ringkas, mudah digunakan dengan ciri berikut:
Jajarkan teks ke kiri, kanan, atau tengah dalam Microsoft Word. Wajarkan dan jajarkan teks secara menegak untuk hasil terbaik. Panduan lengkap untuk menyelaraskan teks.
Cara membuat folder baharu dalam Windows menggunakan menu klik kanan, File Explorer, papan kekunci atau baris arahan.
Secara teknikal, iPhone 4 boleh mengambil foto 5 Megapiksel dan video HDTV1280 x 720 atau hanya 720p. Sebagai contoh, fail video yang dirakam dengan iPhone sepanjang kira-kira 50 saat akan bersaiz melebihi 60MB...
iOS 16 menyokong anda untuk menyesuaikan lebih banyak skrin kunci iPhone, termasuk melaraskan gaya jam, atau menetapkan kertas dinding pembongkar muka pada iPhone, menetapkan skrin kunci warna pada iPhone.
Akaun Keluarga Grab kini tersedia kepada pengguna berumur 18 tahun ke atas. Anda boleh menambah sehingga 9 ahli ke akaun keluarga anda di Grab.
Setiap kumpulan sembang di Telegram akan mempunyai pautan kumpulan sendiri. Apabila orang mengklik pada kumpulan itu, mereka akan mempunyai pilihan untuk menyertai kumpulan itu di Telegram dengan segera.
Adakah anda bosan dengan kertas dinding statik pada telefon anda? Cuba kaedah ini untuk menukar video menjadi kertas dinding yang cantik untuk Android.
Mengemas kini perisian iPhone (iOS) anda adalah idea yang baik. Kemas kini boleh didapati secara percuma daripada Apple. Syarikat itu menggunakan ciri terkini dan pembetulan keselamatan pada iPhone. Berikut ialah cara untuk mengemas kini iPhone anda kepada versi iOS terkini.
iOS 18.2 membawa pilihan untuk mengehadkan volum pembesar suara iPhone. Pengguna boleh melaraskan seberapa kuat pembesar suara iPhone mereka boleh memainkan lagu, video dan media lain.
Disebabkan privasi peribadi atau sebab lain, ramai orang ingin mematikan lakaran kecil Windows 11 File Explorer. Di bawah ialah arahan untuk mematikan lakaran kecil Windows 11 File Explorer.
Menetapkan semula iPhone ialah cara paling mudah untuk mengembalikan tetapan iPhone kepada lalai. Menetapkan semula iPhone anda boleh membantu anda menyelesaikan beberapa masalah mudah. Berikut ialah langkah untuk memulihkan iPhone anda kepada tetapan kilang.
Apl YouTube Music menampilkan Ask for Music, yang membantu mencipta radio berkuasa AI berdasarkan arahan tersuai setiap orang.
Blooket.com dikenali sebagai platform sokongan pendidikan yang sangat berguna. Mari kita terokai cara menggunakan Blooket dengan Quantrimang melalui artikel ini.
Windows 11 File Explorer menyertakan beberapa folder lalai yang disematkan pada bar sisi. Jika tidak perlu menggunakannya, pengguna boleh menyahsemat folder lalai sepenuhnya dalam File Explorer.
Cooldown Pemberitahuan Android akan mengurangkan kelantangan dan intensiti getaran pemberitahuan secara beransur-ansur apabila anda menerima terlalu banyak pemberitahuan daripada apl yang sama sekali gus.
Iceborn musim 12 DTCL adalah perlumbaan paling istimewa dan mekanismenya agak serupa dengan Sub-Zero dalam Mortal Kombat.
Untuk projek atau permainan dalam ScratchJR, skrin permulaan dan penamat memainkan peranan penting dalam meningkatkan kesempurnaan produk.
Bar skrol pada Windows 11 bersaiz padat, tetapi ramai orang ingin menukar saiz ini, besarkan bar skrol untuk memudahkannya dilihat apabila diperlukan.