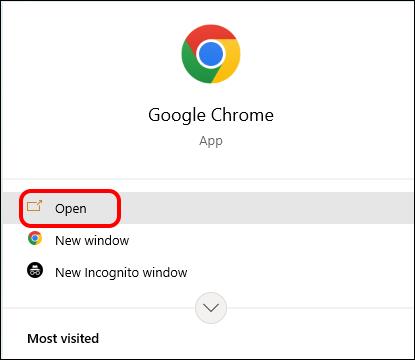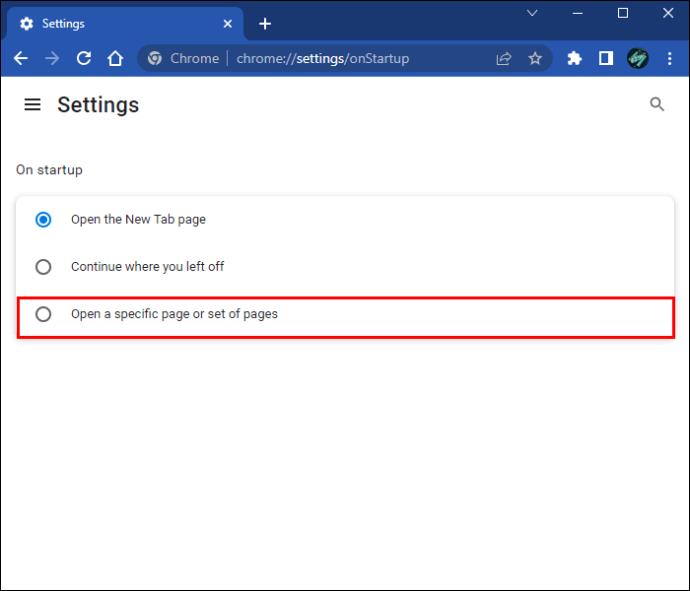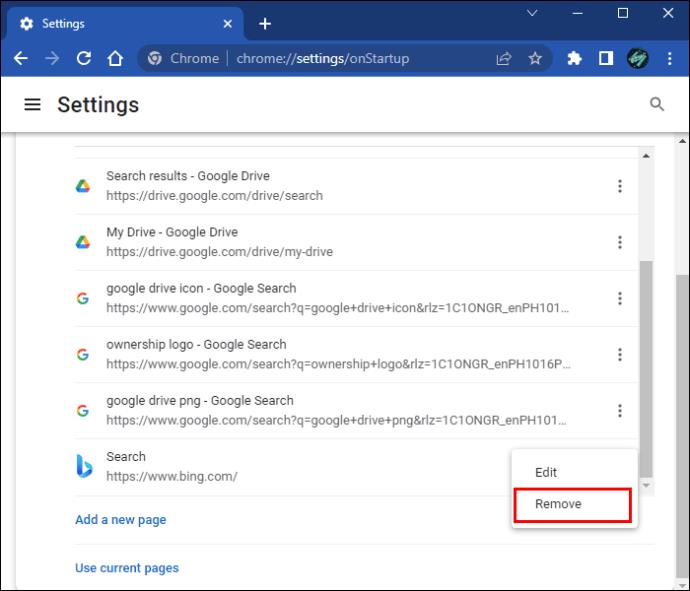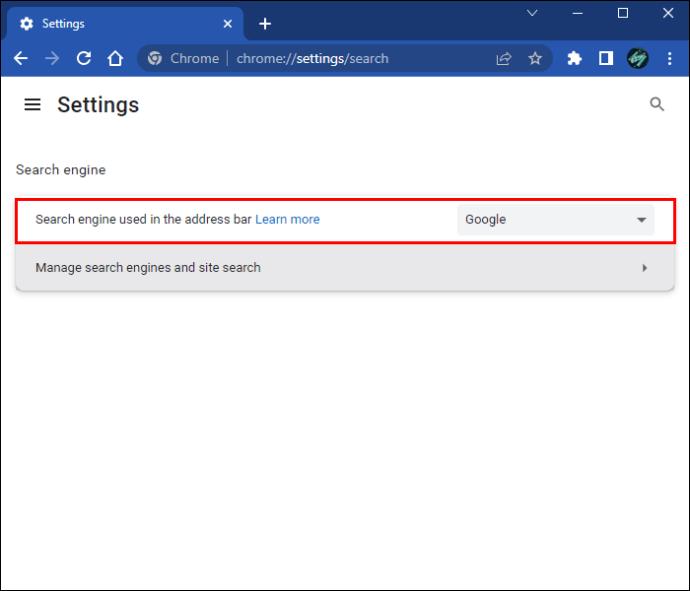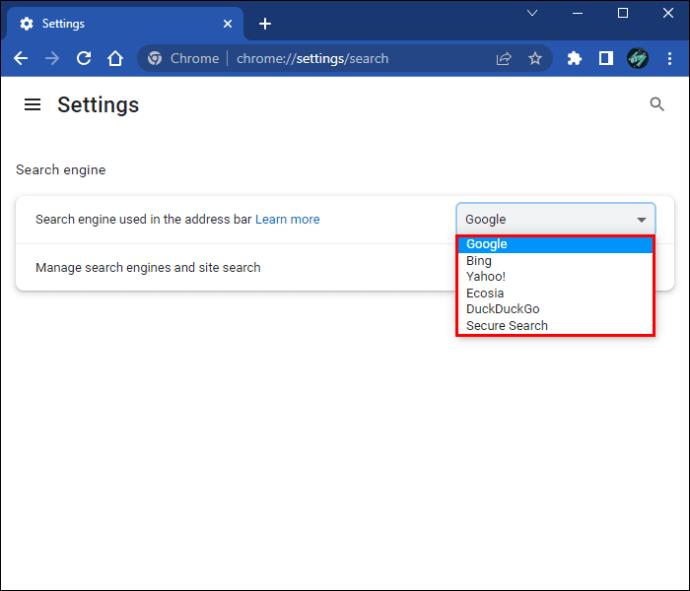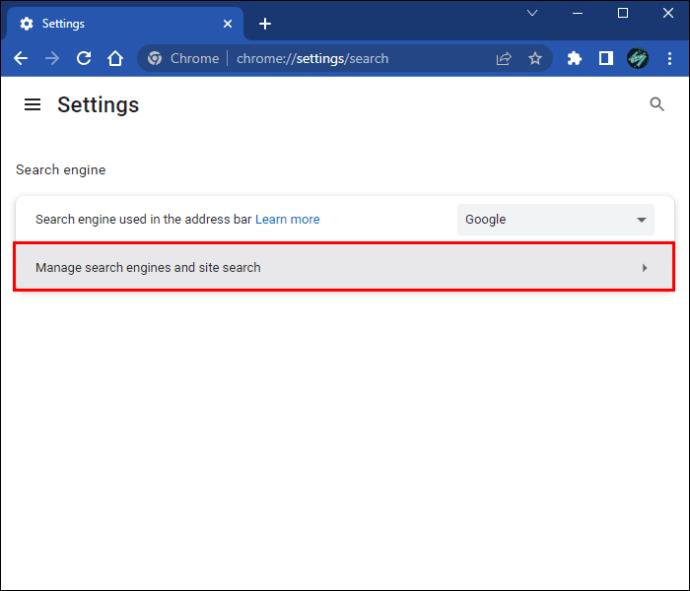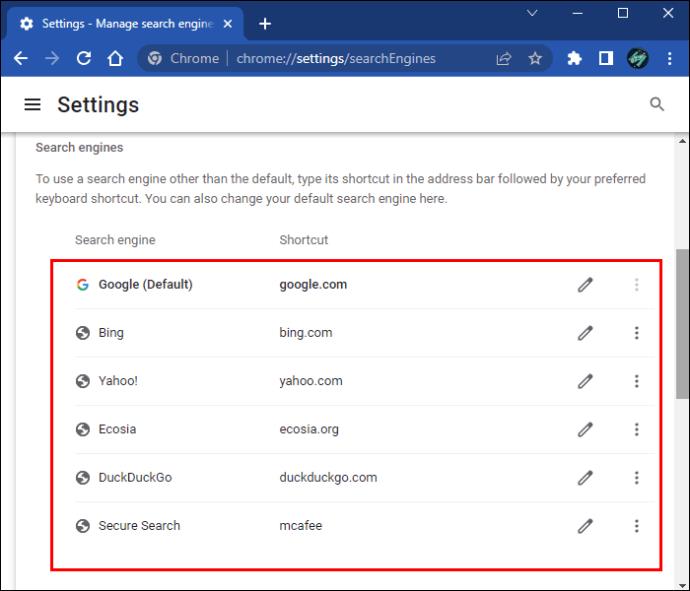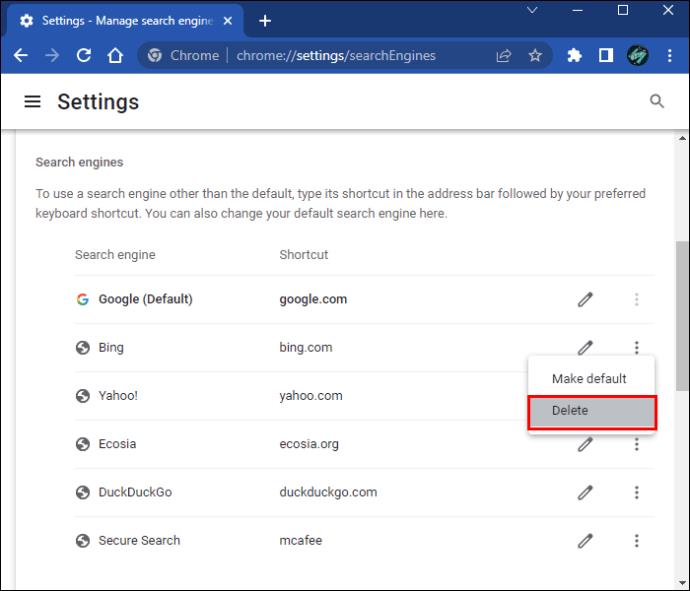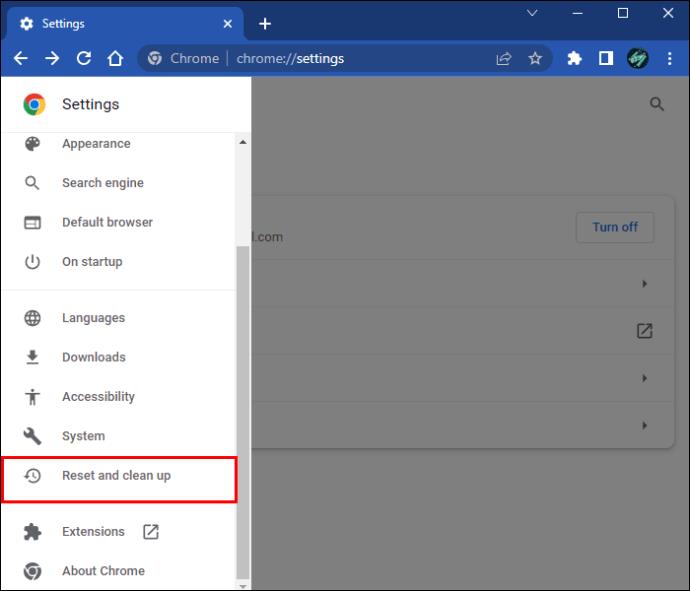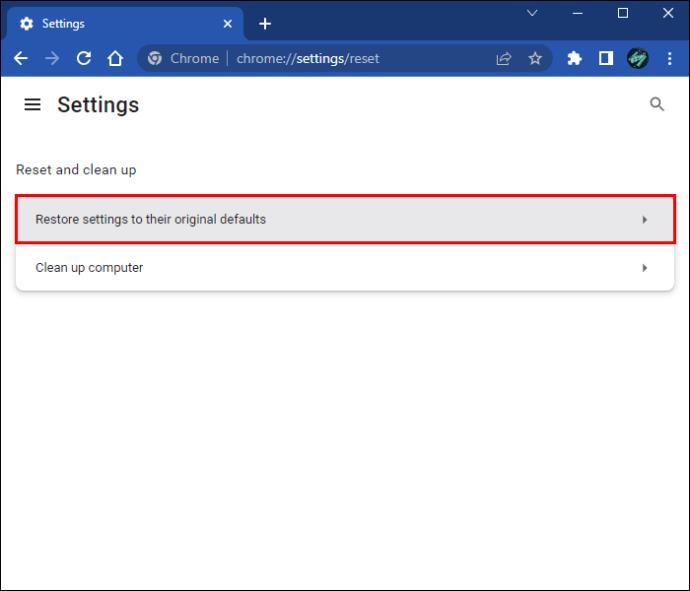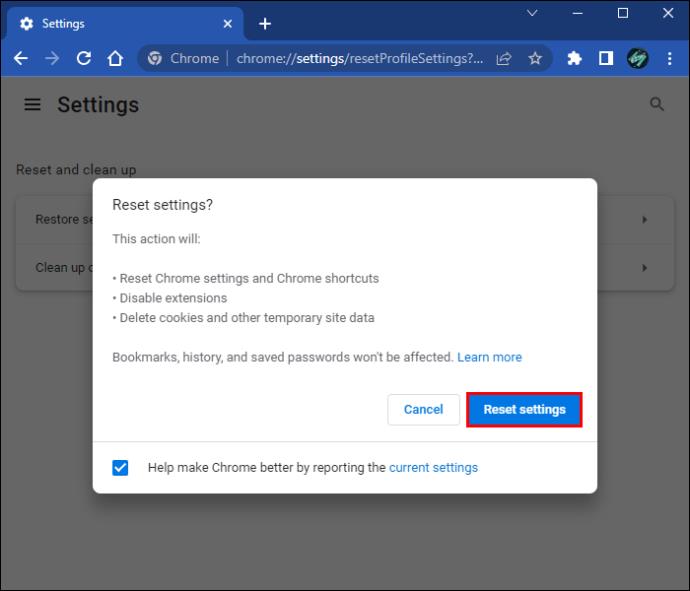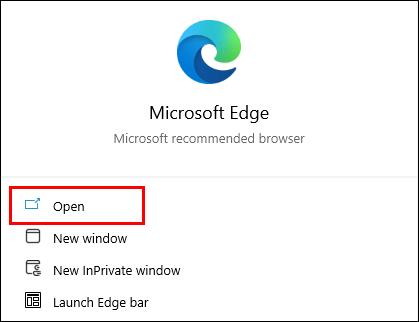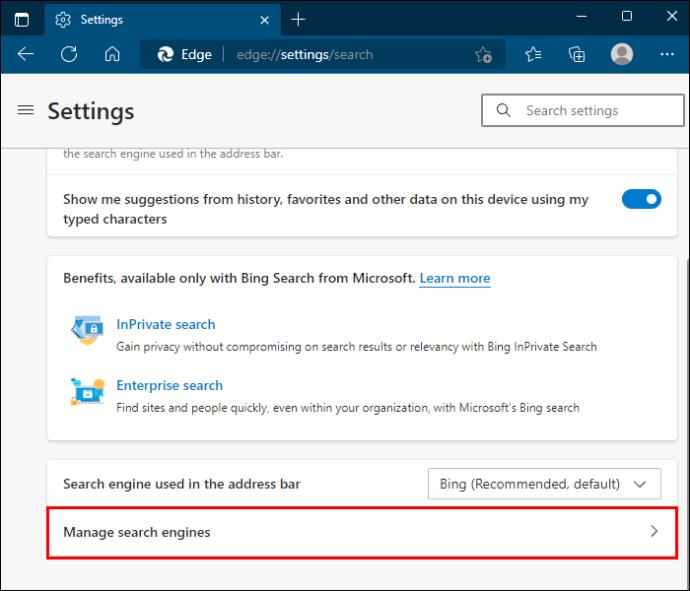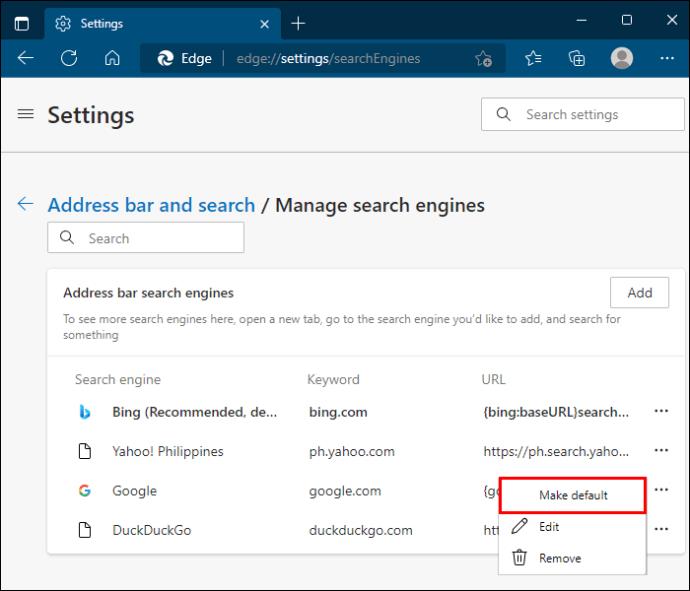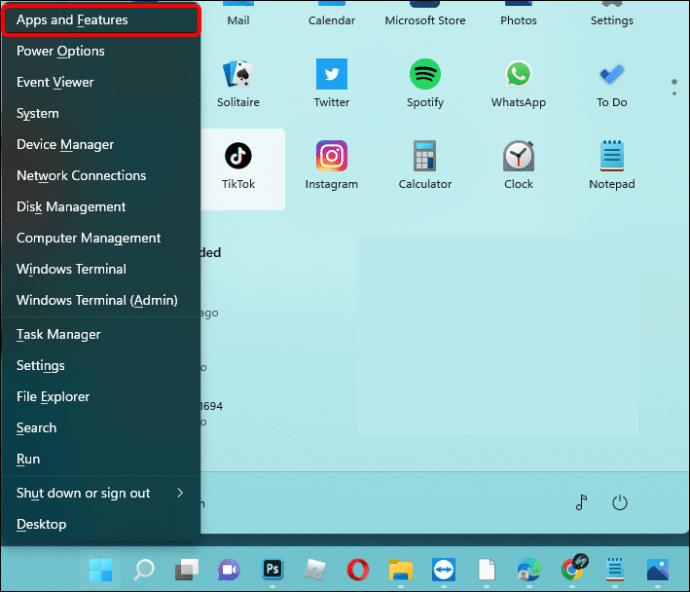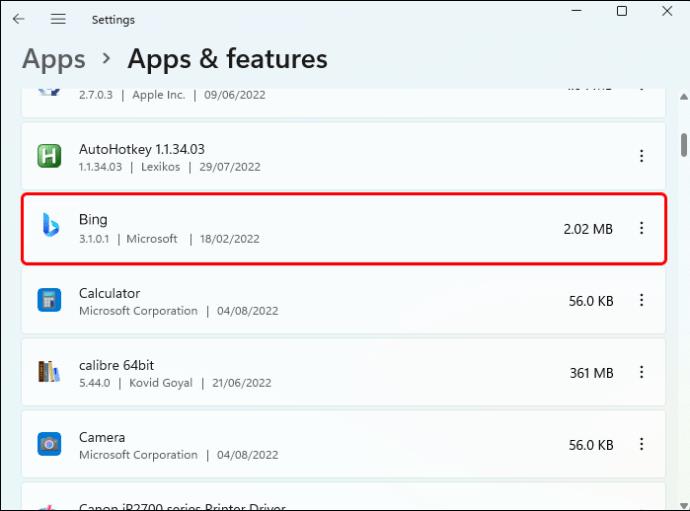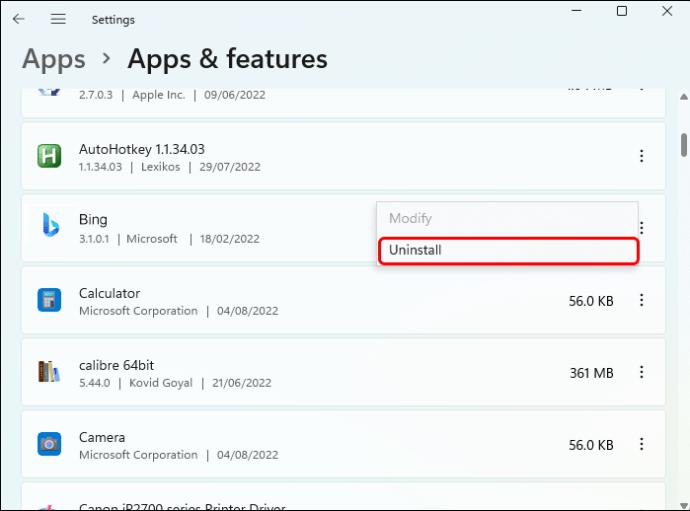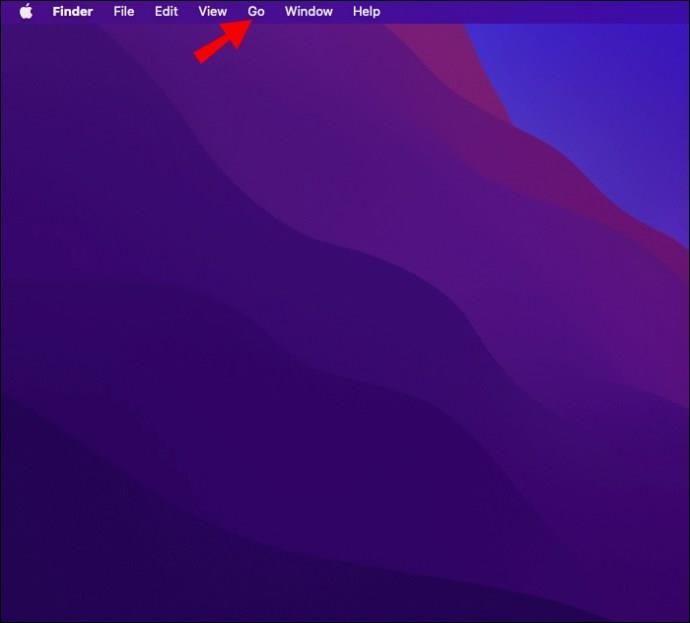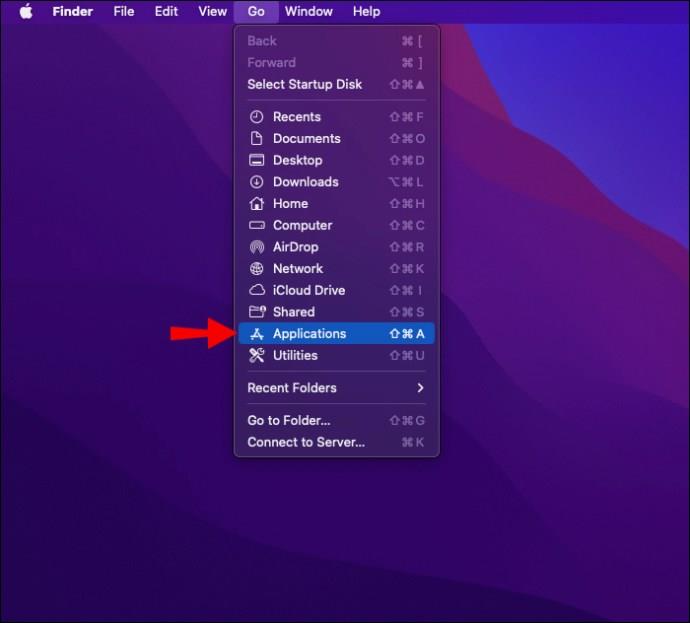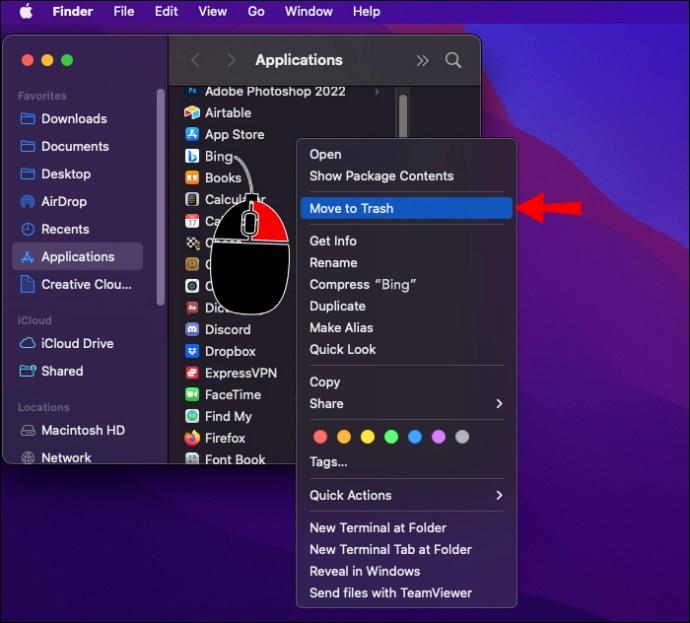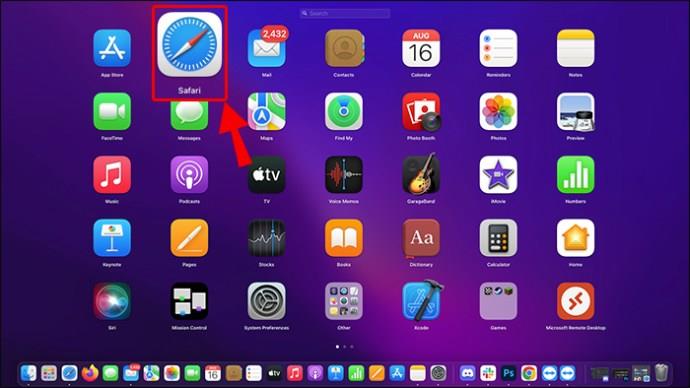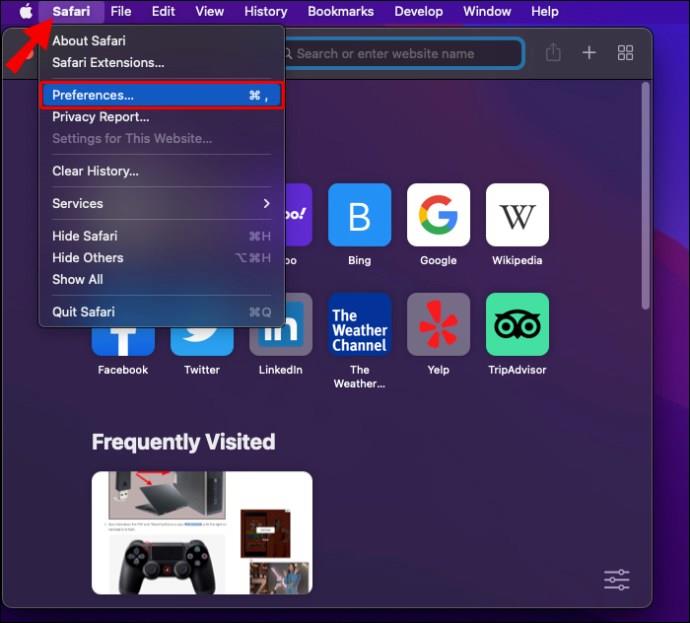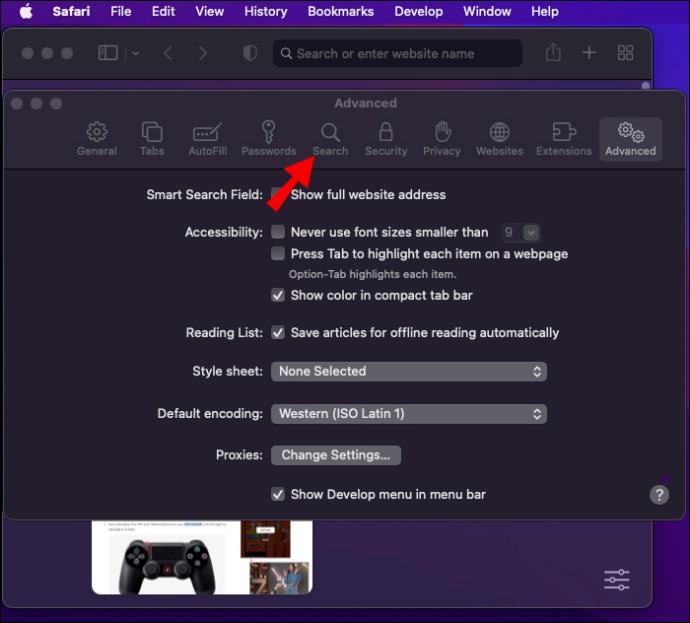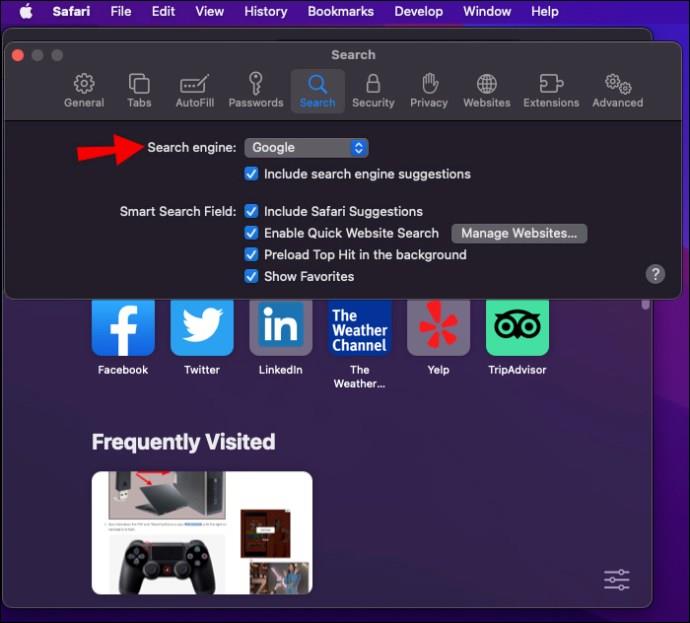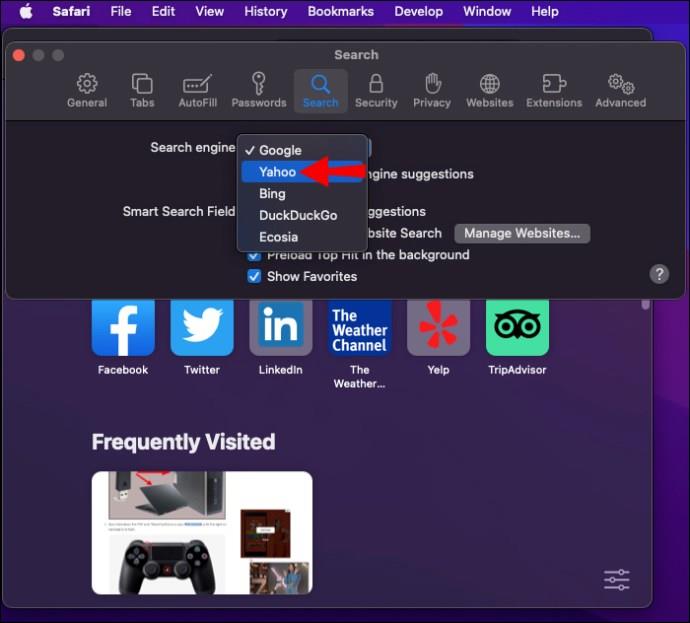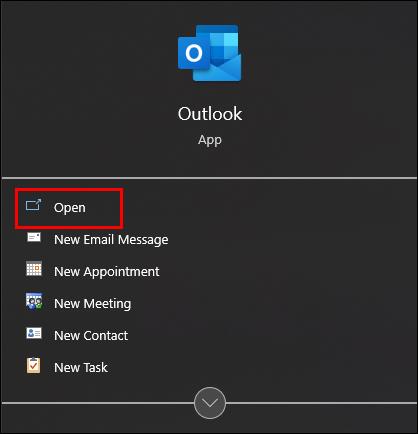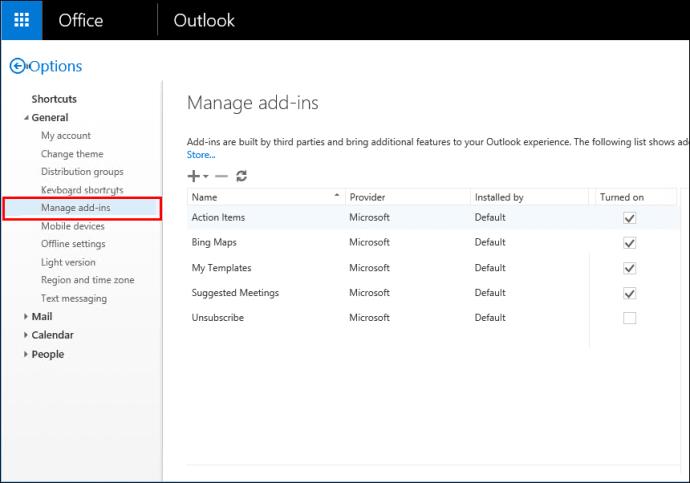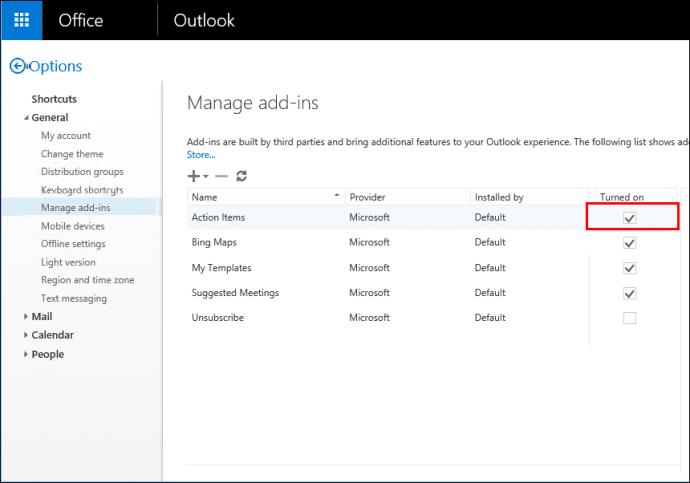Ia adalah perkara biasa bagi orang ramai untuk mendapati bahawa penyemak imbas mereka mengubah hala mereka ke Bing secara tiba-tiba. Ini biasanya hasil daripada virus yang dipanggil Bing Redirect Virus. Ia biasanya datang daripada mengklik pada pautan yang mencurigakan. Penggodam mengubah hala ke Bing untuk mencuri maklumat alamat IP dan data peribadi lain. Jika anda perasan bahawa anda sentiasa dihalakan semula, anda harus segera menyingkirkan Bing.

Ramai orang juga tidak memilih Bing sebagai enjin carian. Memandangkan Bing terbina dalam ekosistem Microsoft, anda mesti mengalih keluarnya daripada komputer dan penyemak imbas anda.
Baca artikel di bawah untuk mengetahui cara menyingkirkan Bing.
Cara Mengalih Keluar Bing dalam Chrome
Chrome disasarkan secara konsisten oleh Bing Redirect Virus kerana terdapat pelbagai cara virus itu boleh merampas penyemak imbas. Bing boleh dipaksa ke atas anda melalui halaman permulaan, enjin carian utama, dan beberapa tempat lain.
Lihat pilihan di bawah untuk cara membuang Bing pada Chrome.
Alih Keluar Dari Halaman Permulaan
Ini ialah halaman yang Chrome membawa anda secara automatik apabila anda membuka Chrome. Salah satu cara Bing merampas Chrome adalah dengan memasukkan dirinya dalam halaman permulaan. Untuk mengalih keluar Bing daripada halaman permulaan anda:
- Buka Google Chrome anda.
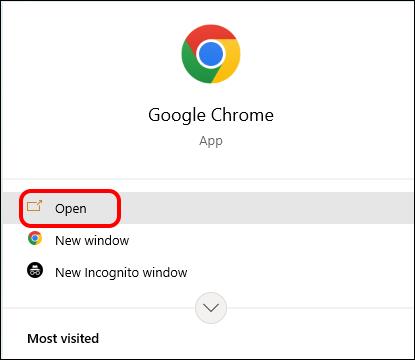
- Tekan butang menu di penjuru kanan sebelah atas. Ini adalah tiga titik.

- Pergi ke "Tetapan."

- Klik tab "Pada permulaan" dan pilih "Buka halaman atau set halaman tertentu."
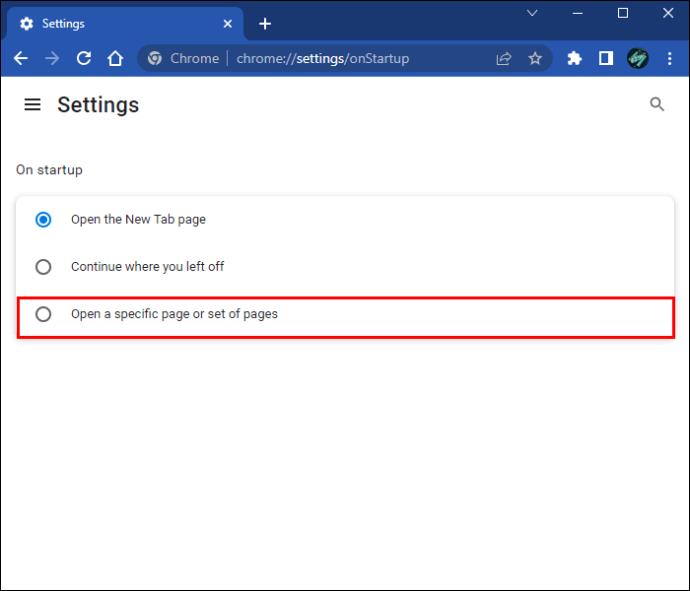
- Klik kanan pada Bing dan pilih "Alih Keluar."
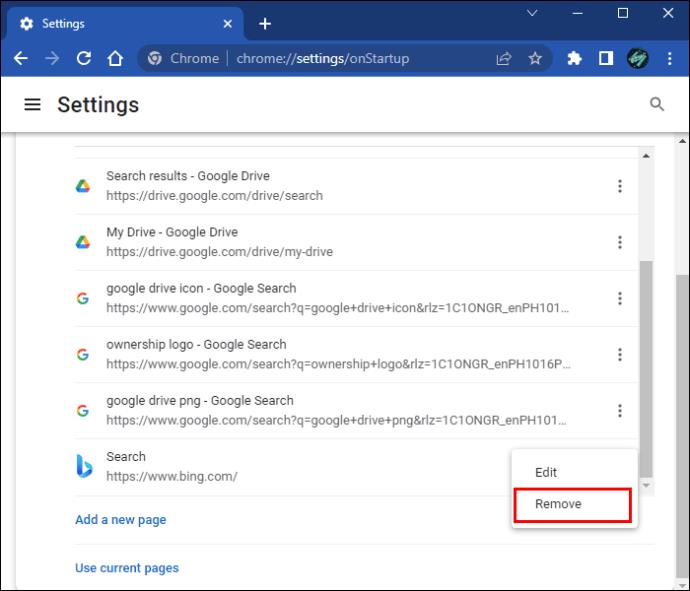
Tutup Chrome dan bukanya sekali lagi untuk memastikan perubahan berlaku.
Alih keluar sebagai Enjin Carian Utama
Bing boleh merampas Chrome anda dengan menetapkan dirinya sebagai enjin carian utama. Anda mencari apa-apa sahaja dalam bar alamat Chrome dan mendapati anda diubah hala ke halaman hasil enjin carian Bing. Untuk mengalih keluar Bing sebagai enjin carian utama:
- Buka Google Chrome anda dan pilih tiga titik di penjuru kanan sebelah atas. Ini akan membuka menu anda.

- Pilih "Enjin carian."

- Cari tetapan "Enjin carian yang digunakan dalam bar alamat."
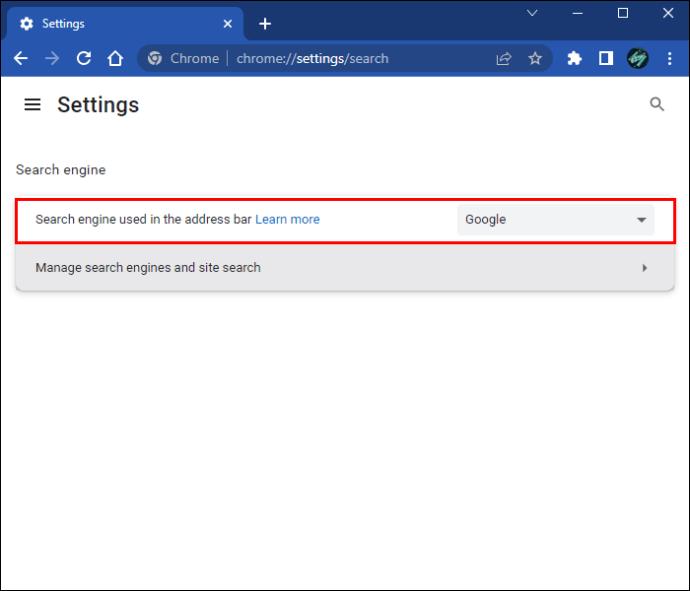
- Buka menu lungsur dan tetapkan pilihan kepada apa-apa selain Bing.
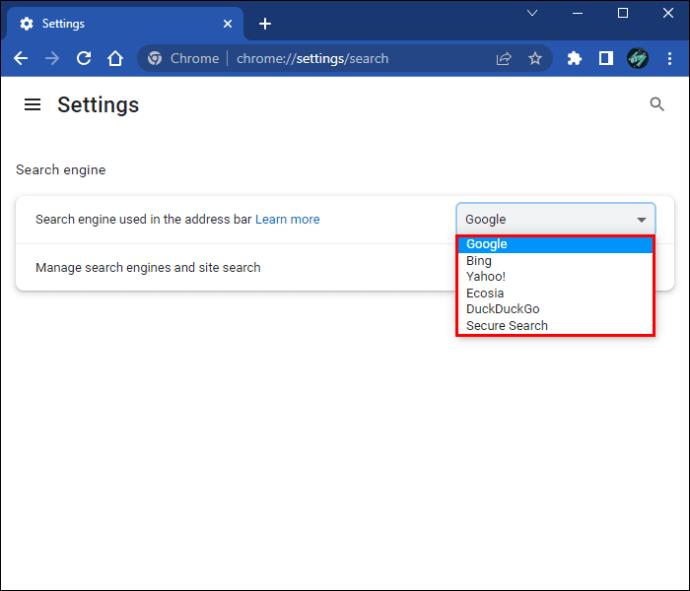
Tutup Chrome dan buka semula untuk membuat perubahan kekal.
Alih Keluar Dari Semua Operasi Enjin Carian
Untuk menghalang Bing daripada berfungsi di latar belakang penyemak imbas anda, anda perlu mengalih keluarnya daripada enjin carian anda. Ini berbeza daripada menukar enjin carian utama. Apabila anda menukar enjin carian utama, Chrome masih menyambung dengan Bing. Ikuti langkah ini untuk menyingkirkan Bing daripada enjin carian anda yang diluluskan dalam Chrome:
- Buka Google Chrome anda dan pilih tiga titik di penjuru kanan sebelah atas. Ini akan membuka menu anda.

- Pilih "Enjin carian."

- Klik pada "Urus enjin carian dan carian tapak."
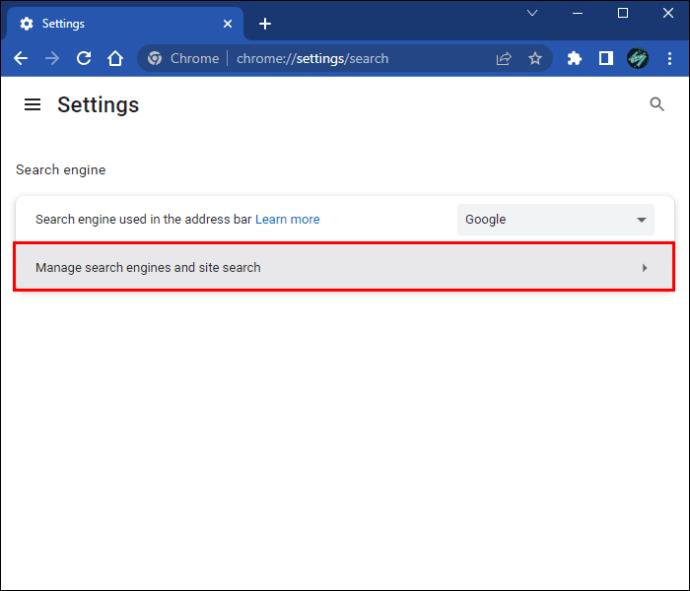
- Senarai enjin carian akan muncul.
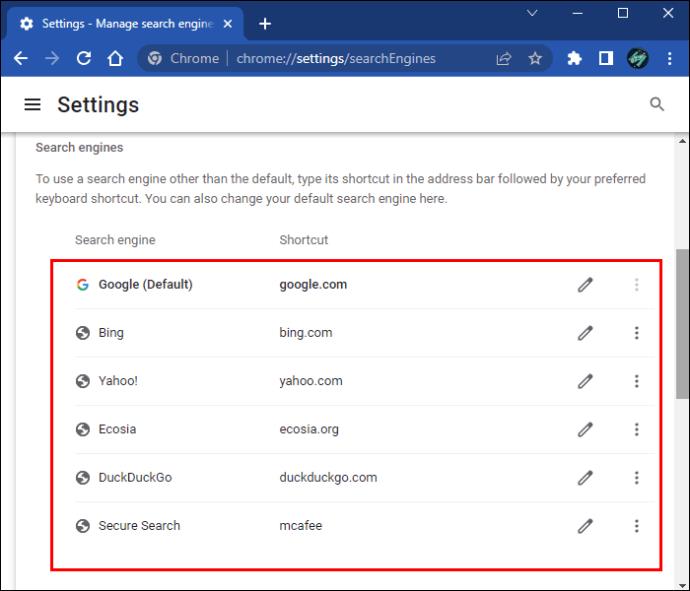
- Apabila anda melihat Bing dalam senarai ini, klik pada 3 titik dan pilih "Padam." Anda mungkin perlu mengulangi langkah ini beberapa kali.
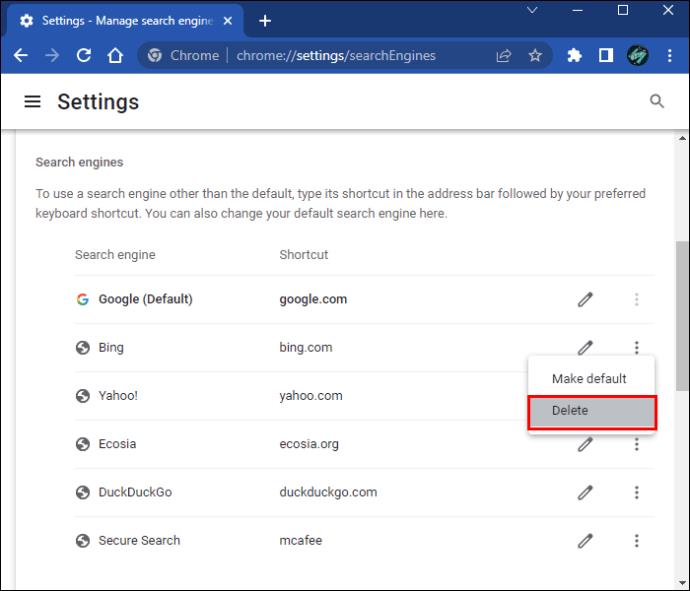
Pastikan anda menutup Chrome dan membukanya semula untuk membuat perubahan tetap.
Tetapkan semula Google Chrome
Jika tiada penyelesaian yang dibincangkan sebelum ini berjaya mengalih keluar Bing, anda harus menetapkan semula Chrome sepenuhnya. Proses ini akan menetapkan semula penyemak imbas kepada tetapan lalainya. Untuk menetapkan semula Chrome:
- Buka Google Chrome dan tekan butang menu di penjuru kanan sebelah atas. Ini adalah tiga titik.

- Pilih "Tetapan."

- Klik pada "Tetapkan semula dan bersihkan."
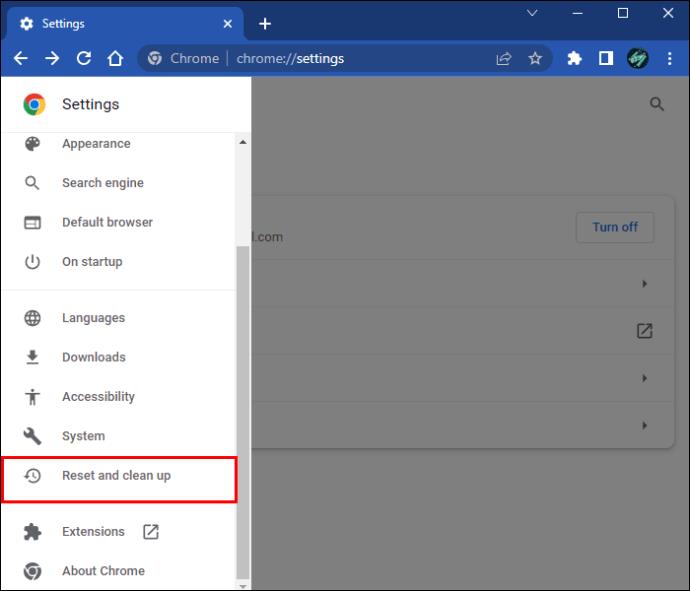
- Perlu "Tetapkan semula tetapan kepada lalai asalnya."
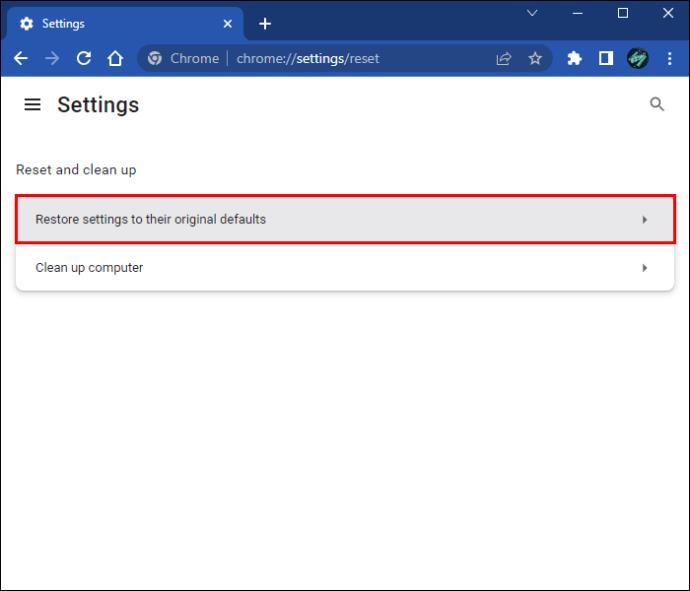
- Klik pada "Tetapkan semula tetapan."
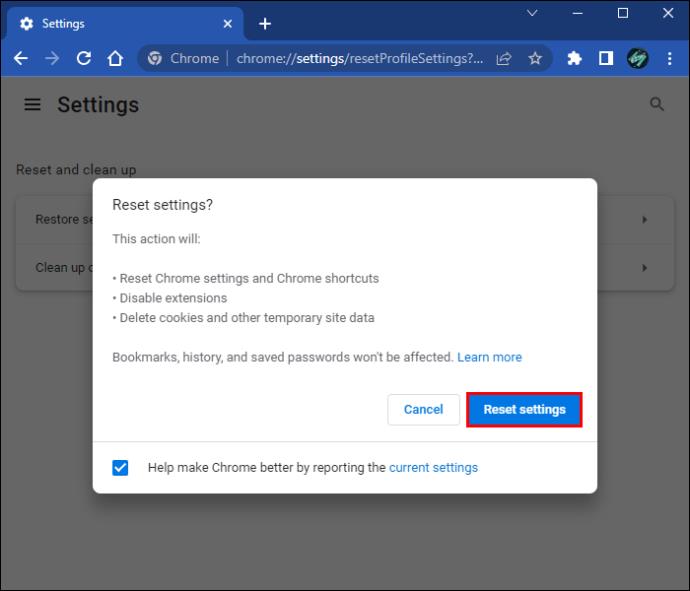
Proses ini akan log keluar anda daripada akaun Google anda. Apabila anda log masuk semula, semua penanda halaman anda akan dipulihkan.
Bagaimana Untuk Mengalih Keluar Bing dari Microsoft Edge
Bing ialah penyemak imbas lalai dalam Microsoft Edge. Jika anda ingin menggantikannya dengan pilihan lain, ikut langkah ini.
- Buka Microsoft Edge.
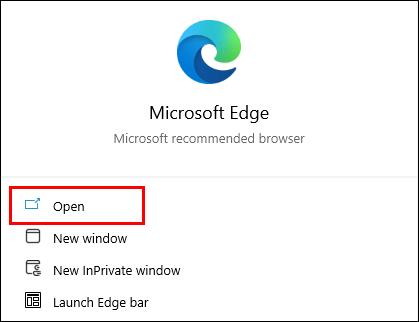
- Klik ikon tiga titik di penjuru kanan sebelah atas untuk membuka menu.

- Pilih "Tetapan" dan kemudian klik pada "Privasi, Carian dan Perkhidmatan."

- Cari "Bar alamat dan carian" dan pilih mana-mana enjin carian kecuali Bing.
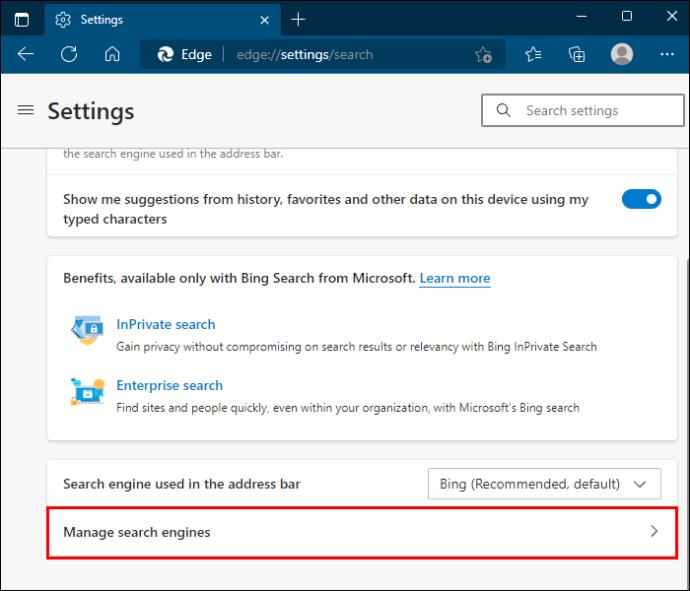
- Klik pada "Tetapkan sebagai Lalai."
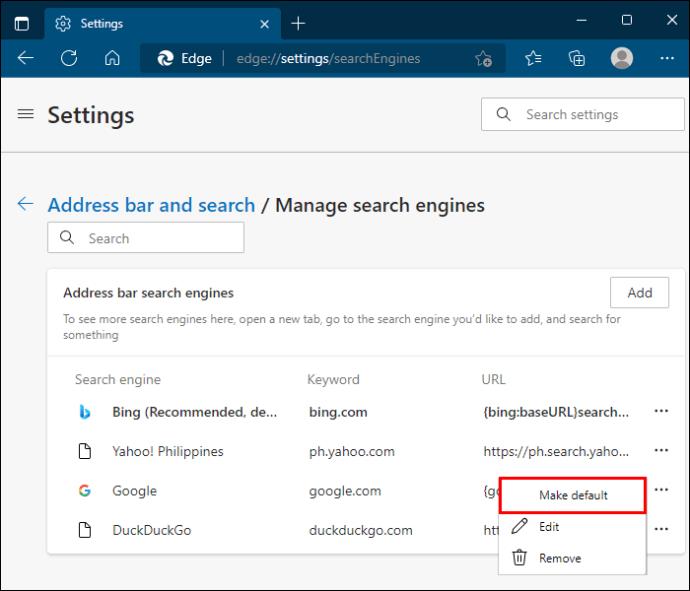
Pastikan untuk menutup dan membuka semula Edge untuk memastikan perubahan berfungsi.
Bagaimana Untuk Menghilangkan Bing dalam Windows 11
Fungsi Bing terbina dalam Windows 11. Ikuti langkah di bawah untuk menyingkirkan Bing pada PC Windows 11.
- Tekan Windows Key dan X.

- Pilih "Apl dan Ciri."
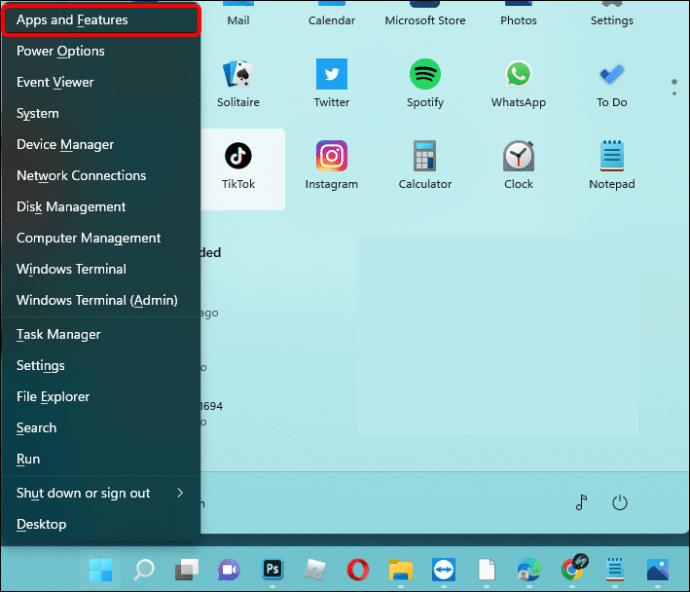
- Tatal ke bawah sehingga anda menemui "Bing."
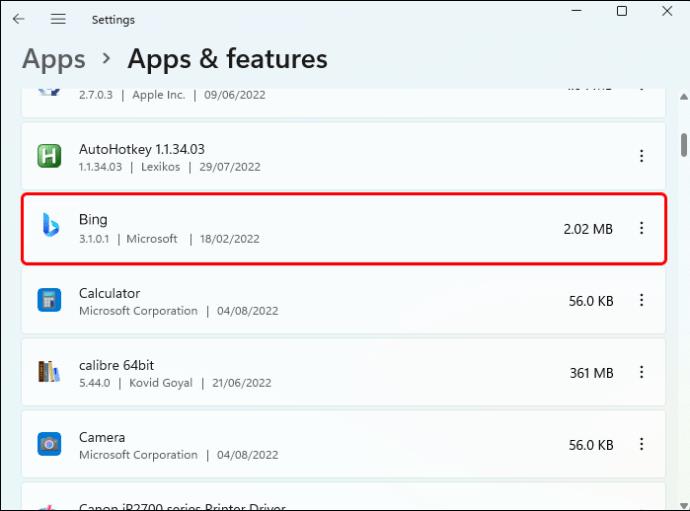
- Klik "Nyahpasang" di sebelahnya dan ikut arahan.
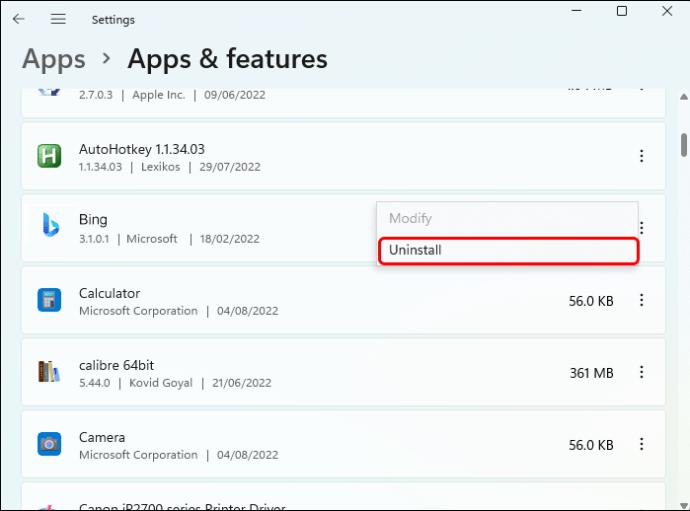
Perubahan harus berkuat kuasa serta-merta. Jika tidak, mulakan semula komputer anda dan Bing akan dialih keluar sepenuhnya.
Cara Menghilangkan Bing pada Mac
Terdapat dua cara di mana Virus Redirect Bing boleh memberi kesan kepada Mac anda. Pastikan anda menyingkirkan Bing di kedua-dua tempat untuk memastikan komputer anda selamat.
Alih keluar Aplikasi Bing
Anda boleh menemui Bing dalam aplikasi anda walaupun anda tidak pernah ingat memasangnya. Untuk menyingkirkan Bing pada Mac:
- Pada skrin utama, klik pada "Pergi" di bahagian atas.
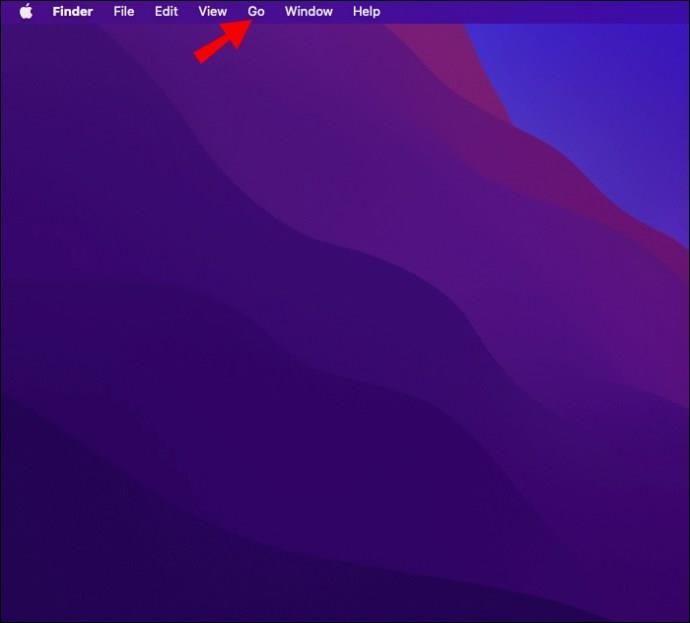
- Pilih "Aplikasi." Ini akan membuka senarai aplikasi.
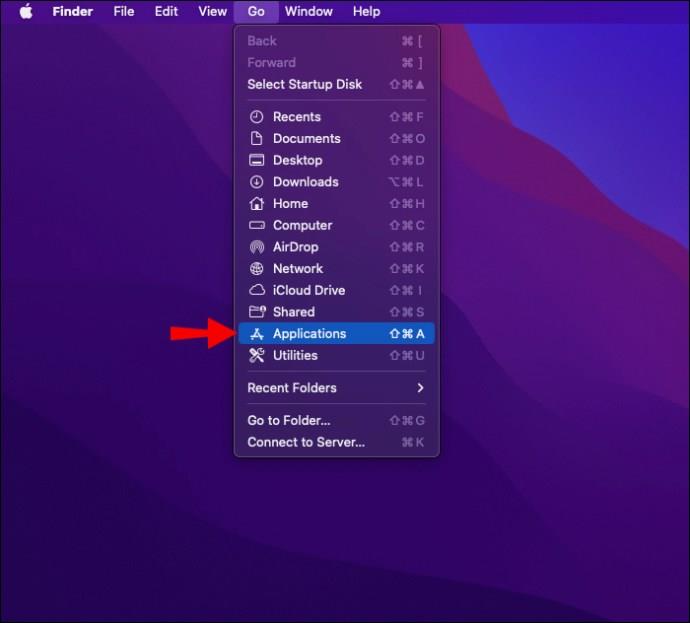
- Tatal sehingga anda menemui Bing atau apl yang anda tidak ingat telah memasang.

- Klik kanan pada apl dan klik "Alih ke Sampah."
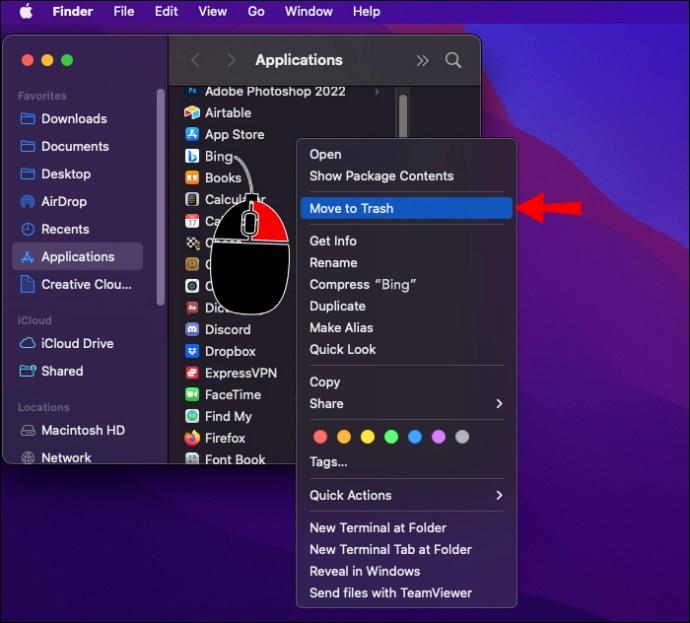
Lakukan ini untuk setiap entri yang anda mahu alih keluar. Perubahan harus segera. Walau bagaimanapun, memulakan semula komputer anda akan memastikan bahawa Mac anda mendaftar bahawa aplikasi telah dialih keluar.
Alih Keluar Dari Safari
Apabila Bing memasukkan dirinya ke dalam Safari, ia menjadi enjin carian lalai. Jika ini berlaku kepada anda, ikut arahan di bawah.
- Buka Safari.
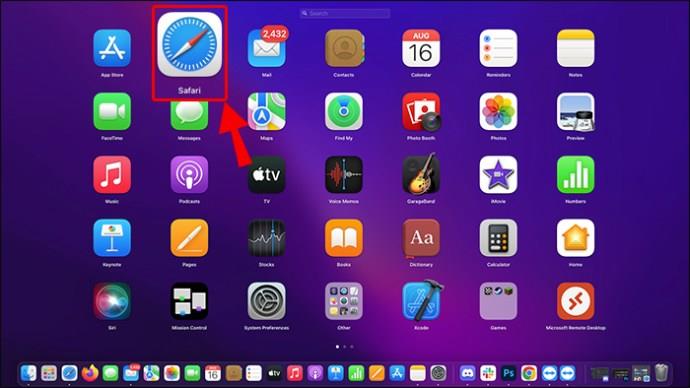
- Pergi ke "Safari" dan kemudian klik pada "Keutamaan."
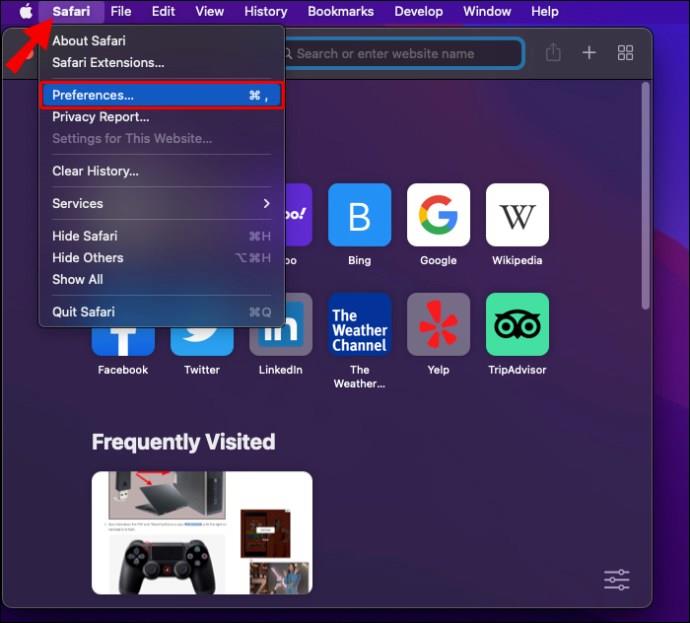
- Klik pada “Cari,”
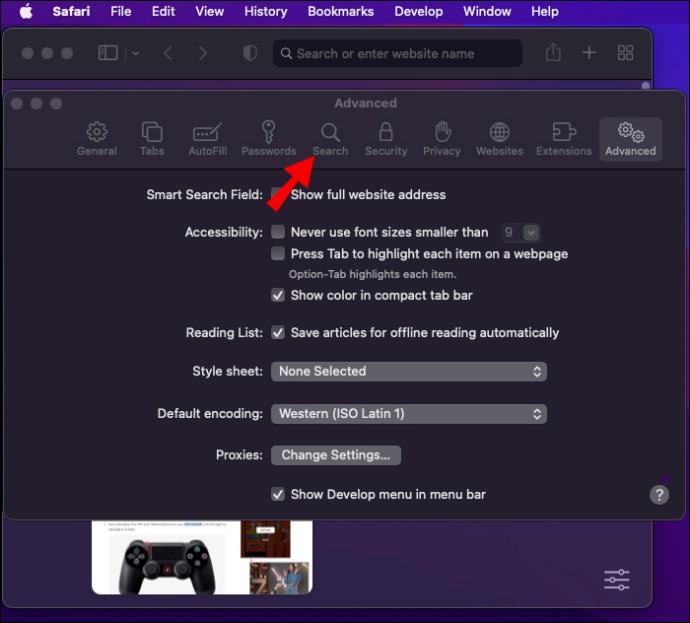
- Cari "Enjin Carian."
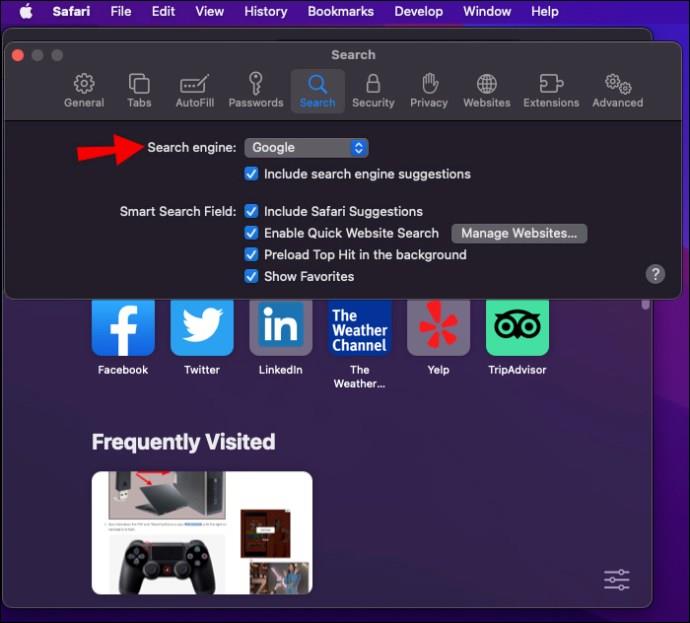
- Daripada menu lungsur, pilih mana-mana pilihan kecuali Bing.
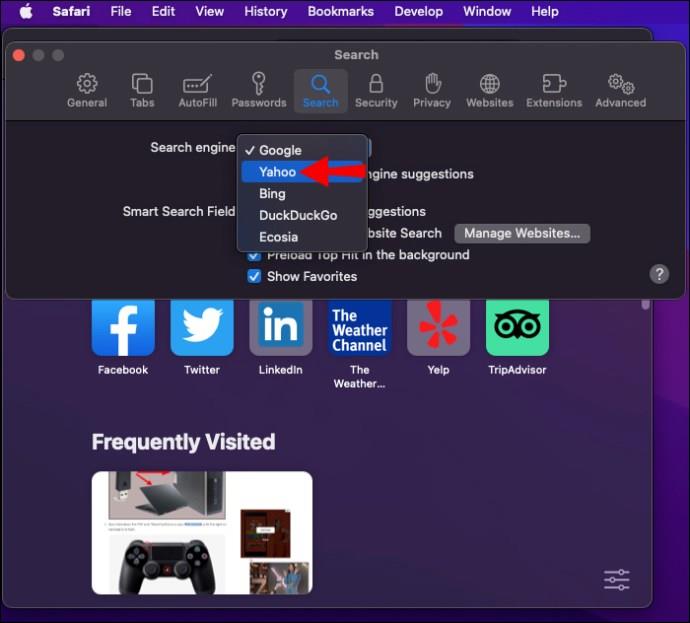
Tutup dan buka semula Safari untuk memastikan Bing telah dialih keluar.
Cara Menghilangkan Peta Bing dalam Outlook
Peta Bing ialah ciri terbina dalam Outlook. Ia boleh dihidupkan secara automatik apabila anda memuat turun Outlook buat kali pertama. Ciri ini boleh dihidupkan semula jika Virus Redirect Bing berada pada komputer anda. Untuk menyingkirkan peta Bing dalam Outlook:
- Tekan Windows + S pada papan kekunci anda untuk membuka kotak Carian.

- Taip "Outlook 2016". Apabila anda melihatnya dalam keputusan, klik padanya.
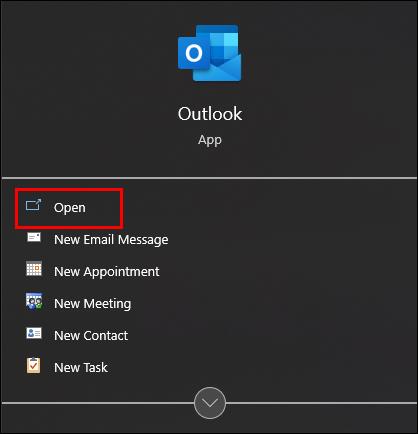
- Klik "Fail" dan kemudian klik pada "Urus Add-in." Ini akan memuatkan versi aplikasi web Outlook, dan anda akan melihat senarai tambahan.
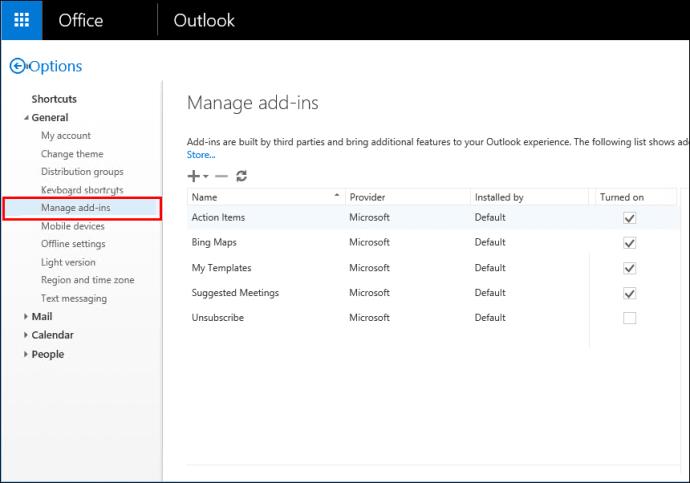
- Cari "Peta Bing" dan nyahtanda kotak dalam lajur "Dihidupkan".
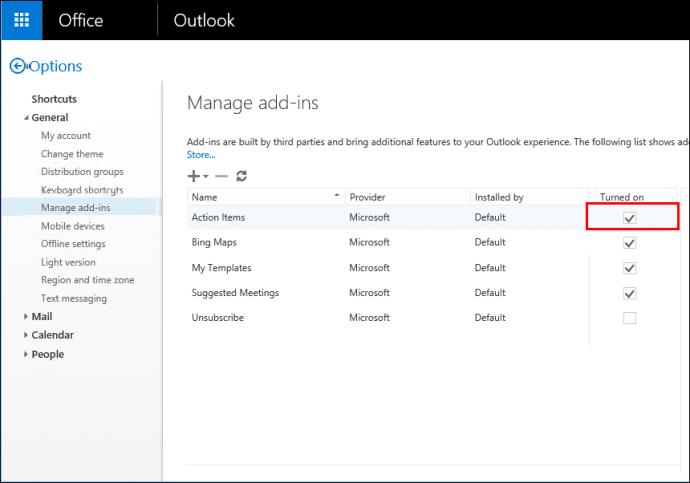
- Muat semula Outlook anda untuk memastikan perubahan telah berlaku.
Tutup dan buka semula Outlook untuk memastikan aplikasi mendaftarkan perubahan.
Bing Di Luar Sini
Bing ialah pelayar yang unik kerana, walaupun bukan virus itu sendiri, ia boleh digunakan untuk memudahkannya. Penggunaan Bing secara tiba-tiba pada komputer anda tanpa kebenaran anda adalah tanda merah serta-merta bahawa komputer anda mempunyai virus. Sentiasa imbas komputer anda untuk mengesan virus walaupun selepas menyingkirkan Bing.
Walaupun virus biasa ini, Bing ialah program yang sah terbina dalam produk Microsoft. Jika anda tidak menyukainya, anda boleh mengalih keluarnya secara kekal menggunakan kaedah yang sama seperti yang anda lakukan semasa mengalih keluar versi virus.
Adakah anda berjaya menyingkirkan Bing? Dari mana anda mengeluarkannya? Beritahu kami semua tentangnya dalam ulasan di bawah!