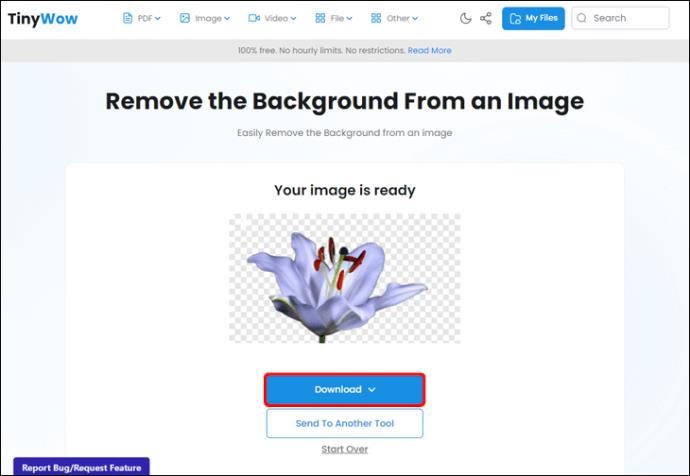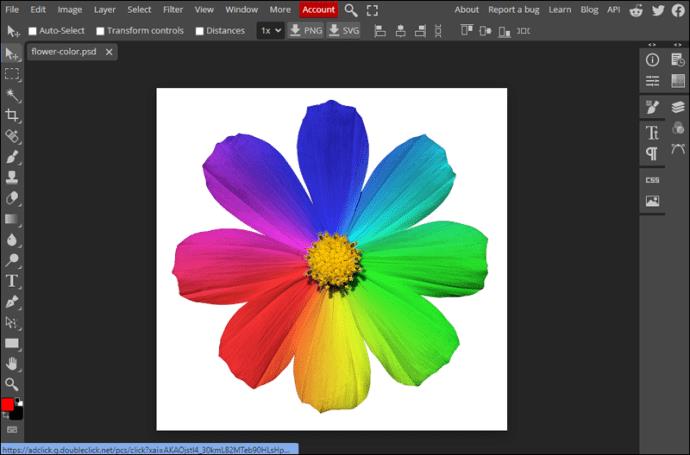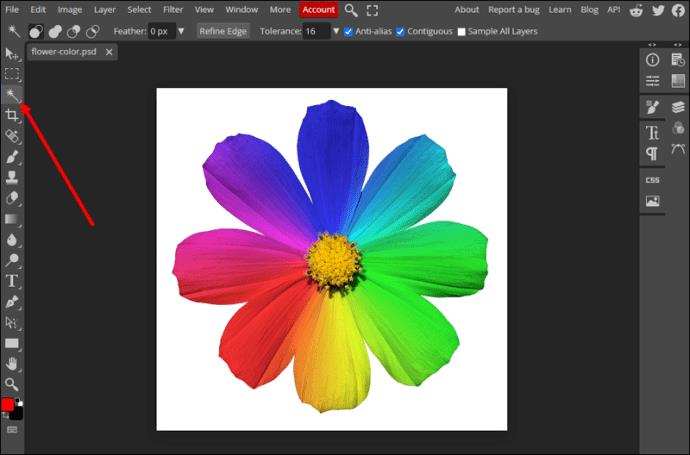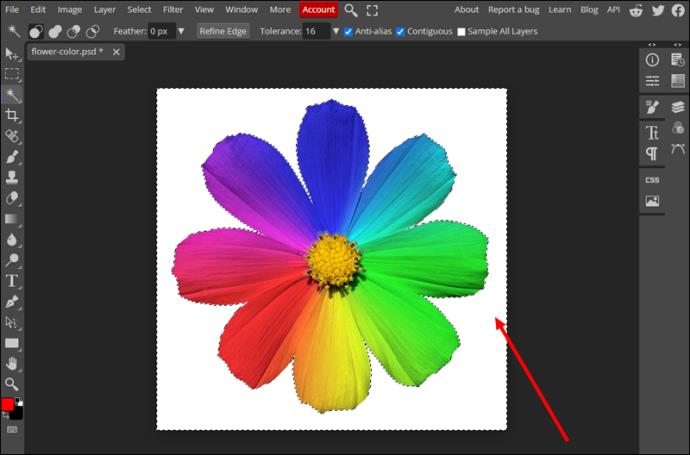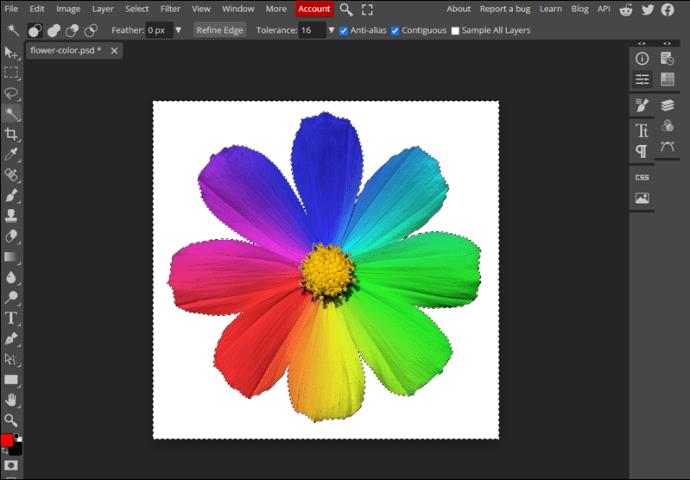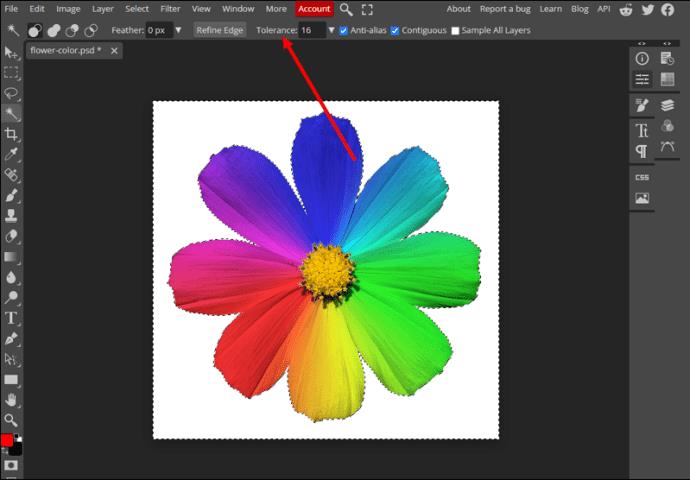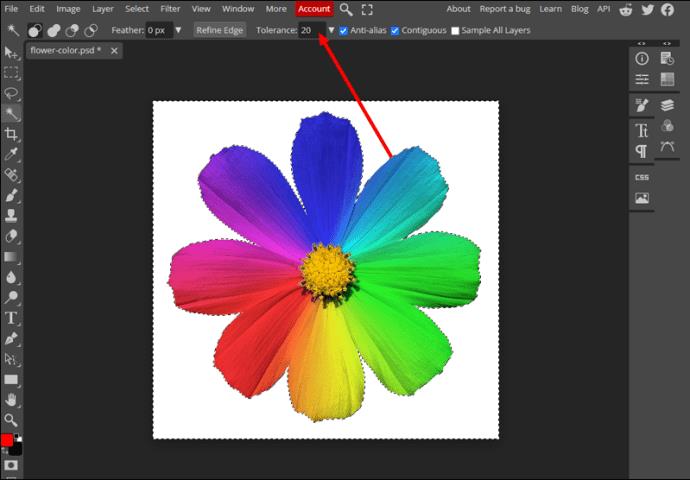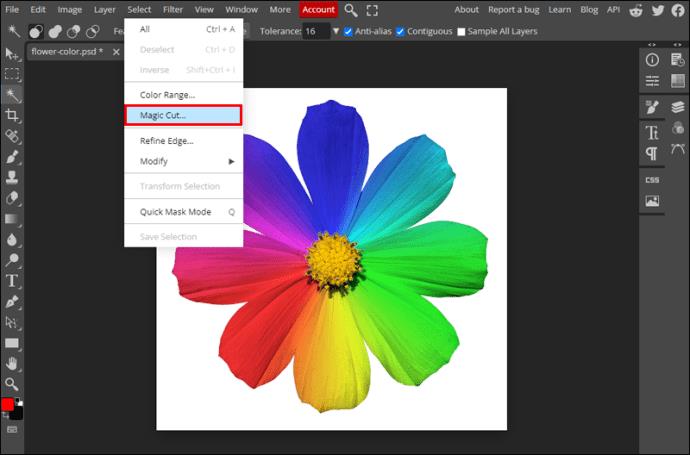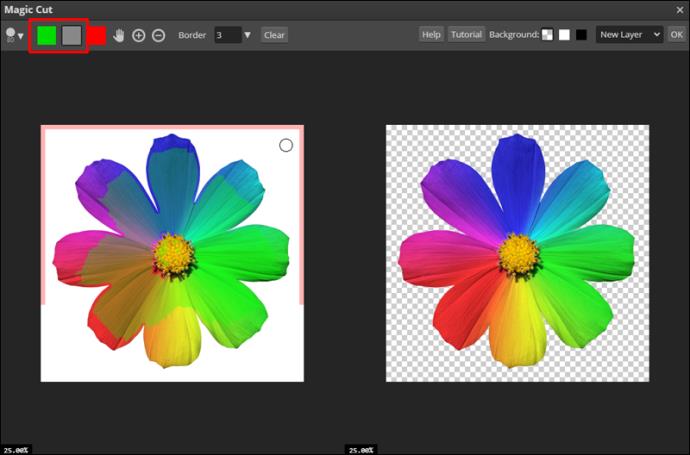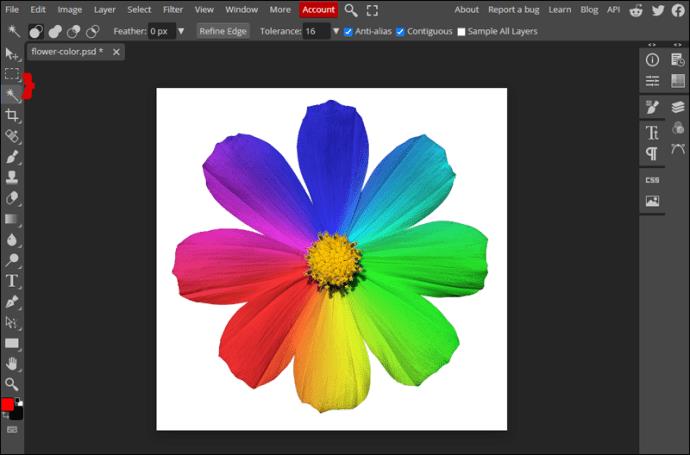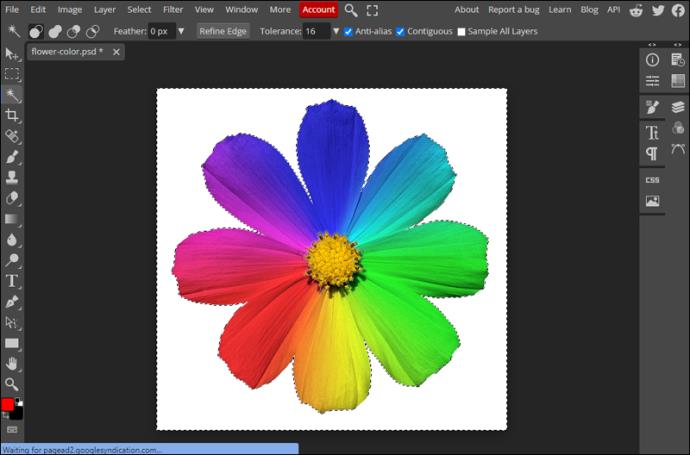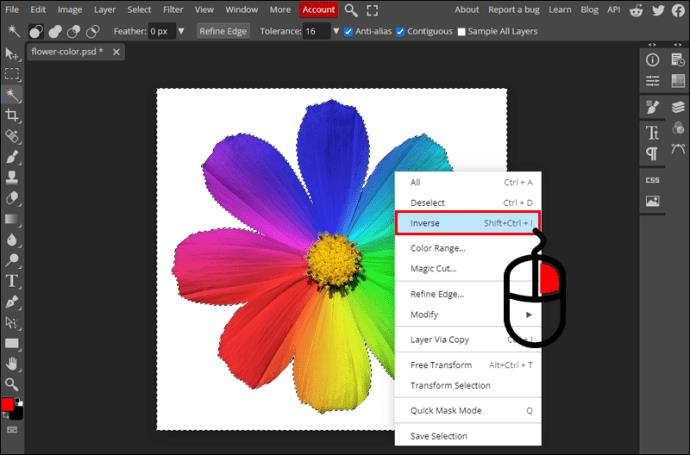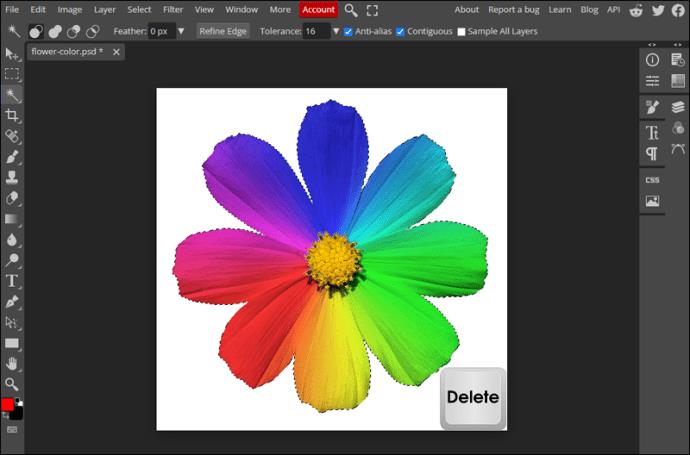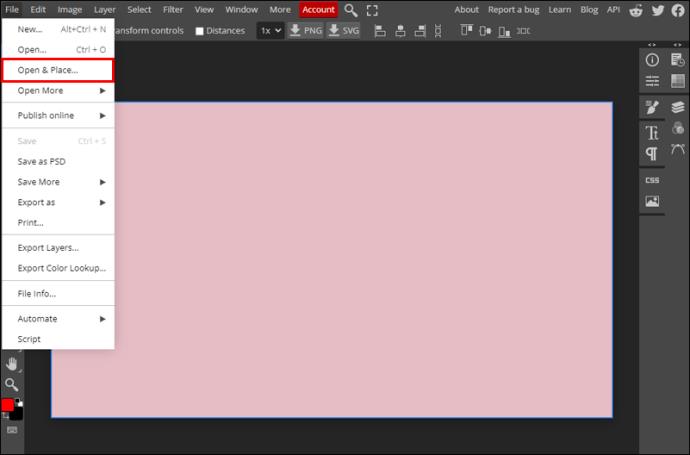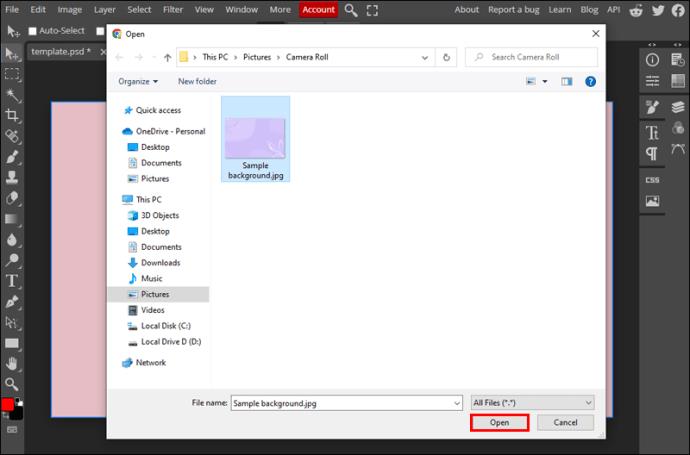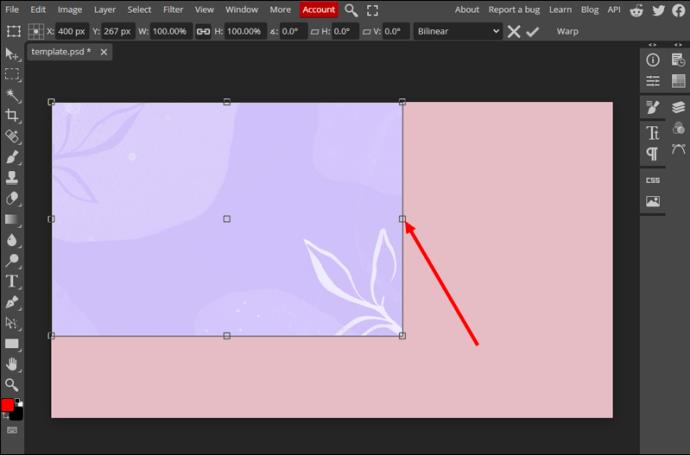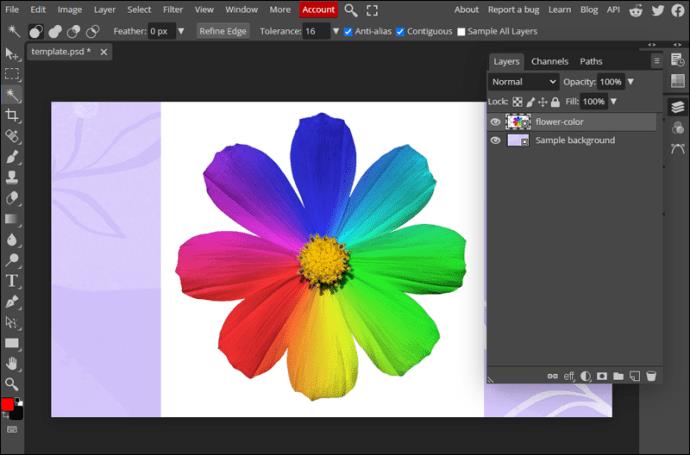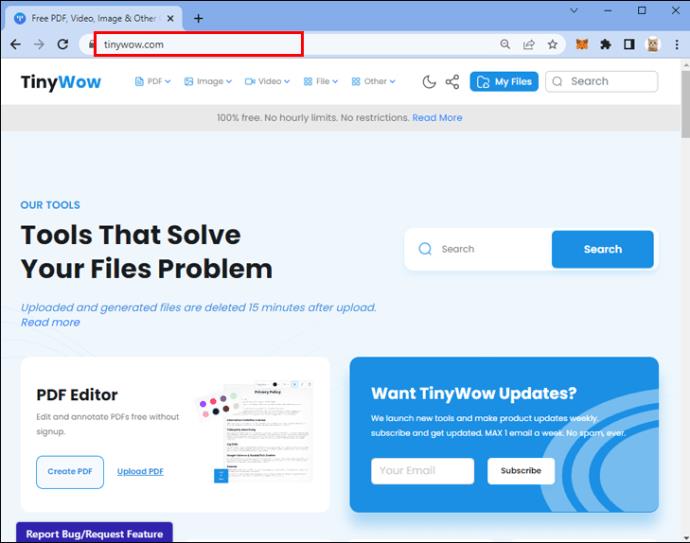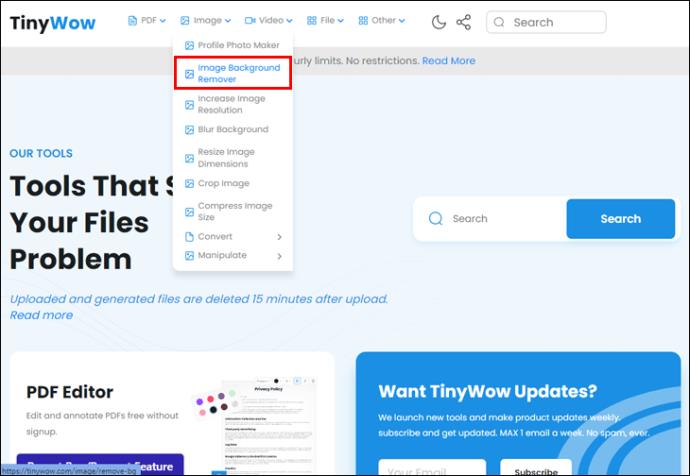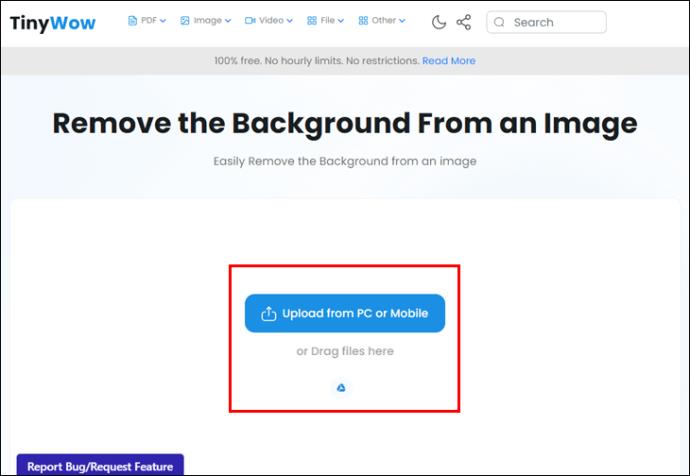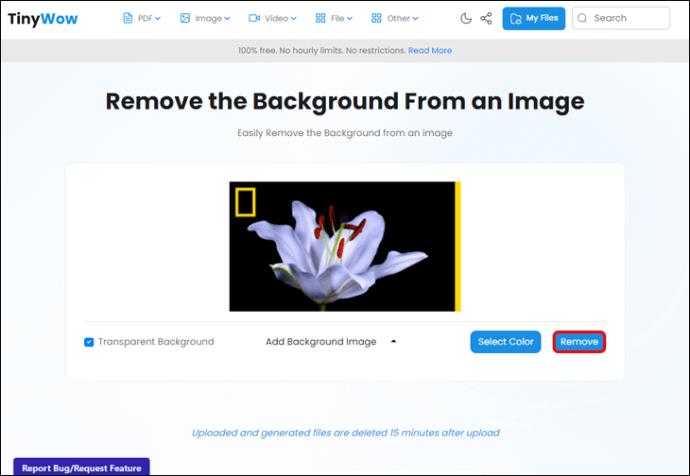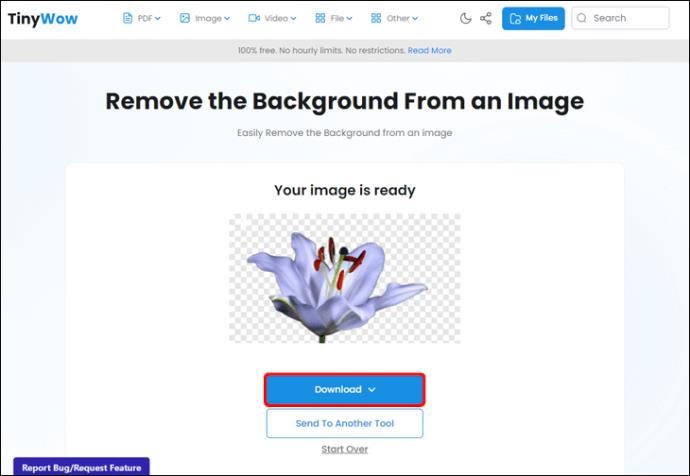Photopea ialah editor foto dan grafik dalam talian yang membolehkan pengguna mengedit imej mereka tanpa memerlukan langganan aplikasi yang mahal. Ia boleh berfungsi sebagai alternatif yang adil walaupun kepada apl mewah seperti Photoshop dengan ciri lanjutannya. Walaupun Photopea mesra pengguna, beberapa cirinya mungkin tidak begitu jelas, seperti mengalih keluar latar belakang.

Jika anda perlu mengalih keluar latar belakang yang tidak sedap dipandang daripada foto yang sempurna, Photopea menawarkan beberapa penyelesaian mudah. Teruskan membaca untuk mengetahui lebih lanjut tentang mengalih keluar latar belakang dengan editor imej dalam talian ini.
Cara Mengalih Keluar Latar Belakang Imej
Mempelajari cara mengalih keluar latar belakang imej adalah kemahiran yang berguna. Anda akan mendapat PNG telus subjek anda yang boleh anda gunakan untuk pelbagai tujuan, termasuk grafik lain. Betapa sukarnya mengalih keluar latar belakang bergantung pada kerumitan imej anda. Walau bagaimanapun, terdapat penyelesaian yang sesuai untuk mana-mana foto.
Anda boleh mengalih keluar latar belakang imej anda dalam apl Photopea dengan cara berikut:
Gunakan Alat Tongkat Ajaib
Jika latar belakang anda kebanyakannya warna pepejal, mengalih keluarnya akan menjadi mudah.
- Pergi ke laman web Photopea dan buka imej anda. Anda akan melihat semua pilihan pengimportan tepat pada halaman utama.
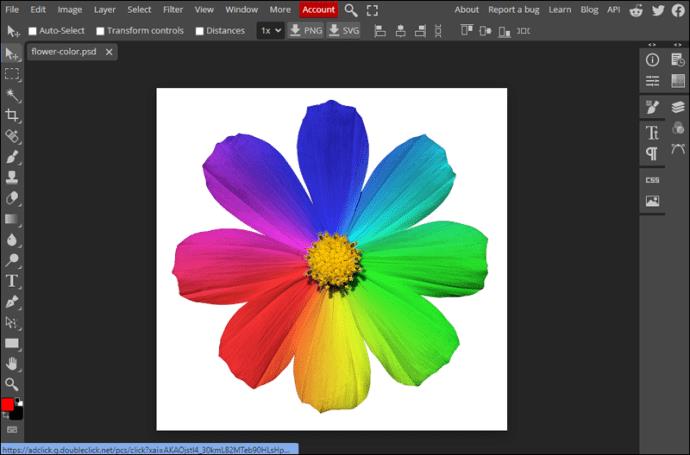
- Pilih alat Tongkat Ajaib di bar sisi.
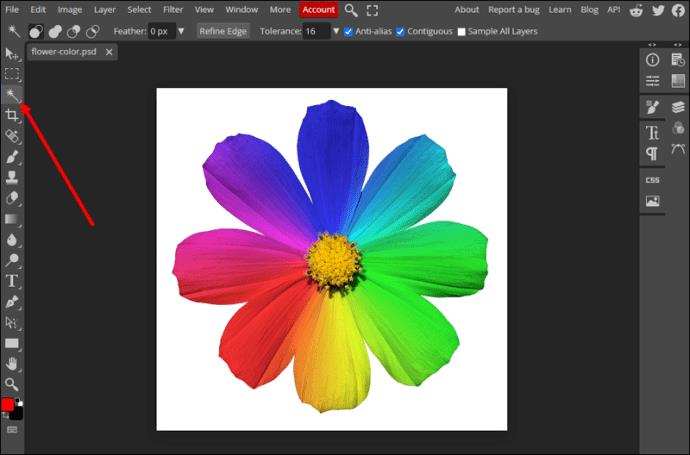
- Klik latar belakang untuk memilihnya.
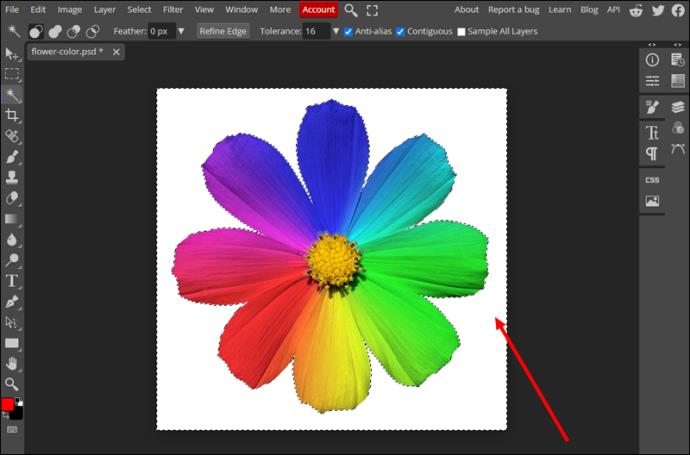
Jika Tongkat Ajaib tidak memilih bahagian latar belakang anda, laraskan tetapan:
- Buat asal pemilihan.
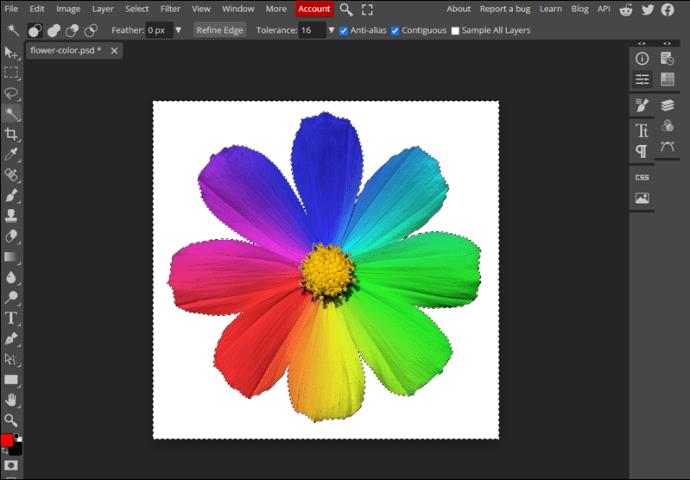
- Cari "Toleransi" dalam menu atas. Ia muncul apabila Tongkat Ajaib aktif.
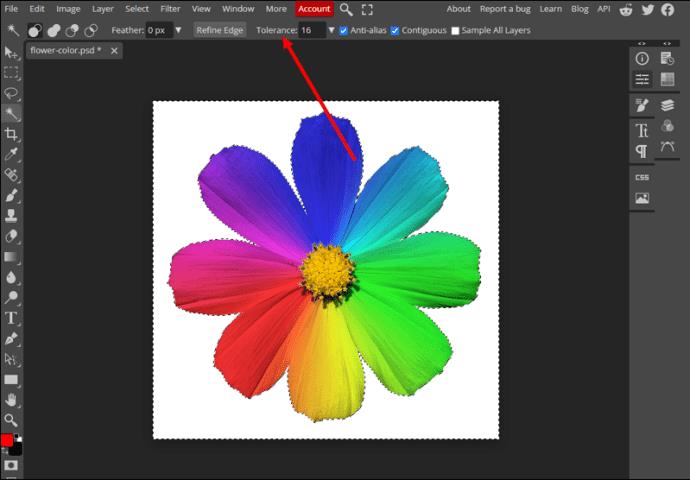
- Tambah nombor, dan cuba pilih latar belakang sekali lagi sehingga anda menemui nilai yang sesuai.
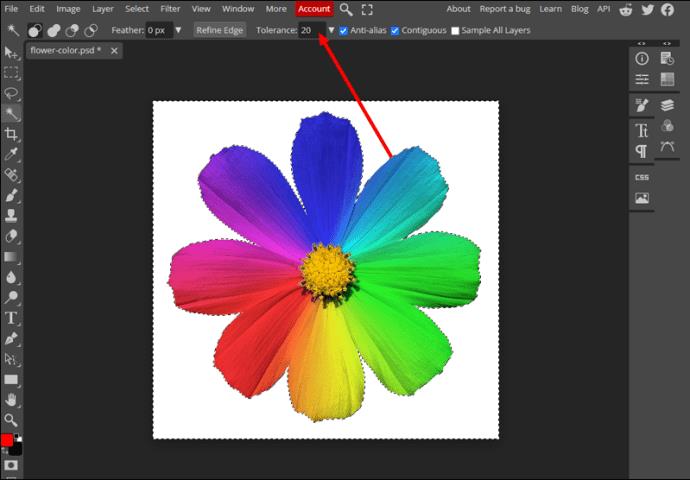
Sebaliknya, turunkan nilai Toleransi jika Tongkat Ajaib memilih bahagian imej anda yang anda tidak mahu pilih. Setelah berpuas hati dengan pemilihan, hanya tekan "Padam" pada papan kekunci anda dan lihat latar belakang anda hilang.
Gunakan Magic Cut
Mengalih keluar latar belakang imej yang dahulunya merupakan kerja yang membosankan. Walau bagaimanapun, Photopea mempunyai alat pintar khusus untuk mengalih keluar latar belakang, menjadikan tugas ini lebih mudah. Jika Tongkat Ajaib tidak berfungsi kerana latar belakang yang rumit, beralih kepada Potongan Ajaib. Begini cara menggunakannya:
- Buka laman web Photopea dan import imej anda.
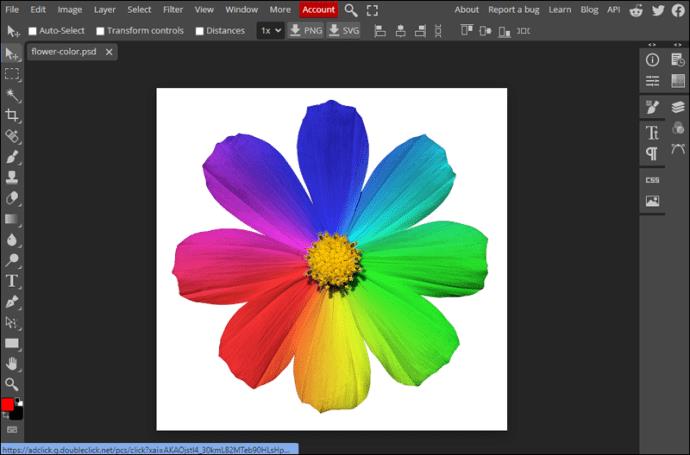
- Klik “Pilih” dalam bar menu dan cari “Potong Ajaib…”
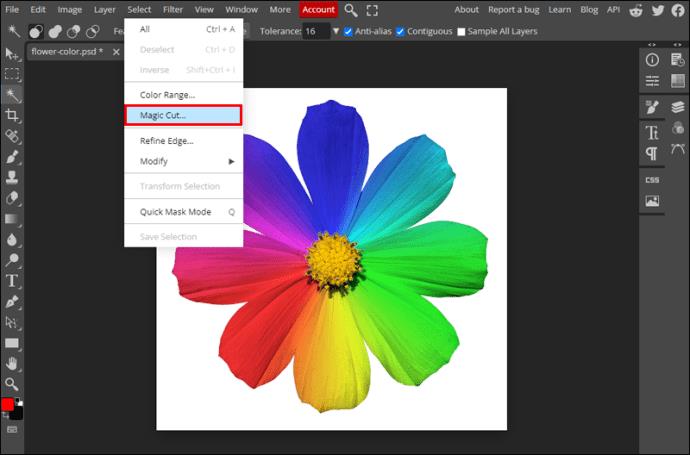
- Buat pilihan anda dalam tetingkap baharu. Gunakan berus merah untuk menandakan latar belakang anda, berus hijau untuk menandakan subjek anda dan berus kelabu untuk memadamkan pemilihan automatik yang dijana aplikasi.
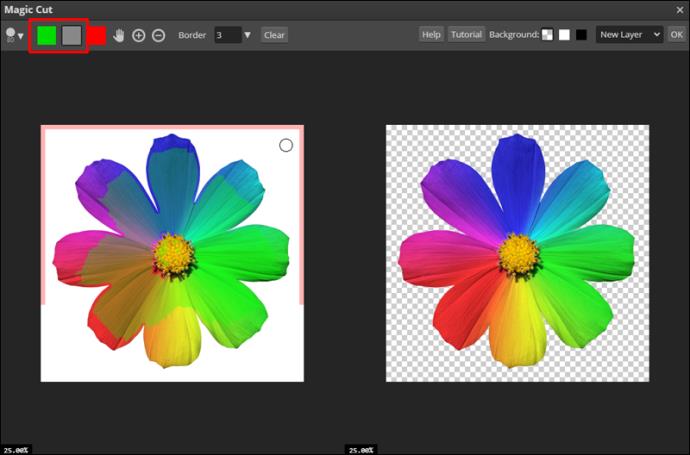
Anda akan melihat pratonton di tetingkap sebelah kanan dan boleh melaraskan pilihan anda dengan sewajarnya. Klik "OK" di penjuru kanan sebelah atas apabila anda sudah bersedia. Pilihan anda akan berada pada lapisan lutsinar baharu dengan lapisan asal tersembunyi di bawahnya.
Berikut ialah beberapa petua yang akan membantu anda memanfaatkan sepenuhnya alat Magic Cut:
- Pilihan anda akan mempunyai kelebihan keras secara lalai. Anda boleh melaraskannya dengan menambah atau mengurangkan nombor mengikut "Sempadan" di bahagian atas. Tambah nombor untuk mendapatkan kelebihan kabur.
- Anda tidak perlu tepat dengan pilihan anda. Ia cukup untuk membuat tanda di kawasan yang dikehendaki, dan aplikasi akan memisahkan latar belakang dan subjek anda secara intuitif.
- Jika anda menghadapi kesukaran melihat pratonton, tukar latar belakangnya dengan mengklik salah satu kotak mengikut "Latar Belakang" di penjuru kanan sebelah atas.
Pilih Subjek Anda Secara Manual
Walaupun Magic Cut berfungsi dengan baik walaupun dengan imej yang mencabar, terdapat juga alatan yang lebih tepat. Anda boleh mengalih keluar latar belakang foto anda melalui pemilihan manual. Walau bagaimanapun, anda memerlukan sedikit kesabaran jika imej anda sangat terperinci.
Terdapat beberapa alat pemilihan manual, dan anda perlu memutuskan yang mana satu paling sesuai dengan gambar anda. Anda boleh menemuinya di bawah "Pilih Rectangle" dan "Tongkat Ajaib" di bar sisi. Klik kanan alatan ini untuk melihat sub-alat di bawah setiap alat.
- Pergi ke laman web Photopea dan buka imej anda.
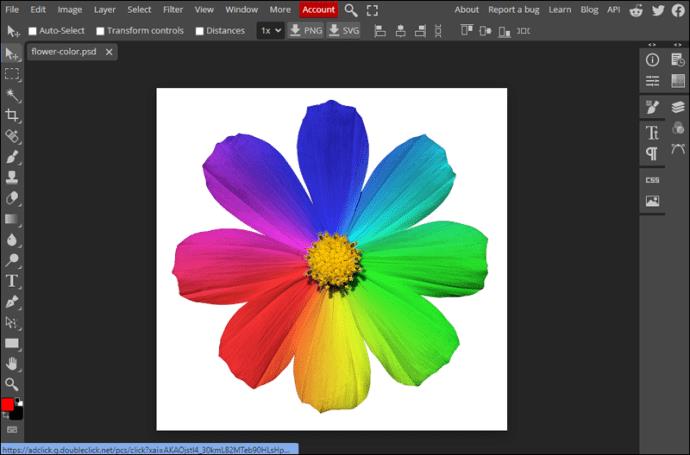
- Pilih alat pemilihan daripada menu “Rectangle Select” atau “Magic Wand”.
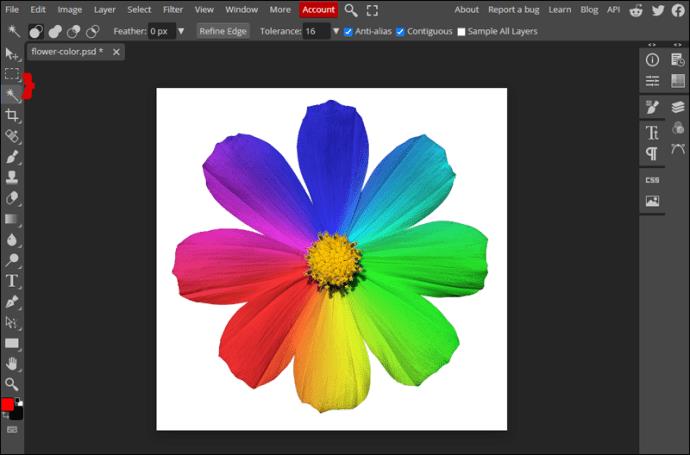
- Pilih subjek anda setepat yang anda boleh.
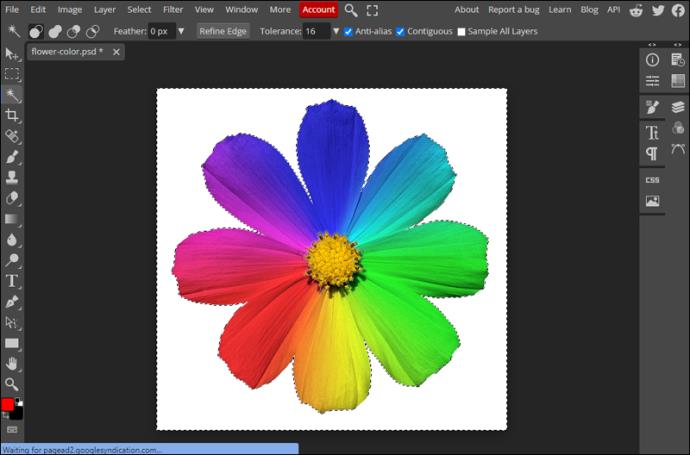
- Klik kanan pada pilihan anda dan pilih "Sbalik."
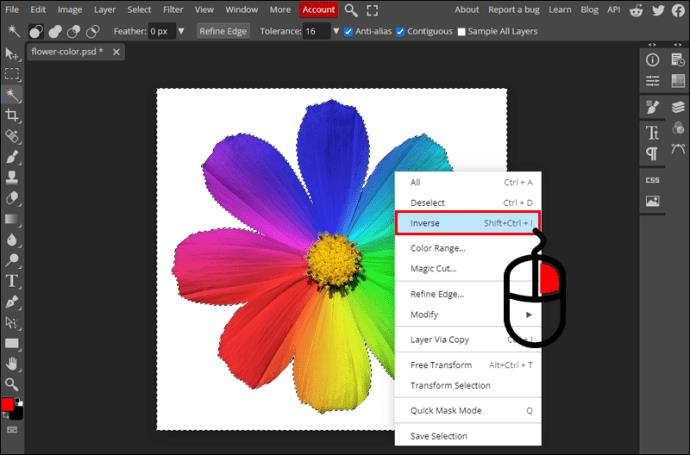
- Tekan butang "Padam" untuk memadam latar belakang.
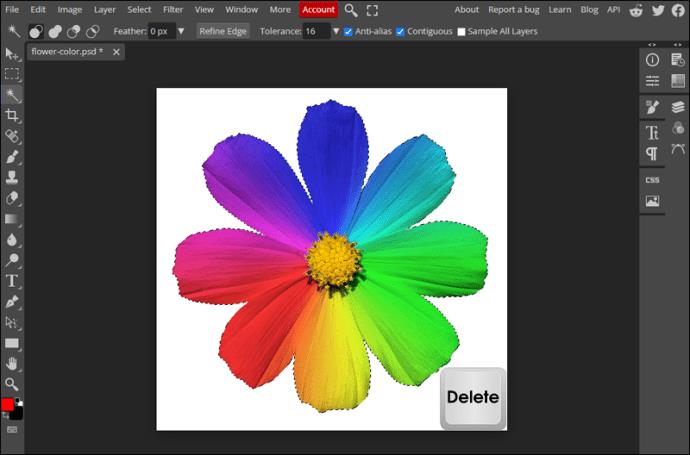
Terdapat banyak pilihan yang boleh anda laraskan semasa memilih subjek anda secara manual. Berikut adalah beberapa petua:
- Anda sentiasa boleh menambah atau menolak daripada pilihan anda dengan menukar mod pemilihan. Klik ikon bulatan bersilang dalam menu atas apabila alat pemilihan aktif.
- Kawal betapa kerasnya tepi pilihan anda dengan melaraskan nilai Feather atau dengan mengklik "Perhalusi Tepi" dalam menu atas.
- Jadikan pilihan lebih mudah dengan mengubah gambar terlebih dahulu. Tingkatkan kontras atau rendahkan kecerahan untuk melihat subjek anda dengan lebih jelas. Anda boleh melakukannya pada lapisan pendua dan bertukar kembali kepada imej asal anda setelah anda menyelesaikan pemilihan.
Cara Menambah Latar Belakang Baharu
Sebaik sahaja anda telah mengalih keluar latar belakang asal imej anda, anda mungkin mahu menambah latar belakang anda sendiri. Anda boleh melakukannya dalam langkah mudah ini:
- Klik “Fail” dan cari pilihan “Buka dan Letakkan…”
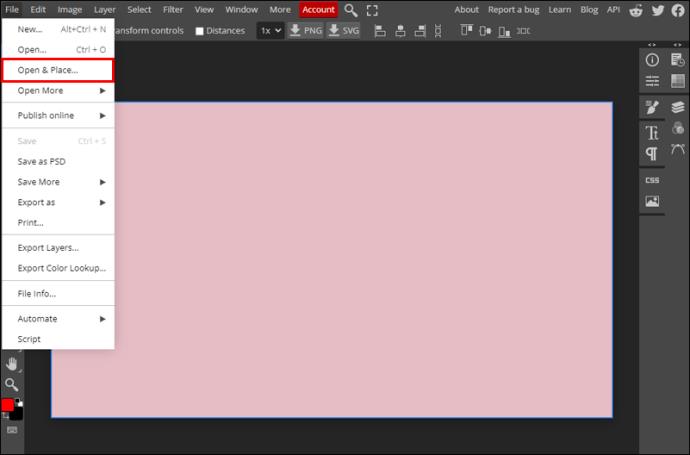
- Semak imbas komputer anda untuk mendapatkan latar belakang baharu dan klik "Buka" untuk memasukkan imej pada kanvas anda.
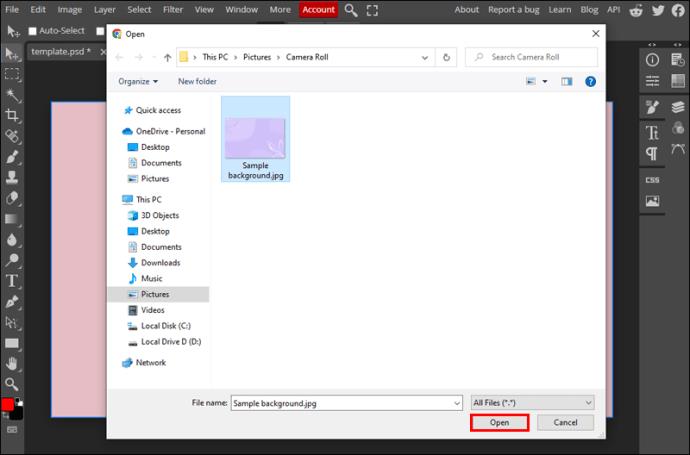
- Ubah saiz imej dan tekan "Enter" atau klik tanda semak di menu atas untuk menerima perubahan.
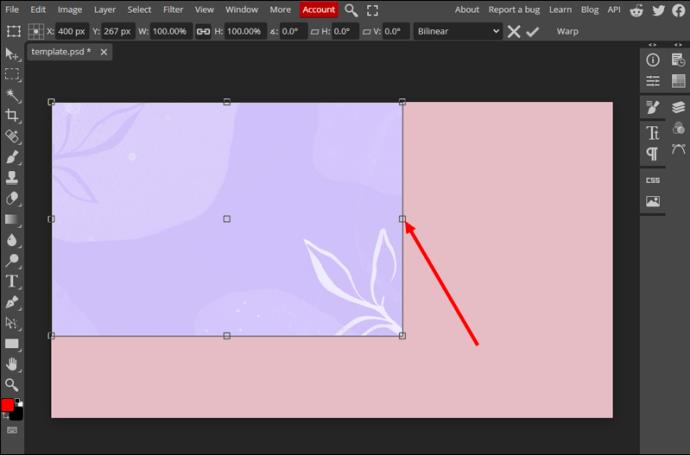
- Seret lapisan imej baharu di bawah lapisan subjek anda dalam menu “Lapisan” di sebelah kanan.
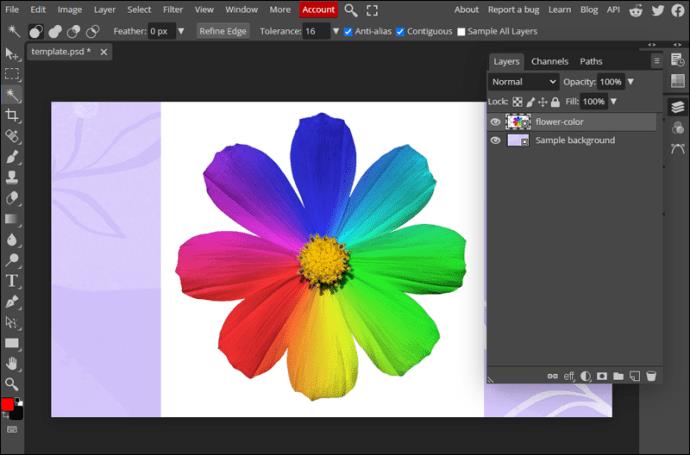
Edit Secara Profesional, Percuma
Apl berasaskan web seperti Photopea menjadikan penyuntingan foto boleh diakses oleh semua orang. Mengalih keluar latar belakang imej anda juga tidak perlu menyusahkan, terima kasih kepada alatan pintar seperti Magic Cut. Biarkan apl melakukan tugas berat untuk anda atau padamkan latar belakang anda dengan alatan manual untuk lebih kawalan.
Adakah anda pernah menggunakan Photopea sebelum ini? Alat dan ciri manakah yang menjadi kegemaran anda? Jangan teragak-agak untuk memberitahu kami dalam komen.
TinyWow
Tinywow ialah alat dalam talian tanpa kerumitan yang berfungsi seperti daya tarikan dalam mengalih keluar imej latar belakang. Mengapa perlu bersusah payah menggunakan perisian berbayar sedangkan anda boleh melakukannya secara percuma menggunakan TinyWow ? Begini cara melakukannya:
- Lawati Tinywow.com pada penyemak imbas anda.
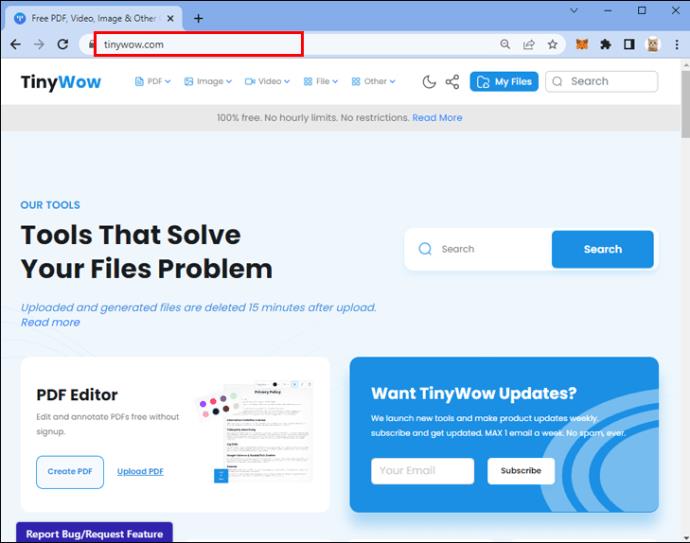
- Tuding tetikus anda ke tab "Imej" dan klik "Penyingkiran Latar Belakang Imej".
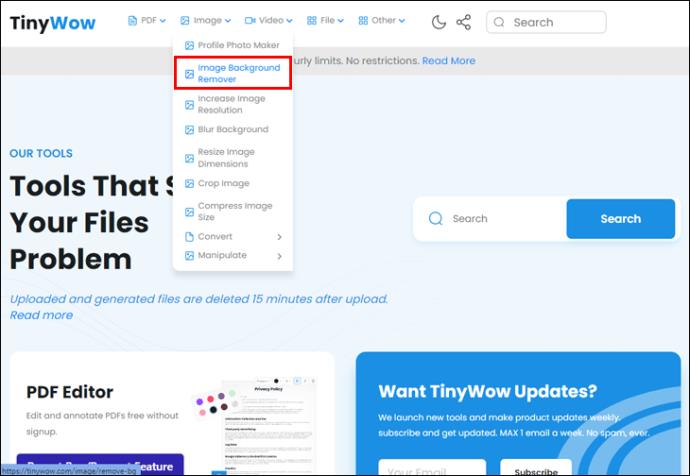
- Klik "Muat naik dari PC atau Mudah Alih anda" atau "Seret beberapa fail".
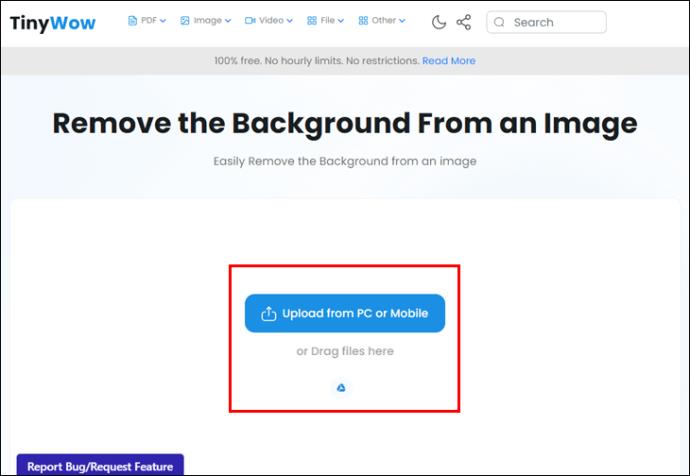
- Setelah foto dimuat naik, anda kini boleh mengklik butang "Alih Keluar".
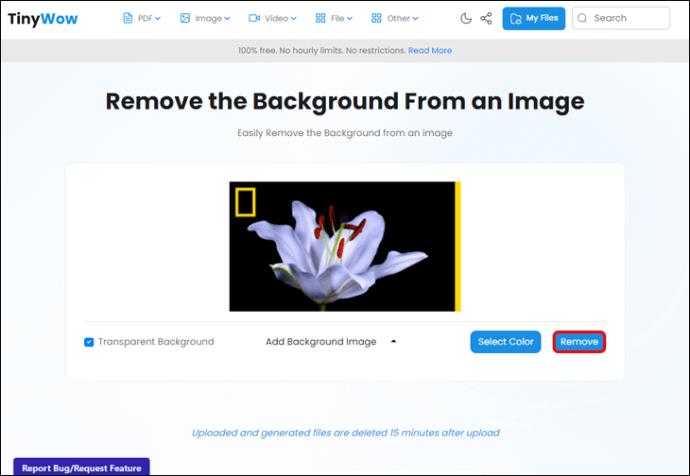
- Anda kini boleh "Muat turun" imej yang telah berjaya mengalih keluar imej latar belakang.