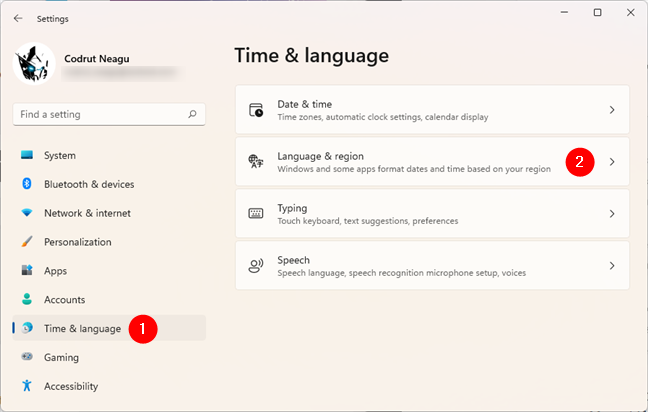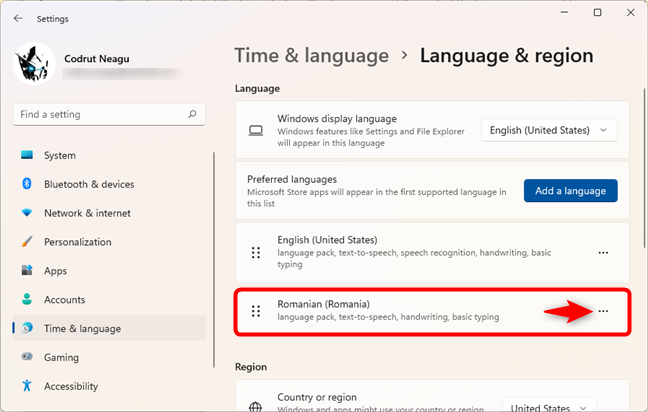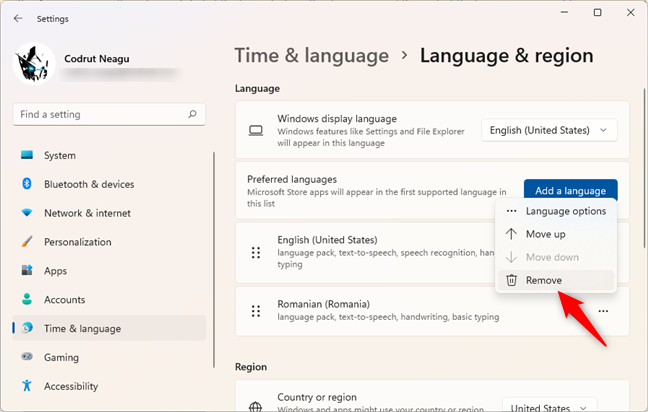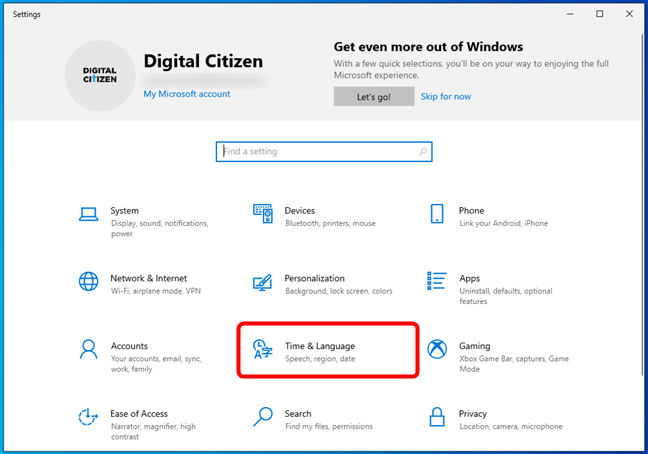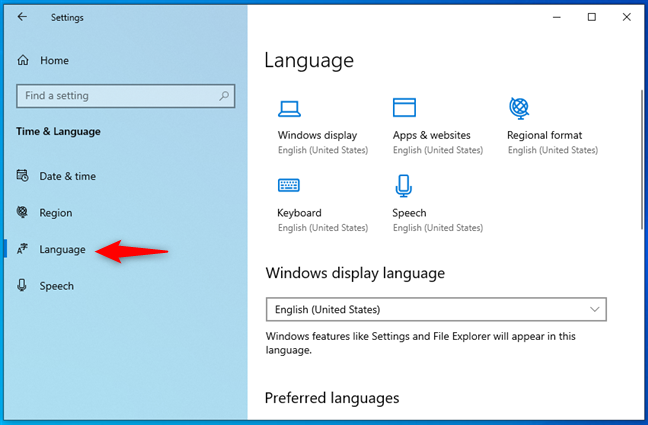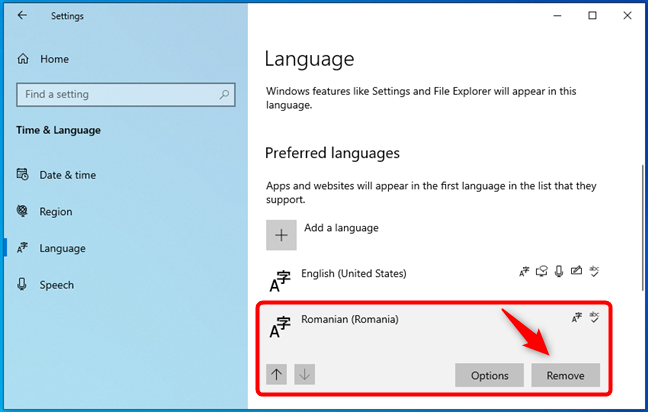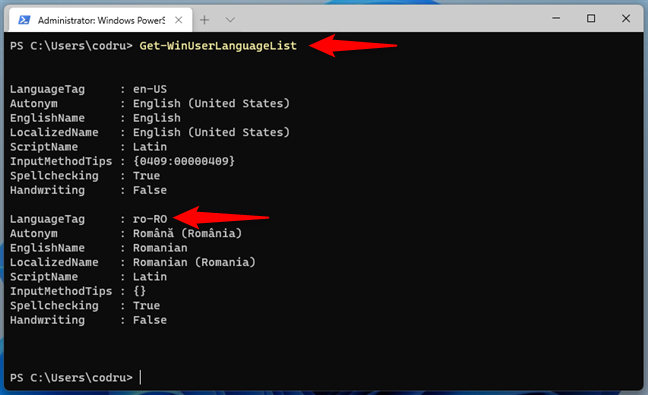Kedua-dua Windows 11 dan Windows 10 adalah sistem pengendalian yang membolehkan anda menggunakannya dalam pelbagai bahasa, bergantung pada apa yang anda suka. Mudah untuk menambah pek bahasa baharu dan dapatkan sendiri bahasa paparan Windows yang anda suka dan fahami. Walau bagaimanapun, kadangkala, anda mungkin mahu sebaliknya: padamkan bahasa paparan yang anda tidak perlukan lagi. Secara teorinya, itu mudah dilakukan, kerana apl Tetapan membolehkan anda mengalih keluar bahasa paparan Windows hanya dengan beberapa klik atau ketik. Walau bagaimanapun, ada kalanya sistem tidak berfungsi dan anda tidak boleh mengalih keluar bahasa daripada Windows 10 atau Windows 11. Dalam tutorial ini, kami menunjukkan kepada anda kedua-dua cara: cara memadam bahasa paparan Windows daripada Tetapan dan cara menyahpasang sepenuhnya pek bahasa menggunakan arahan dalam PowerShell :
Kandungan
- Perkara yang perlu anda ketahui tentang mengalih keluar bahasa paparan daripada Windows 11 dan Windows 10
- 1. Cara mengalih keluar pek bahasa daripada Windows 11 menggunakan Tetapan
- 2. Bagaimana untuk mengalih keluar pek bahasa daripada Windows 10 menggunakan Tetapan
- 3. Cara menyahpasang sepenuhnya bahasa paparan daripada Windows 11 atau Windows 10 menggunakan PowerShell
- Adakah anda berjaya mengalih keluar bahasa paparan Windows yang anda mahukan?
Perkara yang perlu anda ketahui tentang mengalih keluar bahasa paparan daripada Windows 11 dan Windows 10
Terdapat dua cara untuk mengalih keluar bahasa paparan daripada Windows 11 atau Windows 10. Yang pertama ialah menggunakan apl Tetapan mesra , dan yang kedua ialah menggunakan beberapa arahan khas dalam PowerShell atau Terminal Windows . Walau bagaimanapun, walaupun serupa, setiap kaedah melakukan perkara yang sedikit berbeza:
- Apabila anda mengalih keluar pek bahasa menggunakan apl Tetapan , anda sebenarnya tidak menyahpasangnya. Ia hanya dialih keluar daripada senarai bahasa yang dipasang pada komputer atau peranti Windows anda. Jika anda cuba memasang semula bahasa paparan yang sama, Windows tidak memuat turunnya daripada Windows Update. Ia hanya cepat membolehkannya kembali untuk anda gunakan. Jika ini yang anda mahukan, ikut bab pertama panduan ini untuk mengalih keluar bahasa paparan Windows daripada Windows 11 atau bab kedua untuk mengalih keluar pek bahasa daripada Windows 10.
- Walau bagaimanapun, kadangkala Windows tidak berkelakuan seperti yang sepatutnya, dan bahasa terus dihidupkan semula walaupun anda memadamkannya daripada apl Tetapan . Itu boleh membuatkan anda tertanya -tanya “Mengapa saya tidak boleh mengalih keluar bahasa daripada Windows 10 atau Windows 11?” . Malangnya, kami tidak mempunyai jawapan yang jelas. Kadangkala, isu ini boleh menjadi kemas kini Windows yang gagal atau hanya pepijat dalam sistem pengendalian. Tetapi, terdapat penyelesaian yang harus sentiasa berkesan jika anda mahu menyahpasang sepenuhnya bahasa paparan Windows dan semua failnya: gunakan arahan PowerShell khas yang dibentangkan dalam bahagian ketiga dan terakhir tutorial ini.
1. Cara mengalih keluar pek bahasa daripada Windows 11 menggunakan Tetapan
Jika anda ingin menyahpasang pek bahasa daripada peranti Windows 11 anda, anda mesti membuka apl Tetapan dahulu , dan cara pantas untuk melakukannya ialah menekan Windows + I pada papan kekunci anda secara serentak. Seterusnya, pilih Masa & bahasa pada bar sisi kiri dan klik atau ketik pada Bahasa & wilayah pada anak tetingkap kanan.
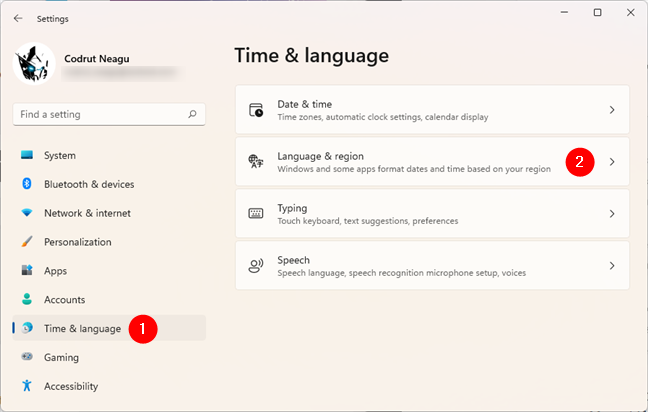
Pergi ke Bahasa & wilayah dalam Tetapan Windows 11
Pada halaman Bahasa & wilayah , semak senarai Bahasa dan cari pek bahasa yang ingin anda nyahpasang. Kemudian, klik atau ketik pada butang tiga titik di sebelah kanan bahasa itu.
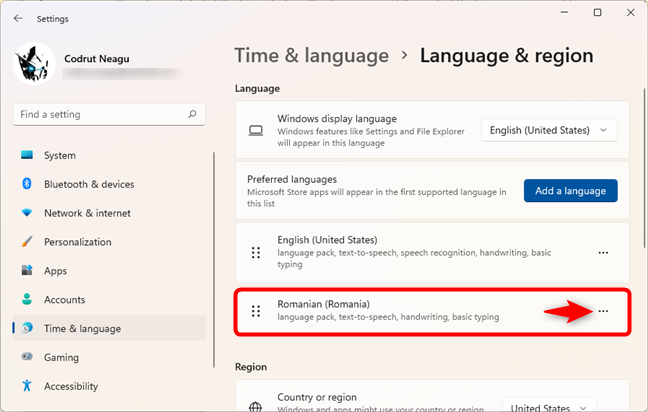
klik atau ketik pada tiga titik di sebelah bahasa yang anda mahu dialih keluar
Akhir sekali, klik atau ketik pada pilihan Alih keluar dari menu yang dipaparkan.
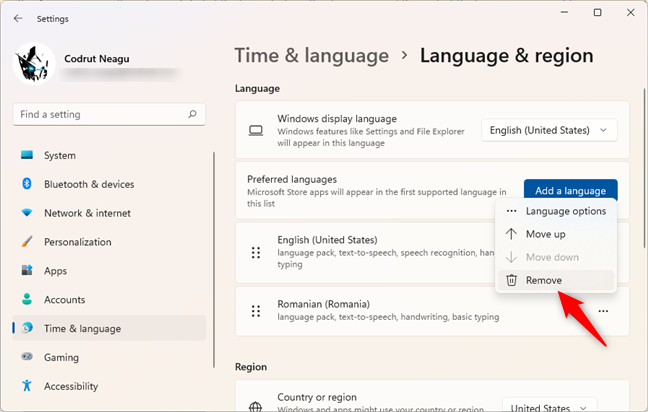
Memilih untuk Mengalih keluar bahasa paparan Windows 11
Sebaik sahaja anda telah mengalih keluar pek bahasa, bahasa itu hilang dan bukan lagi pilihan yang boleh anda gunakan untuk bahasa paparan Windows anda .
PETUA: Untuk mendapatkannya semula, anda perlu menambah pek bahasa itu sekali lagi, yang boleh anda lakukan dengan mengikuti langkah dalam tutorial ini: Cara menukar bahasa pada Windows 11 .
2. Bagaimana untuk mengalih keluar pek bahasa daripada Windows 10 menggunakan Tetapan
Untuk mengalih keluar pek bahasa pada PC Windows 10, buka apl Tetapan . Cara pantas untuk melakukannya ialah dengan menekan kekunci papan kekunci Windows + I , tetapi terdapat kaedah lain juga, yang boleh anda baca dalam artikel ini . Setelah anda melancarkan Tetapan , klik atau ketik pada kategori Masa & bahasa untuk memasukkannya.
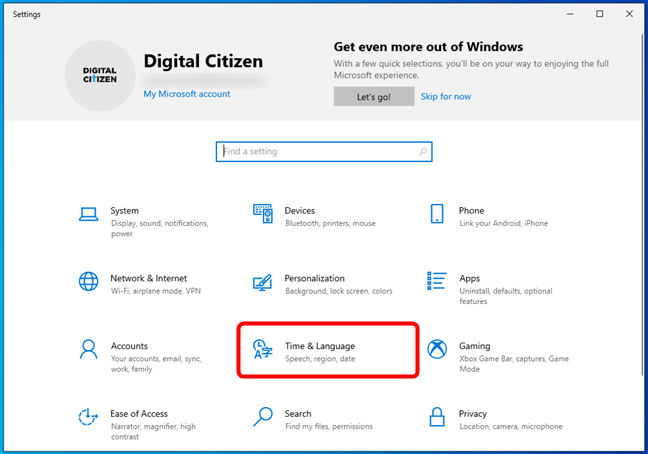
Pergi ke Masa & Bahasa dalam Tetapan Windows 10
Pada halaman Masa & bahasa , pilih Bahasa di bar sisi kiri.
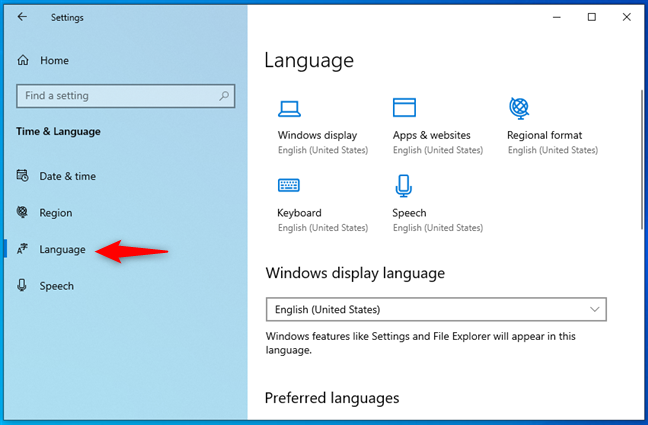
Halaman Bahasa daripada apl Tetapan Windows 10
Pada anak tetingkap kanan, tatal ke bawah ke bahagian Bahasa pilihan . Di dalamnya, cari pek bahasa Windows 10 yang ingin anda nyahpasang dan pilihnya dengan mengklik atau mengetik padanya. Kemudian, tekan butang Alih Keluar di sebelah kanan bahasa itu.
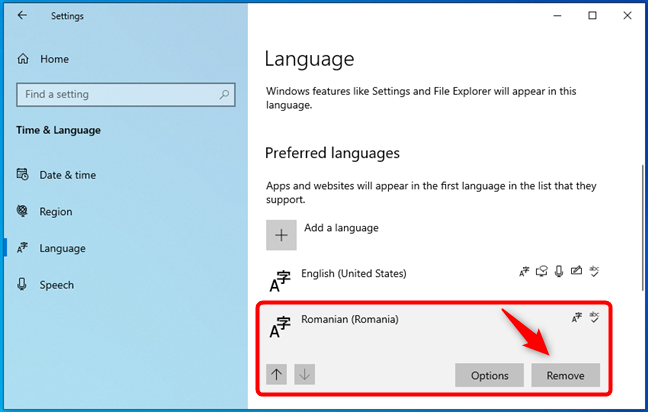
Pilihan untuk Alih keluar bahasa paparan Windows 10
Sebaik sahaja anda menekan Alih keluar , pek bahasa dipadamkan dan tidak boleh digunakan sebagai bahasa paparan Windows anda lagi.
PETUA: Untuk mendapatkan kembali pek bahasa yang dialih keluar atau memasang yang baharu pada PC Windows 10 anda, anda boleh mengikuti langkah daripada tutorial ini: Cara menukar bahasa pada Windows 10: Semua yang anda perlu tahu .
3. Cara menyahpasang sepenuhnya bahasa paparan daripada Windows 11 atau Windows 10 menggunakan PowerShell
Dalam Windows 11 dan Windows 10, jika anda tidak dapat menyingkirkan bahasa paparan tertentu, terdapat satu lagi cara yang lebih radikal untuk menyahpasangnya, menggunakan PowerShell . Begini cara ia berfungsi:
Mulakan PowerShell atau lancarkan Terminal Windows sebagai pentadbir dan buka tab PowerShell di dalamnya. Kemudian, jalankan arahan berikut untuk mendapatkan senarai pek bahasa Windows yang sedang dipasang pada komputer anda:
Get-WinUserLanguageList
Lihat senarai pek bahasa Windows yang dipasang pada PC anda dan perhatikan LanguageTag bahasa paparan yang ingin anda nyahpasang. Sebagai contoh, kami ingin mengalih keluar bahasa paparan Romania , dan LanguageTagnya ialah ro-RO, seperti yang anda boleh lihat dalam tangkapan skrin berikut.
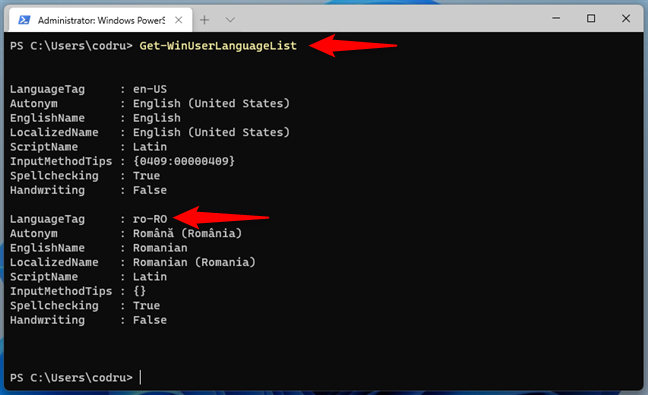
Menggunakan PowerShell untuk mendapatkan senarai pek bahasa yang dipasang
Sebaik sahaja anda mengetahui LanguageTag bahasa paparan Windows yang ingin anda buang, taip (atau salin/tampal ) dan laksanakan arahan berikut, satu demi satu:
$Languages= Get-WinUserLanguageList
$LanguageToUninstall = $Languages | where LanguageTag -eq "YourLanguageTag"
$Languages.Remove($LanguageToUninstall)
Set-WinUserLanguageList $Languages -Force
Pastikan anda menggantikan YourLanguageTag dengan teg bahasa bagi bahasa paparan Windows yang anda ingin nyahpasang, yang anda perhatikan semasa anda menjalankan perintah pertama. Dalam contoh kami, kerana kami ingin menyahpasang bahasa paparan Windows Romania, kami menggantikan YourLanguageTag dengan ro-RO , seperti ini: $LanguageToUninstall = $Languages | di mana LanguageTag -eq "ro-RO."
Perintah yang menyahpasang pek bahasa Windows
Sebaik sahaja anda telah menjalankan arahan ini, sistem pengendalian segera memadamkan bahasa paparan Windows yang anda tentukan.
Adakah anda berjaya mengalih keluar bahasa paparan Windows yang anda mahukan?
Seperti yang anda boleh lihat, terdapat cara mudah dan cara yang teliti untuk mengalih keluar bahasa paparan daripada Windows 11 dan Windows 10. Jika yang pertama tidak berfungsi, arahan PowerShell sepatutnya berjaya. Kami berharap panduan ini telah membantu anda menyelesaikan sebarang isu yang berkaitan dengan menyahpasang pek bahasa. Jika anda mempunyai sebarang soalan atau komen, jangan teragak-agak untuk memberitahu kami dalam ulasan di bawah.