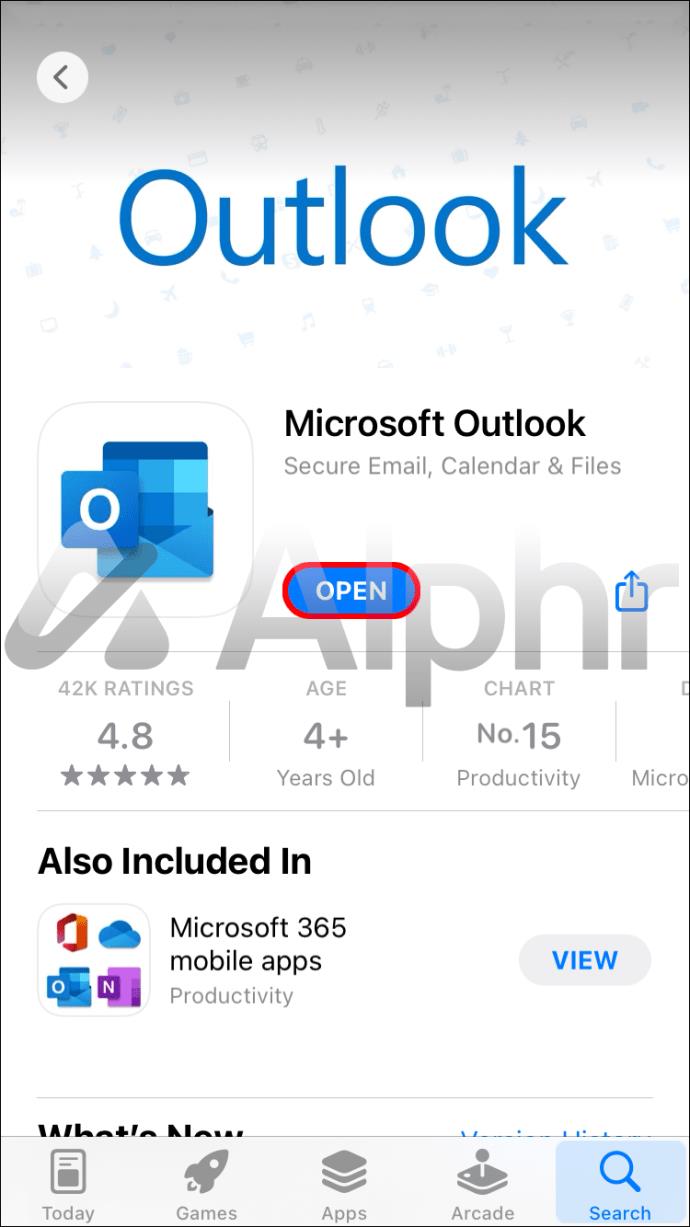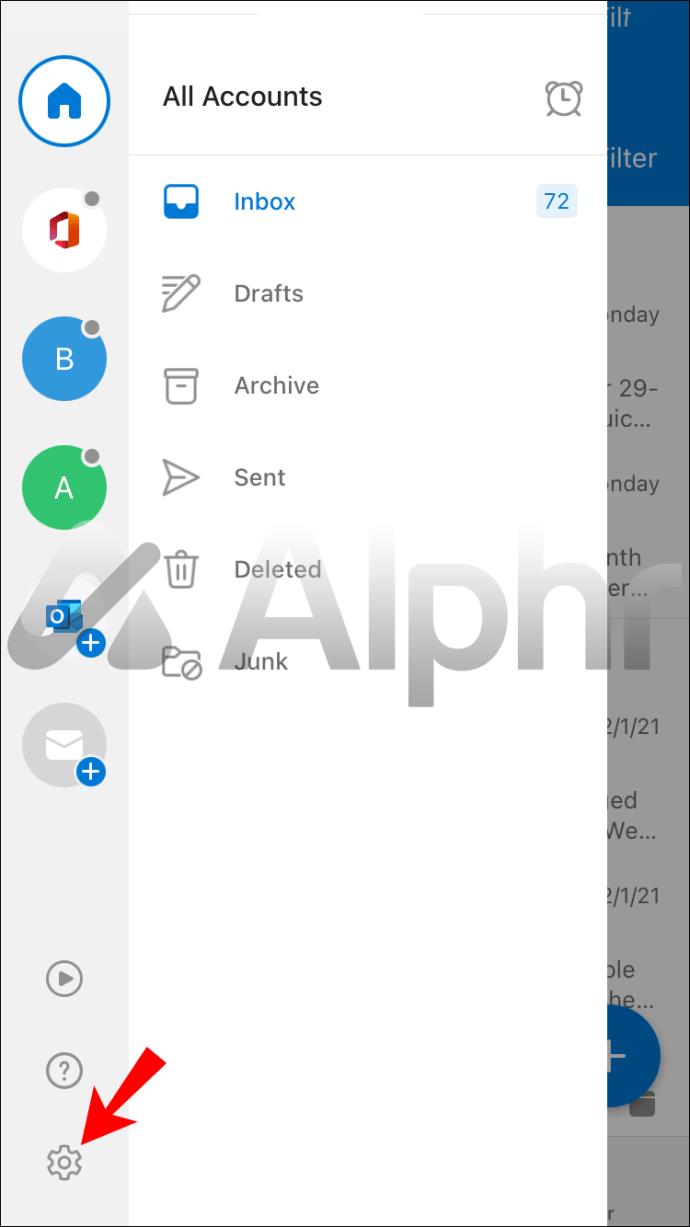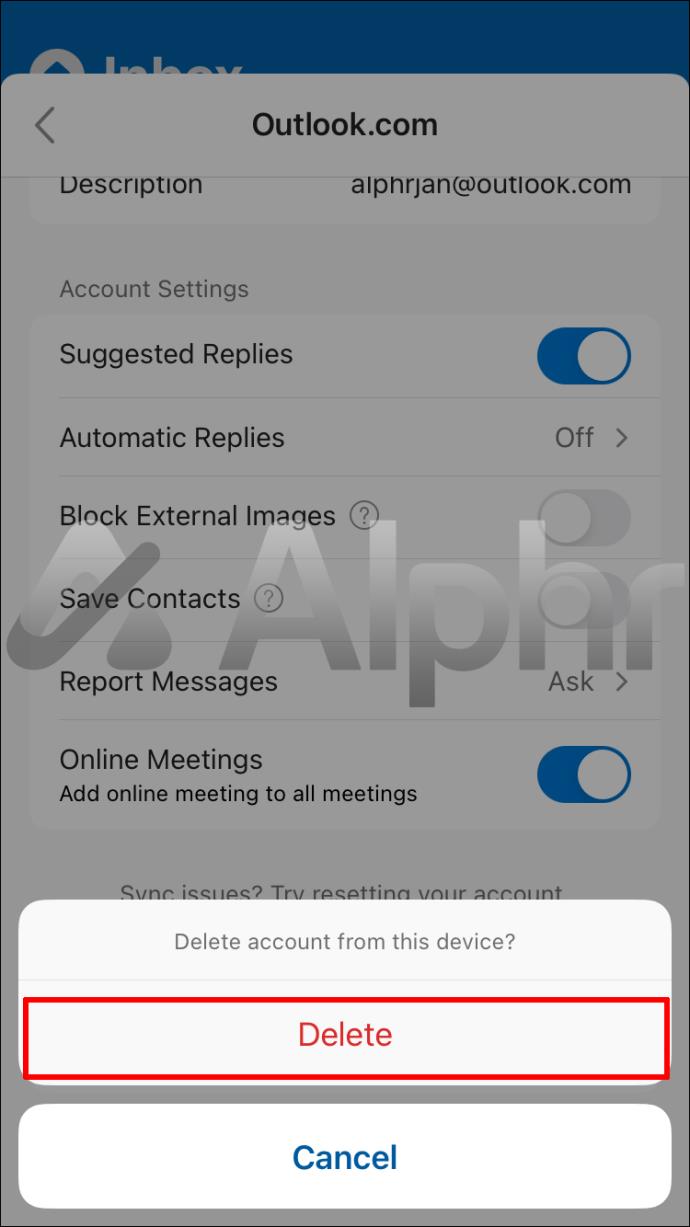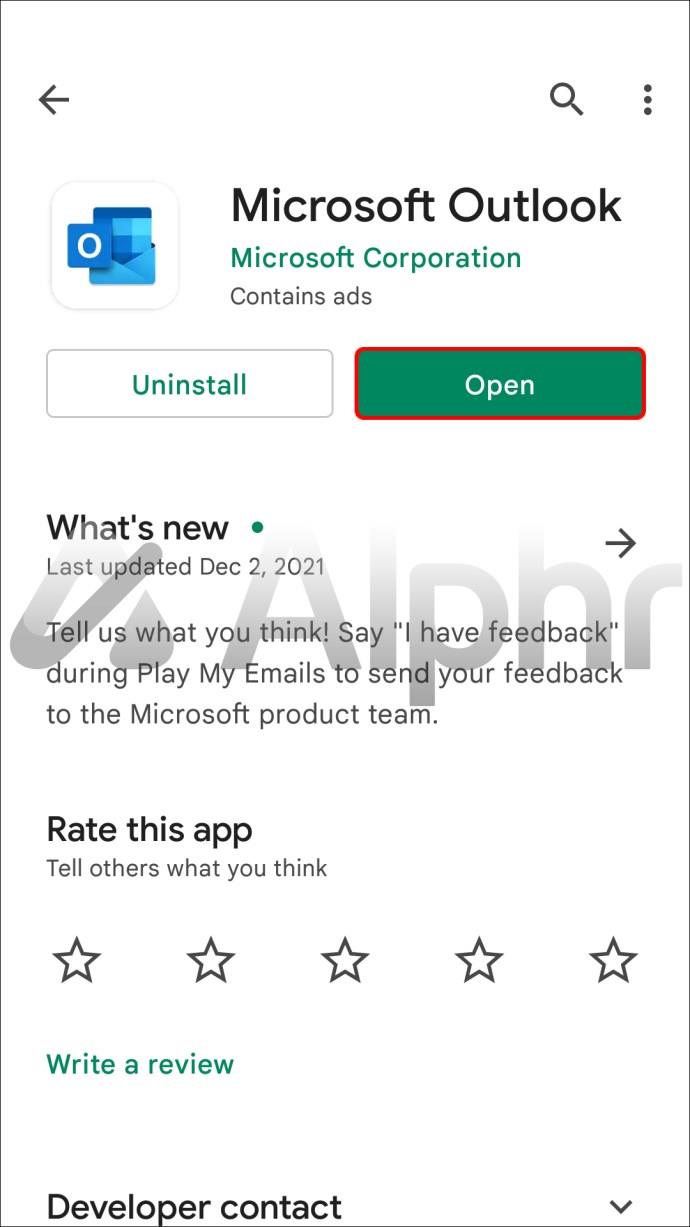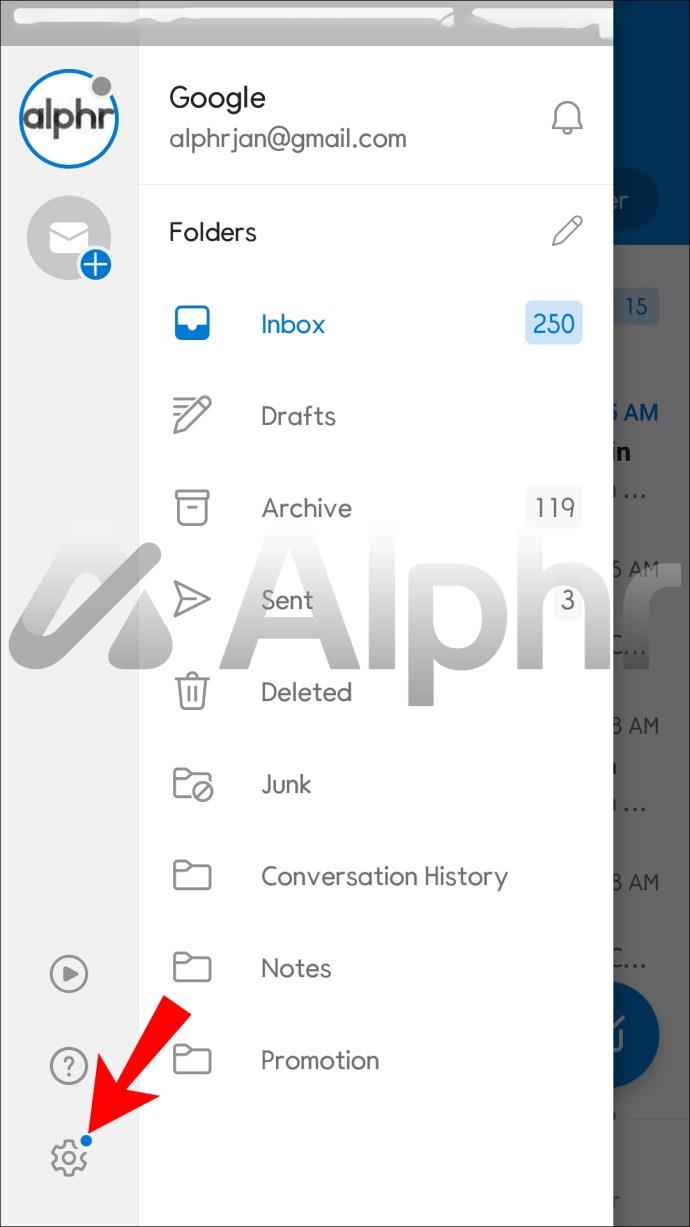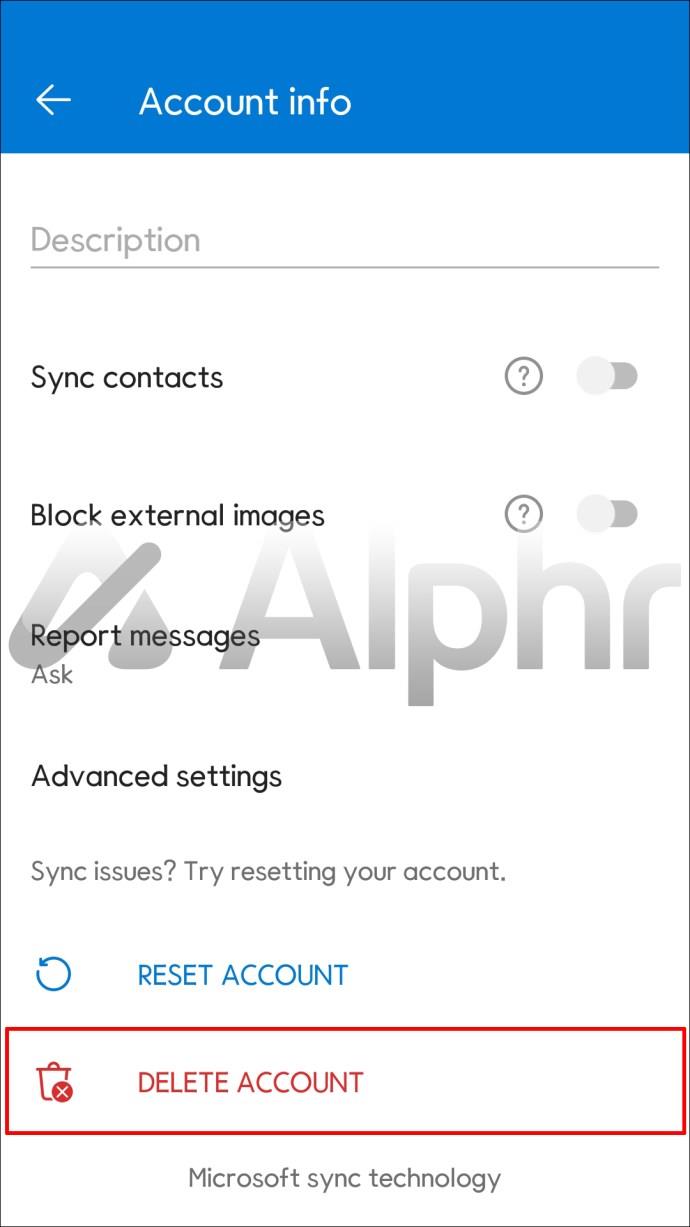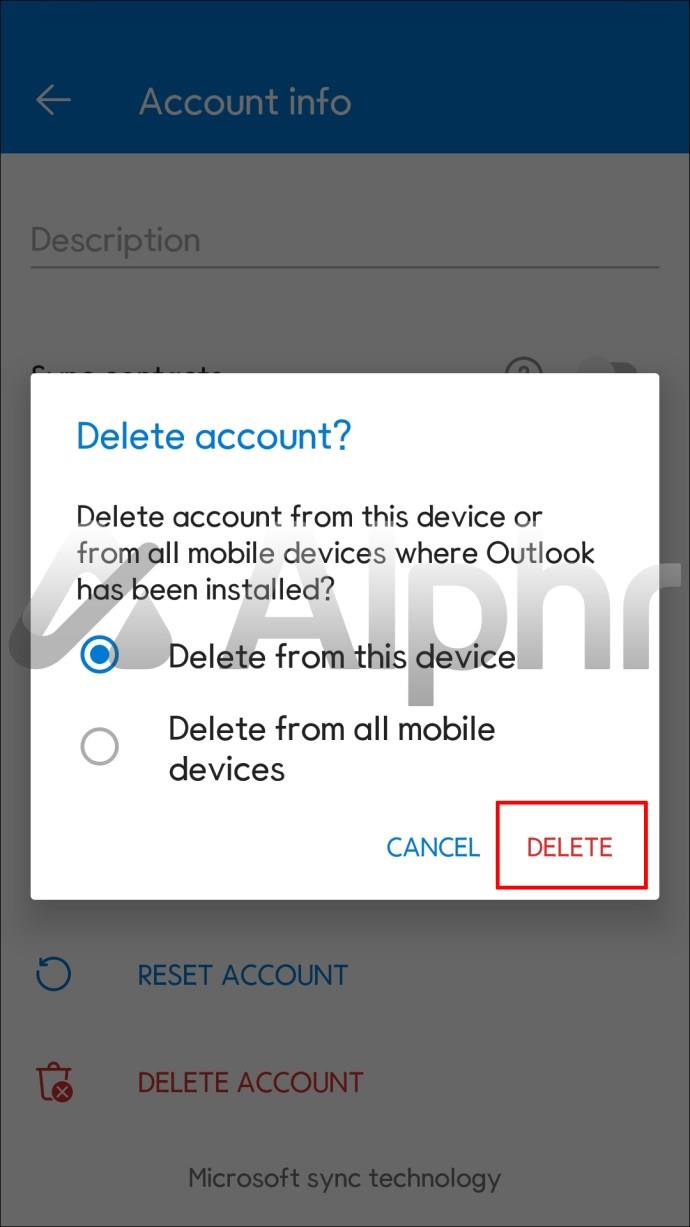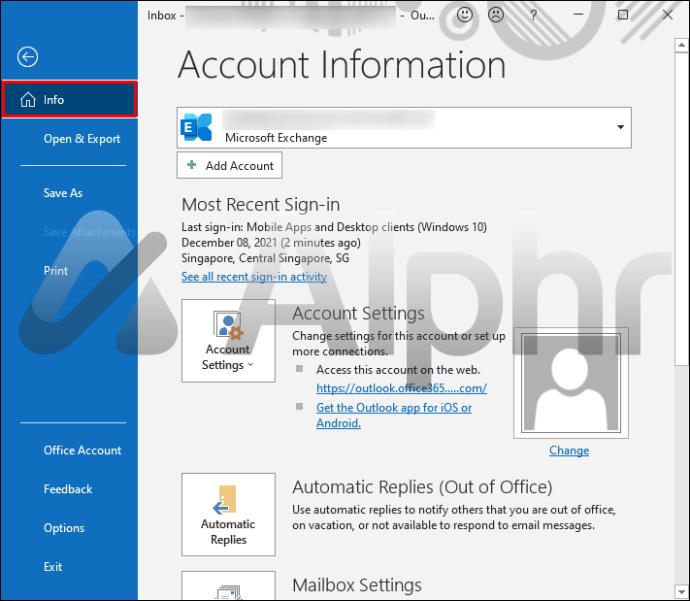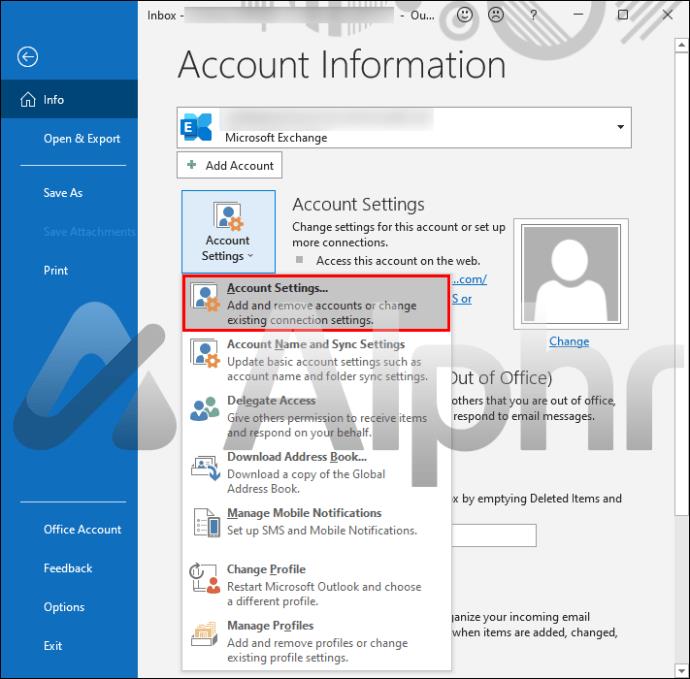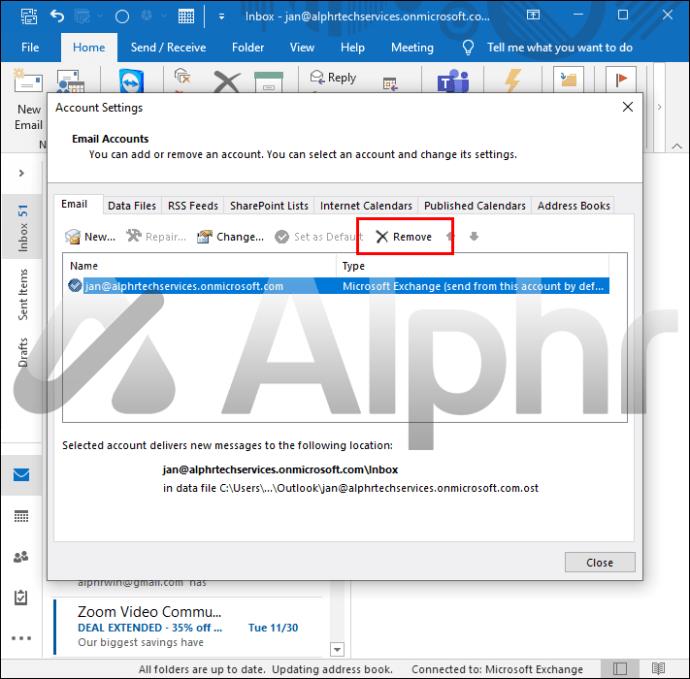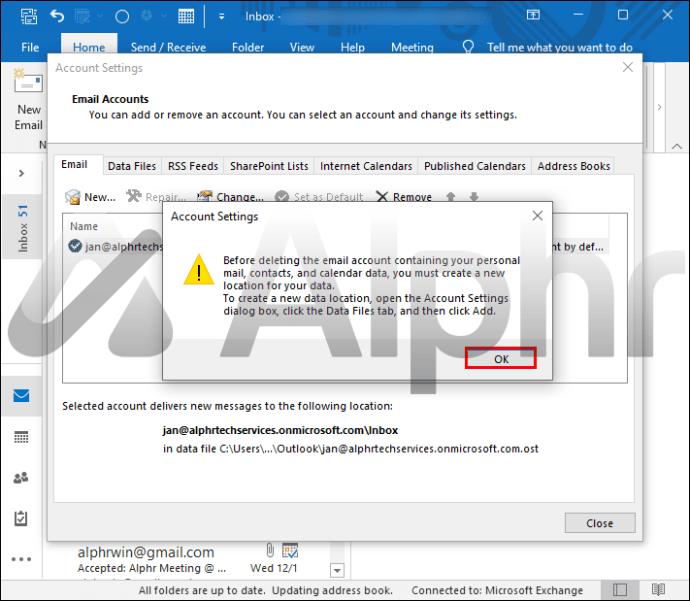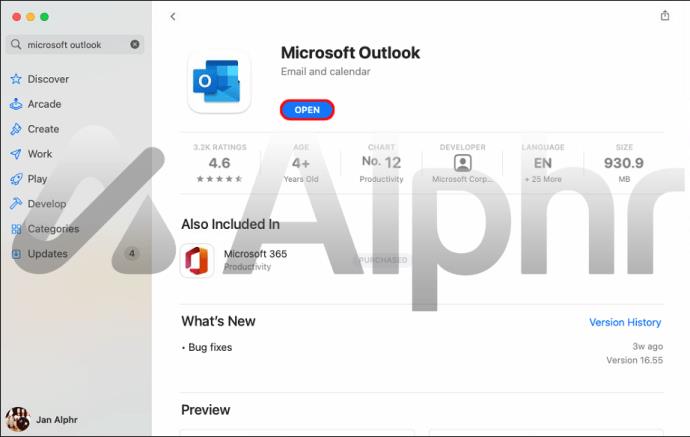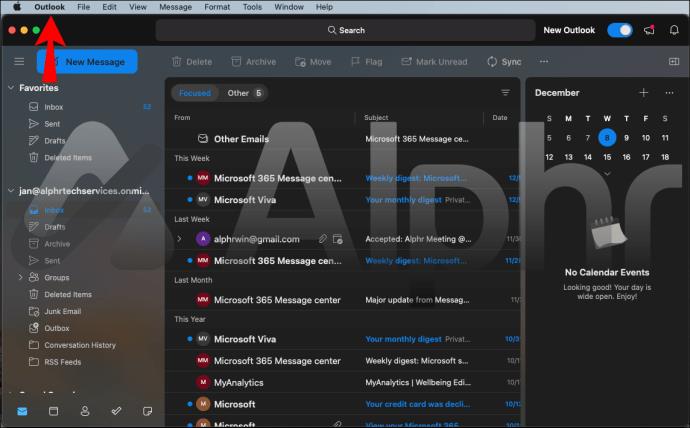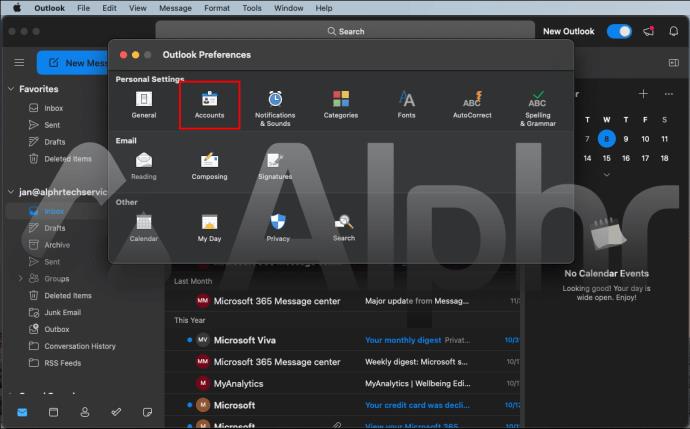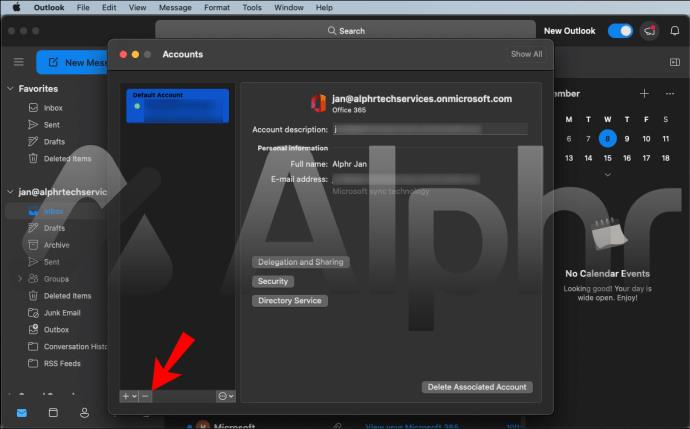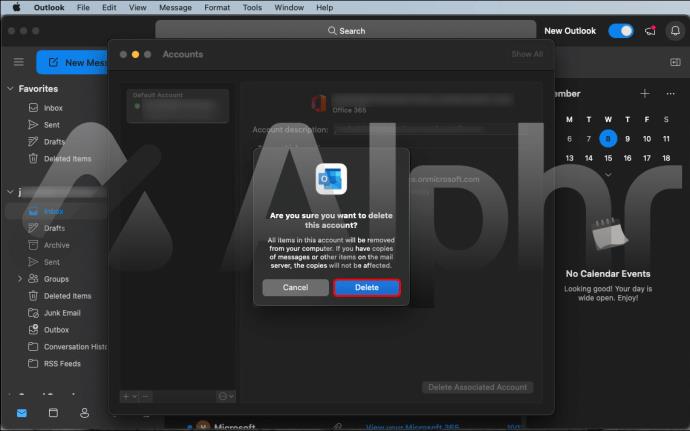Pautan Peranti
E-mel telah menjadi penting untuk kehidupan dalam talian. Kebanyakan orang kini mempunyai sekurang-kurangnya dua akaun e-mel (biasanya akaun utama dan kedua). Microsoft Outlook membolehkan anda dilog masuk ke berbilang akaun secara serentak (sehingga 20 setiap peranti). Jika anda mempunyai banyak akaun e-mel yang disediakan pada peranti anda, anda mungkin mendapati bahawa anda menyemak lebih banyak daripada yang lain dan ingin memangkas beberapa daripada senarai.

Teruskan membaca untuk mengetahui cara melakukan ini melalui Outlook (untuk Windows atau Mac) dan apl Outlook (untuk iOS atau Android).
Nota : Selepas mengalih keluar akaun Outlook, anda masih boleh mengaksesnya dengan melog masuk semula atau dengan melog masuk pada peranti lain.
Cara Mengalih Keluar Akaun Daripada Apl iPhone Outlook
Anda boleh mengalih keluar akaun anda menggunakan Apl Outlook untuk iOS dengan melakukan perkara berikut:
- Buka Apl Outlook.
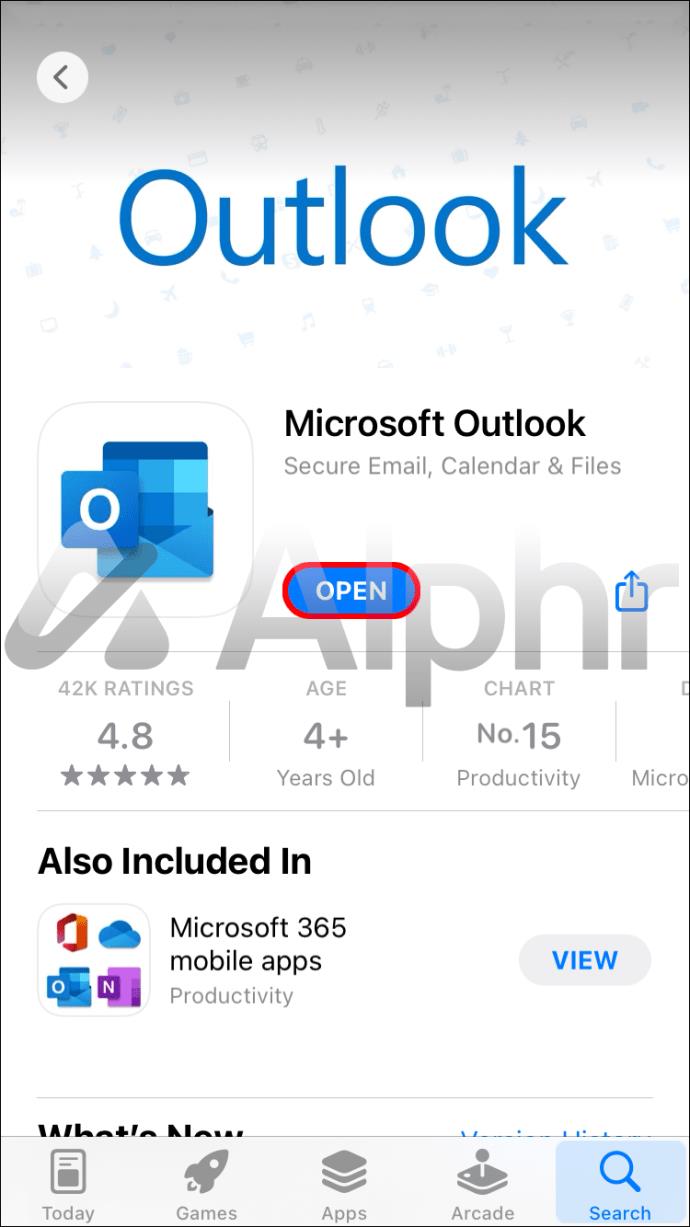
- Pergi ke "Tetapan" dan pilih akaun yang ingin anda alih keluar.
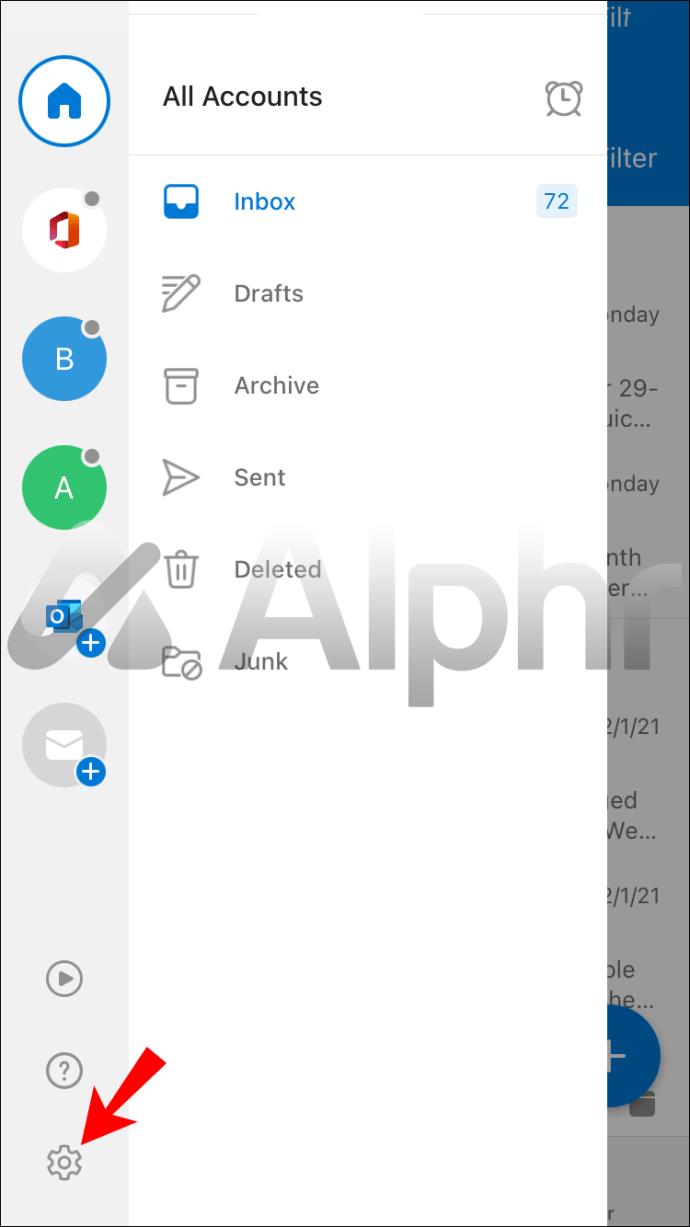
- Ketik "Padam Akaun," kemudian "Padam" untuk mengesahkan.
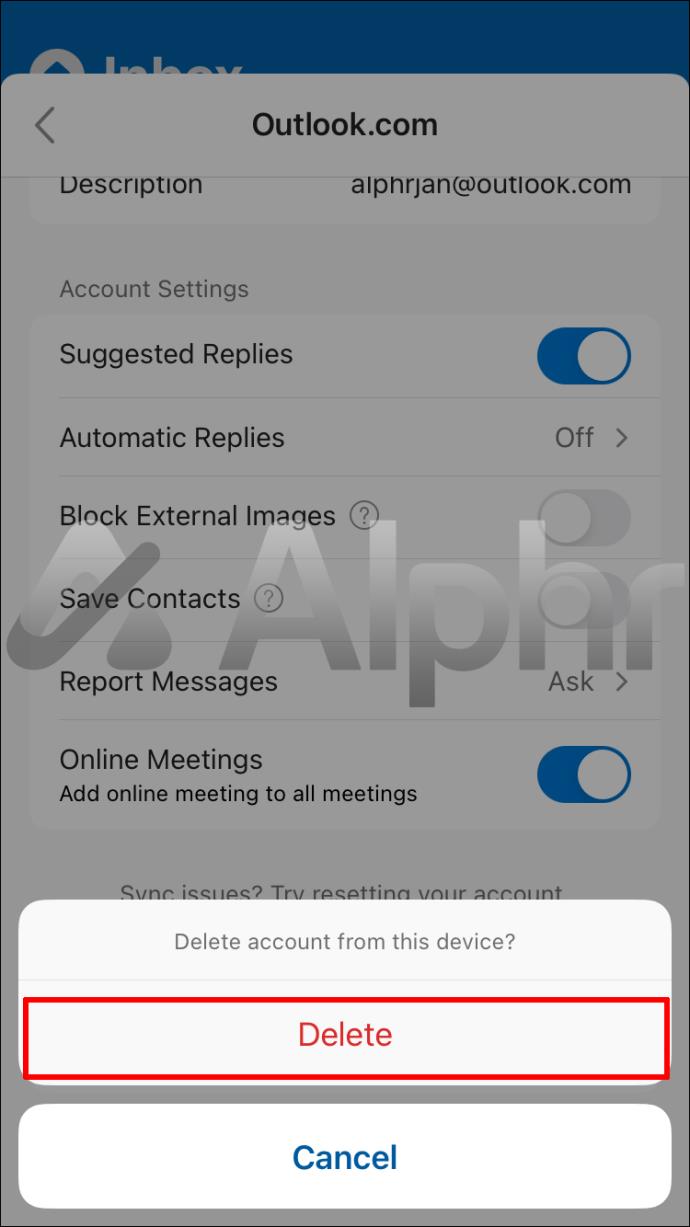
Cara Mengalih Keluar Akaun Daripada Apl Android Outlook
Ikuti langkah ini untuk mengalih keluarnya menggunakan apl Outlook untuk Android:
- Lancarkan apl Outlook.
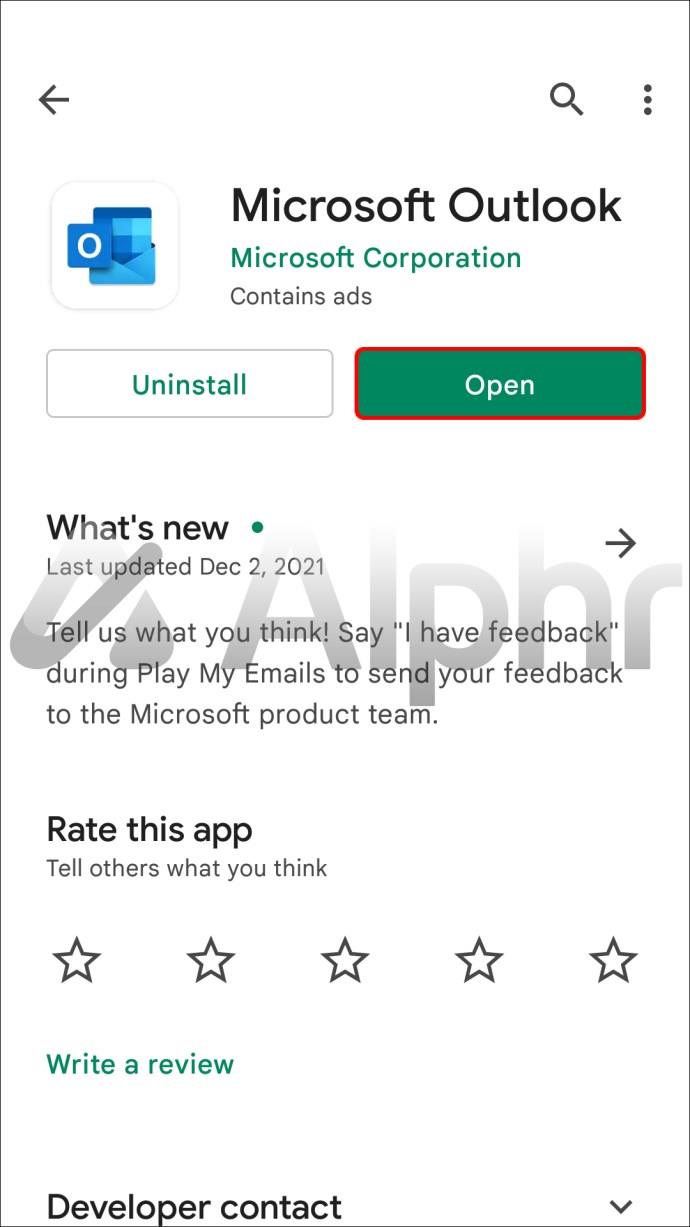
- Navigasi ke "Tetapan."
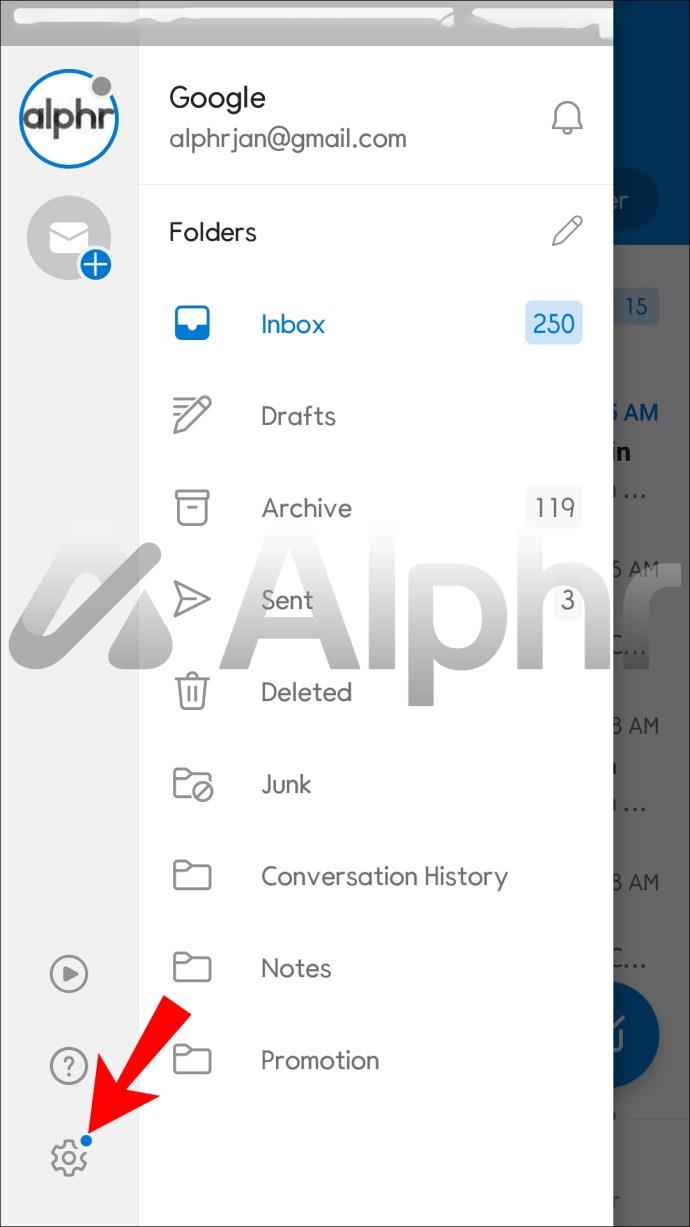
- Pilih akaun yang ingin anda alih keluar, kemudian tekan "Padam Akaun."
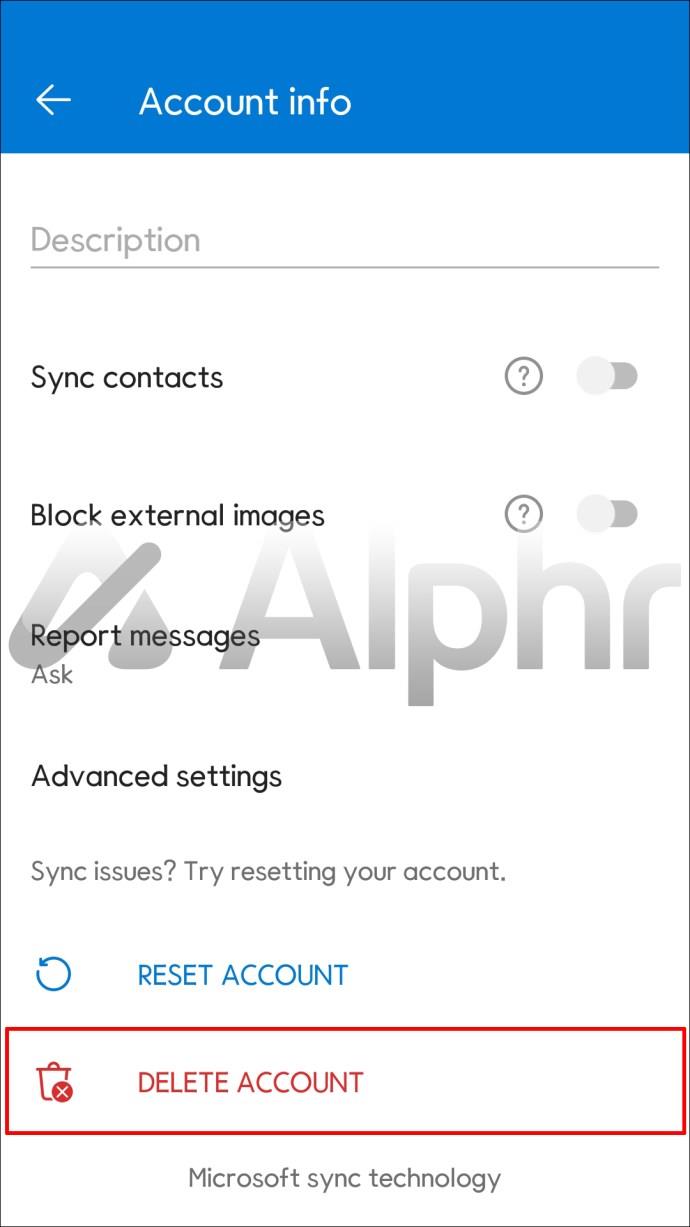
- Ketik "Padam" sekali lagi untuk mengesahkan.
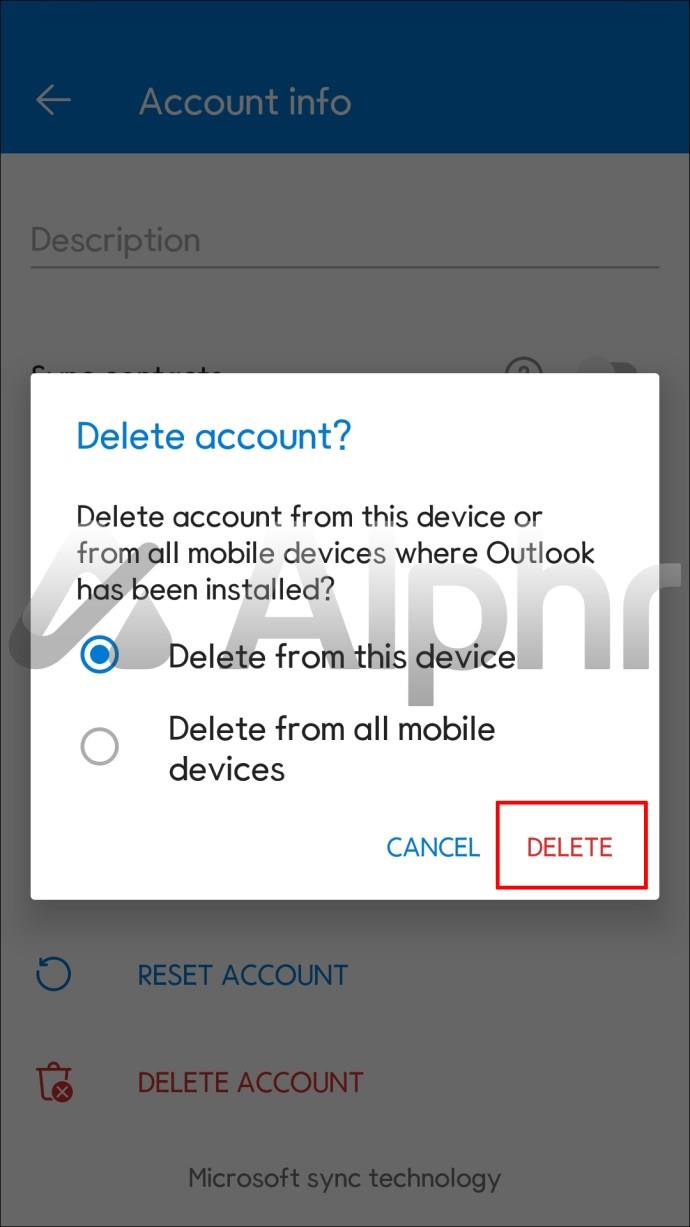
Cara Mengalih Keluar Akaun Daripada Outlook pada PC Windows 10
Berikut ialah cara untuk mengalih keluar akaun Outlook anda menggunakan Windows 10:
- Buka Outlook dan pilih "Fail", kemudian "Maklumat."
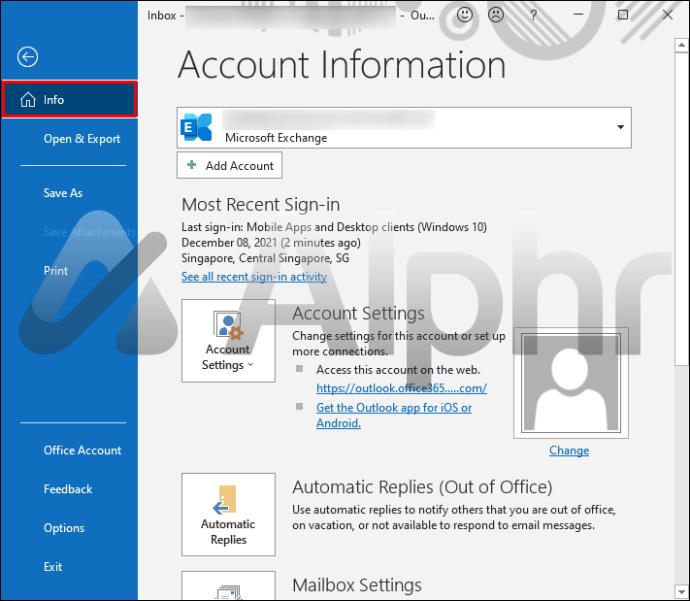
- Pilih menu tarik turun "Tetapan Akaun", kemudian "Tetapan Akaun."
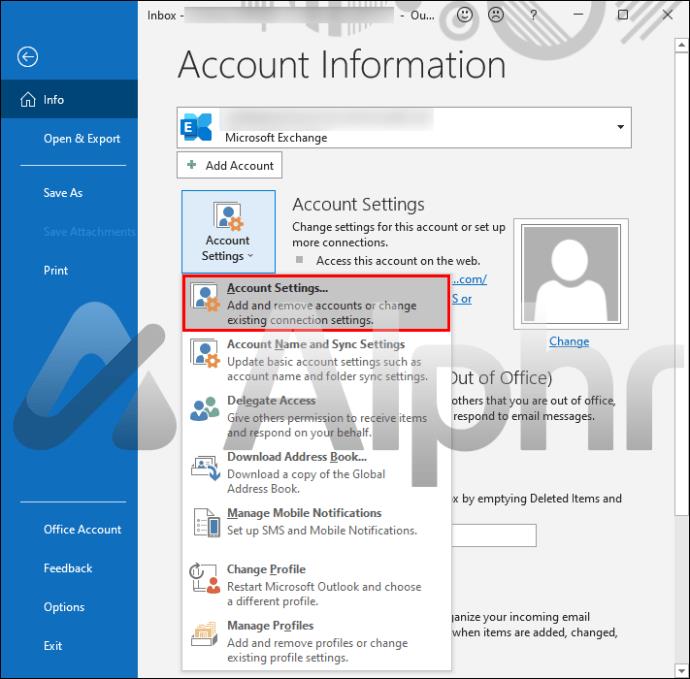
- Pilih akaun yang ingin anda alih keluar, kemudian klik "Alih keluar." Mesej amaran akan muncul yang menasihatkan bahawa semua kandungan cache luar talian untuk akaun anda akan dipadamkan. Itu akan menjejaskan mana-mana kandungan yang disimpan secara setempat pada komputer anda.
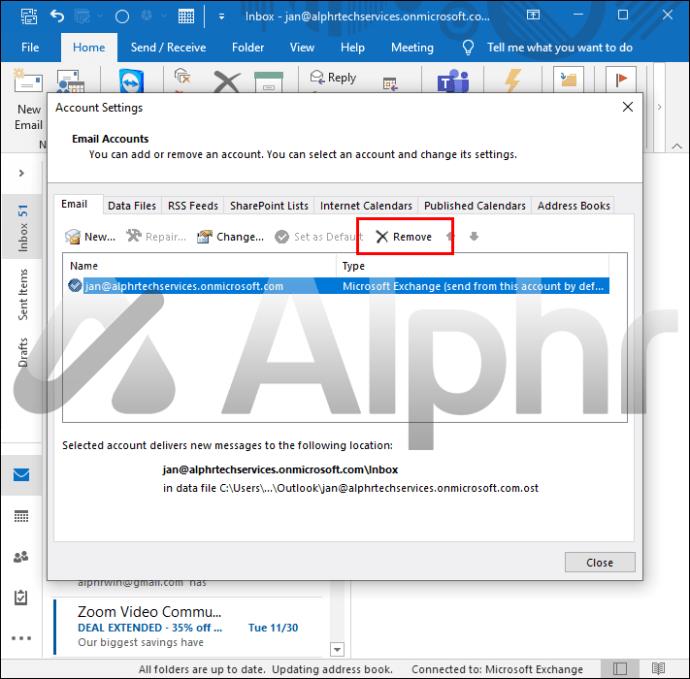
- Pilih "Ok" untuk mengesahkan.
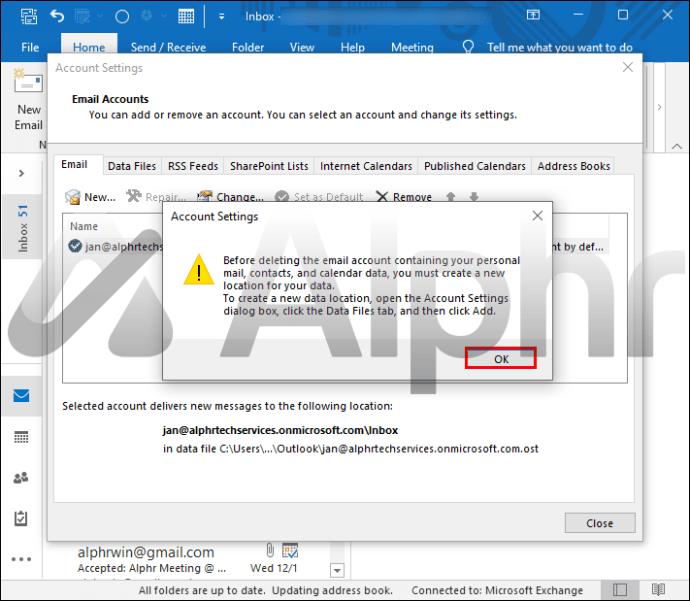
Cara Mengalih Keluar Akaun Daripada Outlook pada Mac
Dengan mengikuti langkah di bawah, anda boleh mengalih keluar akaun daripada Outlook pada Mac:
- Buka Outlook.
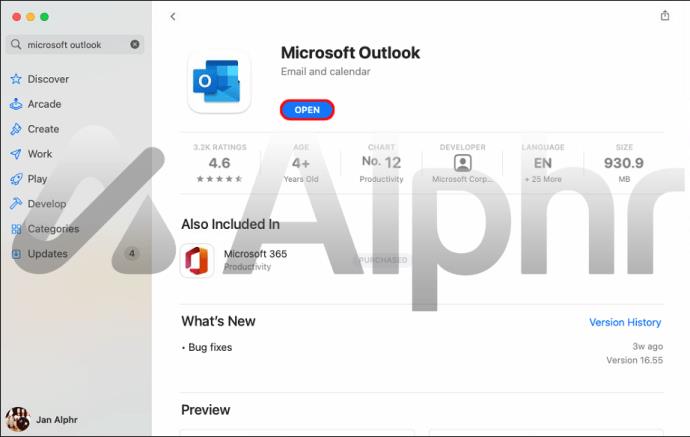
- Klik "Outlook" dalam bar menu atas.
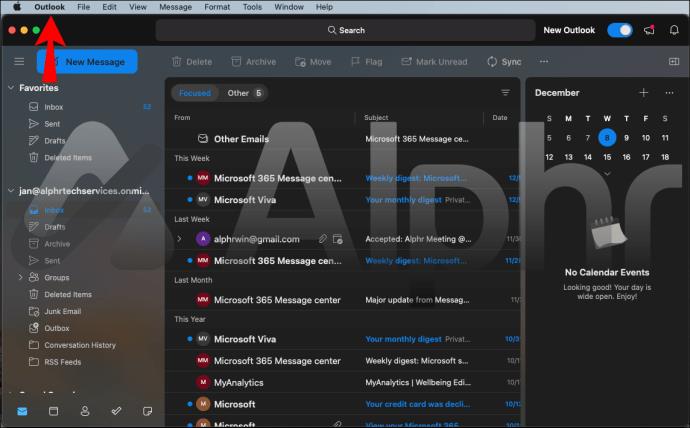
- Pilih "Keutamaan", kemudian "Akaun."
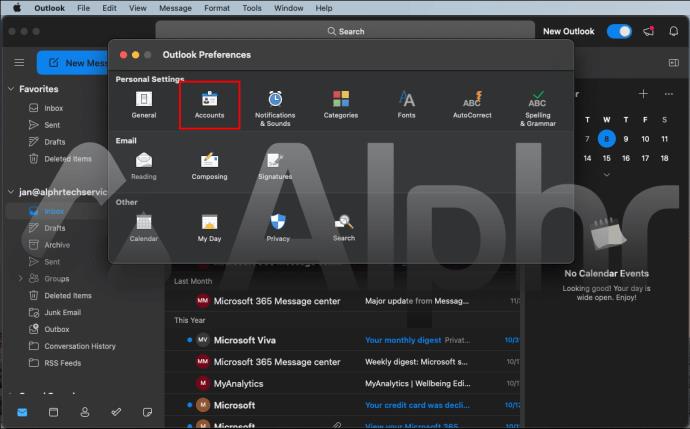
- Klik pada akaun yang ingin anda alih keluar, kemudian klik ikon tolak (-) di sudut kiri bawah.
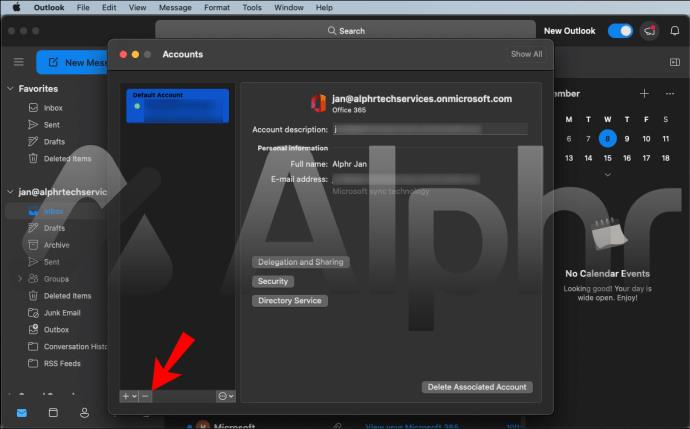
- Klik "Padam" dalam pop timbul mesej amaran.
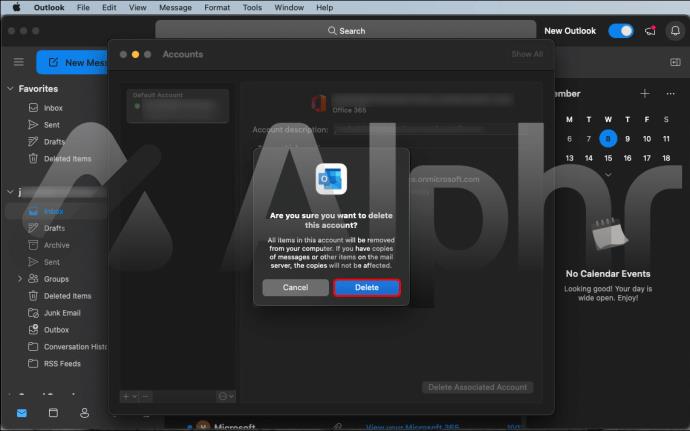
Soalan Lazim Tambahan
Bagaimana Saya Memadamkan Akaun E-mel Outlook Saya secara Kekal?
Nota : Kaedah ini akan menutup akaun Outlook anda secara kekal. Data anda akan dialih keluar daripada pelayan dan tidak boleh dipulihkan, anda juga tidak akan mempunyai akses kepada perkhidmatan Microsoft lain seperti OneDrive dan Skype melaluinya.
Ikuti langkah ini untuk memadamkan akaun anda secara kekal:
1. Navigasi ke pautan ini untuk menutup akaun anda.
2. Di sana, anda akan digesa untuk log masuk. Lakukan dengan akaun yang ingin anda padamkan.
3. Semak akaun Microsoft semasa ditunjukkan, kemudian pilih "Seterusnya."
4. Pergi melalui senarai, kemudian tandai kotak semak untuk menerima bahawa anda telah membaca item tersebut.
5. Pilih alasan anda untuk menutup akaun dalam senarai tarik-turun "Pilih sebab".
6. Pilih "Tandai akaun untuk ditutup."
Bagaimanakah Saya Memadamkan Semua Profil Outlook?
Katakan anda menggunakan Outlook sebagai apl e-mel utama anda. Pada satu ketika, anda mungkin perlu memadamkan profil yang rosak. Kadangkala anda boleh membetulkan fail yang rosak dengan menambahkan profil baharu menggunakan nama lain atau anda boleh memadamkannya melalui "Panel Kawalan".
Berikut ialah cara untuk memadamkan profil Outlook atau akaun Office 365 menggunakan Windows 10:
1. Buka "Panel Kawalan" (cari dalam menu Mula anda atau carinya).
2. Pilih "Akaun Pengguna," kemudian "Mel."
3. Melalui tetingkap "Persediaan Mel", pilih pilihan untuk "Tunjukkan Profil."
4. Pilih profil yang ingin anda padamkan, kemudian pilih "Alih Keluar."
5. Pilih "Ya" untuk mengesahkan dalam pop timbul, kemudian "OK."
Bagaimana Saya Mengalih keluar Akaun Bersambung Daripada Outlook?
Jika anda tidak mahu akaun e-mel lain disambungkan ke Outlook.com, anda boleh mengalih keluarnya daripada Outlook.com. Anda hanya akan mengalih keluar sambungan dan bukan akaun e-mel atau mesej. Ikuti langkah ini untuk mengalih keluar akaun yang disambungkan melalui Outlook.com:
1. Log masuk ke akaun Outlook.com anda .
2. Klik "Tetapan," "Lihat semua tetapan Outlook," kemudian "Segerakkan e-mel."
3. Melalui "Urus akaun bersambung anda", tuding kursor anda pada akaun yang ingin anda alih keluar, tekan "Padam", kemudian "Simpan."
Setelah akaun telah dialih keluar daripada Outlook.com, anda boleh memadamkan mesej e-mel daripada akaun yang disambungkan.
Pengemasan Akaun Outlook Anda
Sebagai program e-mel, kalendar dan kenalan utama Microsoft, Outlook datang dalam pelbagai bentuk. Apl Outlook untuk iOS dan Android, Outlook.com dan apl desktop Outlook adalah antaranya. Mereka membenarkan akses kepada akaun anda daripada mana-mana peranti, walaupun ia berfungsi sedikit berbeza.
Satu ciri yang mereka semua mempunyai persamaan ialah anda boleh mengalih keluar akaun daripada mana-mana peranti tanpa menjejaskan data anda. Sebaliknya, pemadaman akaun agak berbeza. Setelah akaun anda dipadamkan, semua data dipadamkan secara kekal daripada pelayan dan anda tidak lagi mempunyai akses kepada perkhidmatan Microsoft lain melaluinya.
Berapa banyak akaun e-mel yang anda ada? Jika lebih daripada satu, adakah mereka semua mendapat perhatian yang sama? Beritahu kami mengenainya di bahagian komen di bawah.