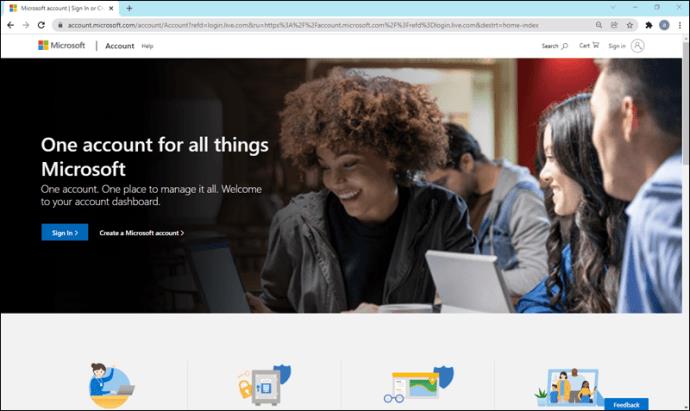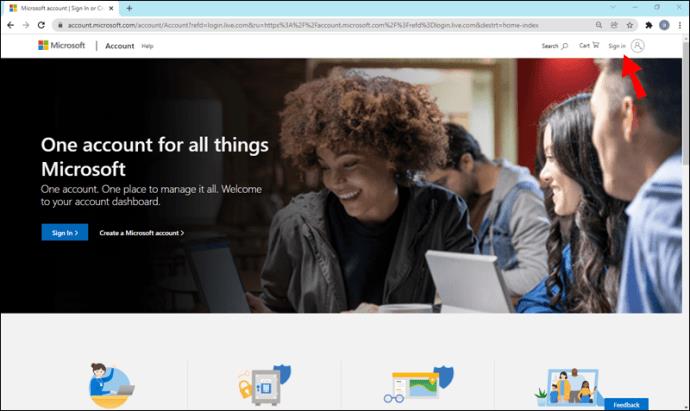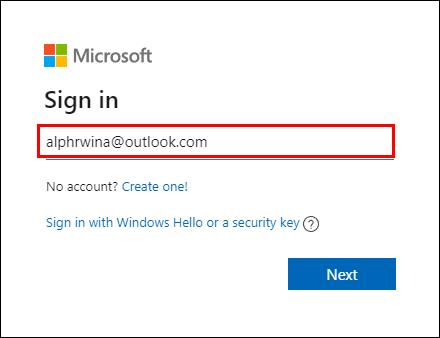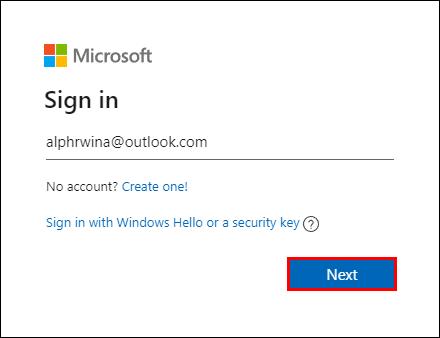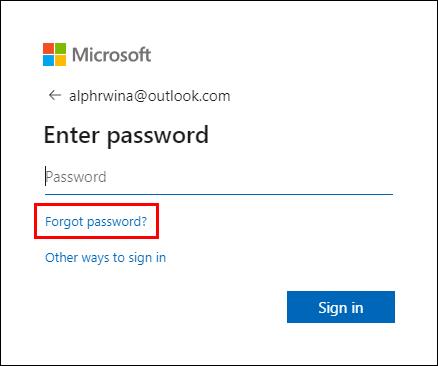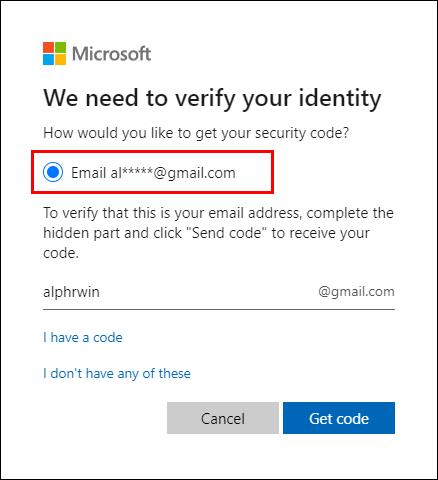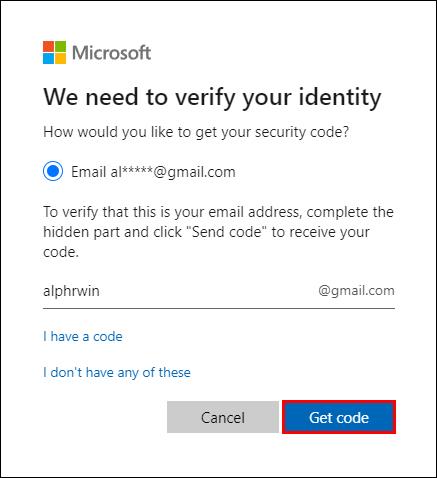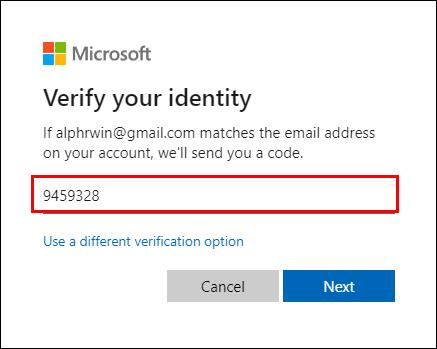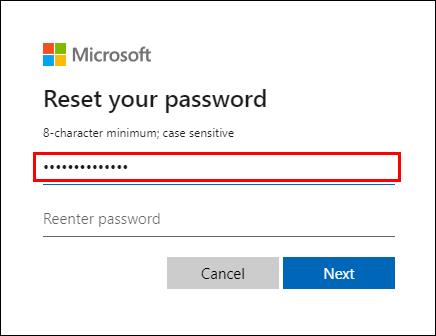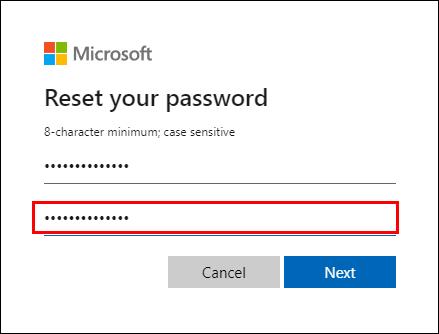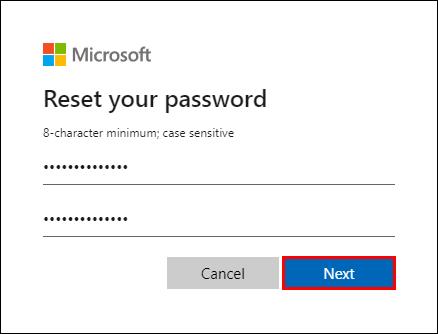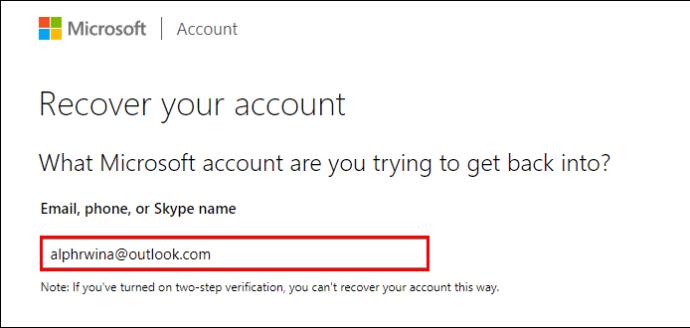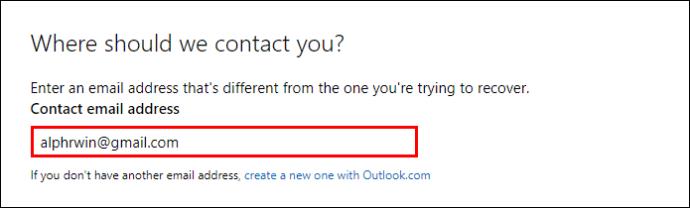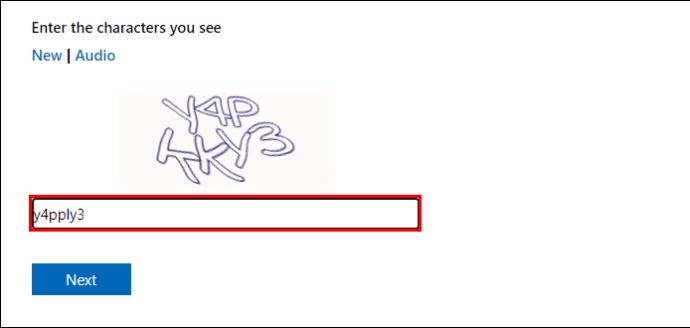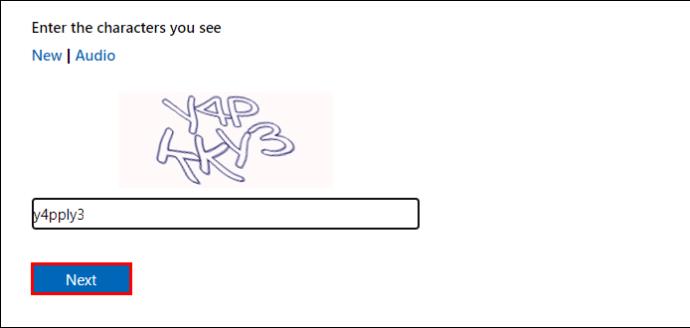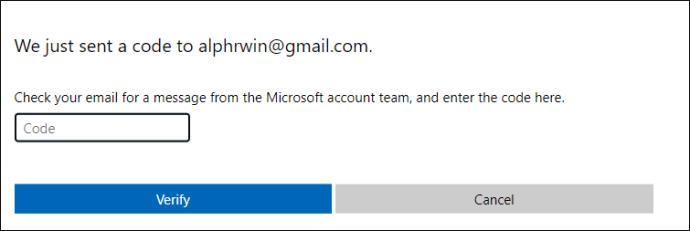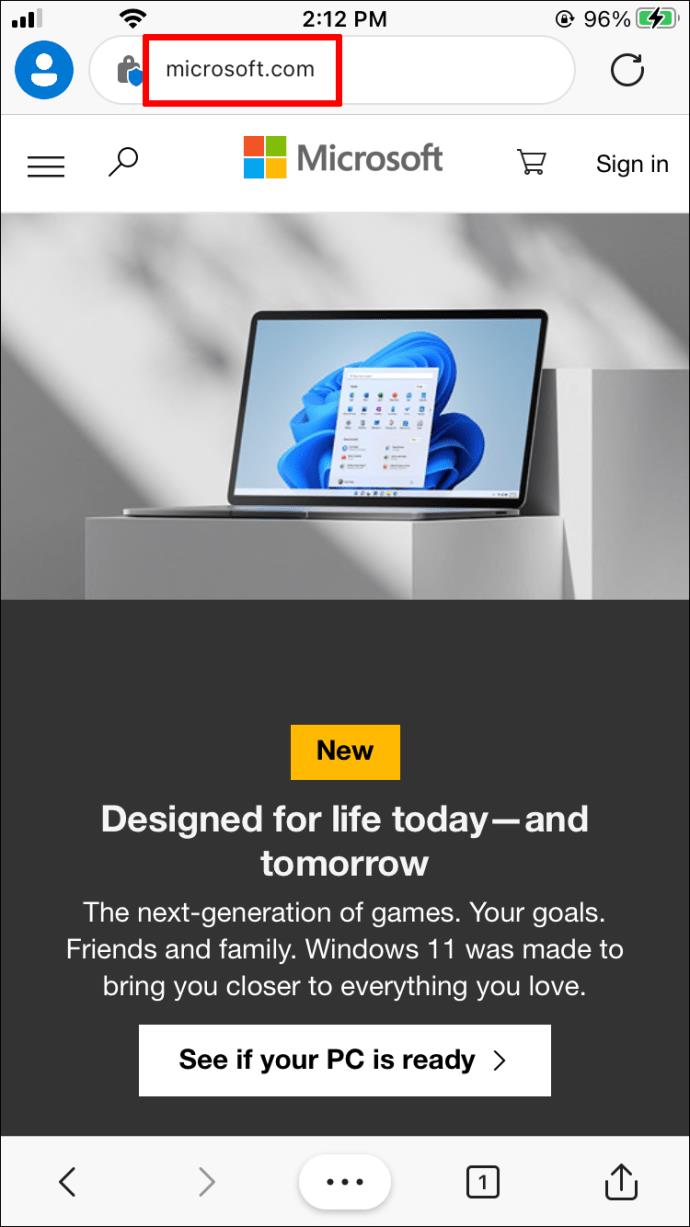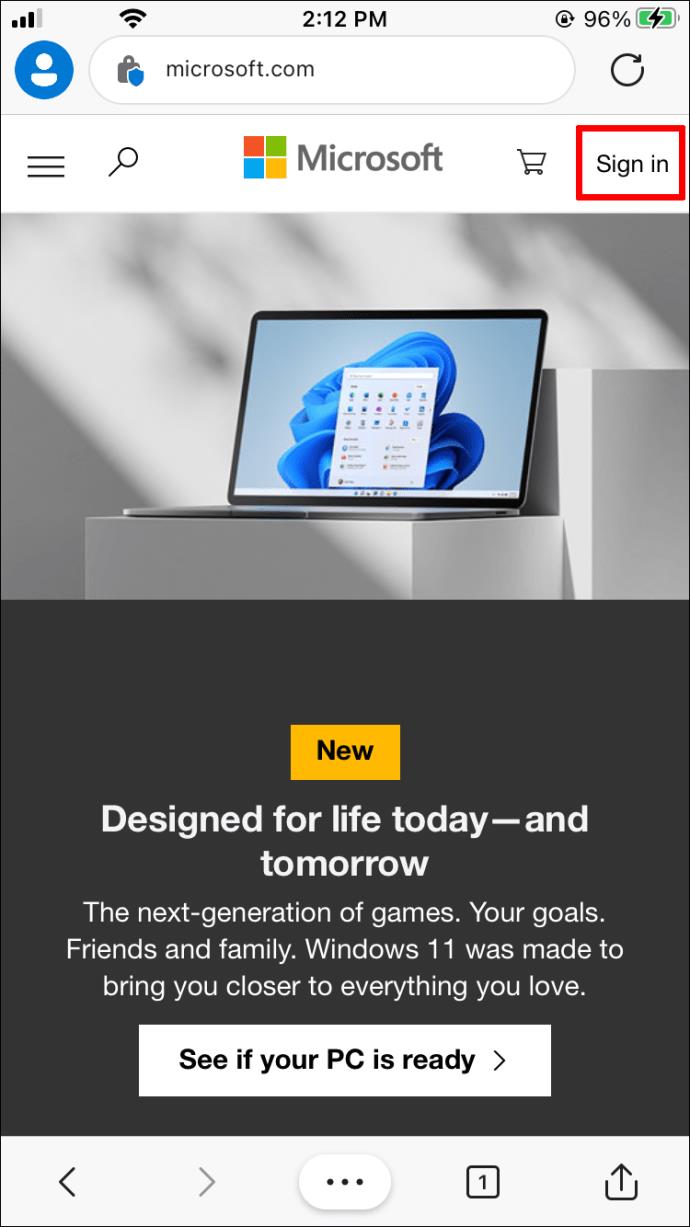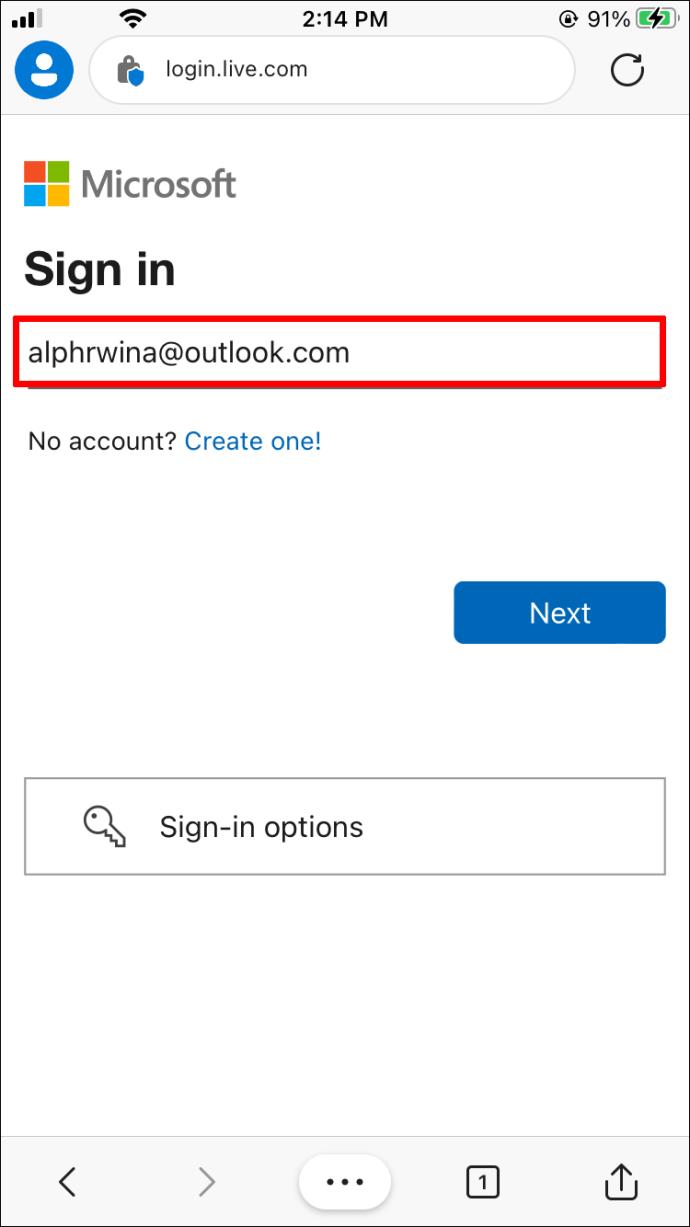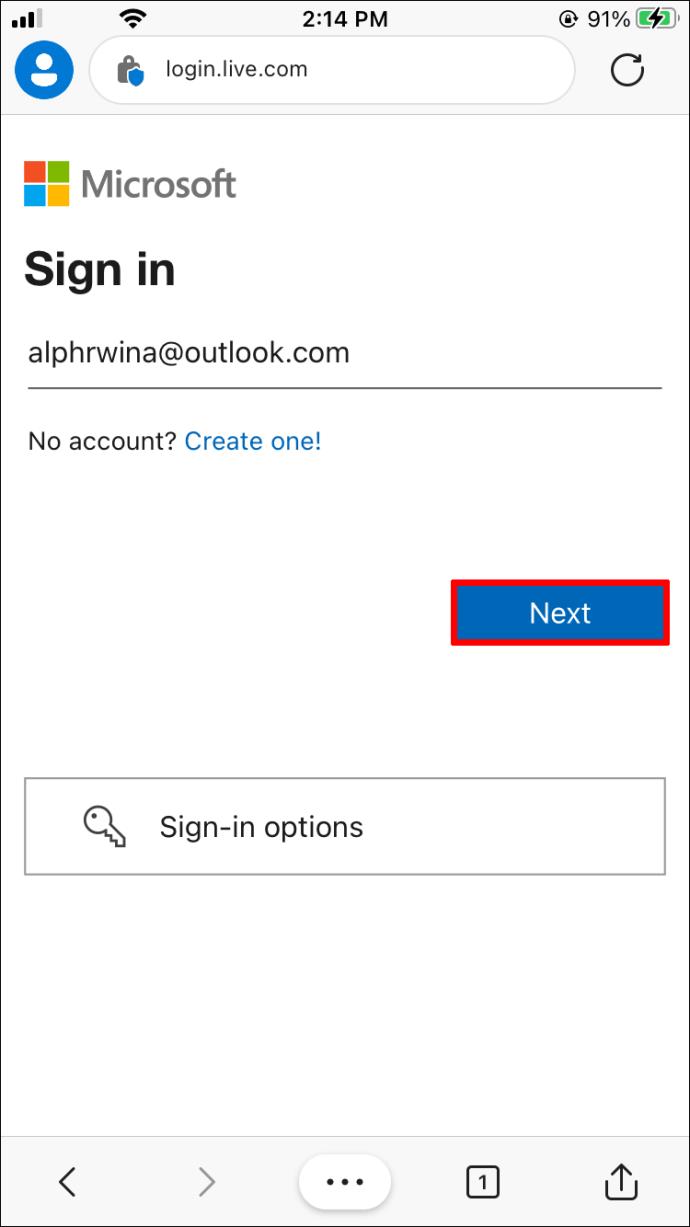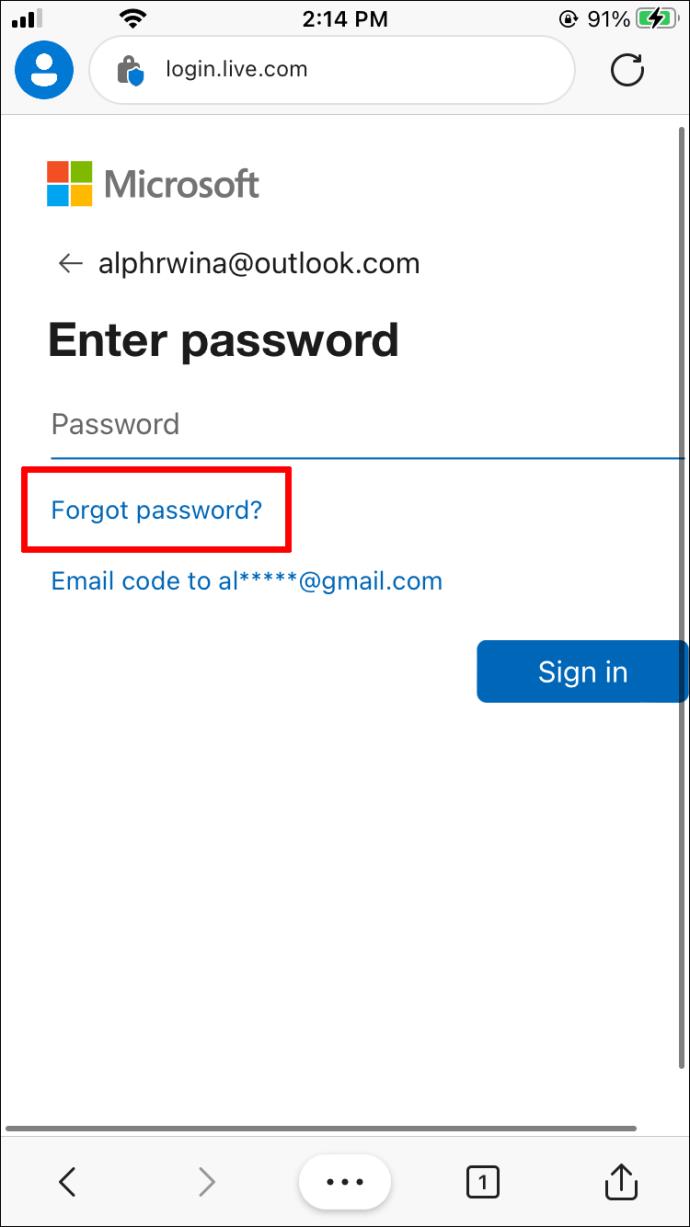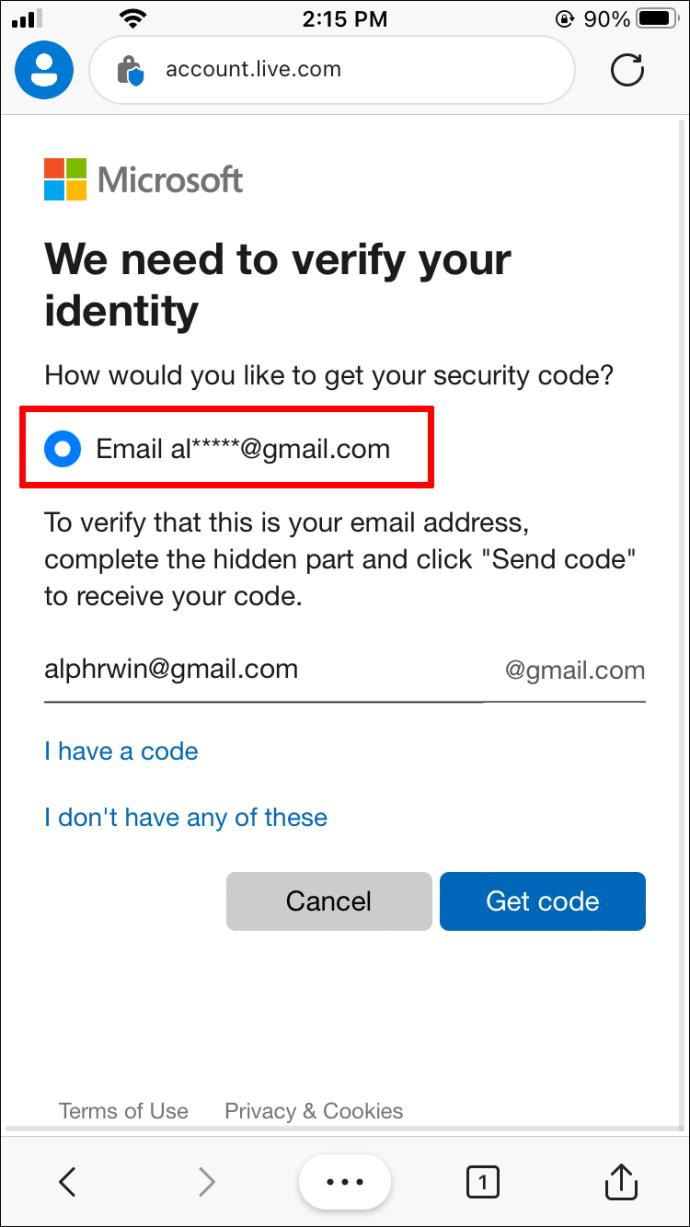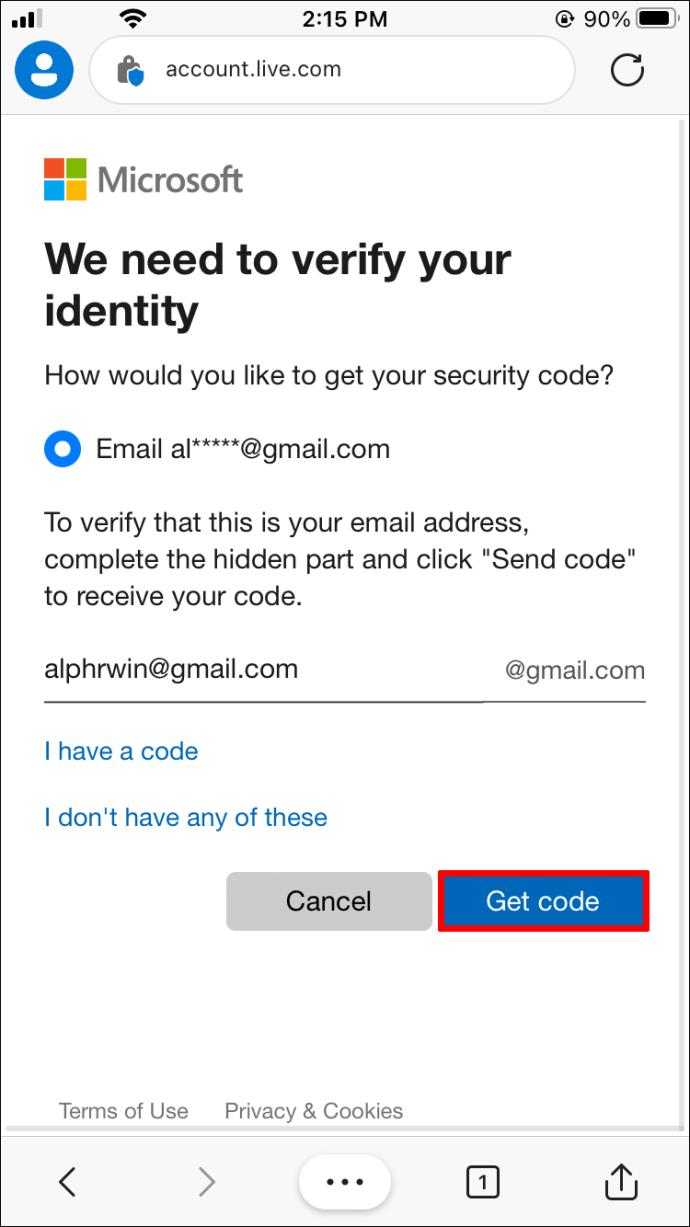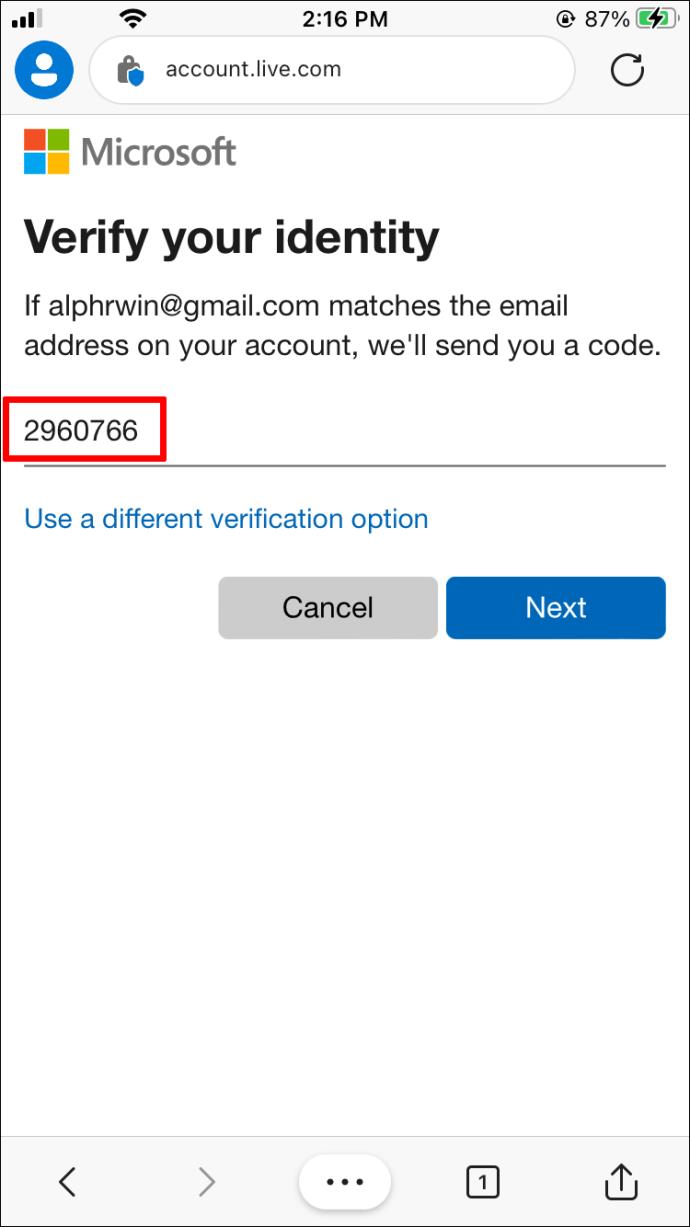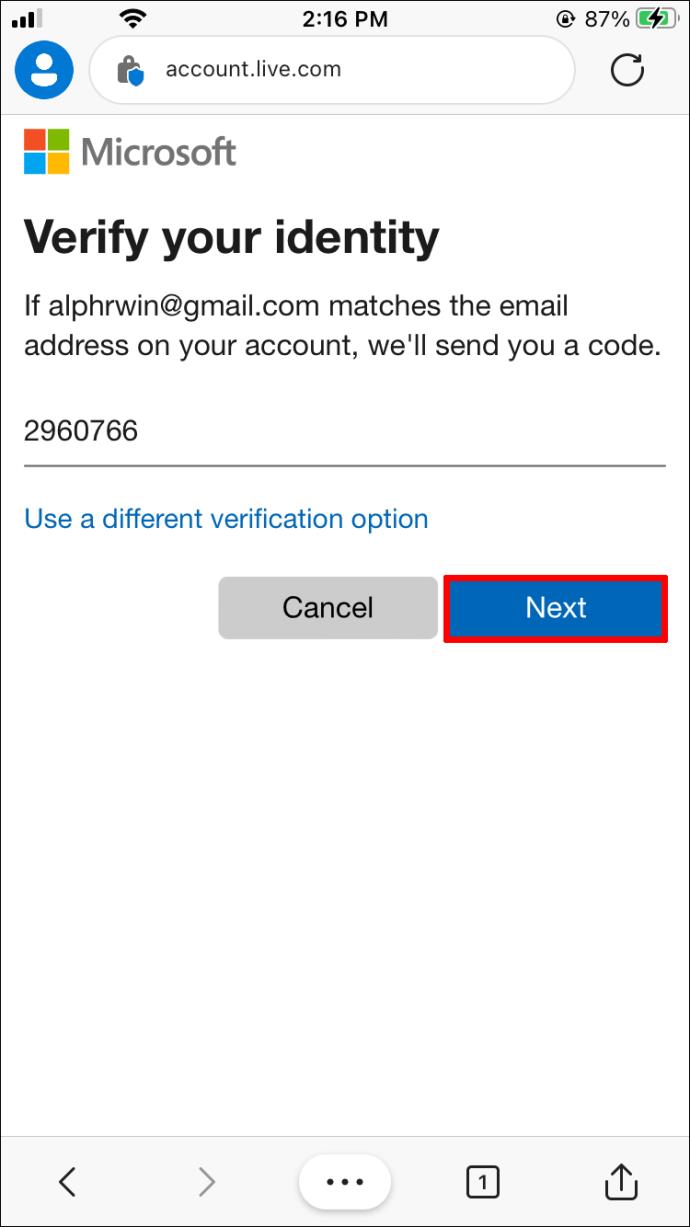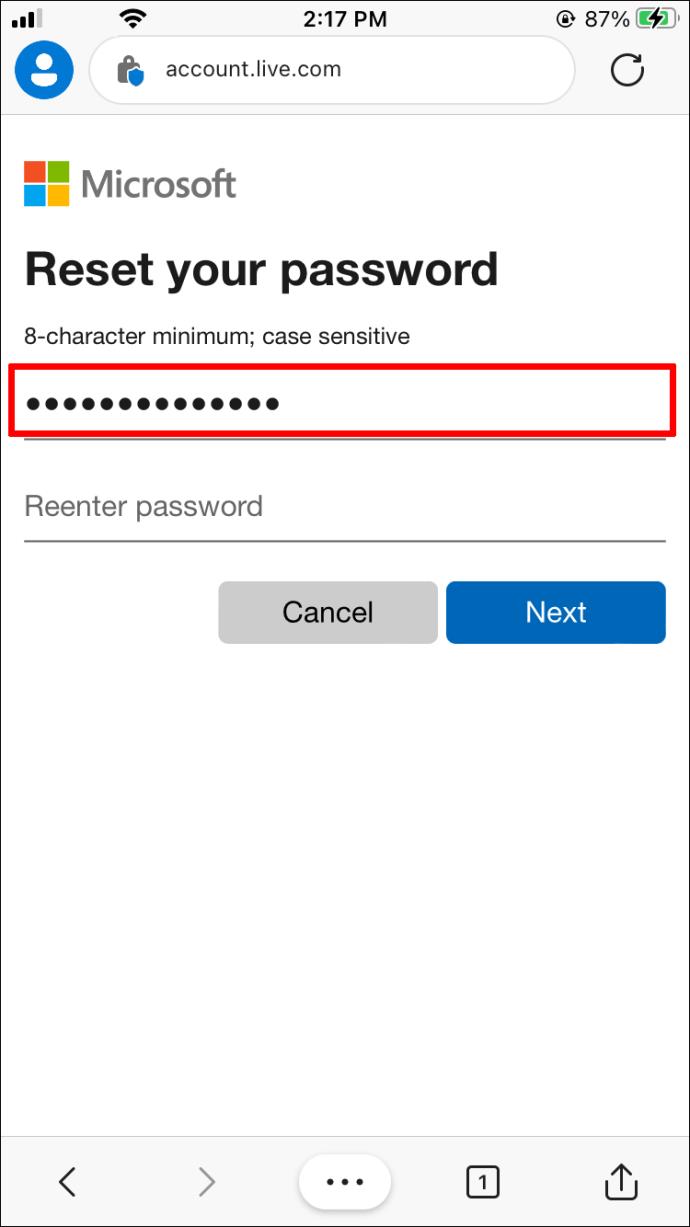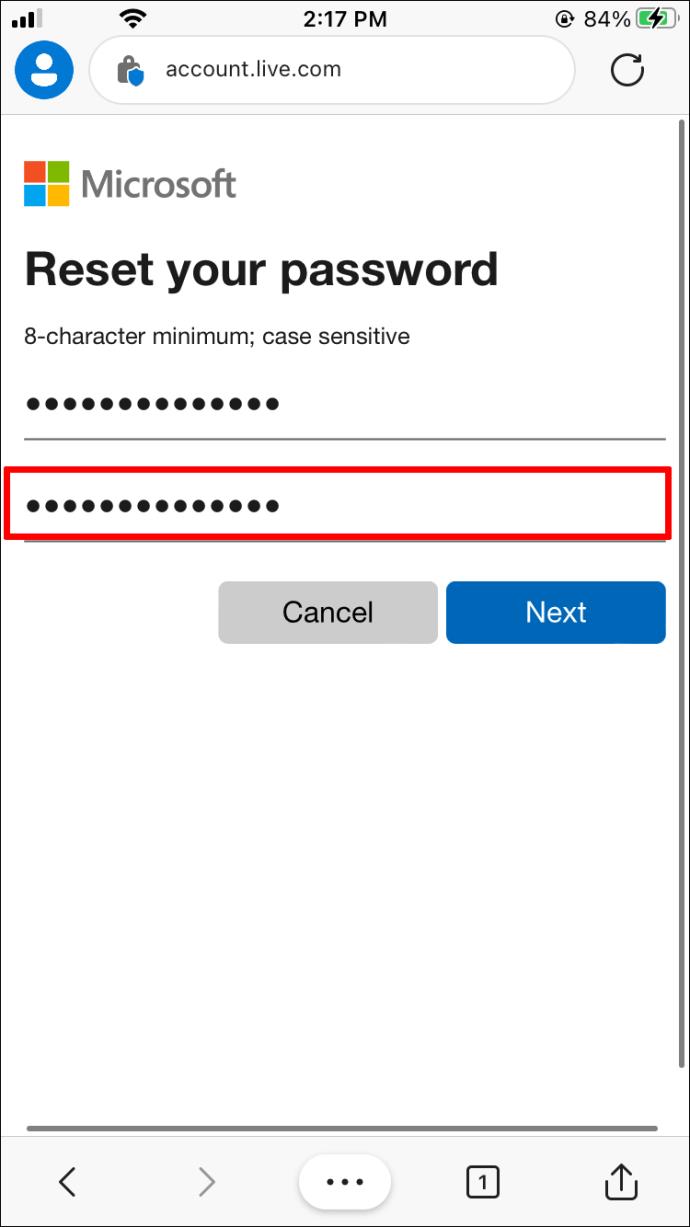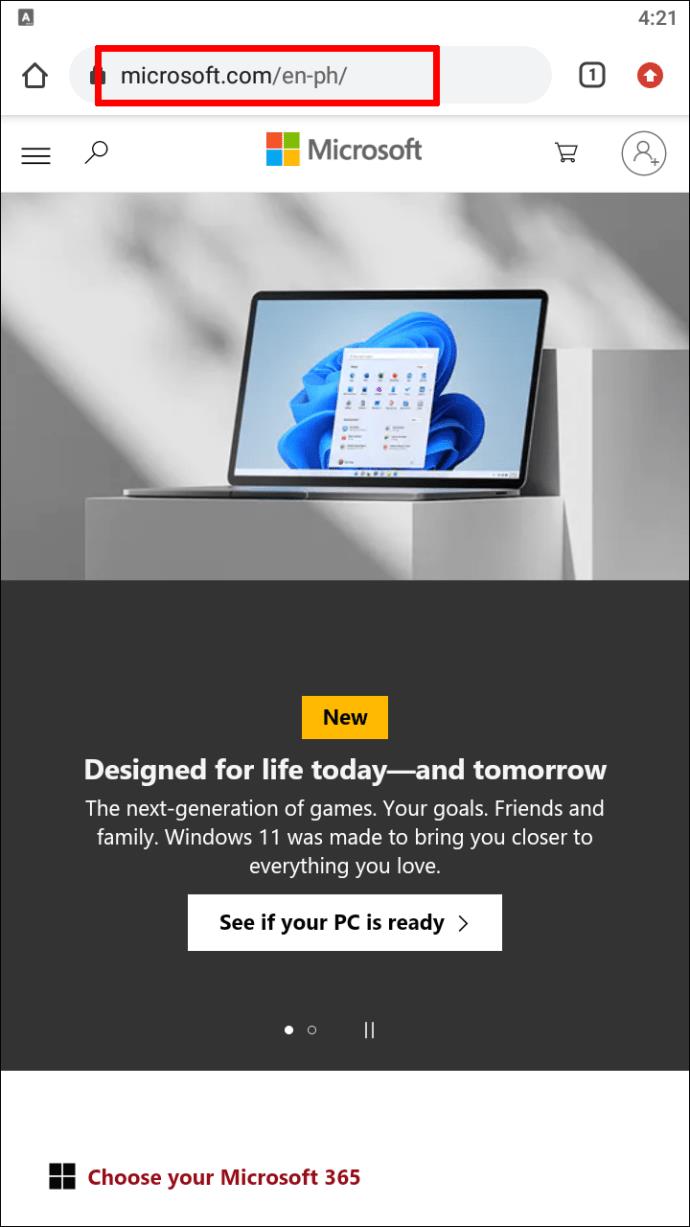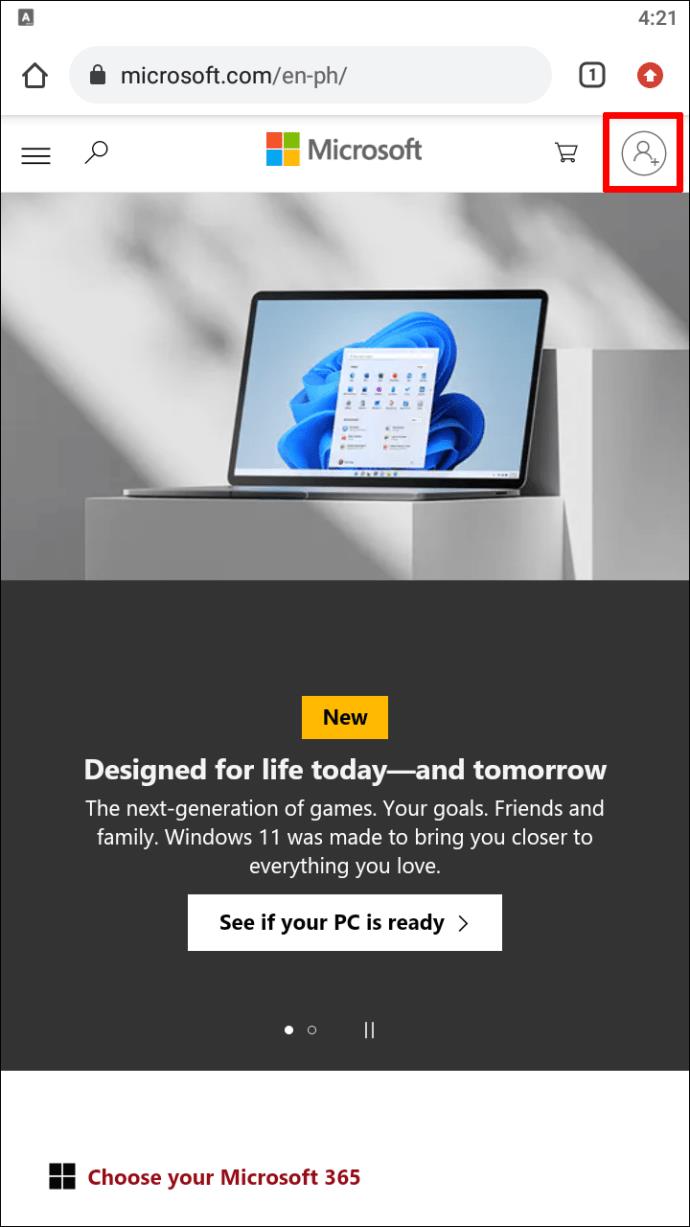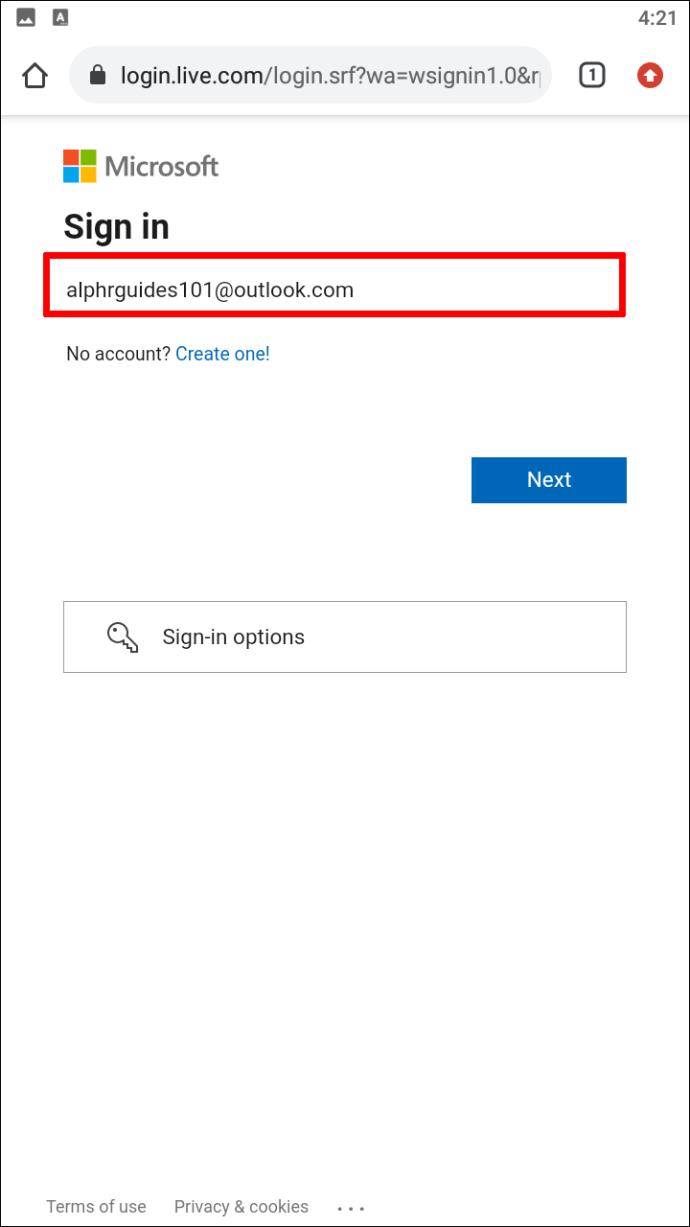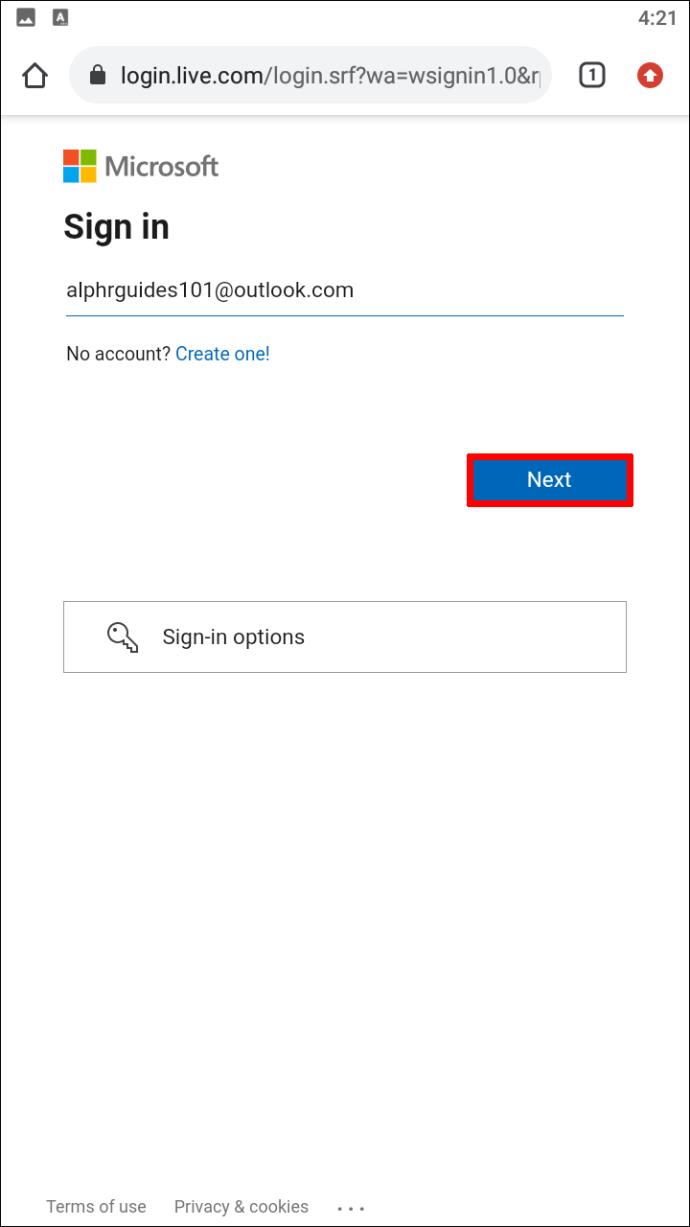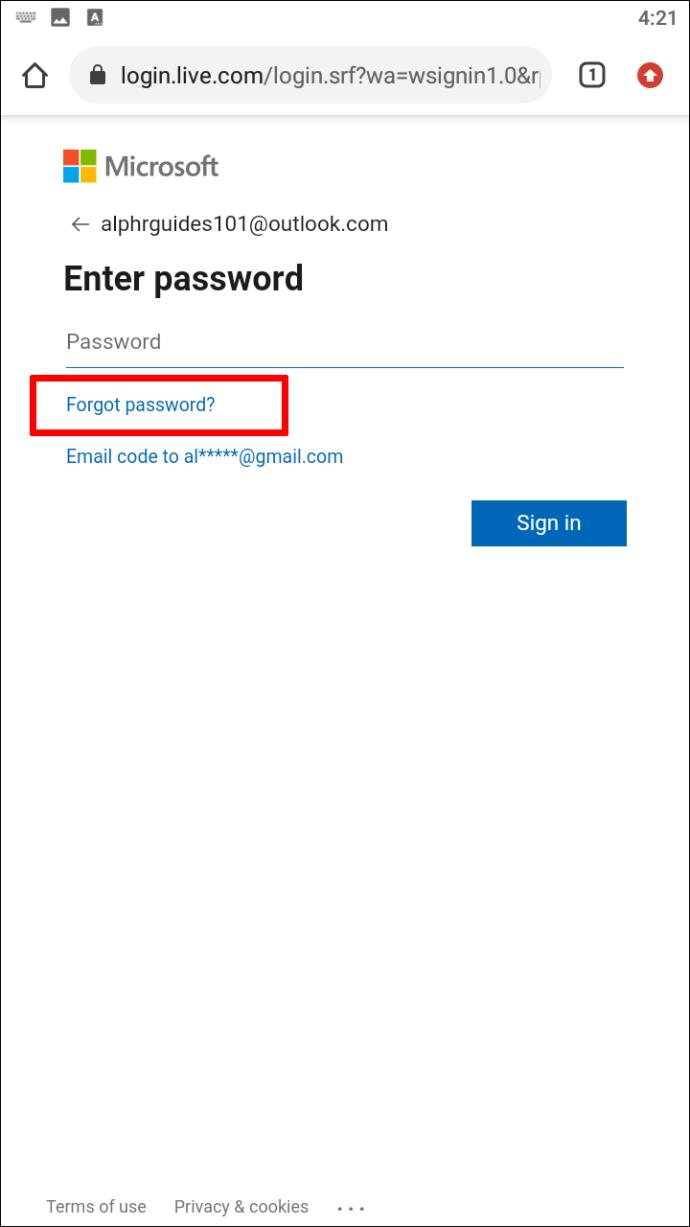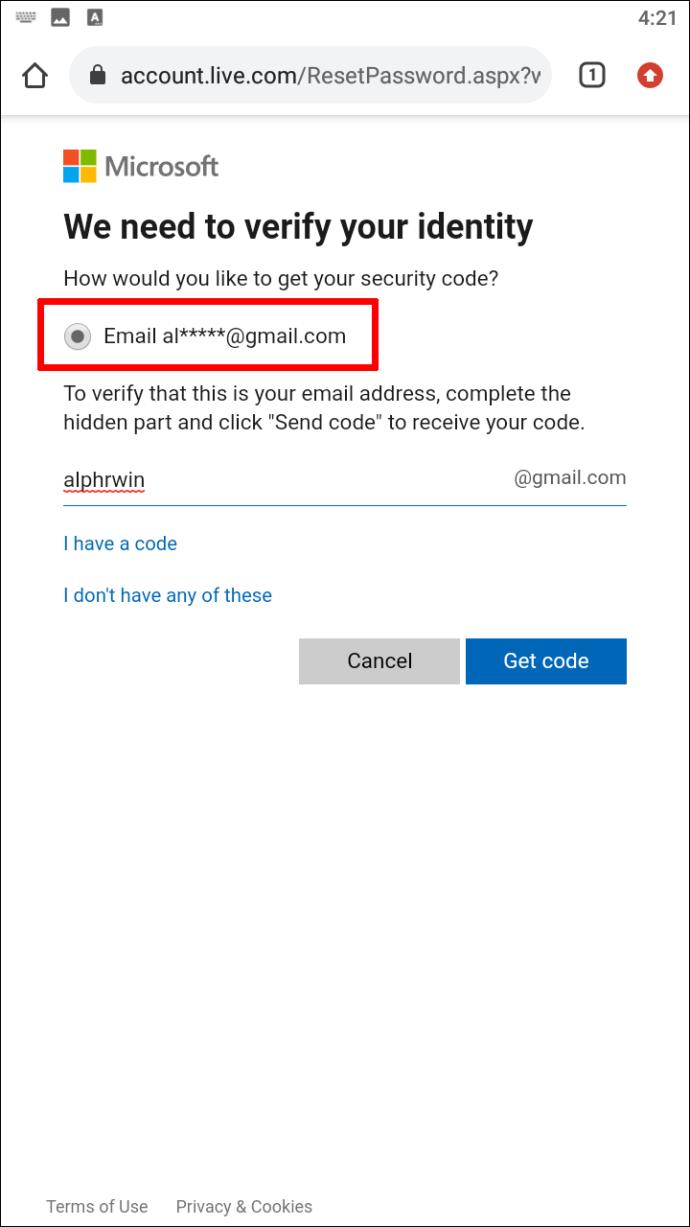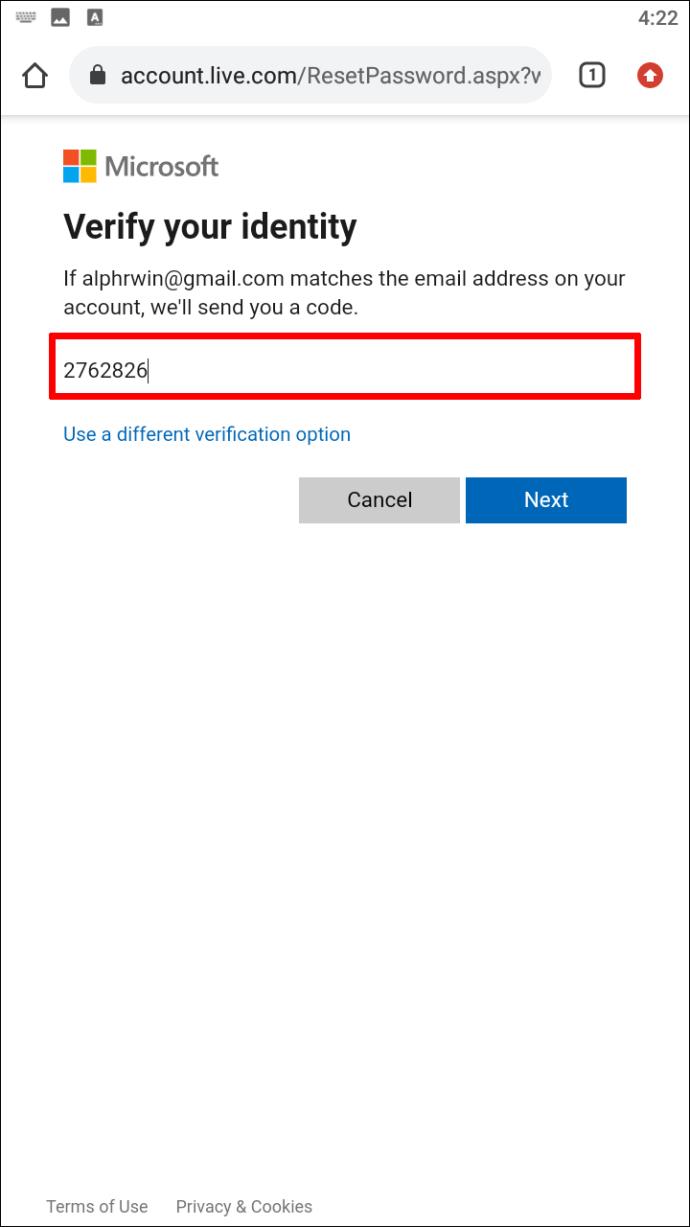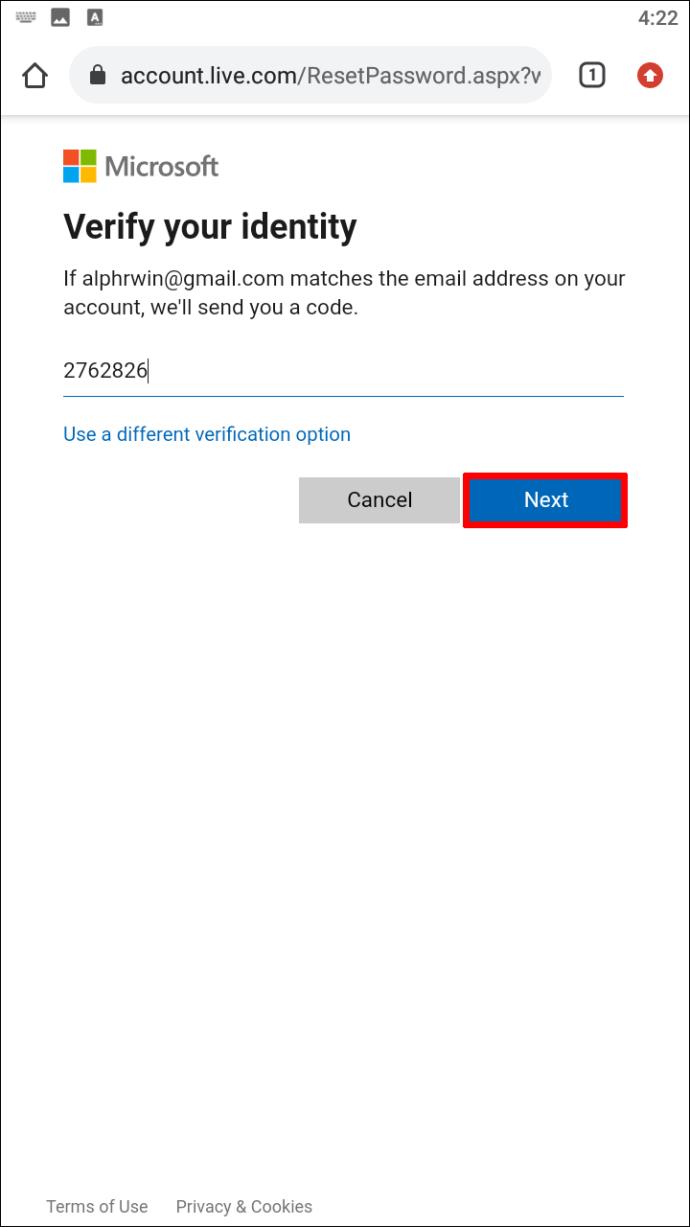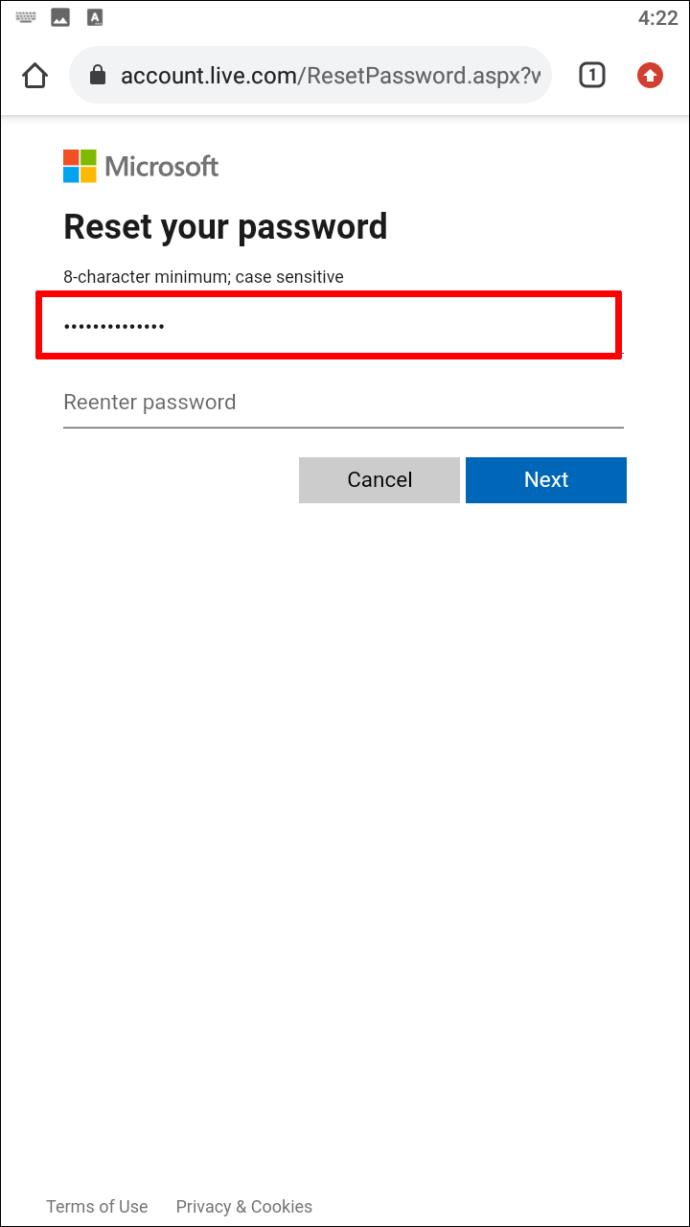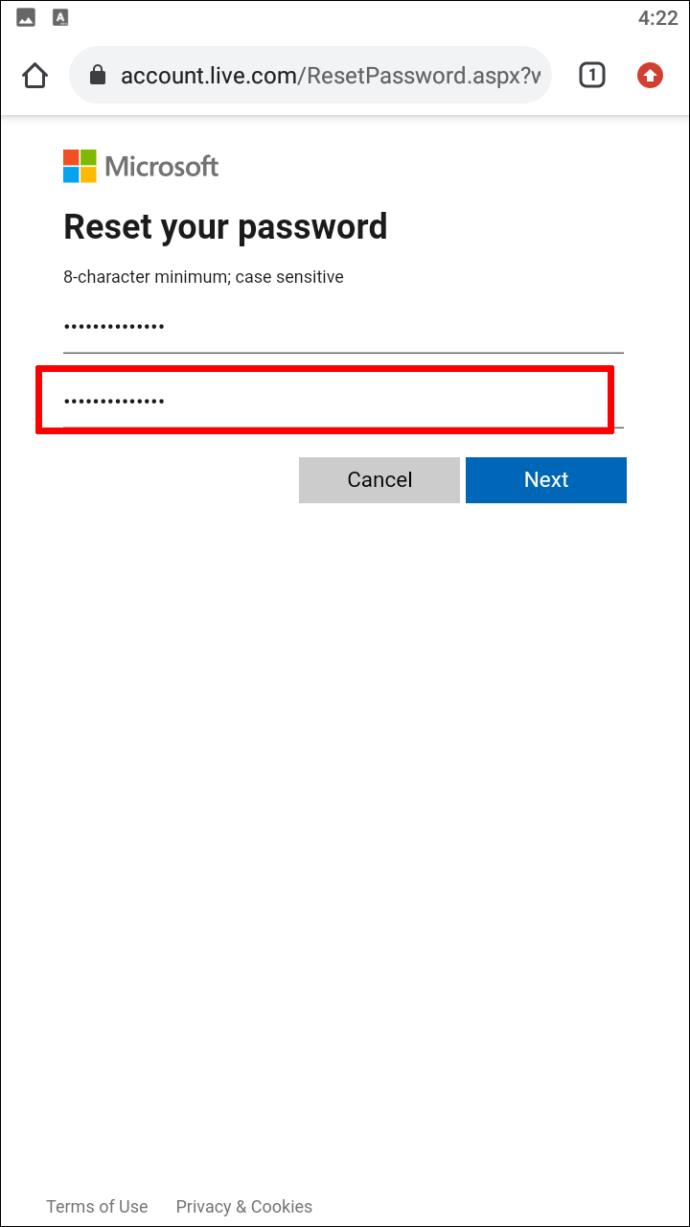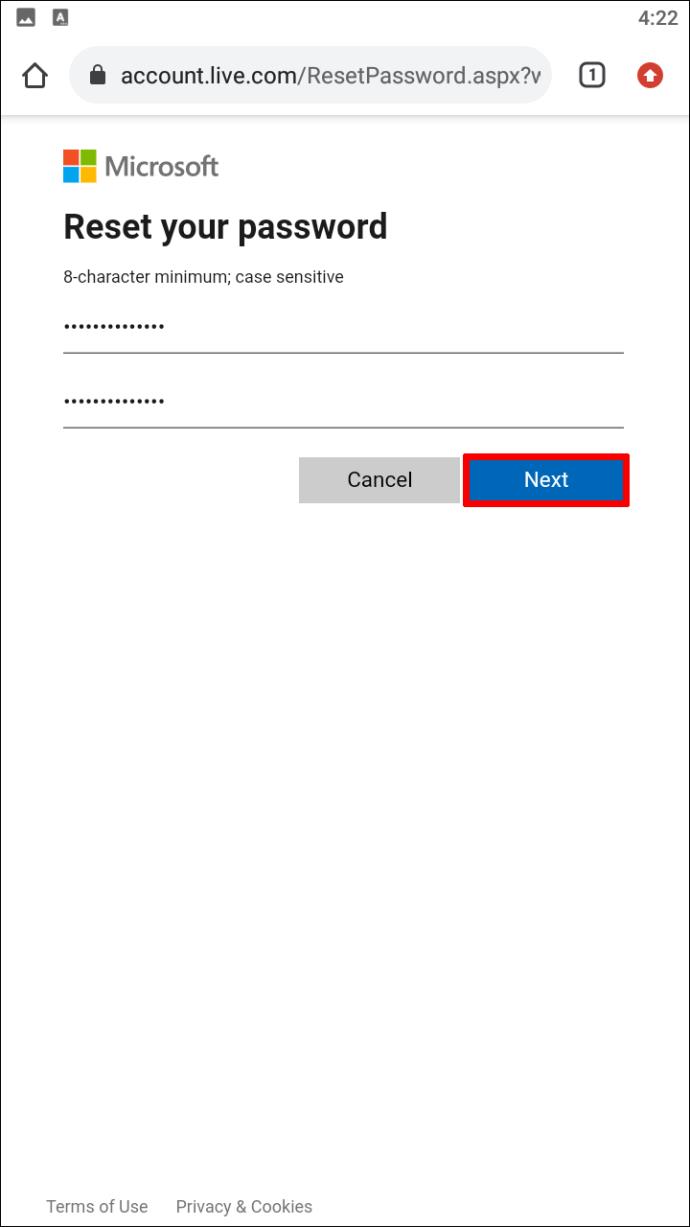Pautan Peranti
Jika anda terlupa kata laluan Microsoft anda, anda tidak akan dapat mengakses akaun Microsoft anda. Kata laluan itu disambungkan kepada Windows 365, Word Office, Excel, Skype, OneDrive, Microsoft Teams dan banyak lagi apl berkaitan. Syukurlah, selagi anda boleh mengesahkan identiti anda, anda mempunyai pilihan untuk menetapkan semula dan menukar kata laluan Microsoft anda.

Artikel ini akan menunjukkan kepada anda cara untuk menetapkan semula dan menukar kata laluan kepada akaun Microsoft anda merentas pelbagai peranti. Selain itu, kami akan memberi anda beberapa petua tentang perkara yang perlu dilakukan jika anda tidak dapat menetapkan semula kata laluan Microsoft anda.
Cara Menetapkan Semula Kata Laluan Microsoft Dari PC
Apabila ia datang untuk menukar kata laluan anda, Microsoft memberi anda dua pilihan. Kaedah pertama termasuk hanya menukar kata laluan Microsoft anda apabila anda tahu apa itu. Kaedah kedua meliputi menukar kata laluan Microsoft yang terlupa, dalam hal ini anda perlu menetapkannya semula.
Untuk menetapkan semula dan menukar Kata Laluan Microsoft anda pada PC, ikut langkah di bawah:
- Pergi ke Microsoft pada penyemak imbas anda.
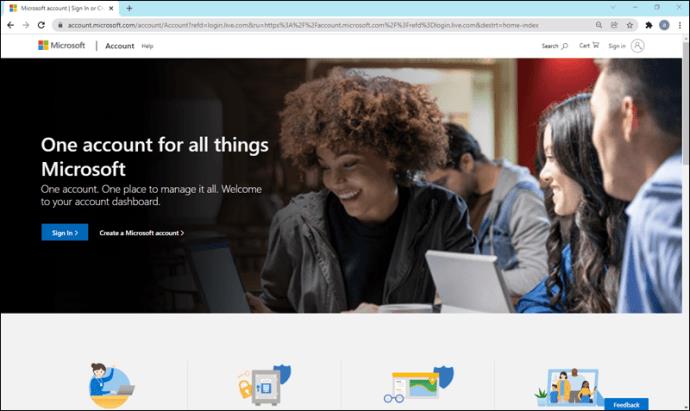
- Navigasi ke pilihan "Log masuk" di penjuru kanan sebelah atas skrin anda.
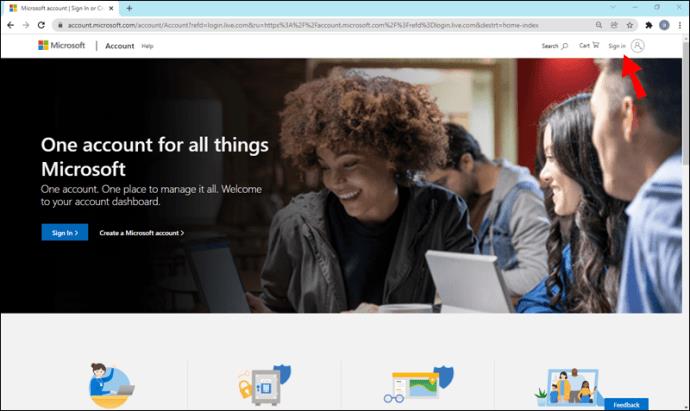
- Masukkan e-mel, nombor telefon atau ID Skype anda.
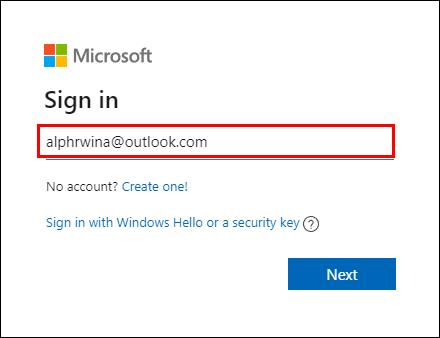
- Klik pada butang "Seterusnya".
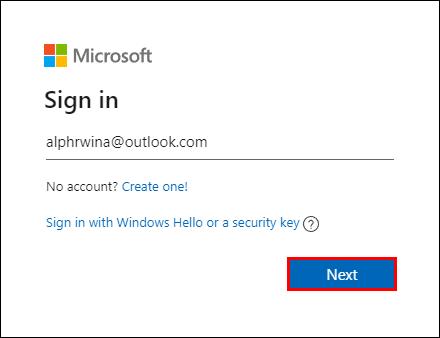
- Pilih "Lupa kata laluan?" butang.
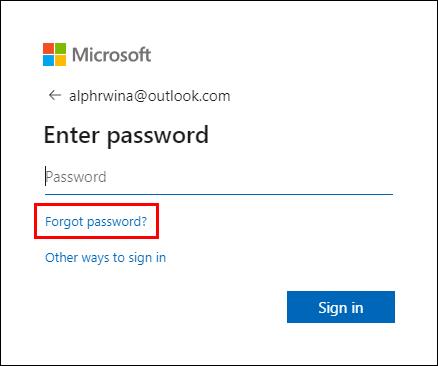
- Pilih cara anda ingin mendapatkan kod keselamatan (e-mel atau SMS).
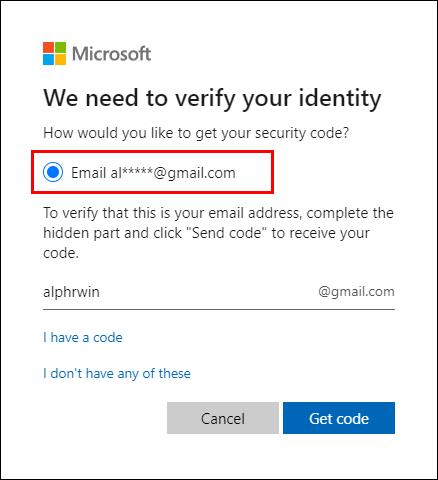
- Klik pada butang "Dapatkan Kod".
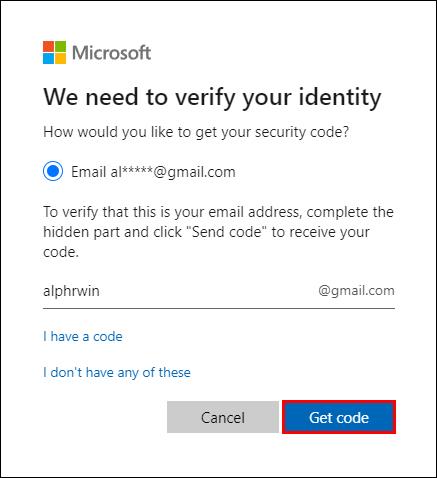
-
- Masukkan kod yang baru sahaja dihantar oleh Microsoft kepada anda.
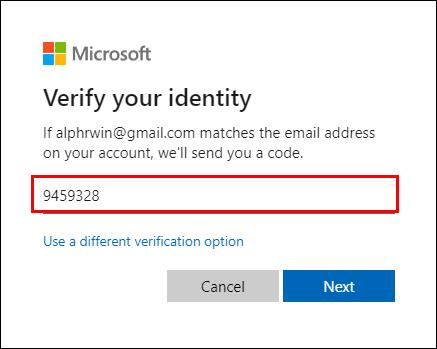
- Taipkan kata laluan baharu anda.
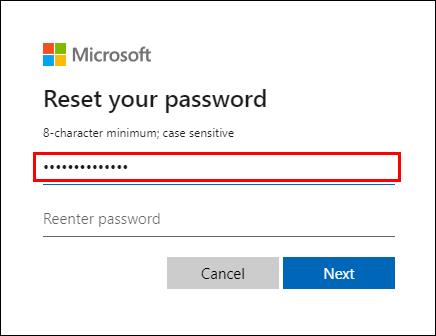
- Sahkan kata laluan baharu.
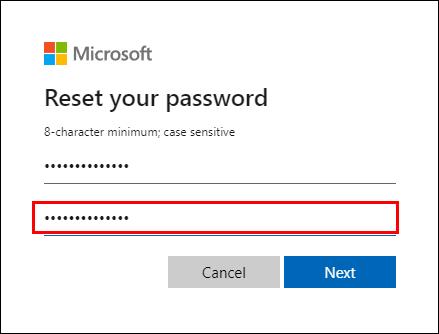
- Klik pada butang "Seterusnya" sekali lagi untuk menyimpan perubahan.
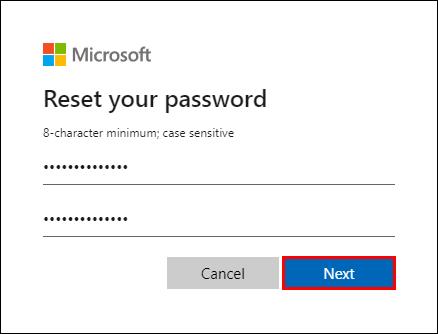
Itu sahaja yang ada. Pastikan anda memilih kata laluan yang mudah diingati atau hanya tuliskannya di suatu tempat untuk mengelakkan situasi ini berulang.
Microsoft mencadangkan menggunakan kata laluan yang kuat dengan sekurang-kurangnya 12 aksara. Ia juga merupakan idea yang baik untuk menggabungkan huruf besar dan huruf kecil, nombor dan tanda baca. Fikirkan kata laluan serba baharu untuk menjadikan kata laluan anda lebih selamat daripada menggunakan kata laluan lama.
Apakah yang Perlu Anda Lakukan jika Anda Tidak Dapat Menetapkan Semula Kata Laluan Microsoft Anda?
Seperti yang dinyatakan sebelum ini, selagi anda boleh mengesahkan bahawa akaun Microsoft adalah milik anda, tidak sepatutnya ada sebarang masalah. Walau bagaimanapun, menetapkan semula kata laluan anda mungkin menjadi cabaran yang lebih besar jika anda tidak mempunyai akses kepada maklumat hubungan keselamatan yang digunakan untuk membuat akaun Microsoft anda. Ini juga terpakai kepada akaun yang dibuat tanpa sebarang maklumat keselamatan.
Jika Microsoft tidak membenarkan anda menetapkan semula kata laluan anda, satu-satunya pilihan yang anda tinggalkan ialah mengisi borang pemulihan akaun Microsoft, yang hanya boleh digunakan jika pengesahan dua langkah tidak didayakan.
Sebelum anda melakukan ini, pastikan anda mempunyai akaun e-mel yang berfungsi supaya Microsoft akan dapat menghantar maklumat kepada anda mengenai akaun anda. Ia juga merupakan idea yang baik untuk melakukan ini dengan peranti dan lokasi yang anda gunakan untuk log masuk ke akaun Microsoft anda sebelum ini.
Untuk memulakan proses pemulihan akaun Microsoft, klik di sini . Inilah yang perlu anda lakukan seterusnya untuk memulihkan akaun anda:
- Masukkan akaun Microsoft yang anda cuba pulihkan dengan memberikan e-mel atau nombor telefon anda.
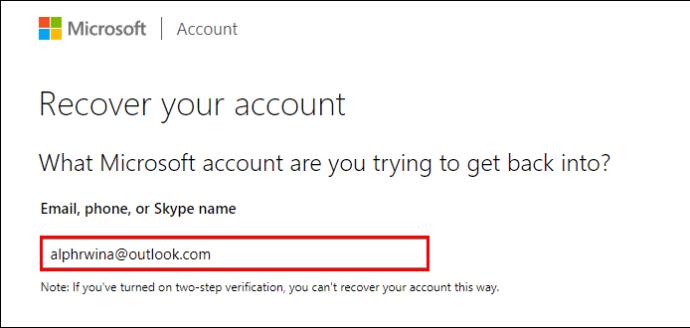
- Gunakan alamat e-mel baharu di mana Microsoft boleh menghubungi anda.
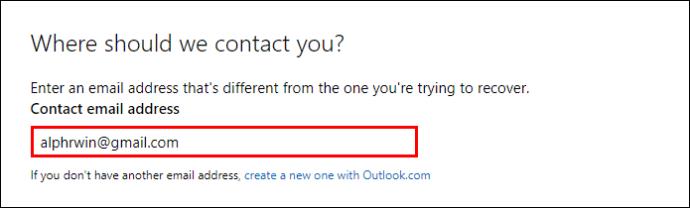
- Taipkan aksara yang anda lihat dalam kotak di bawah.
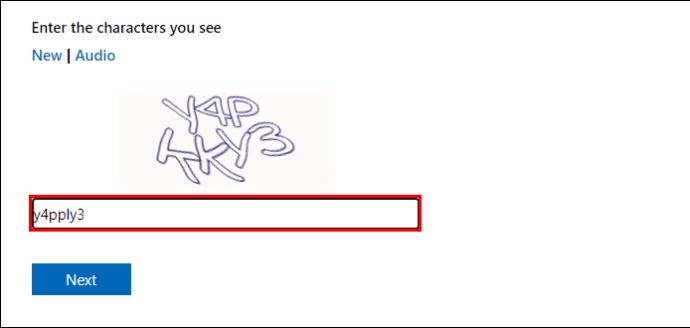
- Klik pada butang "Seterusnya".
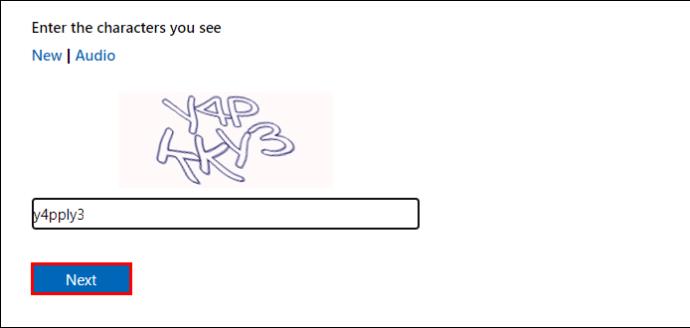
- Jawab semua soalan mengenai akaun Microsoft anda.
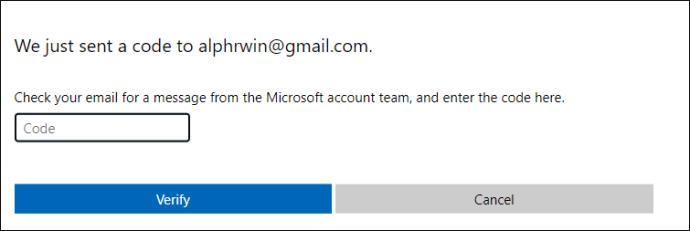
Lebih banyak maklumat yang anda berikan, lebih besar peluang anda memulihkan akaun anda. Microsoft akan menyemak permintaan pemulihan akaun anda dan menghubungi anda semula dalam masa 24 jam. Jika permintaan anda ditolak, anda tidak mempunyai pilihan lain selain membuat akaun Microsoft baharu.
Bagaimana untuk menetapkan semula kata laluan Microsoft daripada iPhone
Katakan anda ingin menetapkan semula kata laluan Microsoft anda pada telefon anda. Dalam kes itu, anda boleh melakukannya melalui Skype, Microsoft Office, Outlook, OneDrive atau mana-mana aplikasi Microsoft yang lain. Jika anda tidak mempunyai mana-mana apl ini dipasang pada telefon anda, anda boleh melakukannya di tapak web Microsoft.
Ikuti langkah di bawah untuk menetapkan semula kata laluan Microsoft anda pada iPhone anda:
- Lawati tapak web Microsoft pada penyemak imbas anda pada iPhone anda.
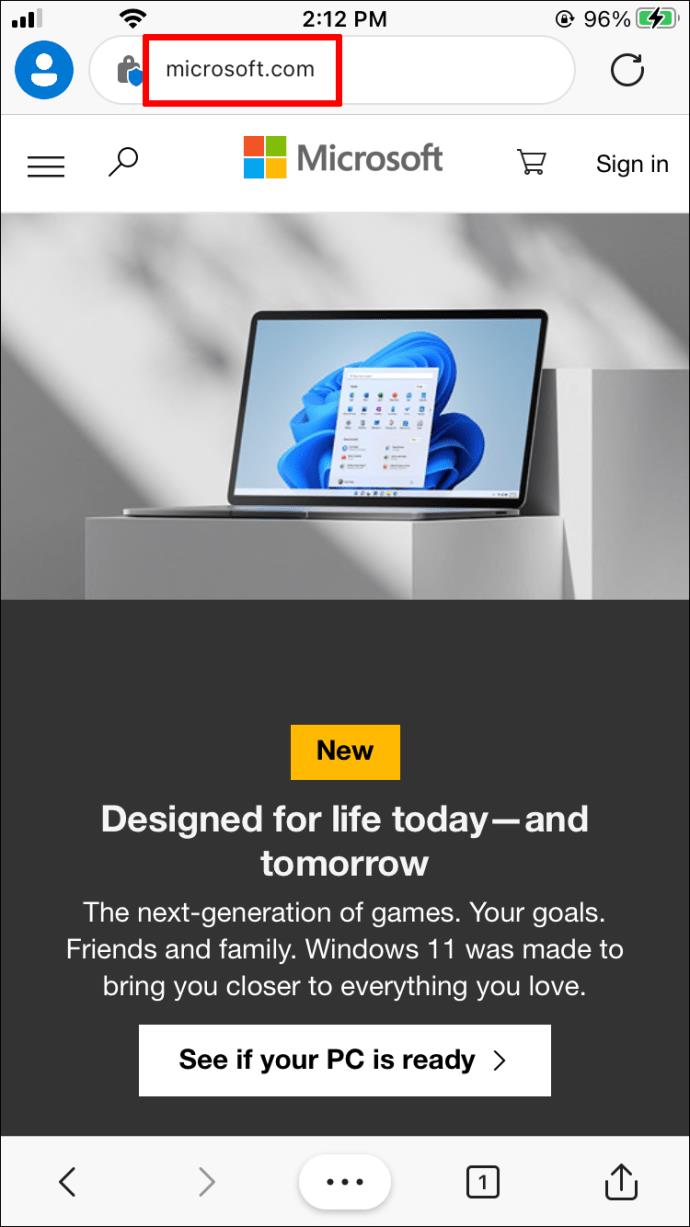
- Ketik pada ikon orang di penjuru kanan sebelah atas penyemak imbas anda.
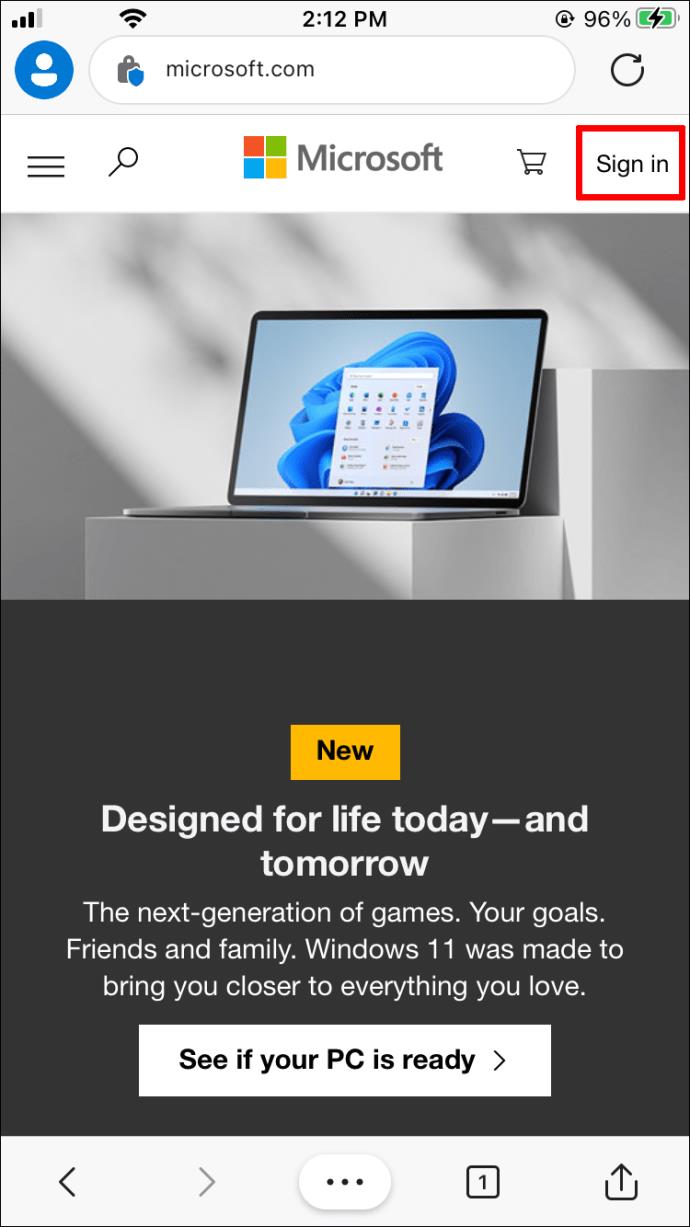
- Masukkan e-mel, telefon atau ID Skype anda.
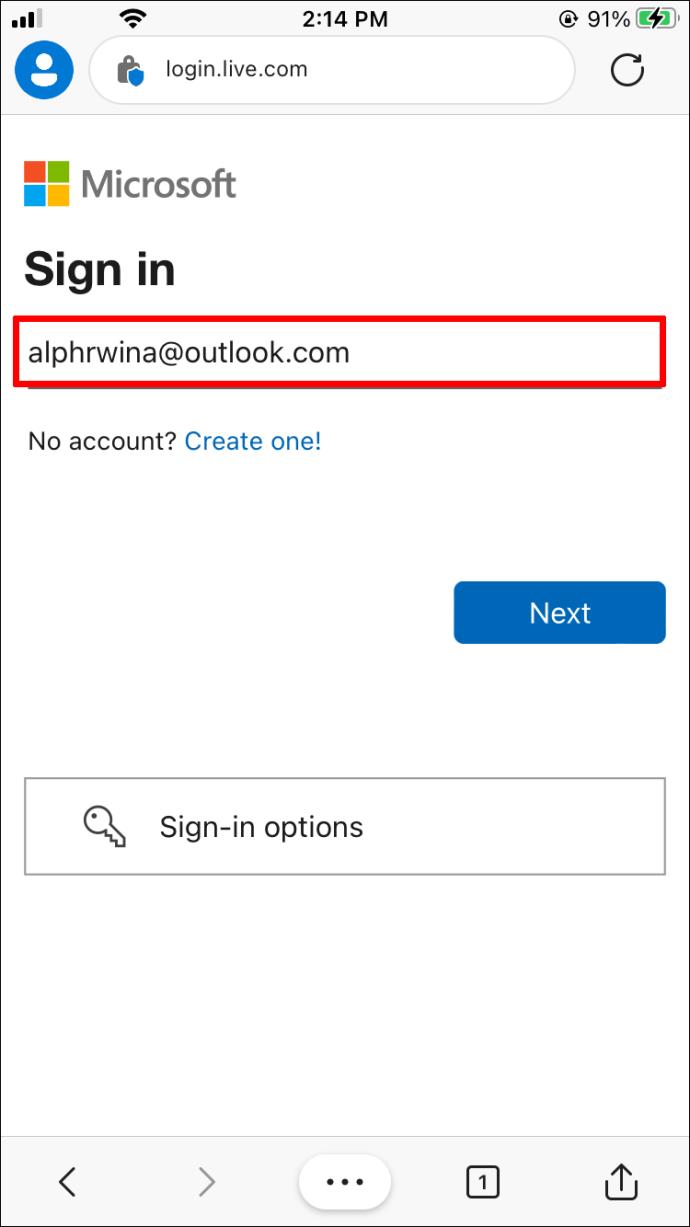
- Pilih butang "Seterusnya" di bawah kotak.
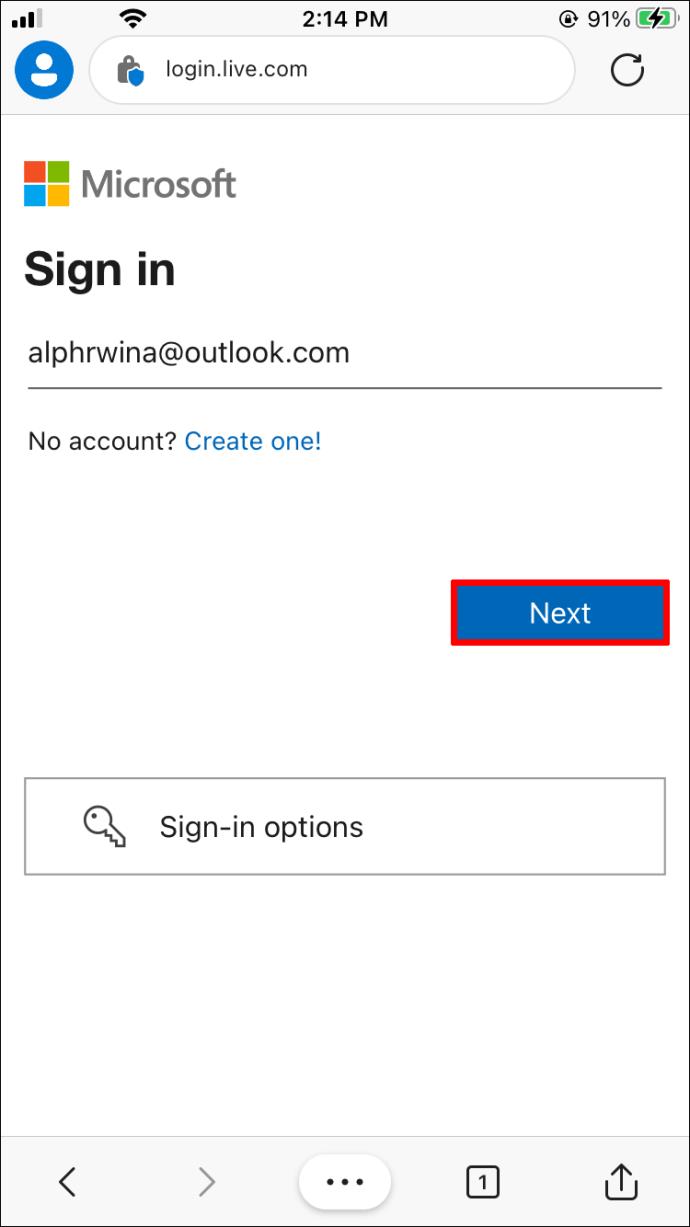
- Ketik pada "Lupa kata laluan?" pilihan.
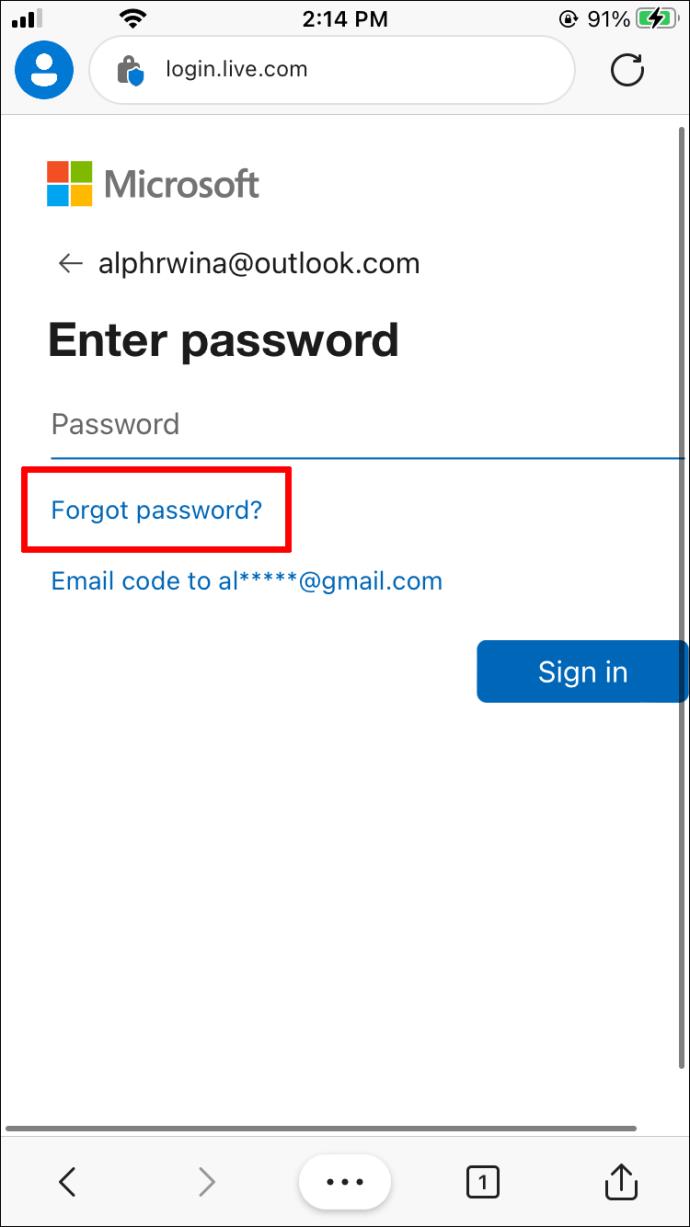
- Pilih pilihan e-mel atau mesej teks.
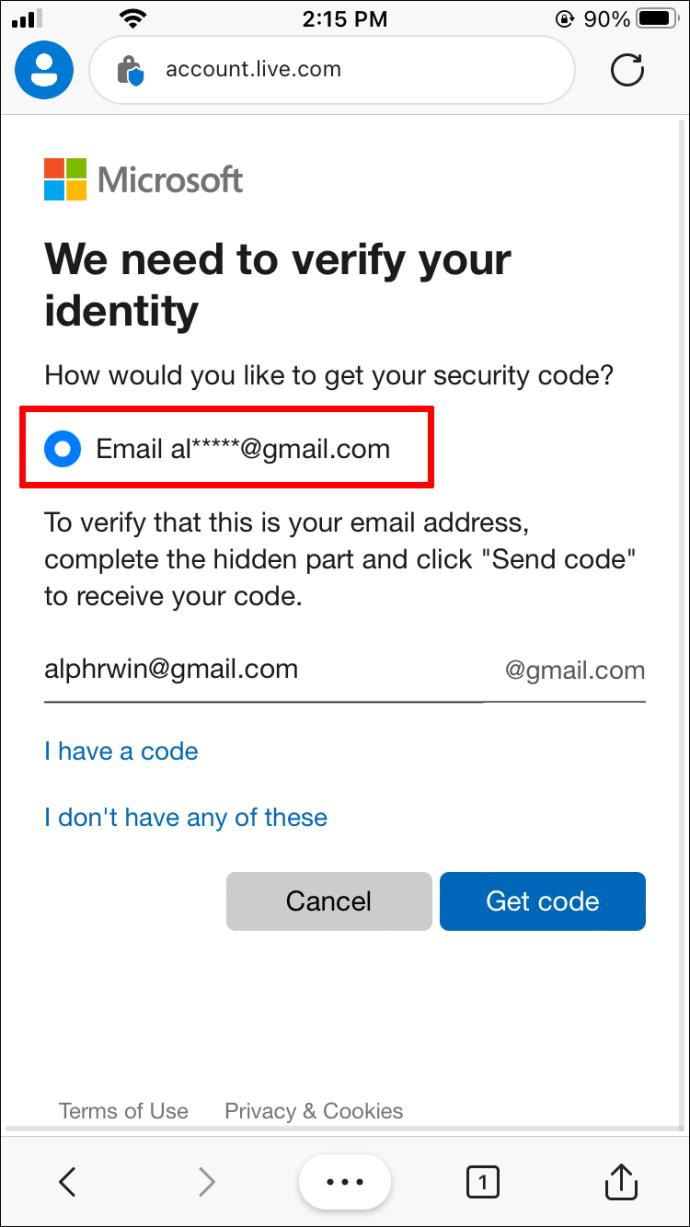
Nota : Jika anda mahu Microsoft menghantar SMS kepada anda, pertama sekali, anda perlu memasukkan empat digit terakhir nombor telefon anda.
- Pergi ke butang "Dapatkan Kod". Microsoft akan menghantar kod tujuh digit kepada anda serta-merta.
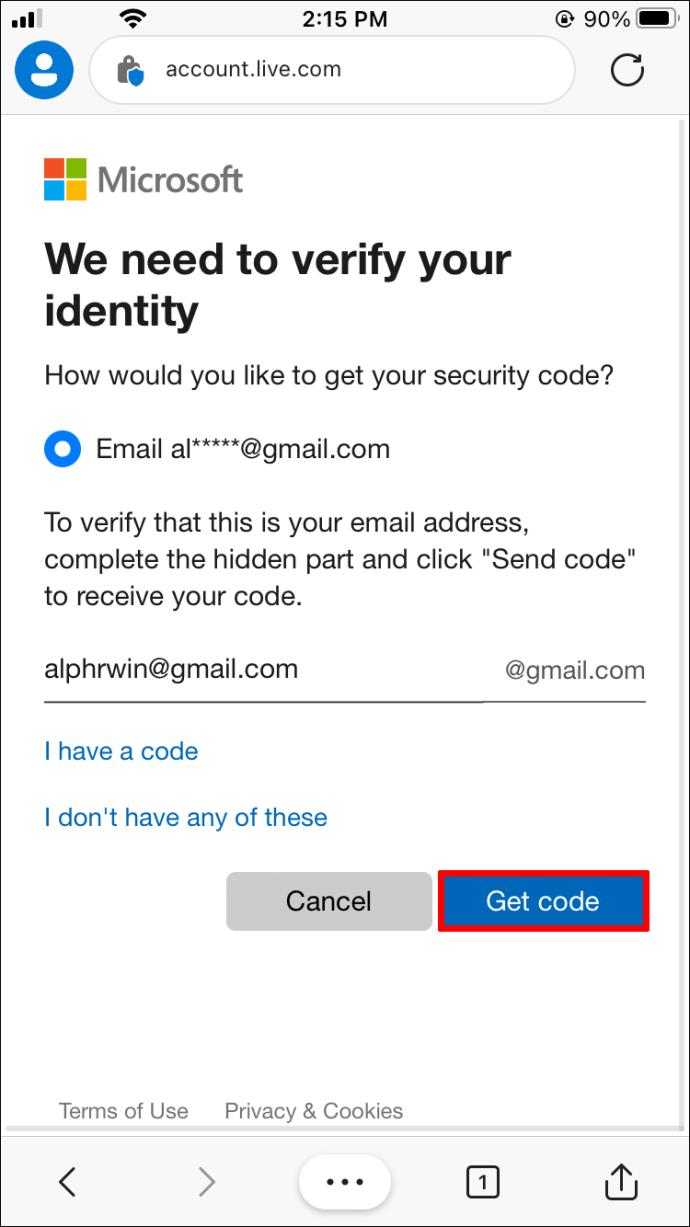
- Taipkan kod anda.
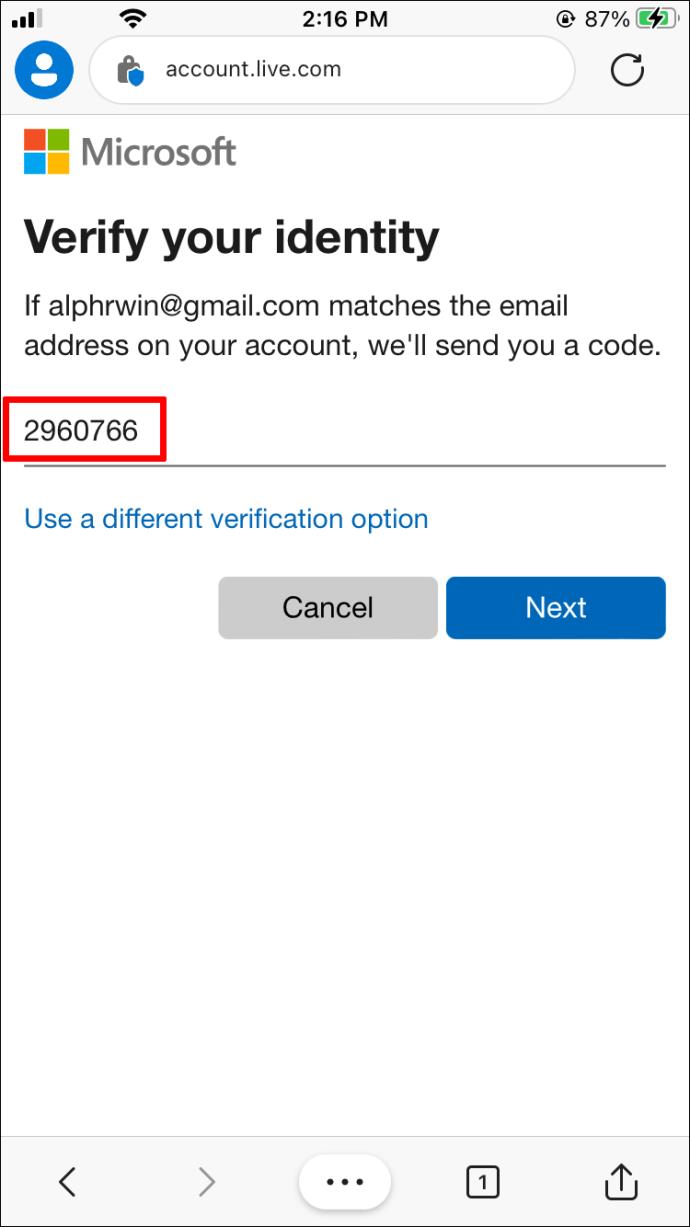
- Pilih "Seterusnya" sekali lagi.
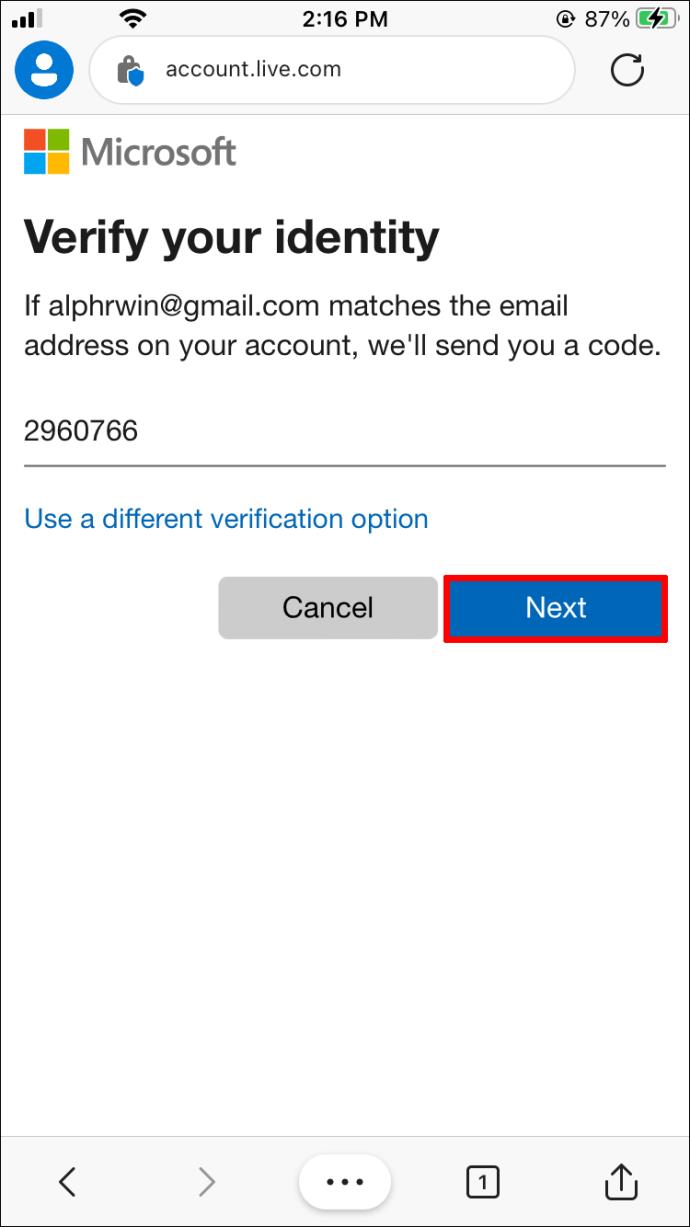
- Masukkan kata laluan baharu anda.
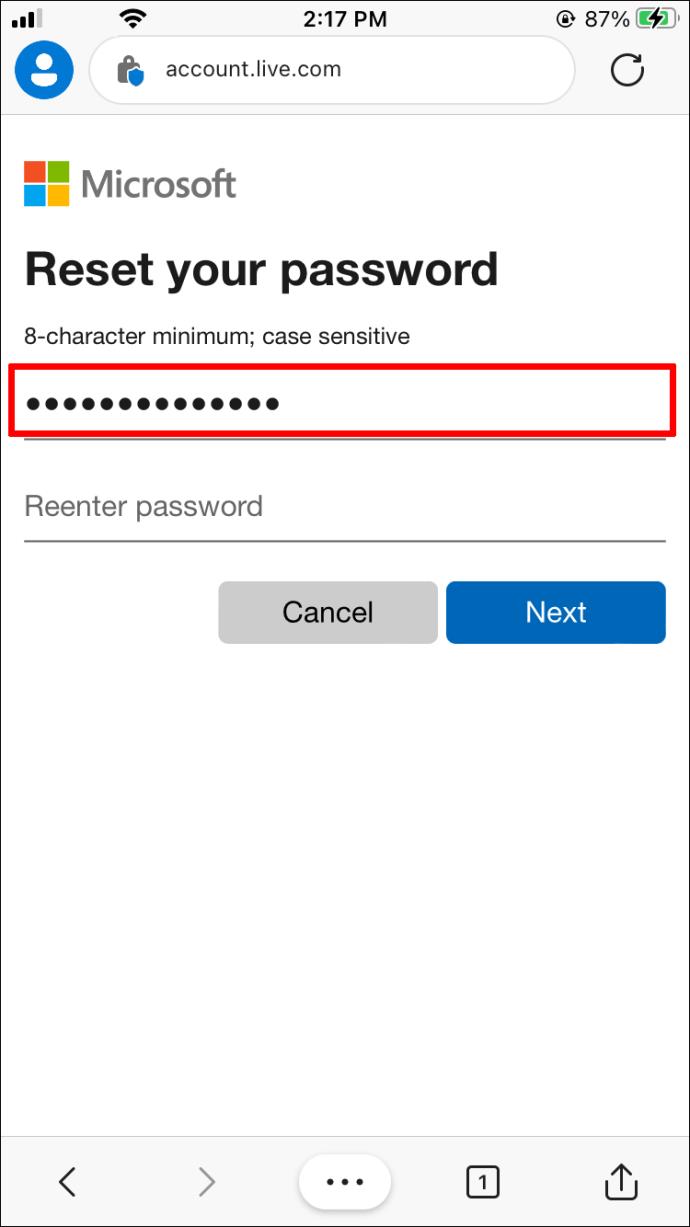
- Sahkan kata laluan baharu anda.
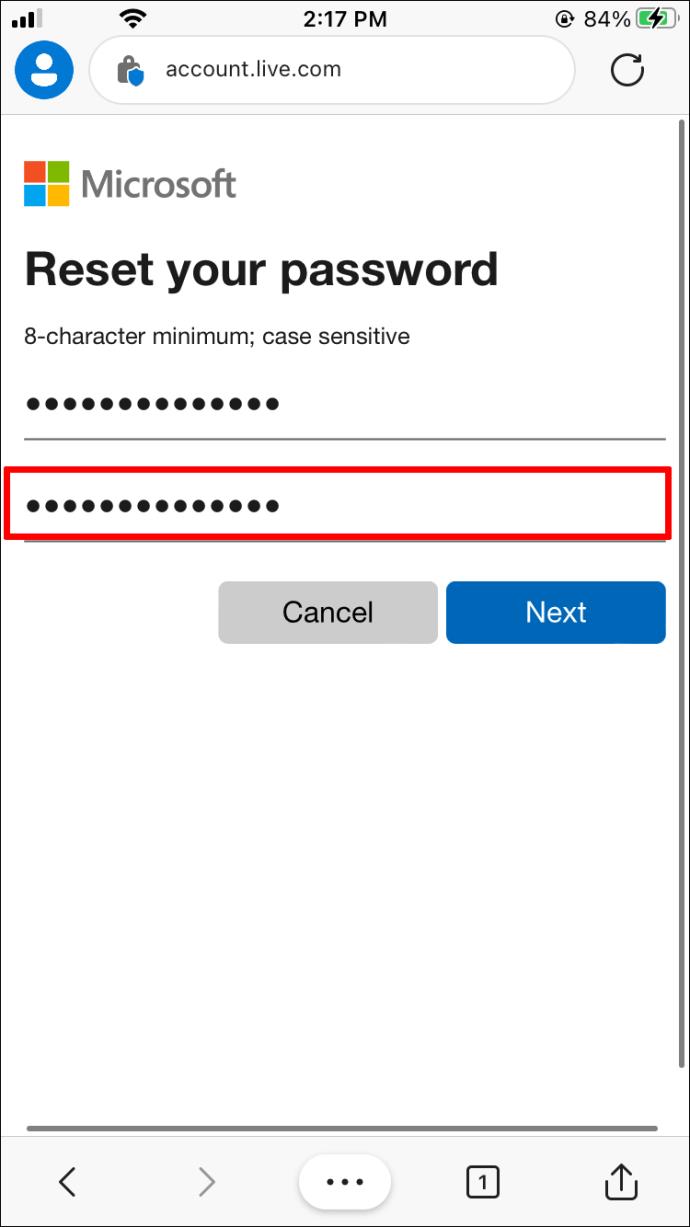
- Ketik pada "Seterusnya."
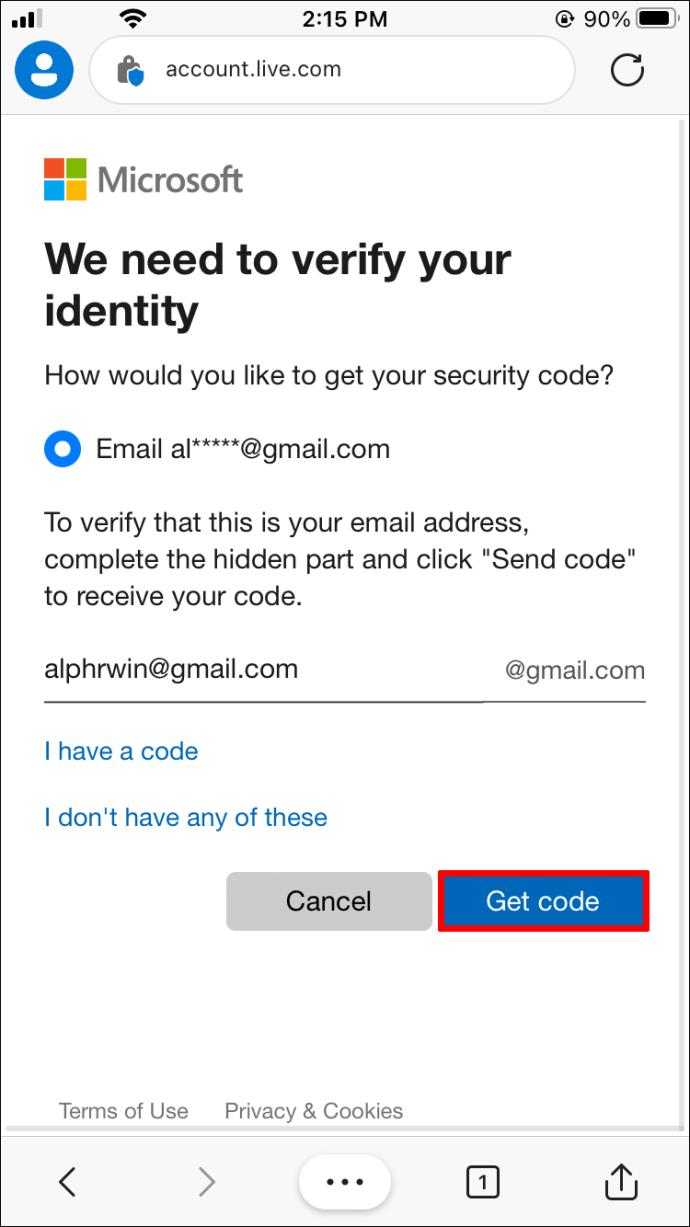
Anda telah berjaya memulihkan akaun Microsoft anda dengan menetapkan semula kata laluan anda. Kini anda akan mempunyai akses kepada semua apl dan perkhidmatan yang disambungkan ke akaun Microsoft anda. Jika anda memilih salah satu apl yang dinyatakan di atas untuk menetapkan semula kata laluan Microsoft anda, prosesnya adalah sama.
Cara Menetapkan Semula Kata Laluan Microsoft Daripada Peranti Android
Proses menetapkan semula kata laluan Microsoft anda pada peranti Android adalah serupa dengan langkah iPhone. Anda hanya akan mengambil masa beberapa minit. Inilah yang perlu anda lakukan:
- Buka penyemak imbas anda dan pergi ke tapak web Microsoft .
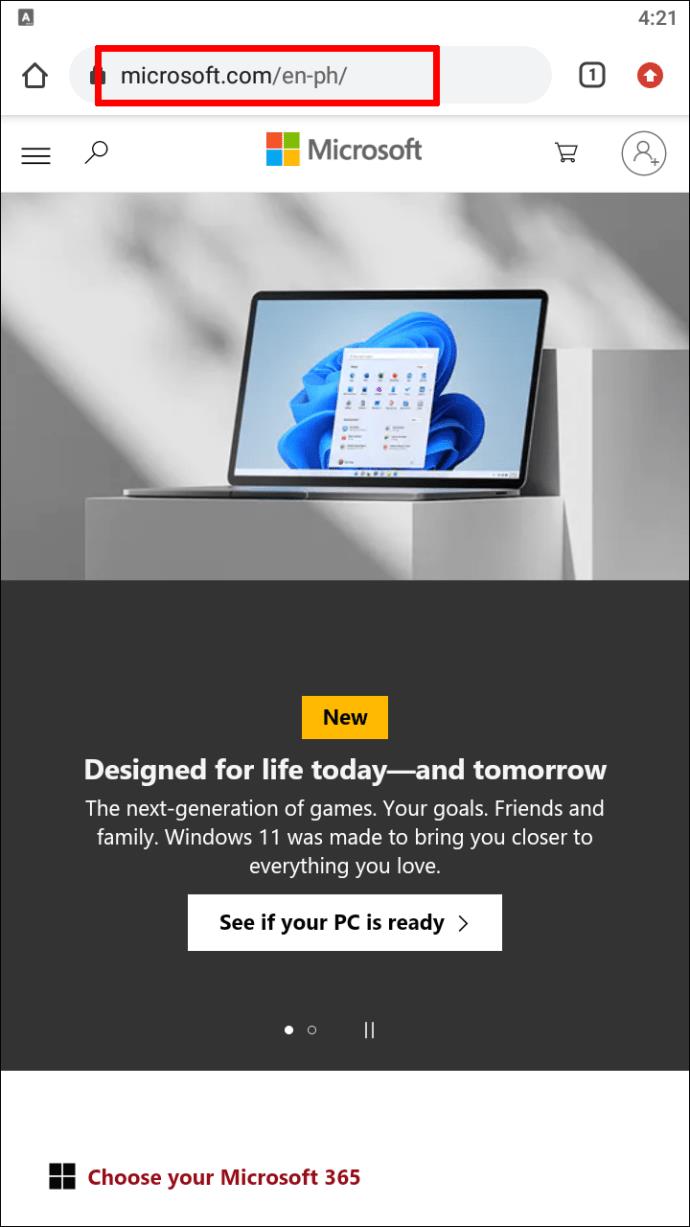
- Teruskan ke pilihan "Log masuk" di penjuru kanan sebelah atas.
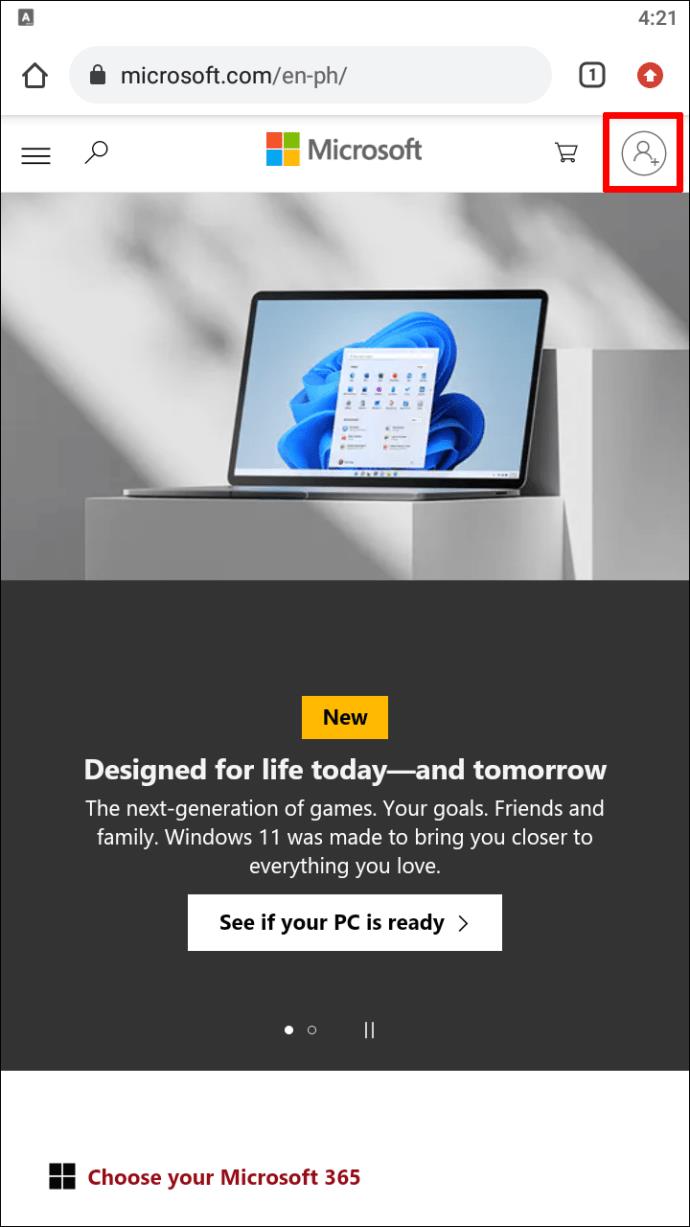
- Masukkan e-mel, nombor telefon atau ID Skype anda.
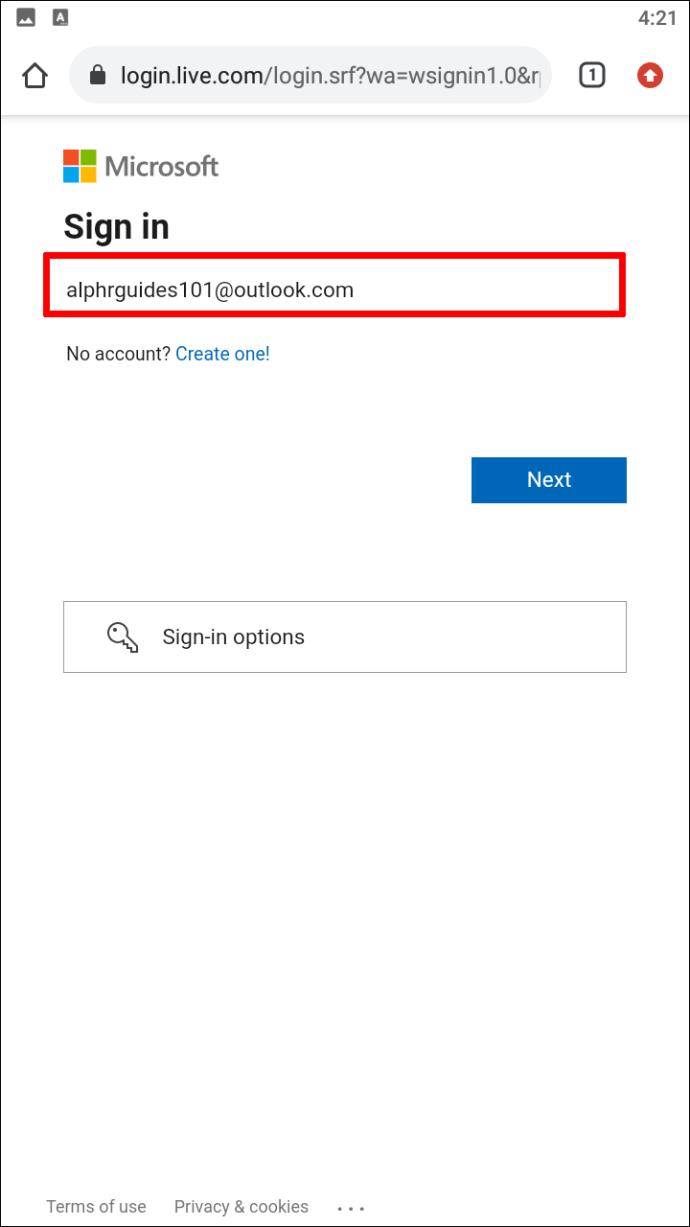
- Ketik pada butang "Seterusnya".
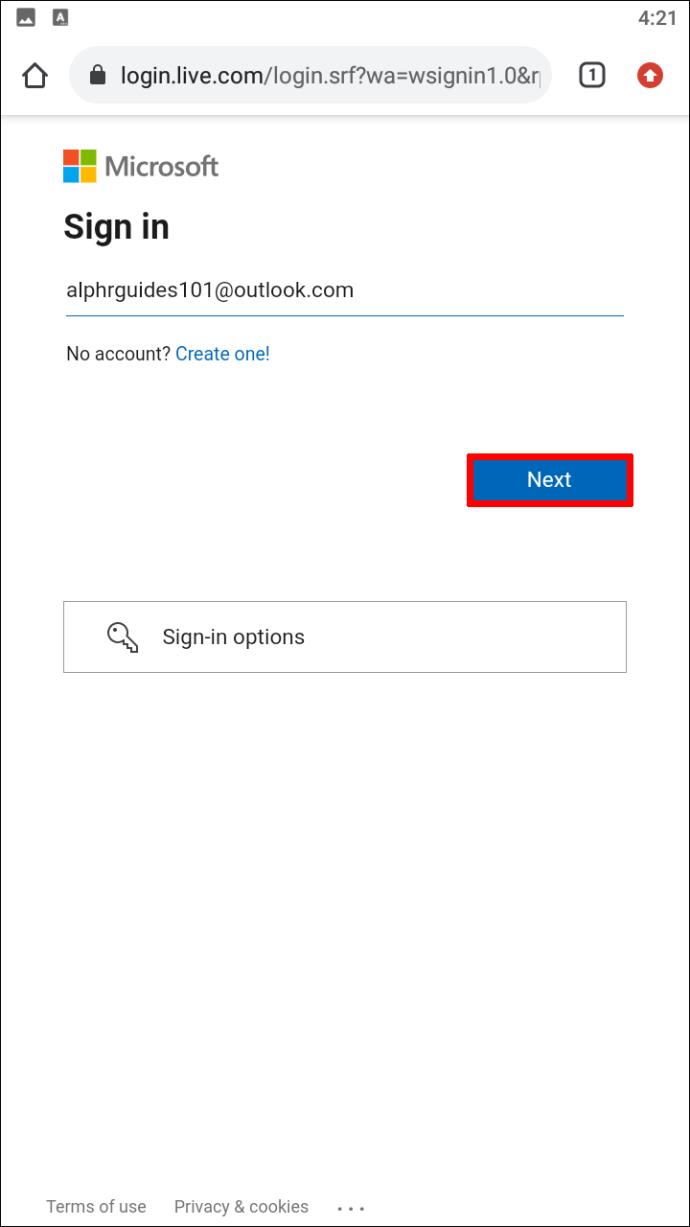
- Pergi ke "Lupa Kata Laluan?" pilihan.
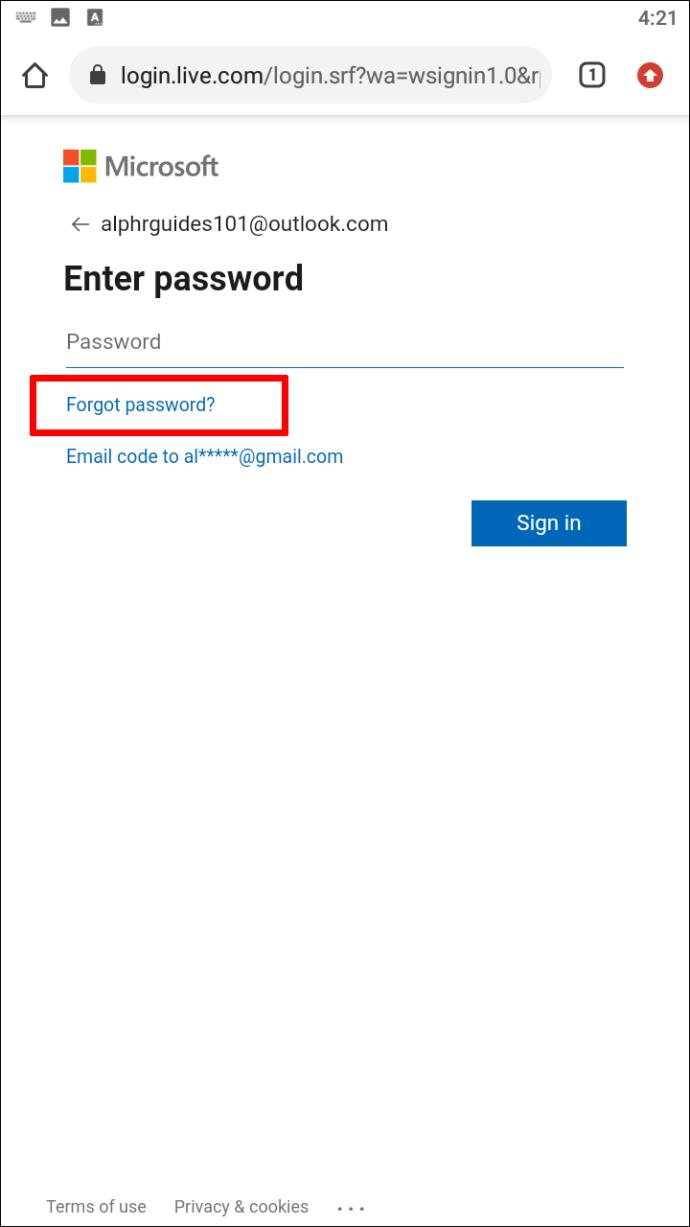
- Pilih cara anda ingin menerima kod tersebut.
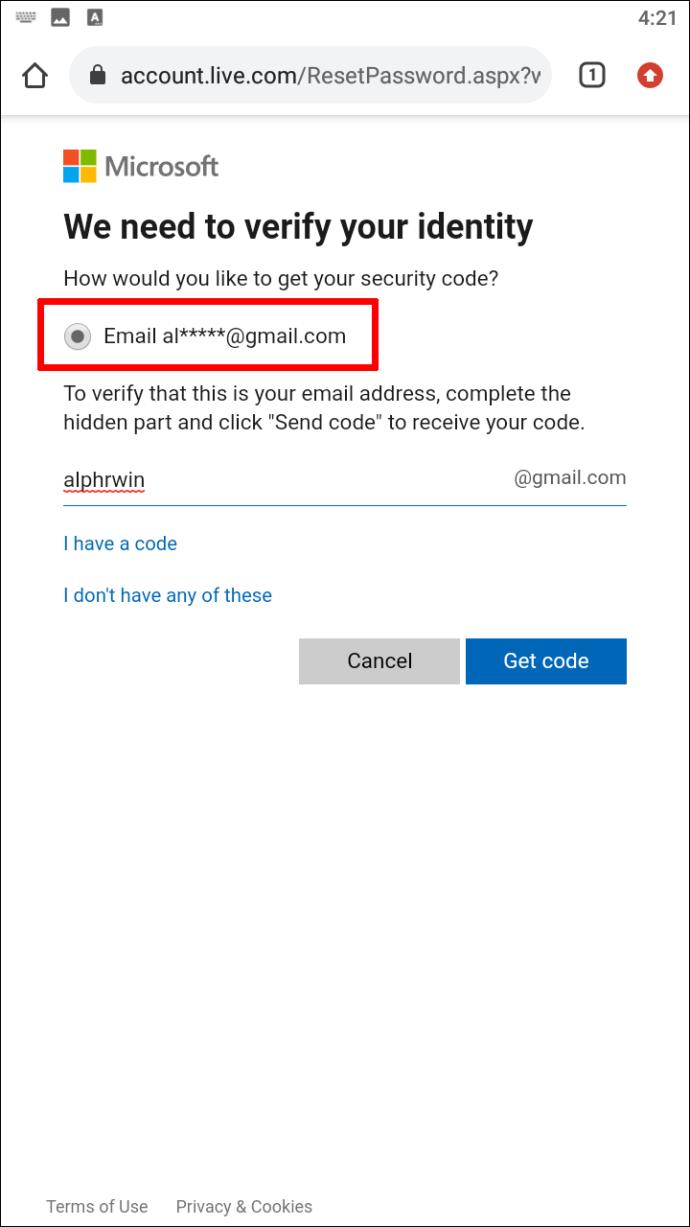
- Masukkan kod pada halaman seterusnya.
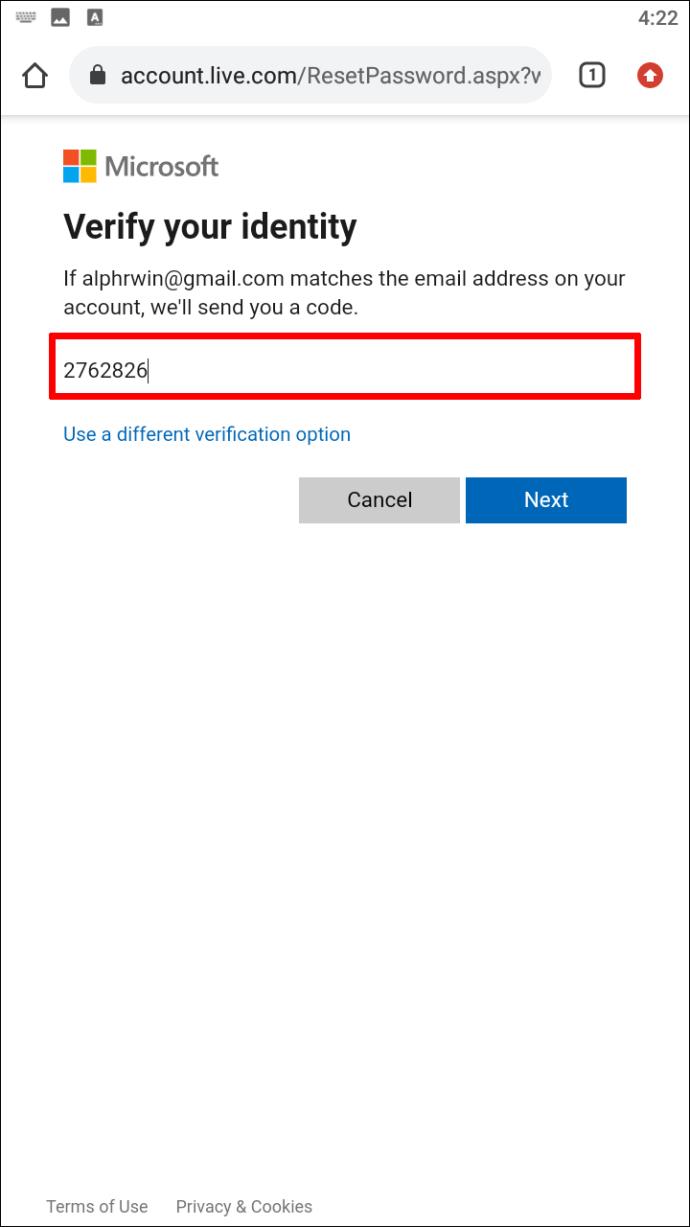
- Pilih "Seterusnya" sekali lagi.
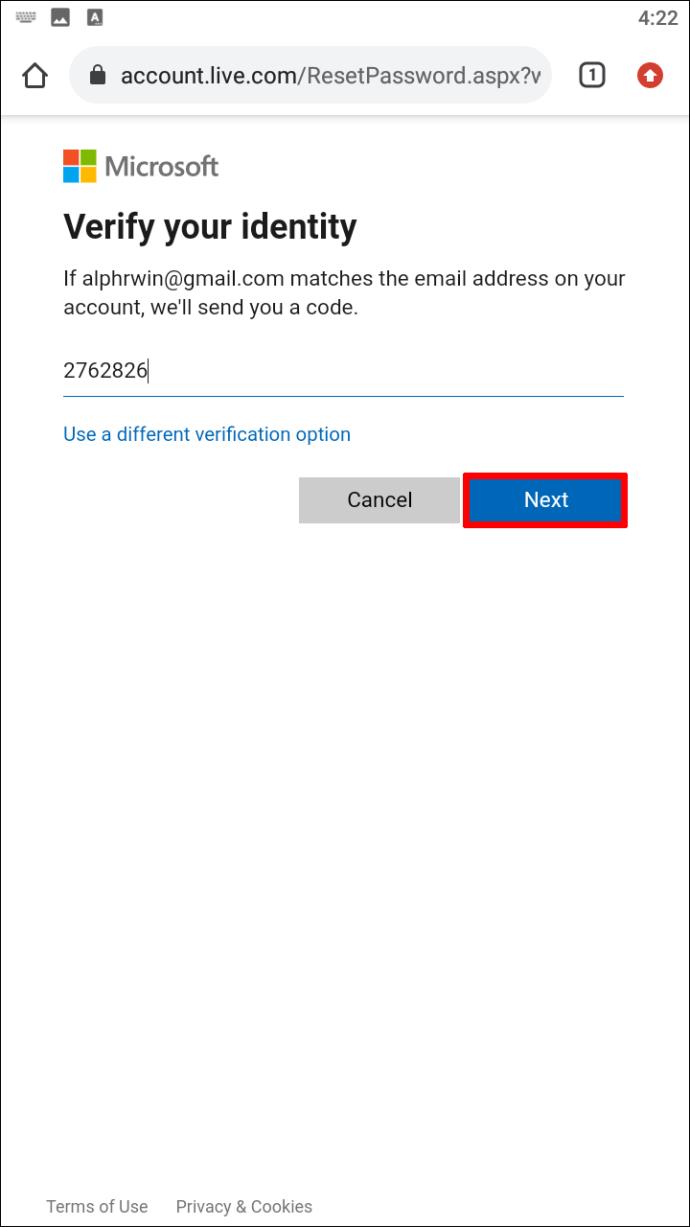
- Masukkan kata laluan baharu anda.
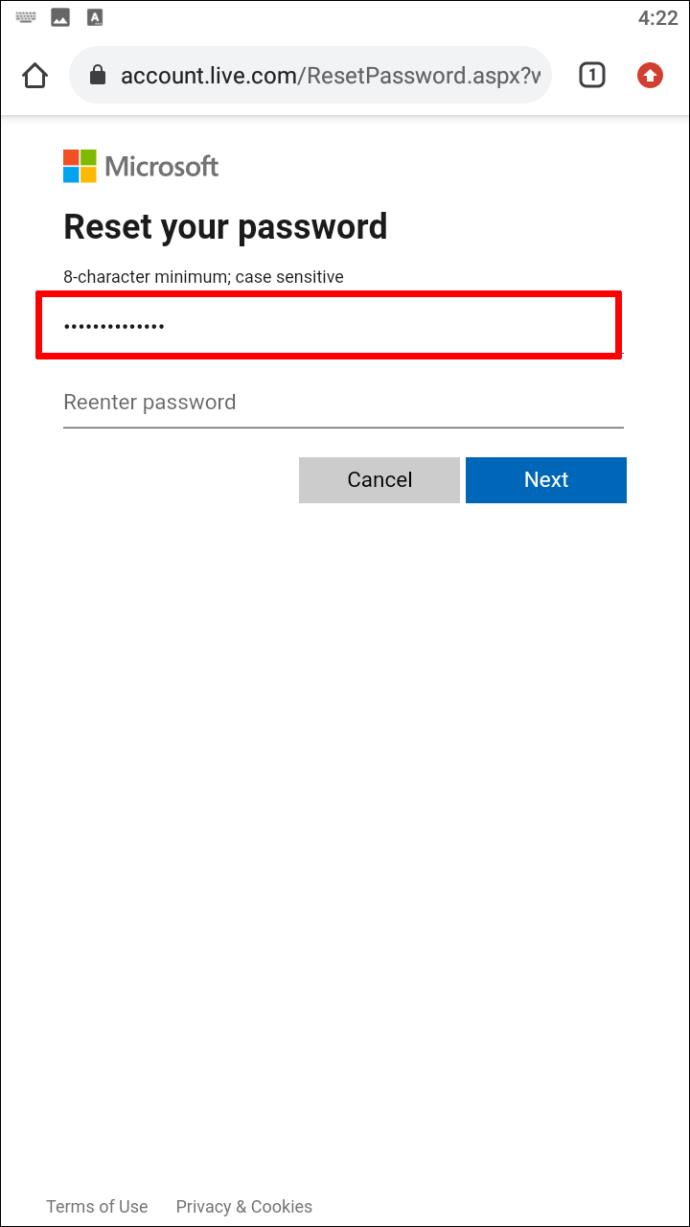
- Sahkan kata laluan baharu anda.
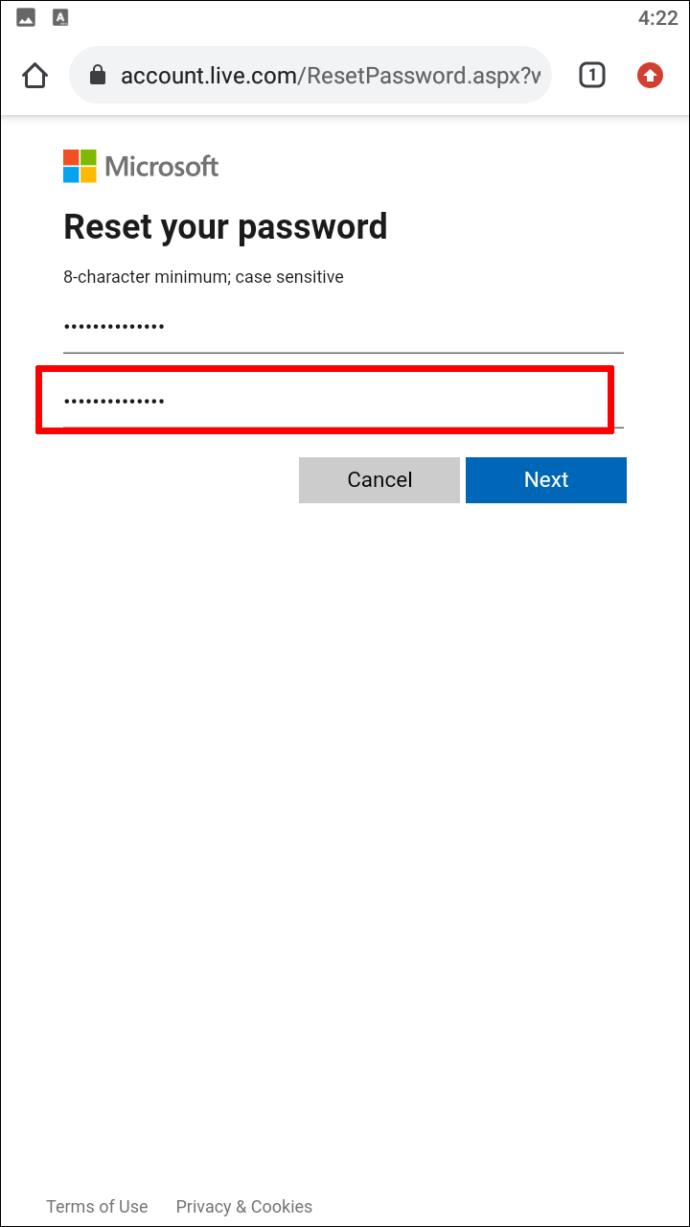
- Ketik pada "Seterusnya" untuk menyimpan perubahan.
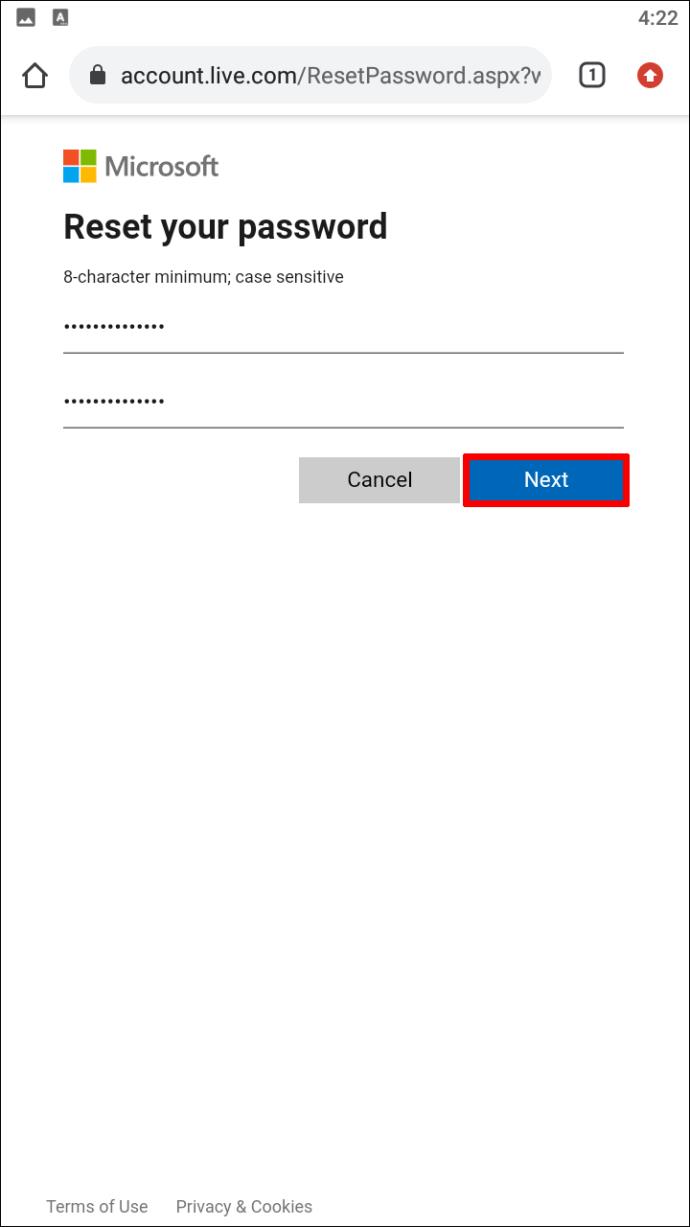
Setelah anda menetapkan semula kata laluan anda, anda boleh log masuk ke akaun Microsoft anda pada semua peranti. Cuma jangan lupa untuk menulis kata laluan anda di suatu tempat supaya anda tidak akan melupakannya lagi.
Pulihkan Akaun Microsoft Anda Dengan Kata Laluan Baharu
Melupakan kata laluan Microsoft anda tidak semestinya bermakna akaun anda hilang selama-lamanya. Jika anda telah memberikan maklumat keselamatan yang diperlukan, Microsoft akan dapat mengesahkan bahawa akaun tersebut adalah milik anda dan anda akan mendapat peluang untuk menetapkan semula kata laluan anda. Jika anda tidak dapat membuktikan bahawa akaun itu milik anda, satu-satunya pilihan anda yang lain ialah memulihkan akaun Microsoft anda.
Pernahkah anda menetapkan semula kata laluan ke akaun Microsoft anda sebelum ini? Adakah anda dapat masuk semula ke akaun anda? Beritahu kami di bahagian komen di bawah.