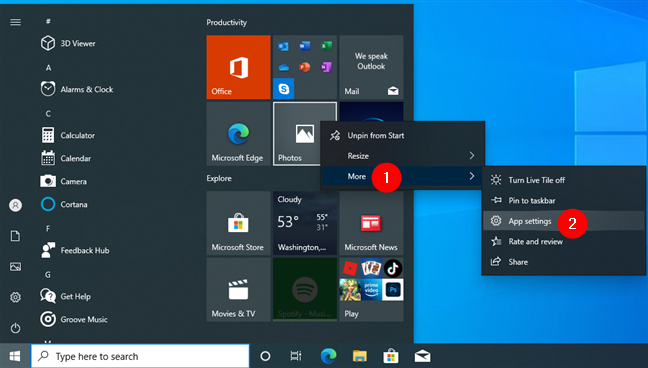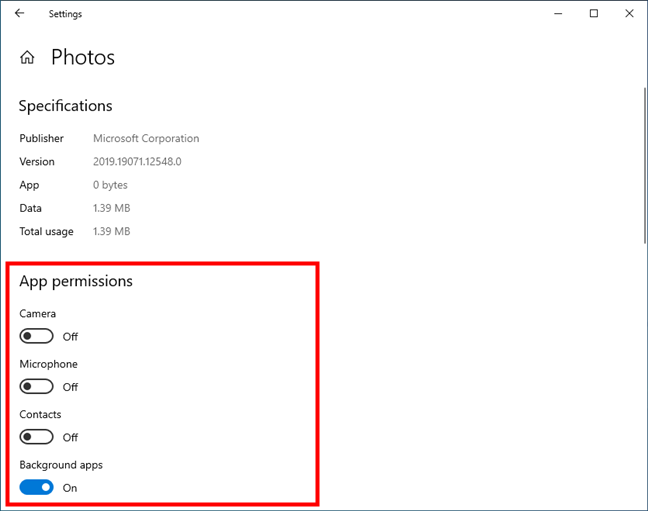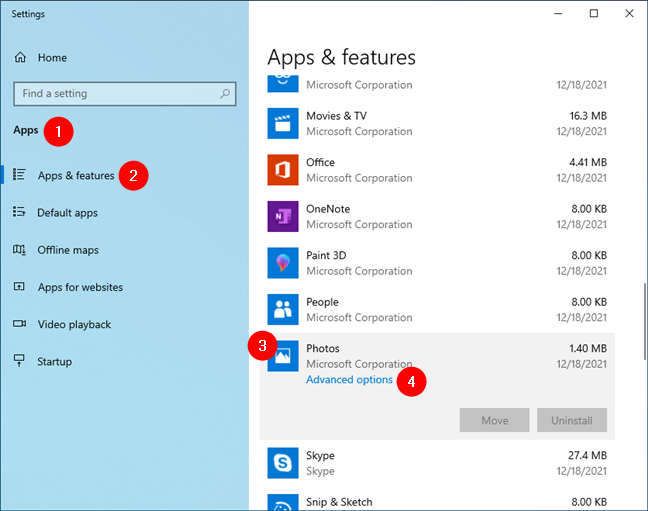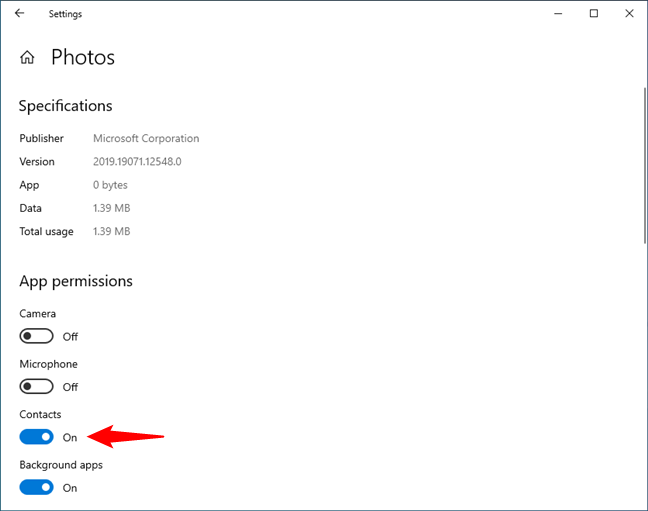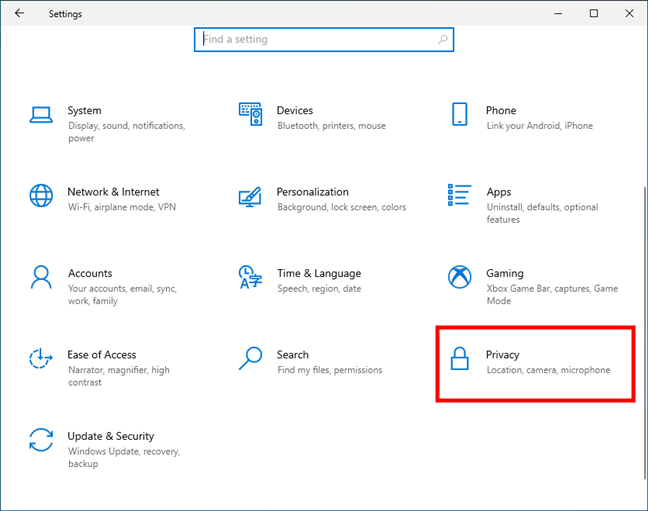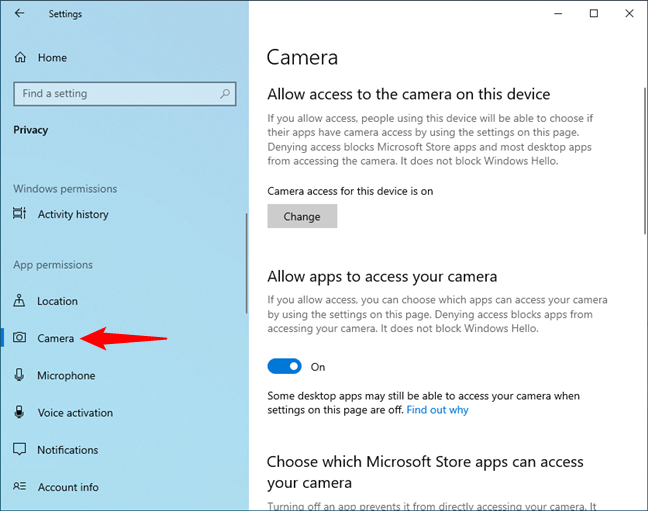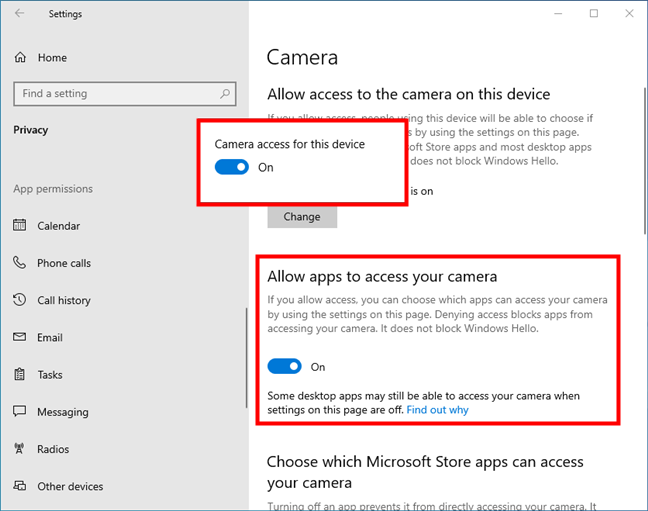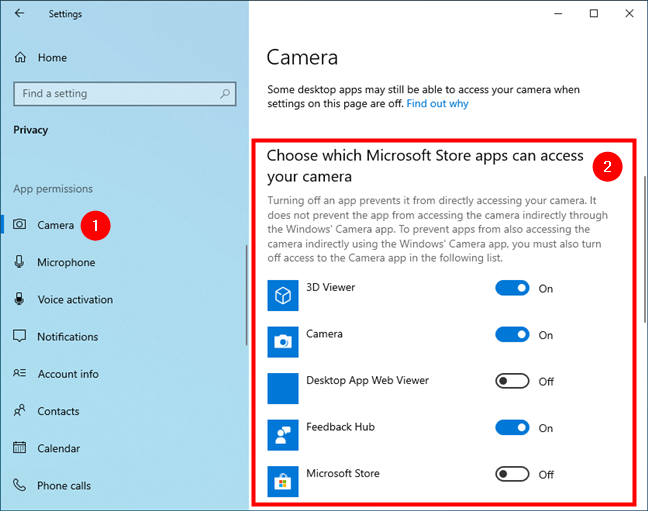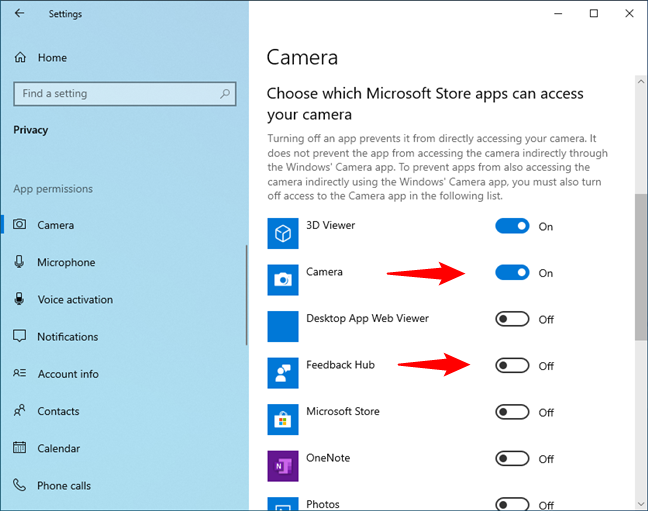Sama seperti Android dan iOS, Windows 10 mempunyai ciri terbina dalam yang dipanggil kebenaran Apl . Mungkin anda pernah mendengar tentang kebenaran dan mempunyai idea tentang perkara yang mereka lakukan, tetapi adakah anda tahu dengan tepat cara untuk mendapatkannya dan cara menetapkan kebenaran apl dalam Windows 10? Tutorial ini menerangkan tentang kebenaran apl, jenis kebenaran apl yang tersedia dalam Windows 10 dan cara menetapkan kebenaran apl secara individu, untuk apl tertentu dan seluruh sistem untuk semua apl yang boleh menggunakan peranti tertentu atau ciri Windows 10. Adakah anda berminat? Kemudian, baca terus:
Kandungan
- Apakah kebenaran aplikasi dalam Windows 10?
- Cara mengakses kebenaran apl
- Bagaimanakah anda menukar kebenaran apl dalam Windows 10?
- Cara mengakses kebenaran apl mengikut kategori
- Bagaimanakah anda memberi kebenaran kepada apl dalam Windows 10 mengikut kategori?
- Apakah kebenaran apl yang anda ubah?
Apakah kebenaran aplikasi dalam Windows 10?
Kebenaran apl ialah tetapan daripada Windows 10 yang membenarkan aplikasi tertentu mengakses peranti tertentu yang disambungkan ke komputer anda atau ciri tertentu yang tersedia dalam sistem pengendalian. Windows 10 membolehkan anda menetapkan kebenaran apl untuk pelbagai jenis perkakasan dan ciri, daripada lokasi ke kamera web, mikrofon, kenalan atau dokumen anda.
Apabila anda memasang apl atau anda cuba menggunakan beberapa cirinya, ia mungkin meminta anda membenarkan apl itu mengakses komponen perkakasan tertentu atau ciri Windows 10 untuk berjalan seperti yang diharapkan. Walau bagaimanapun, sesetengah apl mungkin meminta kebenaran kepada perkara yang mereka tidak perlukan atau anda tidak mahu memberi mereka akses kepadanya. Sebagai contoh, anda mungkin mahu memberikan apl Kamera akses kepada kamera web anda, tetapi anda mungkin tidak mahu memberikan kebenaran yang sama kepada apl Foto . Jadi, berikut ialah cara untuk mengakses dan menetapkan kebenaran aplikasi dalam Windows 10:
Cara mengakses kebenaran apl
Untuk menukar kebenaran apl, anda mesti mengetahui cara mengaksesnya terlebih dahulu. Dan cara paling mudah untuk melakukannya dalam Windows 10 ialah dari Menu Mula . Bukanya dan cari apl, sama ada dalam bahagian Jubin anda di sebelah kanan atau dalam senarai Semua apl di sebelah kiri. Selepas anda mencarinya, klik kanan atau tekan dan tahan pintasannya, pilih Lagi dalam menu kontekstual dan klik/ketik pada Tetapan apl .
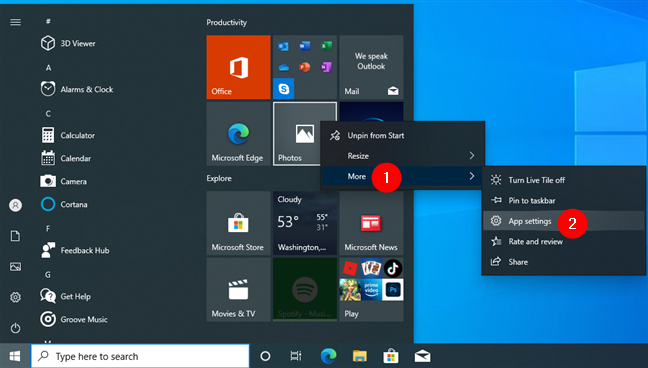
Buka tetapan Apl untuk apl tertentu
Windows 10 segera membuka halaman tetapan apl daripada apl Tetapan , di mana anda juga boleh mencari kebenaran Apl untuknya.
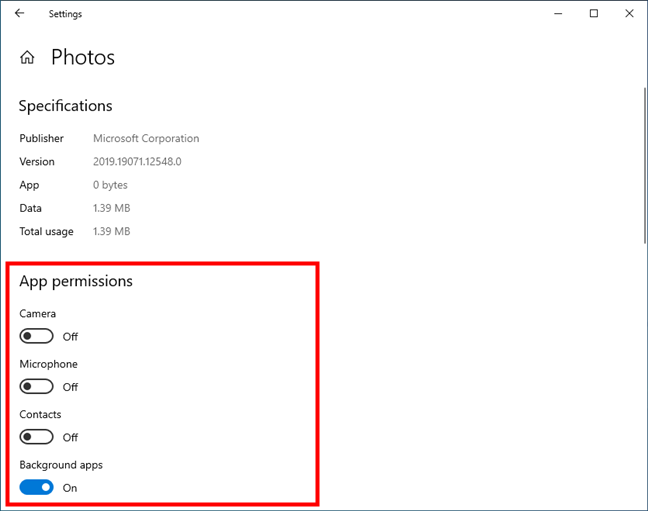
Kebenaran apl apl dalam Tetapan
Satu lagi cara yang lebih panjang untuk mengakses kebenaran apl tersedia dalam apl Tetapan .
Gunakannya untuk menavigasi ke Apl > Apl & ciri , cari apl yang anda perlukan dalam senarai, pilihnya dan kemudian klik atau ketik pada Pilihan lanjutan .
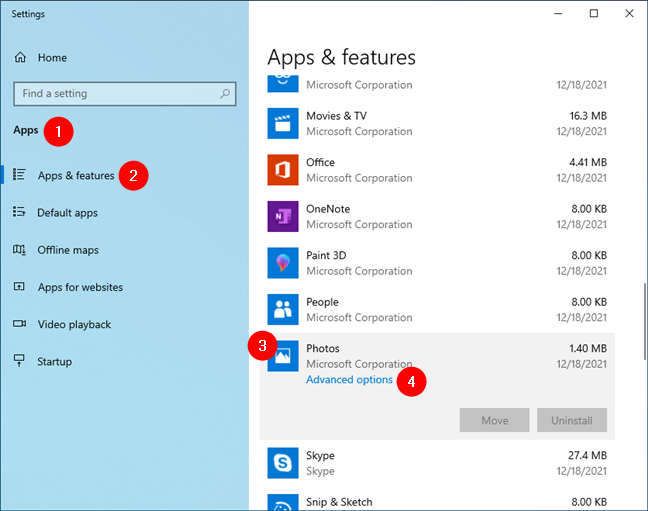
Pilihan lanjutan aplikasi dalam Tetapan Windows 10
Bagaimanakah anda menukar kebenaran apl dalam Windows 10?
Sebaik sahaja anda telah mengakses halaman tetapan apl, anda boleh menetapkan kebenarannya dengan menghidupkan atau mematikan suisnya sesuka hati. Contohnya, jika anda mahu apl Foto boleh mengakses kenalan anda (yang boleh berguna jika anda mahu mengumpulkan foto mengikut orang), dayakan suis Kenalan . Atau, jika anda tidak mahu ia mempunyai hak akses untuk menggunakan mikrofon anda, matikan Mikrofon .
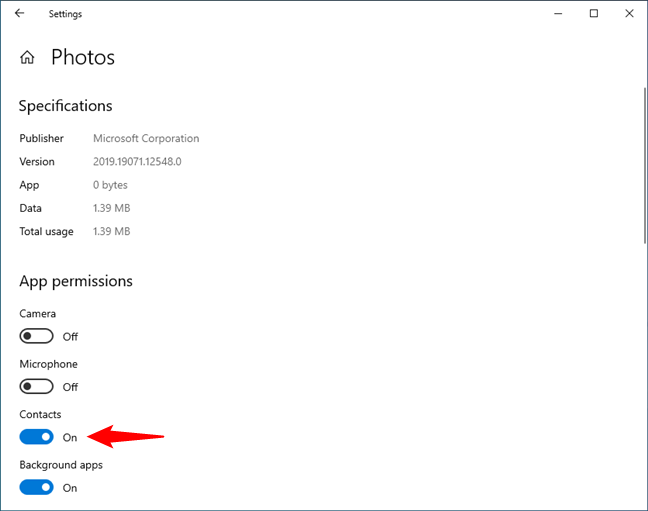
Tukar kebenaran untuk apl dalam Windows 10
NOTA: Berhati-hati apabila anda menukar kebenaran apl. Sesetengah mungkin tidak berfungsi sebagaimana mestinya jika anda menafikannya daripada mengakses perkakasan atau ciri tertentu pada PC Windows 10 anda. Contohnya, jika anda melumpuhkan kebenaran apl Latar Belakang untuk Pemapar Data Diagnostik , ia mungkin tidak dapat mengumpul semua maklumat diagnostik yang boleh dilakukan semasa berjalan di latar belakang pada komputer anda.
Cara mengakses kebenaran apl mengikut kategori
Selain membenarkan akses kepada kebenaran apl secara individu, Windows 10 juga mempunyai tempat khusus untuk mengawal kebenaran aplikasi seluruh sistem mengikut kategori. Inilah cara untuk melakukannya:
Buka apl Tetapan (tekan Windows + I pada papan kekunci anda) dan masukkan kategori Privasi .
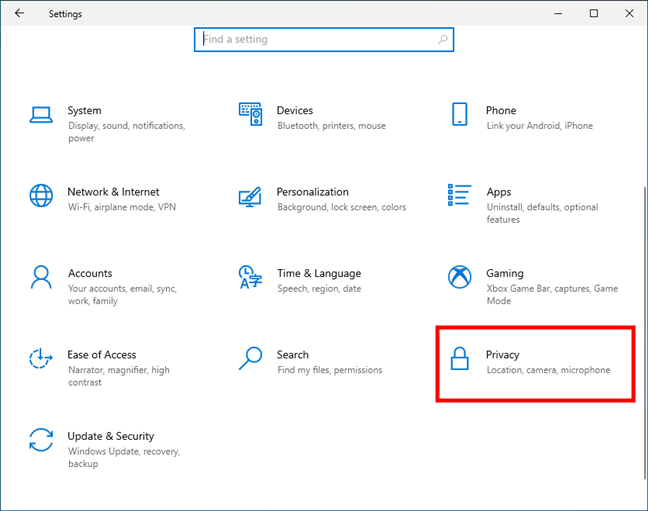
Entri Privasi daripada Tetapan Windows 10
Pada bar sisi kiri, pergi ke senarai kebenaran Apl dan pilih salah satu pilihan di bawahnya. Setiap pilihan sepadan dengan jenis kebenaran apl. Contohnya, jika anda ingin melihat dan mengawal apl yang dibenarkan untuk menggunakan kamera web anda, pilih entri Kamera .
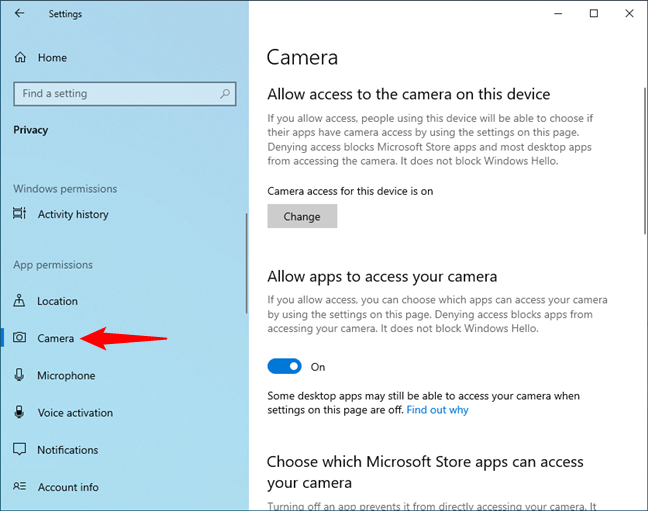
Benarkan apl mengakses peranti atau ciri dalam Windows 10
Begitu juga, anda boleh memilih untuk melihat dan mengawal sebarang jenis kebenaran apl lain, seperti Lokasi, Mikrofon, E-mel, dsb.
Bagaimanakah anda memberi kebenaran kepada apl dalam Windows 10 mengikut kategori?
Sebaik sahaja anda telah memilih masukan pada bar sisi, panel kanan daripada apl Tetapan menunjukkan semua yang anda boleh ubah mengenai kebenaran apl perlu menggunakannya. Contohnya, dalam kes Kamera , Windows 10 membenarkan anda memilih sama ada anda mahu orang menggunakan PC anda dan aplnya dibenarkan untuk mengakses kamera web atau jika anda lebih suka menafikan semua daripada menggunakannya. Menekan Tukar dan mematikan suis "Akses kamera untuk peranti ini" menafikan orang lain daripada dapat menggunakan kamera web. Begitu juga, anda boleh menogol suis kedua kepada "Benarkan apl mengakses kamera anda" atau menafikannya secara global.
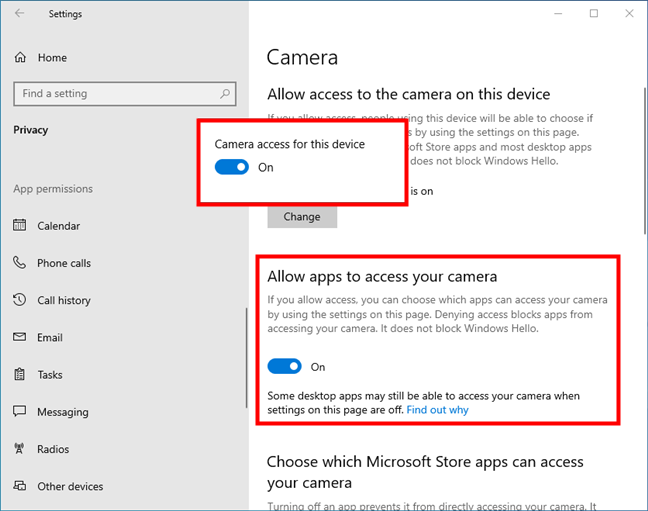
Benarkan atau tidak benarkan orang dan apl menggunakan peranti atau ciri
Tetapi, jika anda ingin mengawal apl yang boleh menggunakan kamera anda (atau mana-mana peranti/pilihan lain yang telah anda pilih dalam senarai kebenaran Apl dari bar sisi kiri), anda boleh tatal ke bawah ke senarai yang dipanggil "Pilih apl Microsoft Store yang boleh akses kamera anda [atau pilihan yang anda pilih].”
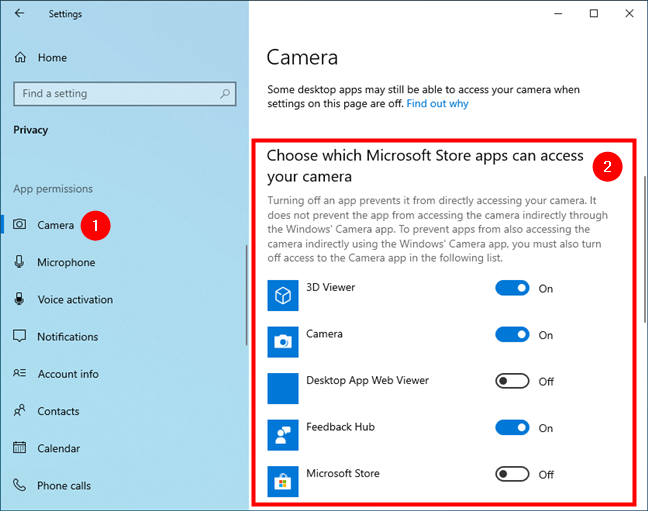
Pilih apl yang boleh menggunakan peranti atau ciri yang dipilih
Kemudian, Windows 10 menunjukkan kepada anda semua apl yang boleh berfungsi dengan peranti atau ciri tersebut. Bagi setiap daripada mereka, anda mendapat suis di sebelah kanan yang anda boleh hidupkan atau matikan mengikut kehendak anda. Contohnya, jika anda tidak mahu apl Hab Maklum Balas boleh menggunakan kamera web anda, matikan suisnya dan jika anda mahu membenarkan apl Kamera menggunakannya, hidupkan suisnya.
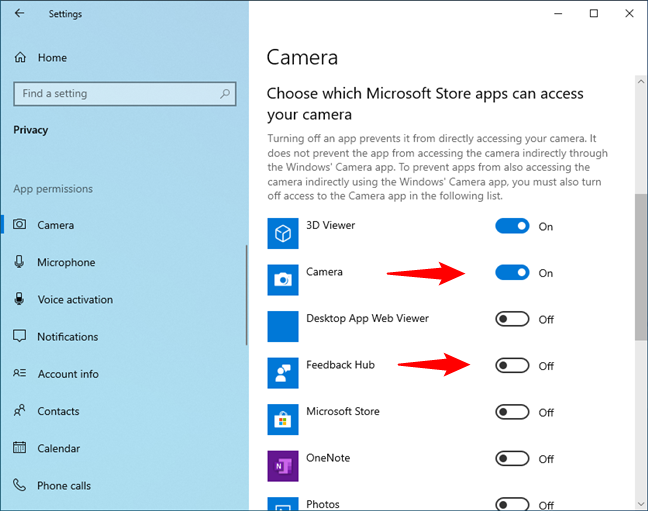
Beri atau ambil kebenaran akses untuk apl
Itu sahaja, jadi hanya ulangi langkah yang sama untuk semua peranti dan ciri Windows 10 di bawah kebenaran Apl untuk menyediakan semuanya mengikut kehendak anda.
Apakah kebenaran apl yang anda ubah?
Kini anda mengetahui lebih lanjut tentang kebenaran aplikasi dalam Windows 10, cara mengaksesnya dan cara menetapkan kebenaran aplikasi juga. Mana satu yang anda ubah? Adakah terdapat hanya satu apl ganjil yang membuatkan anda lebih berfikir tentang privasi anda, atau adakah anda ingin mengetahui dan mengawal perkara yang boleh diakses oleh setiap apl anda pada PC Windows 10 anda? Beritahu kami dalam ulasan di bawah.