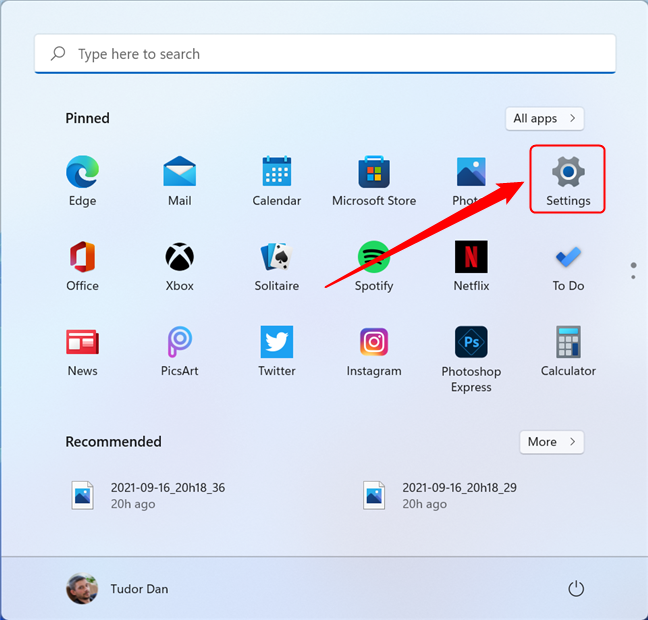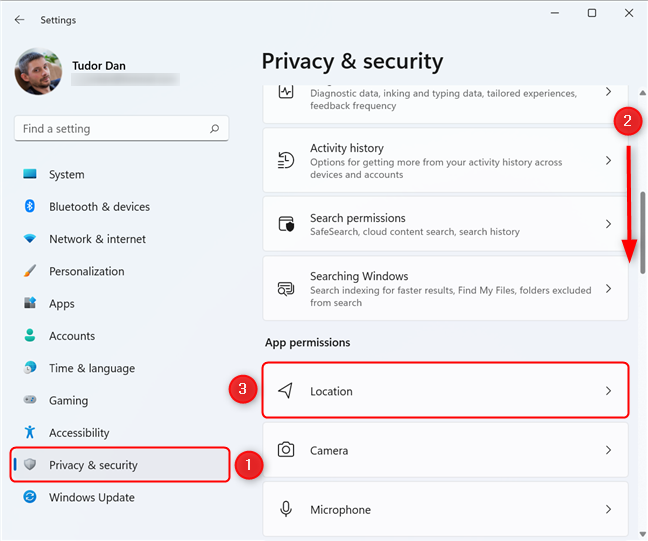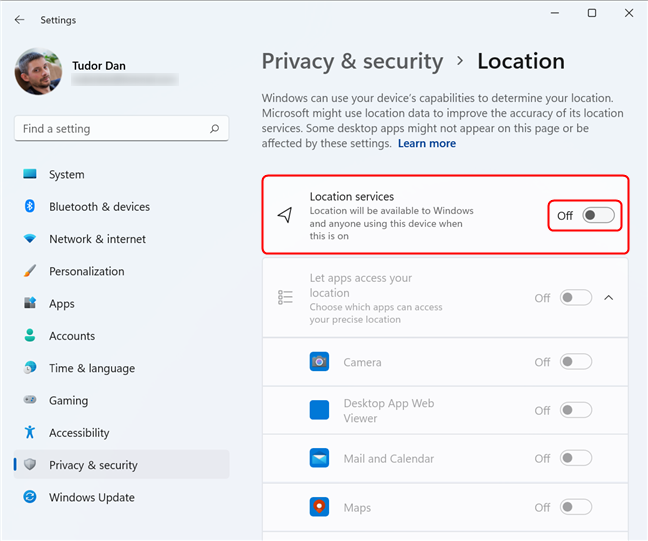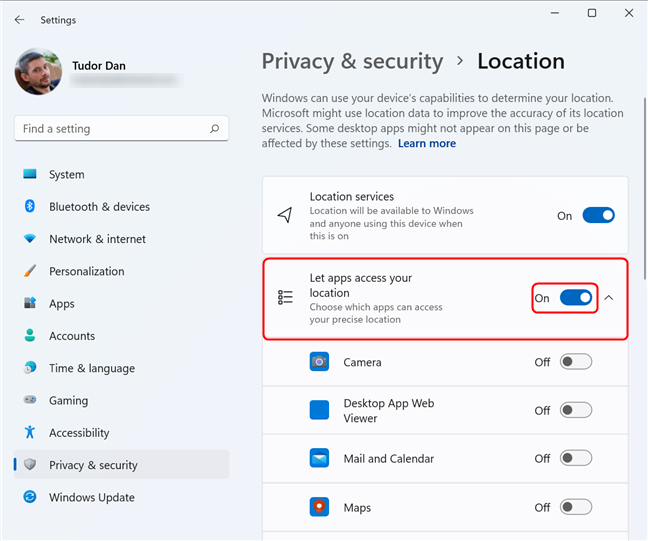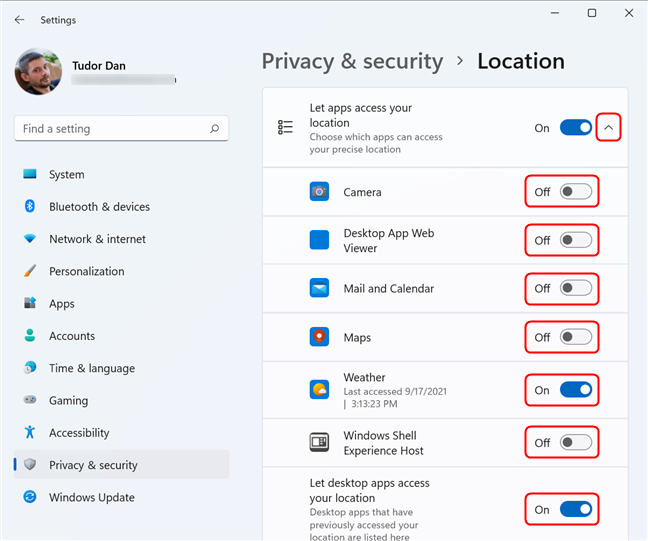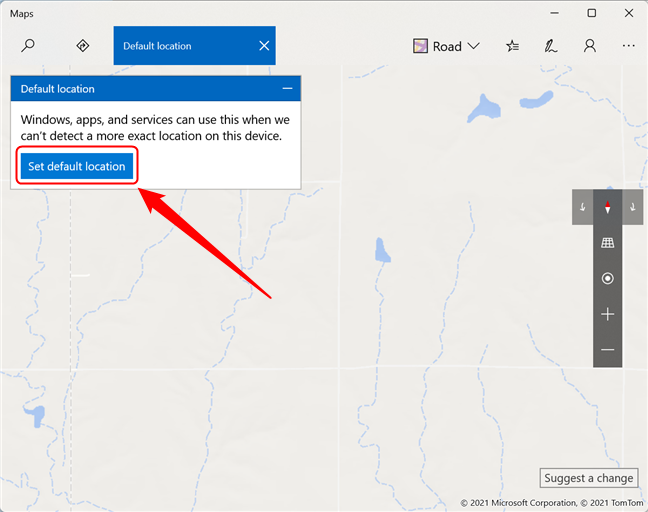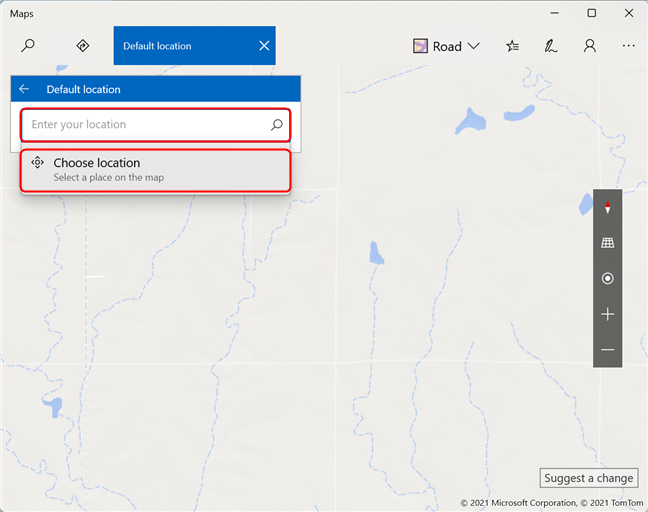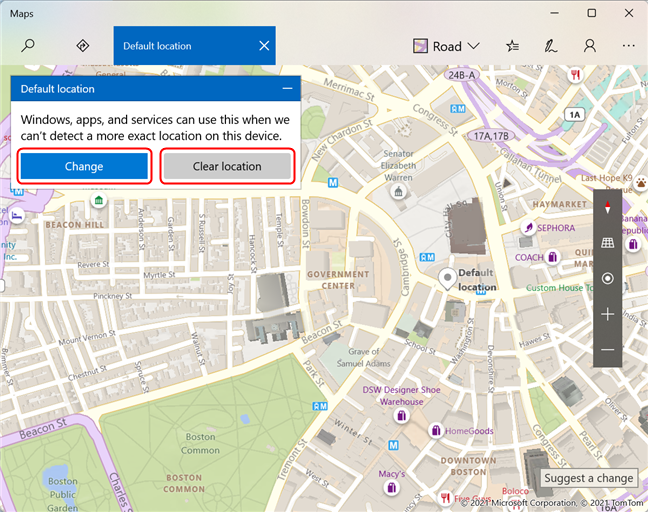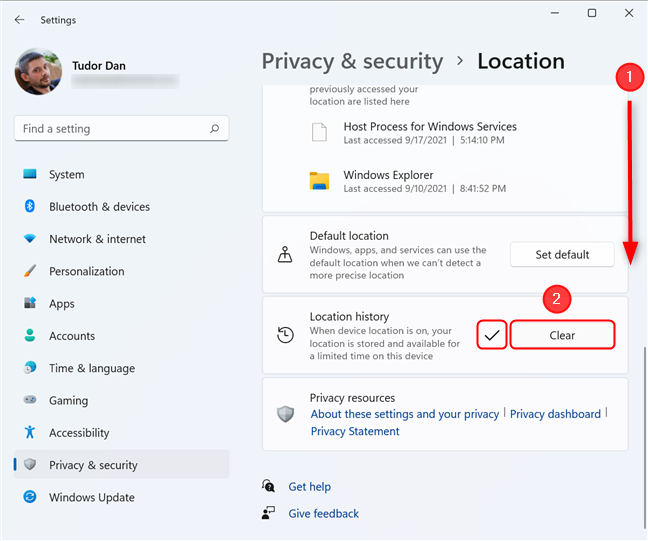Perkhidmatan Lokasi membenarkan pengalaman yang lebih diperibadikan dalam Windows 11 dengan mendayakan maklumat berasaskan lokasi untuk dipaparkan. Lokasi yang tepat bermakna pelaporan cuaca yang lebih baik, berita tempatan yang lebih berkaitan dan keseluruhan fungsi yang lebih besar untuk apl dan Windows. Kelemahannya ialah dengan menghidupkan Perkhidmatan Lokasi, anda sedang dijejaki, yang mungkin menjadi isu privasi untuk anda. Artikel ini mengajar anda cara mendayakan, melumpuhkan dan mengkonfigurasi Perkhidmatan Lokasi dalam Windows 11. Mari mulakan.
Kandungan
- Mendayakan dan melumpuhkan Perkhidmatan Lokasi untuk Windows 11
- Mendayakan Perkhidmatan Lokasi untuk aplikasi
- Menyediakan Lokasi Lalai dalam Windows 11
- Mengosongkan Sejarah Lokasi dalam Windows 11
- Adakah anda bimbang tentang privasi apabila menggunakan Windows 11?
Mendayakan dan melumpuhkan Perkhidmatan Lokasi untuk Windows 11
Untuk mendayakan Perkhidmatan Lokasi dalam Windows 11, pertama, klik atau ketik butang Mula pada desktop anda dan kemudian pada apl Tetapan . Sebagai alternatif, anda boleh menekan Win + I pada papan kekunci anda.
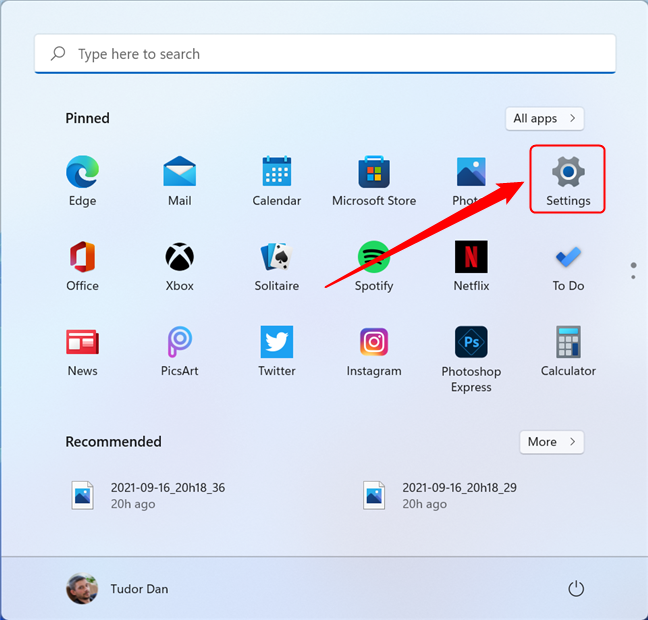
Akses apl Tetapan dalam Menu Mula
PETUA: Untuk mendapatkan maklumat lanjut tentang cara membuka apl Tetapan , baca 17 cara ini untuk membuka Tetapan dalam Windows 11 .
Dalam tetingkap Tetapan , pilih Privasi & Keselamatan dalam anak tetingkap kiri. Jika anak tetingkap kiri tidak kelihatan, klik atau ketik pada butang hamburger ( Buka navigasi ) di penjuru kiri sebelah atas tetingkap. Seterusnya, tatal ke bawah dalam anak tetingkap kanan sehingga anda mencapai Lokasi dan klik/ketik padanya.
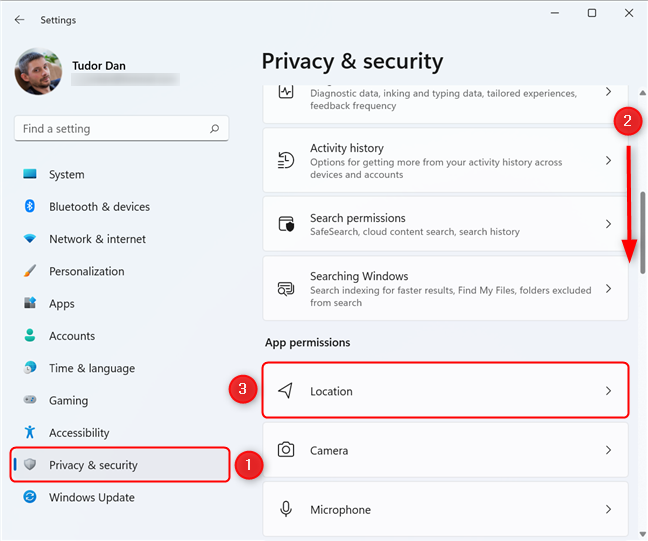
Pilih Privasi & keselamatan dalam menu Tetapan, kemudian klik pada Lokasi
Ini memaparkan halaman tetapan Lokasi . Untuk mendayakan atau melumpuhkan Perkhidmatan Lokasi , klik atau ketik suis di sebelahnya. Ini menogol lokasi tepat untuk Windows 11.
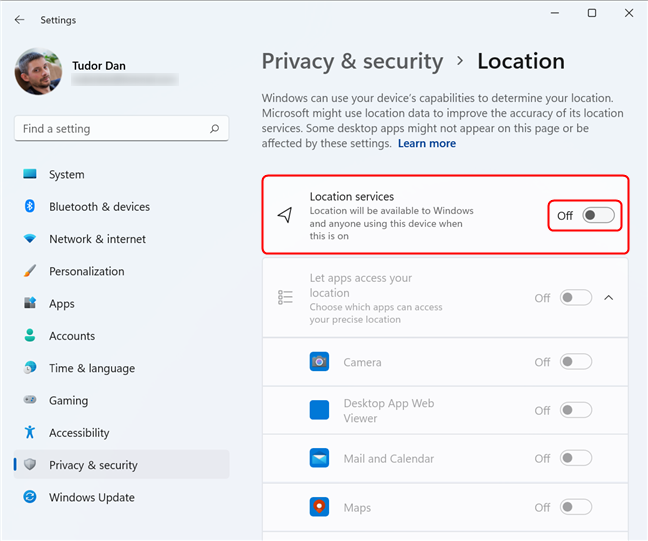
Hidupkan dan matikan Perkhidmatan Lokasi dalam Windows 11
Mendayakan Perkhidmatan Lokasi untuk aplikasi
Suis Perkhidmatan Lokasi menogol kedudukan tepat untuk sistem pengendalian (memberi anda, sebagai contoh, pilihan untuk mendayakan Cahaya Malam ). Suis " Benarkan apl mengakses lokasi anda ", sebaliknya, menogol lokasi untuk apl individu (seperti Cuaca , Peta , Mel dan Kalendar, dsb.). Jika anda ingin mendayakan akses apl ke lokasi anda, pastikan suis ditetapkan kepada Hidup .
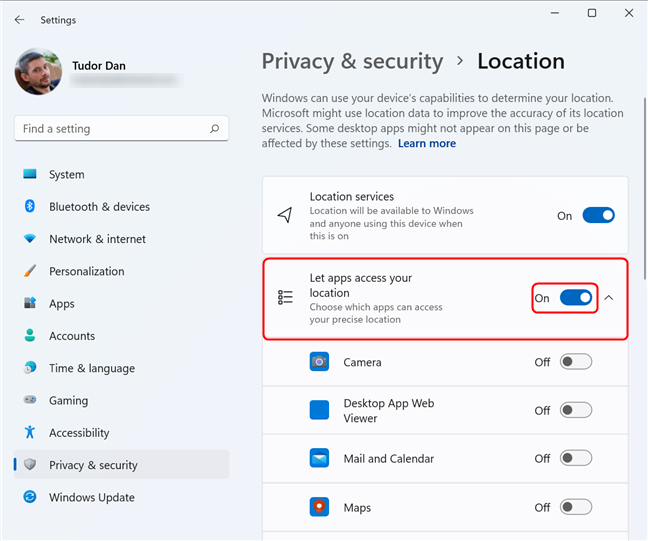
Dayakan atau lumpuhkan akses lokasi untuk apl dengan suis ini
Anda kemudian boleh memilih aplikasi yang boleh mengakses lokasi anda dengan menogol suis di sebelah setiap apl dalam senarai. Klik atau ketik pada anak panah di sebelah suis " Biarkan apl mengakses lokasi anda " jika apl tidak kelihatan.
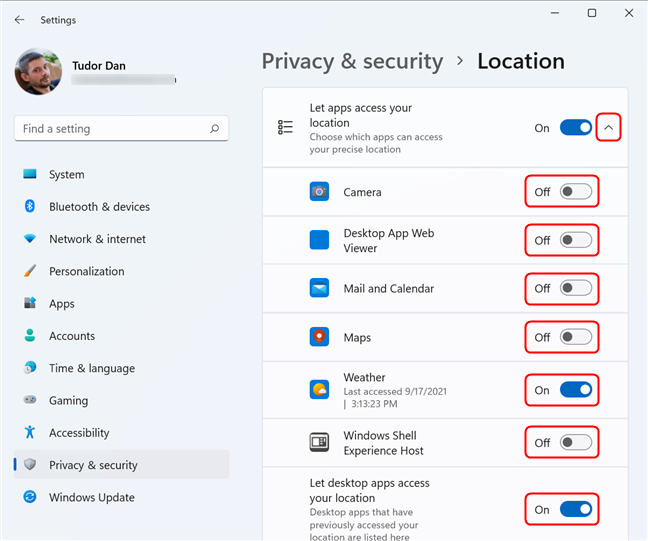
Pilih apl yang mempunyai akses ke lokasi anda
Tahap perincian ini bagus jika anda mengambil berat tentang privasi. Anda boleh menyemak imbas senarai apl Windows 11 yang meminta penggunaan lokasi anda dan mendayakan atau melumpuhkan akses lokasi untuk mana-mana daripadanya.
Menyediakan Lokasi Lalai dalam Windows 11
Pilihan lain yang berguna dalam tetingkap Tetapan lokasi ialah Lokasi lalai . Ia membolehkan anda memilih lokasi sandaran jika kedudukan yang lebih tepat tidak tersedia (atau jika anda melumpuhkan Perkhidmatan Lokasi ). Untuk menetapkan lokasi Lalai untuk PC Windows 11 anda, tatal ke bawah dalam tetingkap tetapan Lokasi sehingga anda melihat bahagian Lokasi Lalai , dan kemudian klik atau ketik Tetapkan lalai .
Menetapkan lokasi Lalai dalam Windows 11
Ini memulakan aplikasi Peta . Dalam gesaan, klik atau ketik Tetapkan lokasi lalai .
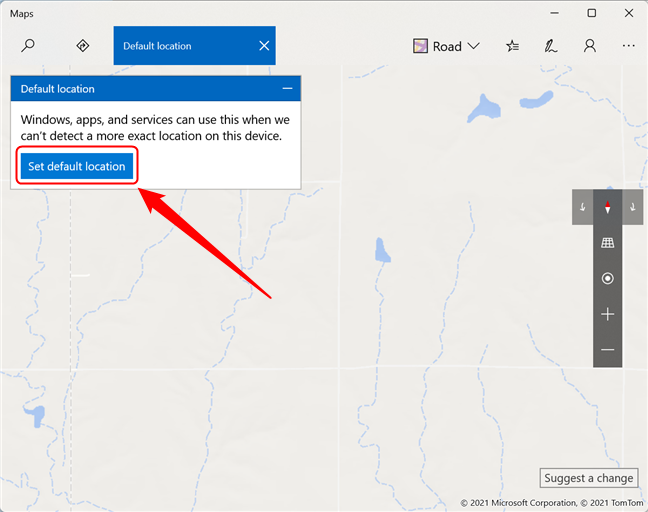
Klik atau ketik Tetapkan lokasi lalai
Anda kini boleh sama ada memasukkan alamat dalam medan input atau memilih lokasi pada peta dengan mengklik Pilih lokasi . Anda boleh memilih mana-mana lokasi di dunia. Tekan Enter pada papan kekunci anda selepas itu.
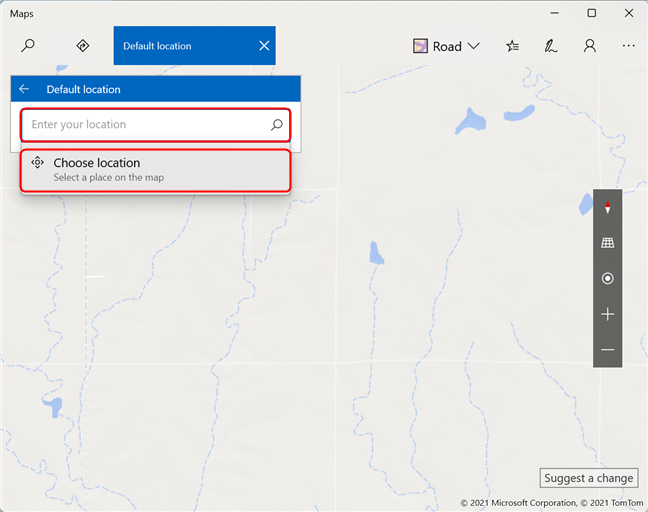
Masukkan alamat atau pilih lokasi pada peta
Selepas anda memilih lokasi lalai, anda boleh menutup Peta . Jika anda tidak berpuas hati, pilih salah satu daripada dua pilihan dalam gesaan: kosongkan lokasi anda atau ubahnya.
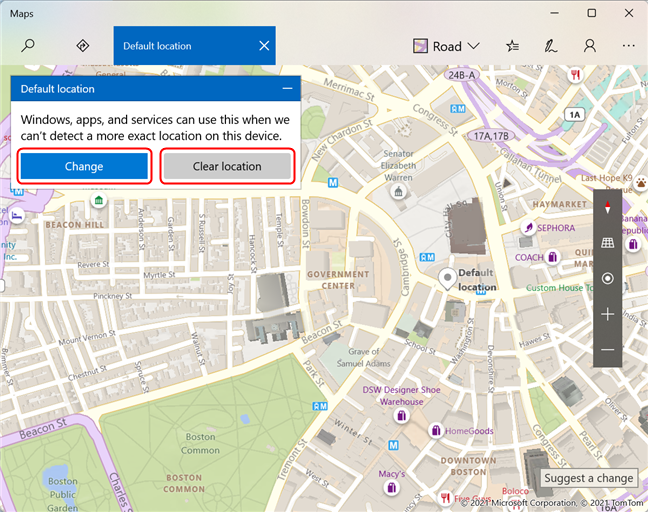
Menukar dan mengosongkan lokasi Lalai dalam Windows 11
Apabila anda selesai, tutup apl Peta .
NOTA: Apabila Perkhidmatan Lokasi dihidupkan dan peranti anda boleh dikesan, lokasi Lalai diabaikan.
Mengosongkan Sejarah Lokasi dalam Windows 11
Satu lagi ciri berguna yang Windows 11 tawarkan kepada orang yang menghargai privasi mereka ialah keupayaan untuk memadamkan sejarah lokasi mereka. Secara lalai, apabila Perkhidmatan Lokasi dihidupkan, PC atau peranti Windows 11 anda menyimpan lokasi anda untuk masa yang terhad. Anda boleh memadamkan sejarah daripada halaman tetapan Lokasi . Tatal ke bawah sehingga anda sampai ke Sejarah lokasi . Klik atau ketik butang Kosong di sebelah kanan untuk memadamkan sejarah lokasi. Jika operasi berjaya, tanda semak muncul di sebelah butang.
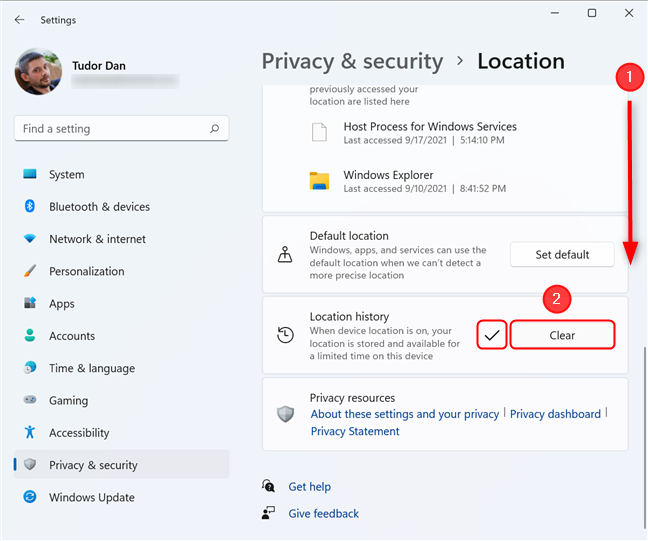
Padamkan sejarah Lokasi dengan menekan Kosongkan
Adakah anda bimbang tentang privasi apabila menggunakan Windows 11?
Perkhidmatan Lokasi menggunakan maklumat pusat akses wayarles, data kedudukan GPS dan maklumat menara selular untuk mencari PC atau peranti Windows 11 anda. Maklumat ini, menurut Microsoft , hanya dikongsi dengan rakan kongsi pembekal perkhidmatan lokasi mereka. Selain itu, mana-mana apl yang mempunyai akses kepada lokasi tepat anda berpotensi menjejaki pergerakan anda. Walaupun tetapan yang Windows 11 paparkan dalam bahagian Lokasi agak terperinci, sesetengah orang masih mungkin tidak selesa dengan ciri tersebut. Adakah anda bimbang untuk dijejaki? Adakah anda menggunakan Perkhidmatan Lokasi ? Beritahu kami dalam ulasan.