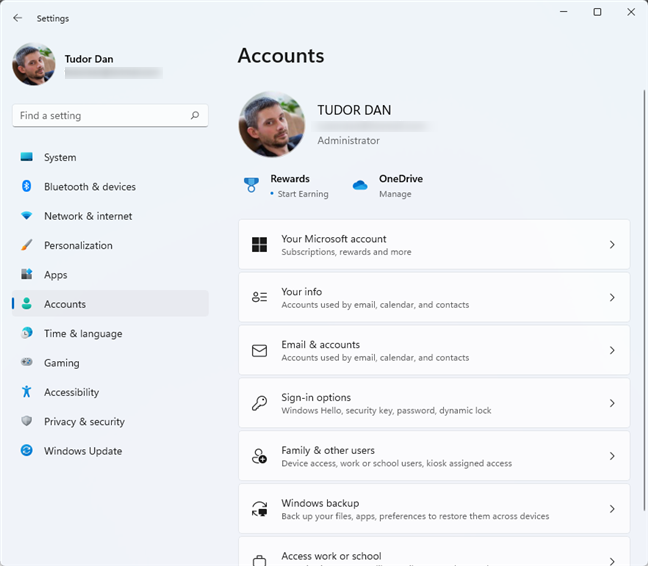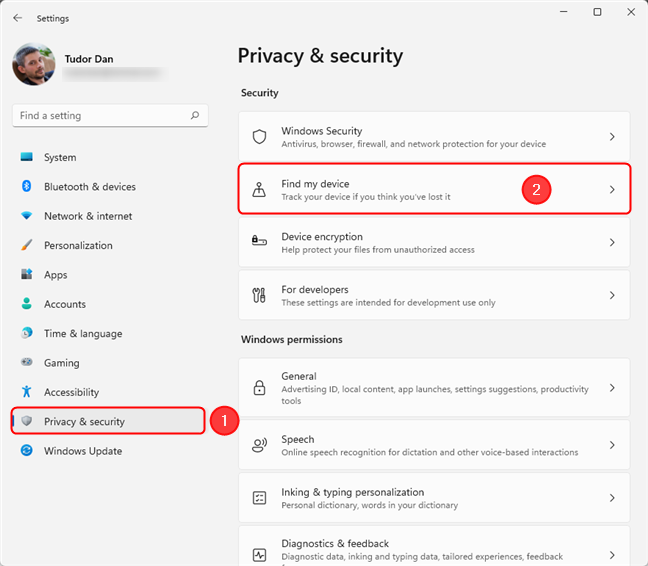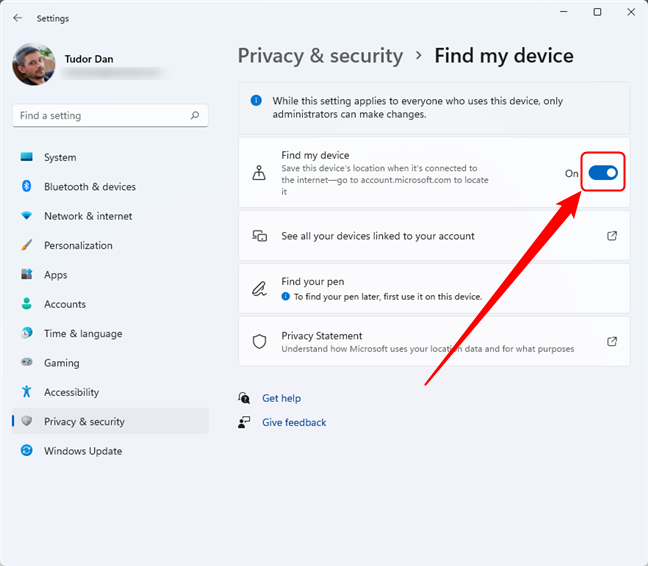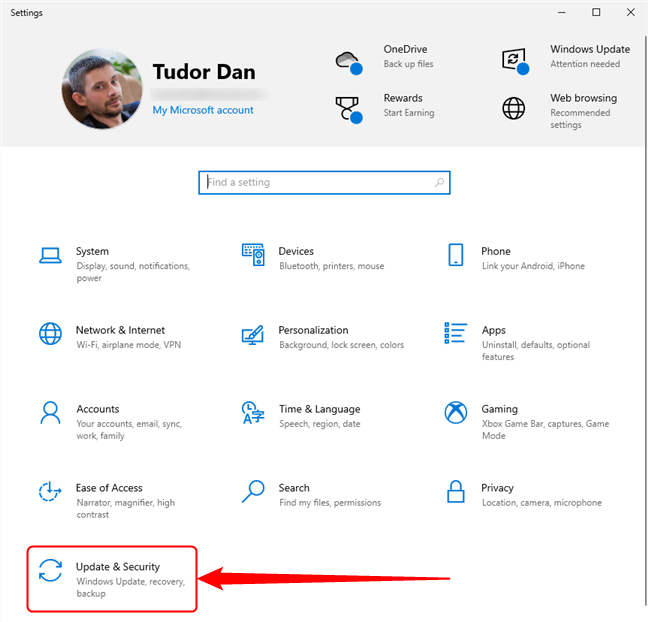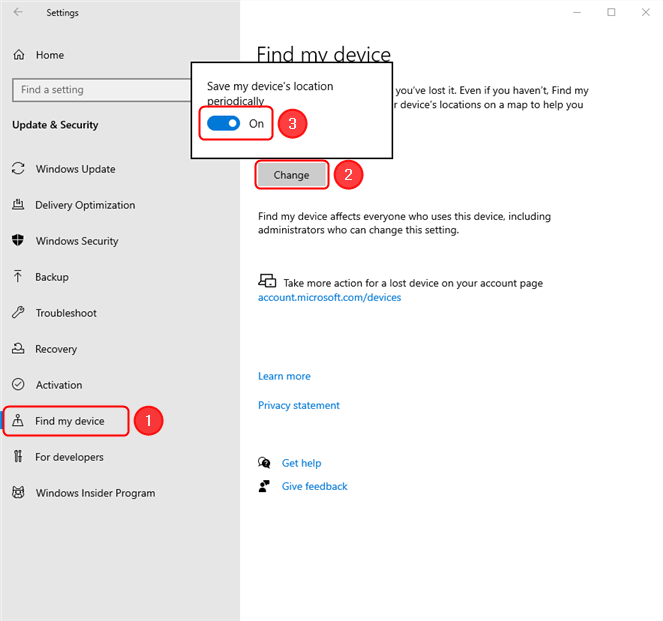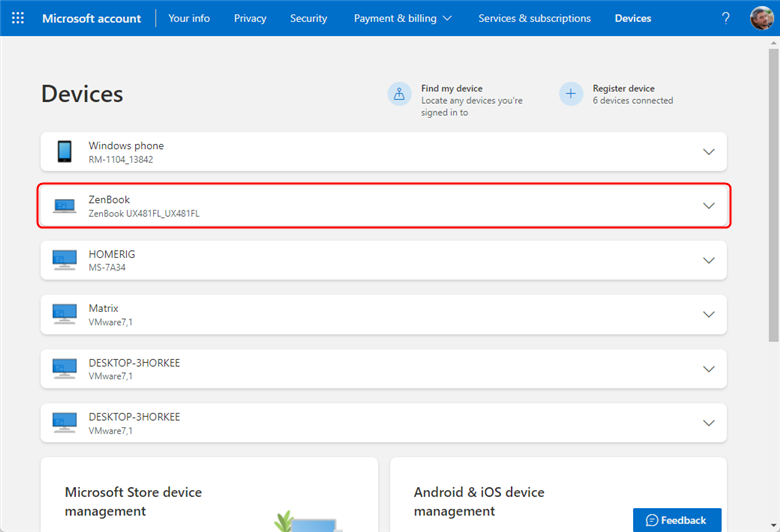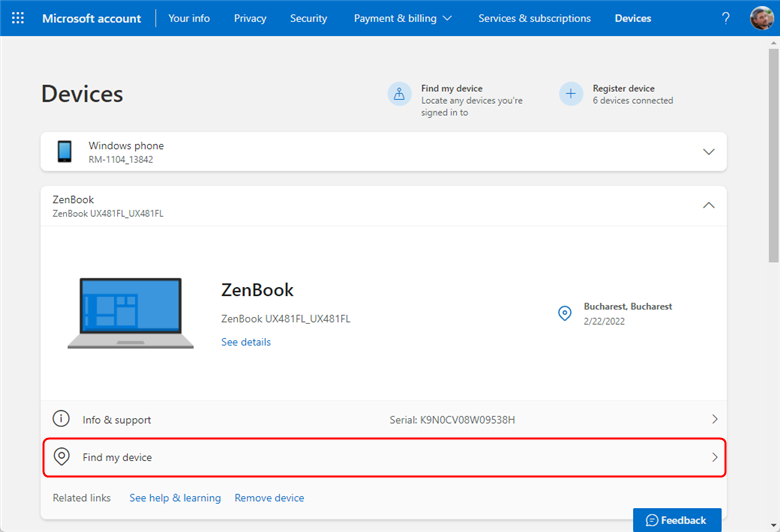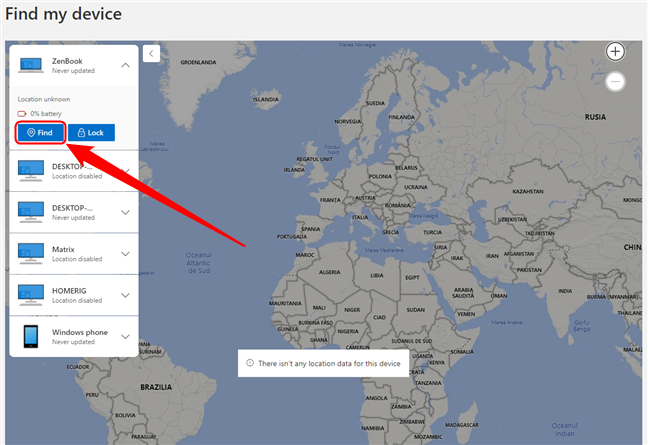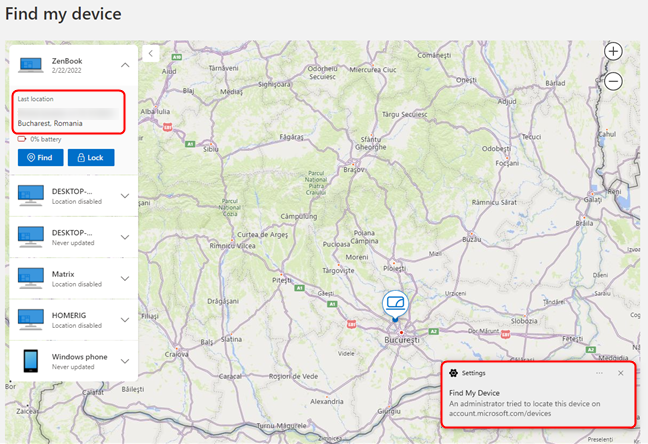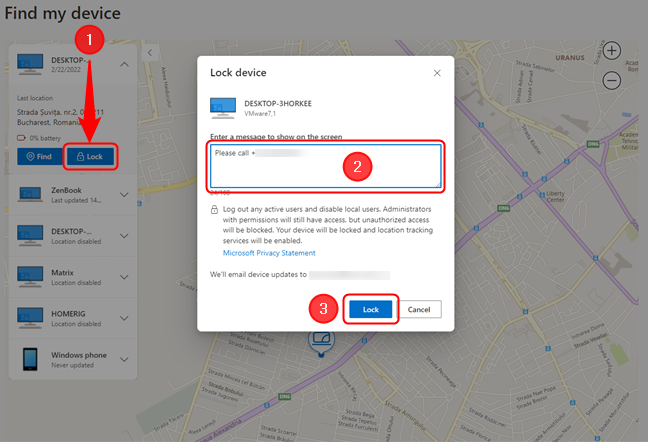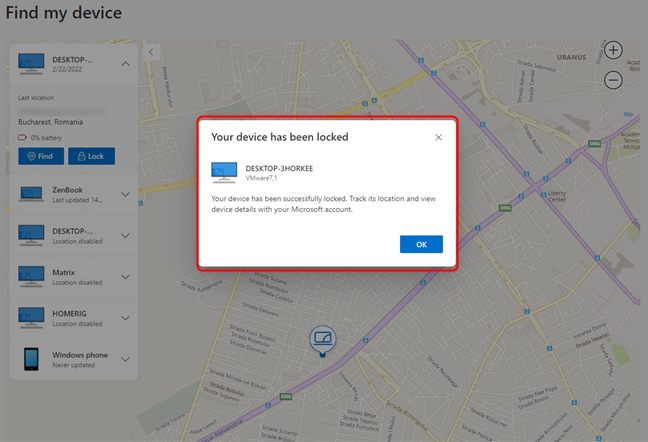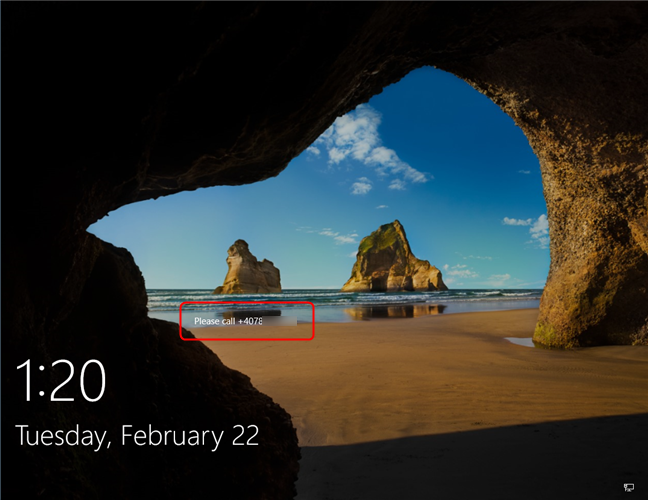Kedua-dua Windows 10 dan Windows 11 mempunyai ciri pengesanan yang memudahkan untuk mencari komputer dan peranti anda apabila ia hilang. Ia dipanggil Cari Peranti Saya dan, apabila ia dihidupkan, ia membenarkan Windows menyemak dan menyimpan lokasi anda dengan kerap dan kemudian membantu anda mencari peranti anda jika anda kehilangannya atau jika ia dicuri. Berikut ialah cara untuk menghidupkannya dan cara menggunakannya untuk mencari peranti anda dengan Windows jika anda (atau orang lain) tersalah letak peranti:
Kandungan
- Apa yang anda perlukan sebelum bergerak ke hadapan
- Bagaimana untuk mengaktifkan Cari Peranti Saya dalam Windows
- Mendayakan Cari peranti saya pada Windows 11
- Mendayakan Cari peranti saya pada Windows 10
- Cara mencari peranti anda
- Cara mengunci PC atau peranti Windows anda dari jauh
- Adakah anda menghidupkan Cari peranti saya dalam Windows?
NOTA: Tutorial ini digunakan untuk Windows 11 dan Windows 10. Prosedur ini kebanyakannya sama untuk kedua-dua sistem pengendalian dan kami merawat kedua-duanya secara berasingan apabila prosesnya berbeza. Jika anda ingin mengetahui versi Windows yang anda ada pada komputer anda, berikut ialah artikel mengenai subjek: Bagaimana untuk mengetahui Windows yang saya ada (11 cara) .
Apa yang anda perlukan sebelum bergerak ke hadapan
Perkara pertama yang perlu anda lakukan untuk mengaktifkan ciri ini ialah mendayakan Perkhidmatan Lokasi dalam Windows. Kami mempunyai tutorial tentang cara mendayakan Perkhidmatan Lokasi dalam Windows 11 , lihat jika anda ingin mengetahui lebih lanjut.
Untuk dapat memulihkan peranti Windows anda yang hilang atau dicuri, anda perlu mendayakan ciri Cari Peranti Saya terlebih dahulu. Anda tidak boleh mendayakan ciri ini dari jauh selepas anda kehilangan peranti anda, jadi pastikan anda mendayakannya secepat mungkin. Sama seperti dalam banyak kes lain, ia berbaloi untuk menjadi proaktif.
Satu lagi perkara yang anda mesti lakukan untuk proses ini berfungsi ialah log masuk ke Windows menggunakan akaun Microsoft . Apabila anda tidak dapat mencari peranti anda, anda boleh menggunakan akaun Microsoft anda untuk cuba mencarinya. Tanpa akaun Microsoft, tiada cara untuk menyambung kembali ke peranti anda, tidak kira sama ada ia Surface Pro yang dibuat oleh Microsoft atau komputer riba yang dibuat oleh HP, Dell atau pengeluar lain.
Akhir sekali, anda perlu mempunyai hak pentadbiran untuk komputer anda, supaya anda boleh mengubah tetapan Cari peranti saya .
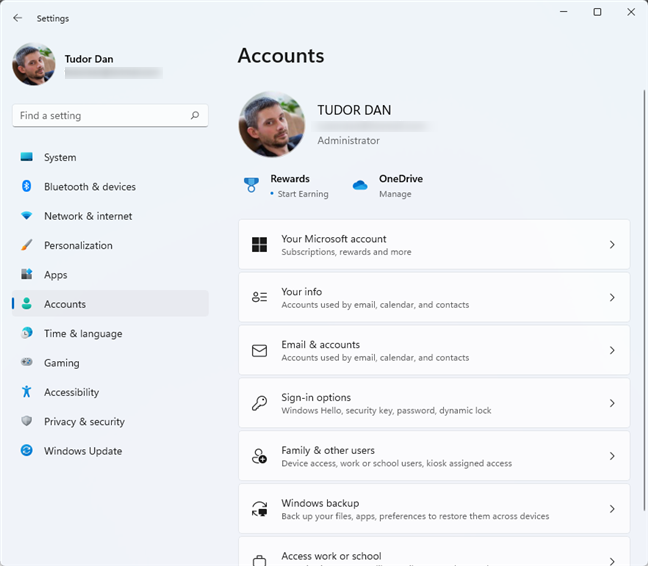
Pastikan anda mempunyai akses pentadbiran kepada peranti anda
NOTA: Untuk mendapatkan lokasi, Windows menggunakan sebarang maklumat yang boleh diperolehi daripada peranti, termasuk cip GPS (jika ada), sambungan internet mudah alih (jika ada), sambungan rangkaian berwayar atau WiFi. Untuk dua pilihan terakhir untuk berfungsi, penyedia perkhidmatan internet perlu membenarkan penentuan alamat berdasarkan sambungan fizikal.
Bagaimana untuk mengaktifkan Cari Peranti Saya dalam Windows
Pergi ke tetapan adalah sedikit berbeza dalam Windows 11 dan Windows 10, jadi kami akan merawatnya secara berasingan. Mari mulakan dengan Windows 11.
Mendayakan Cari peranti saya pada Windows 11
Mula-mula, anda perlu membuka aplikasi Tetapan dalam Windows dengan menekan Windows + I atau dengan menggunakan salah satu kaedah yang diterangkan dalam artikel ini . Klik atau ketik pada Privasi & Keselamatan dalam anak tetingkap kiri, kemudian pada Cari peranti saya di bahagian utama tetingkap.
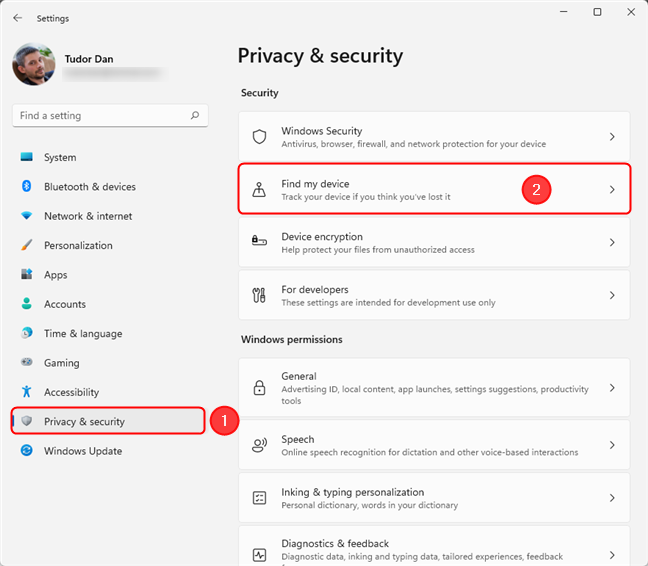
Akses tetapan Cari peranti saya dalam Windows 11
Ini memaparkan halaman Cari peranti saya , di mana anda boleh menghidupkan dan mematikan tetapan dan melihat semua peranti yang dipautkan ke akaun Microsoft anda. Teruskan dan hidupkan Cari peranti saya .
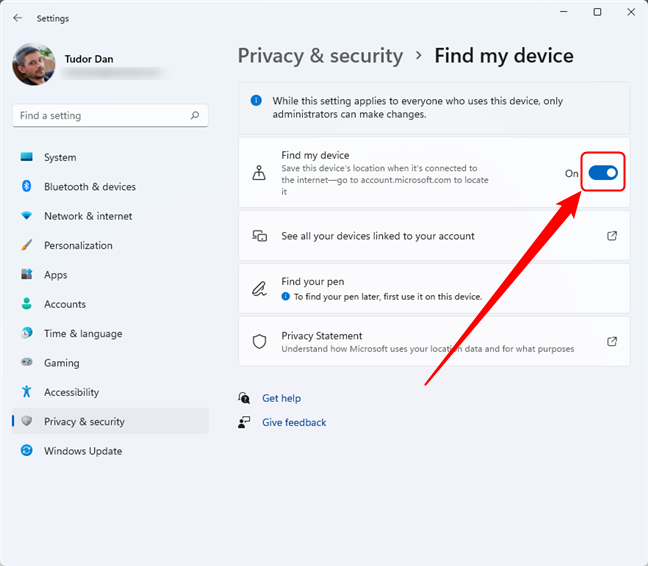
Togol suis untuk mendayakan atau melumpuhkan Cari peranti saya pada Windows 11
Anda kini boleh menutup apl Tetapan dan menyambung semula aktiviti pengkomputeran biasa anda.
Mendayakan Cari peranti saya pada Windows 10
Dalam Windows 10, anda mulakan dengan membuka apl Tetapan . Satu cara untuk melakukannya ialah dengan menekan Windows + I pada papan kekunci anda. Seterusnya, klik atau ketik pada Kemas Kini & Keselamatan .
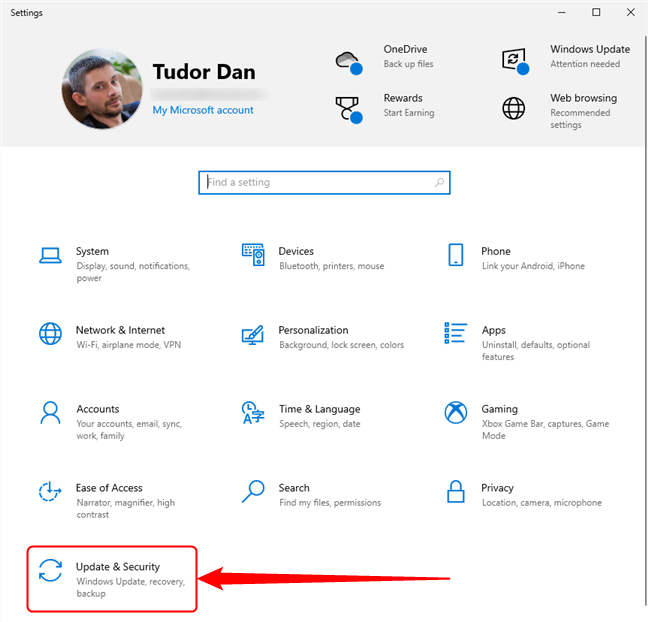
Pergi ke Kemas Kini & Keselamatan dalam Tetapan Windows 10
Pada anak tetingkap kiri, klik atau ketik Cari peranti saya . Ini memaparkan tetapan yang berkaitan dengan ciri ini dalam bahagian utama tetingkap. Untuk mendayakannya, klik butang Tukar , kemudian tetapkan suis bernama " Simpan lokasi peranti saya secara berkala " kepada Hidup .
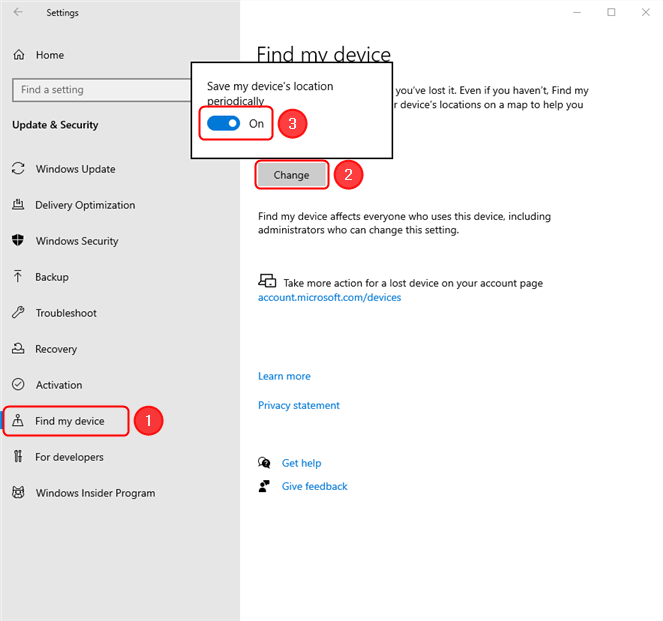
Mendayakan Cari peranti saya pada Windows 10
Ciri ini kini diaktifkan pada peranti anda.
Cara mencari peranti anda
Apabila anda perlu mencari peranti Windows anda, buka penyemak imbas web pada mana-mana komputer dan pergi ke account.microsoft.com/devices . Log masuk dengan akaun Microsoft yang sama yang anda gunakan pada PC atau peranti yang anda ingin cari. Anda kini melihat senarai dengan semua peranti anda yang menggunakan akaun Microsoft yang sama. Ia boleh menjadi PC Windows, peranti Surface Pro, komputer riba, tablet dengan Windows, konsol Xbox One dan juga telefon Windows (jika anda nostalgia). Untuk setiap peranti, anda melihat nama yang anda tetapkan, nama peranti yang diberikan oleh pengilangnya dan nombor siri. Ketik pada mana-mana peranti untuk mengembangkan paparan.
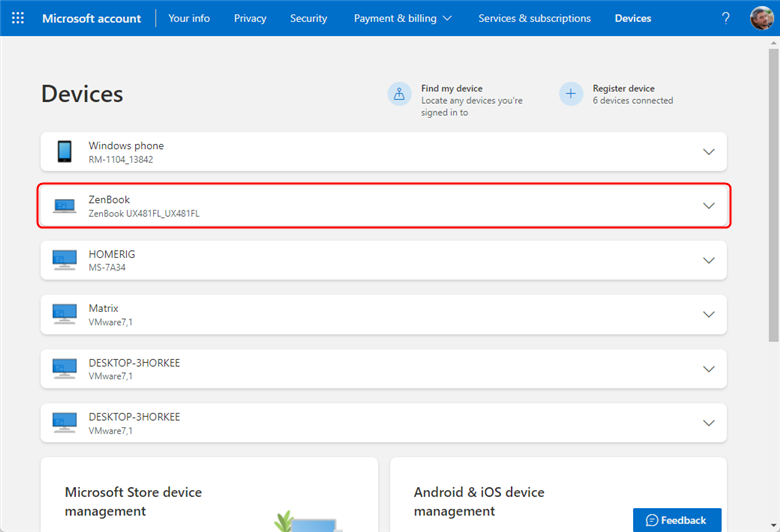
Daripada senarai peranti berdaftar, klik atau ketik peranti yang ingin anda cari
Di sebelah setiap peranti dengan paparan diperluas, anda melihat pautan ke " Lihat butiran ," yang boleh anda ikuti untuk memaparkan butiran lanjut tentang peranti tertentu itu, jika anda tidak pasti yang mana satu yang anda mahu cari. Setelah anda mengenal pasti yang betul, kembali ke halaman Peranti , klik atau ketik pada peranti yang ingin anda cari, kemudian pada Cari peranti saya .
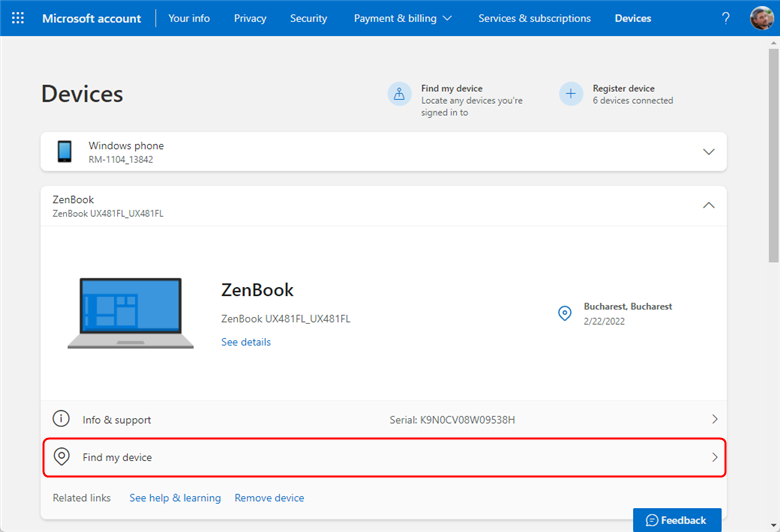
Klik atau ketik Cari peranti saya untuk mengakses peta
Dalam beberapa saat, ciri Cari peranti saya memaparkan lokasi terakhir peranti anda yang diketahui dan peta untuk membantu anda mencarinya. Anda juga harus melihat bila kali terakhir ia terletak di tempat itu. Jangan risau jika anda melihat mesej yang mengatakan " Lokasi tidak diketahui ," ini mungkin bermakna ciri " Cari peranti saya " tidak digunakan sejak kebelakangan ini. Teruskan dan tekan butang Cari sekarang untuk memuat semula lokasi.
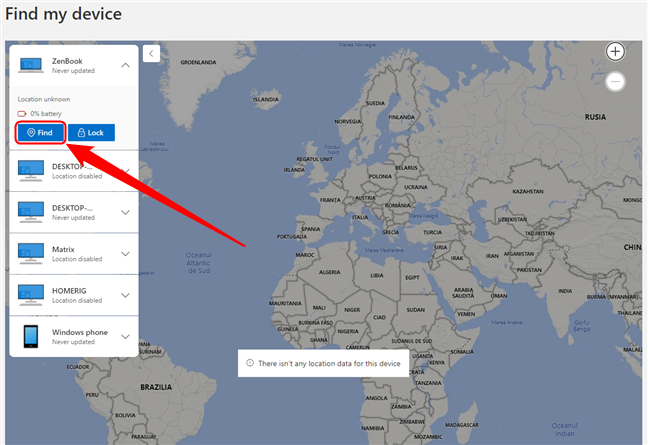
Tekan butang Cari untuk memuat semula lokasi peranti yang dipilih
Dua perkara berlaku seterusnya. Peranti terletak, dan ia menerima pemberitahuan bahawa pentadbir cuba mencarinya.
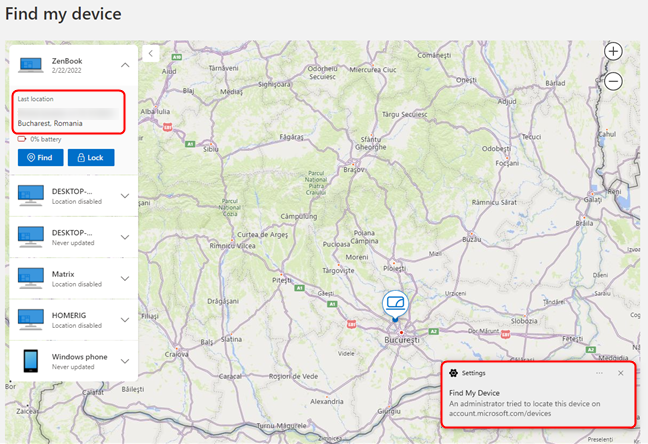
Mengesan peranti memberitahu pengguna pada peranti itu
NOTA: Jika mengesan peranti anda tidak berfungsi, ia mungkin dimatikan, ia tidak mempunyai sambungan Internet tersedia atau ia telah ditetapkan semula.
Jika peranti Windows anda telah dicuri dan anda tidak dapat mengesannya, anda boleh cuba menggunakan ciri Kunci , supaya sekurang-kurangnya ia dikunci dari jauh apabila ia dihidupkan dan disambungkan ke Internet seterusnya. Mari lihat bagaimana untuk melakukannya.
Cara mengunci PC atau peranti Windows anda dari jauh
Pada skrin yang sama yang membantu anda mencari peranti Windows anda, anda mempunyai pilihan untuk menguncinya. Untuk ke sana, ikuti langkah dari bahagian sebelumnya: log masuk ke akaun anda di account.microsoft.com/devices , klik atau ketik pada peranti yang anda ingin cari, kemudian pada Cari peranti saya . Klik atau ketik butang Kunci untuk mengunci PC atau peranti anda dari jauh dengan Windows. Pop timbul muncul, menerangkan proses " Kunci peranti ". Di sini, anda boleh menambah mesej (contohnya maklumat hubungan) yang akan dipaparkan pada skrin kunci sebaik sahaja peranti berjaya dikunci. Taip mesej anda dan tekan butang Kunci apabila anda sudah bersedia.
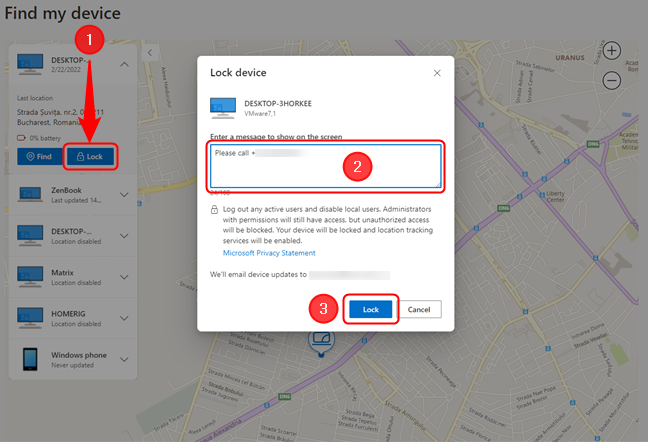
Mengunci peranti Windows dari jauh
Jika peranti dalam talian, Microsoft menguncinya dari jauh, menghantar e-mel kepada anda yang mengesahkan tindakan dan memaparkan mesej pengesahan. Jika ia tidak dalam talian, anda akan menerima e-mel apabila kunci berjaya.
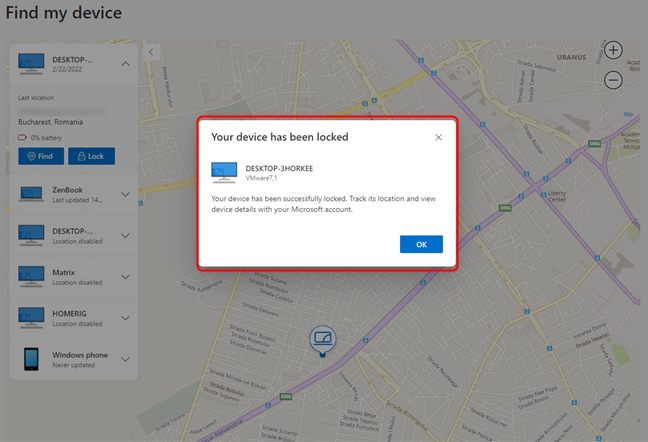
Mesej pengesahan selepas mengunci peranti dari jauh
Apabila PC atau peranti Windows dikunci dari jauh, mesej anda dipaparkan pada skrin.
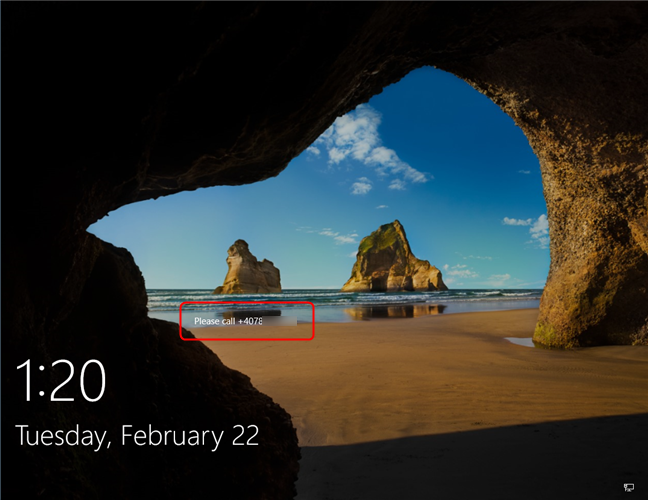
Windows dikunci dari jauh, dengan mesej ditunjukkan pada skrin
Kunci peranti adalah serupa dengan penguncian biasa , kecuali ia hanya boleh dinyahaktifkan oleh pentadbir.
Adakah anda menghidupkan Cari peranti saya dalam Windows?
Cari Peranti Saya ialah ciri yang dialu-alukan, terutamanya untuk komputer riba dan tablet. Kami percaya bahawa semua orang harus menyediakannya untuk komputer riba Windows, ultrabook, tablet dan peranti 2-dalam-1 mereka. Anda tidak pernah tahu bila anda tersalah letak peranti anda dan memerlukan ciri ini. Kami ingin tahu, adakah anda mendayakannya pada peranti Windows anda atau adakah anda bimbang Microsoft boleh menjejak lokasi anda tanpa pengetahuan anda? Beritahu kami dalam ulasan.