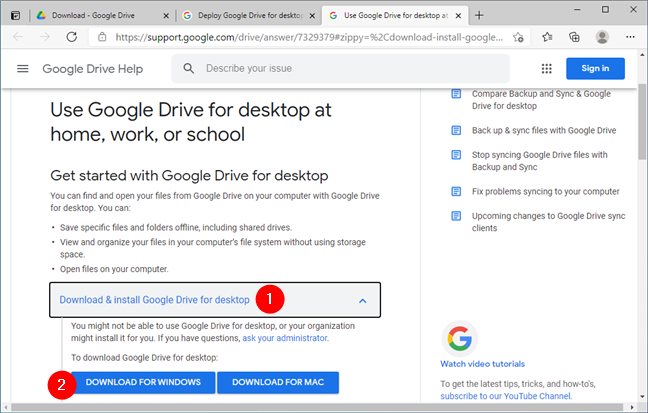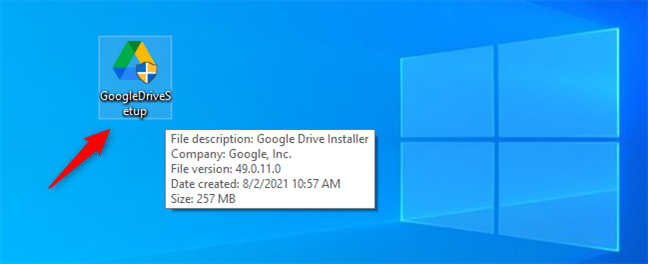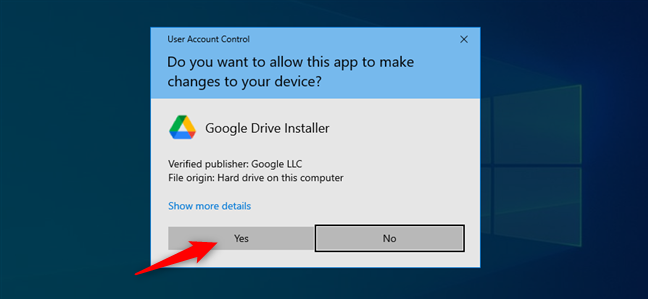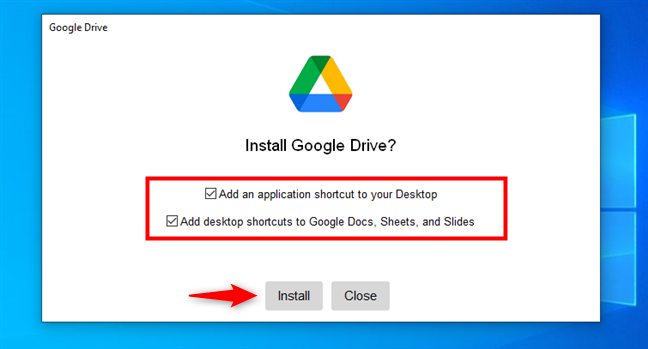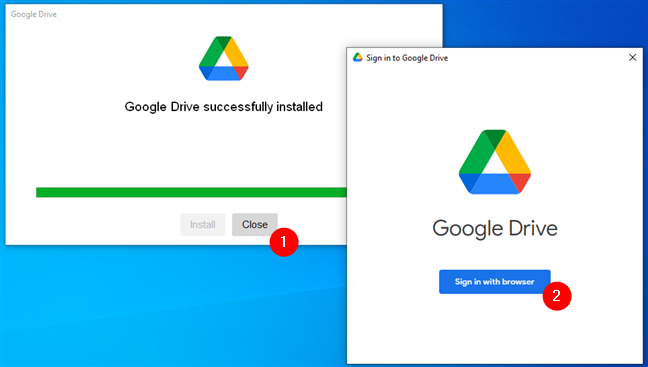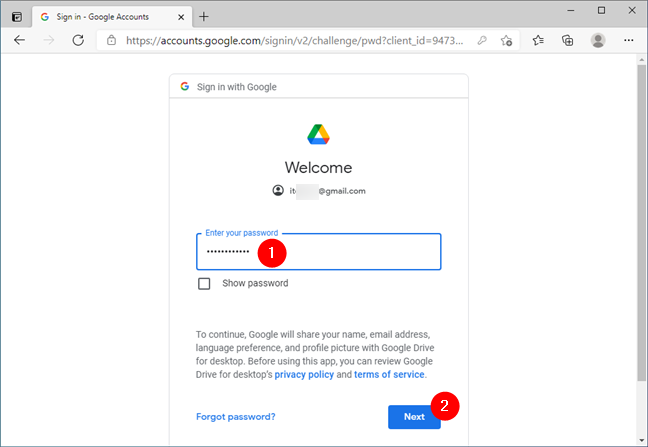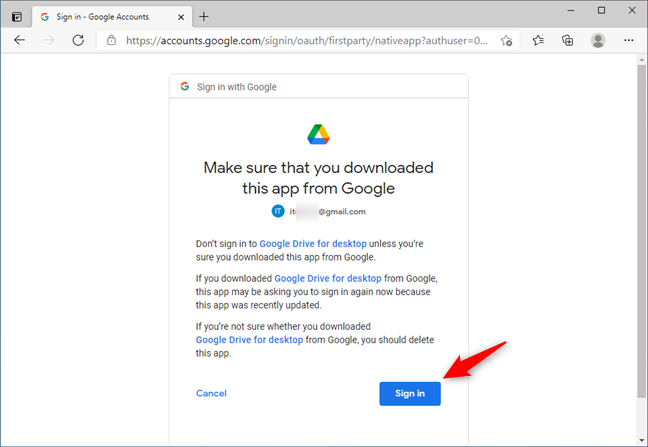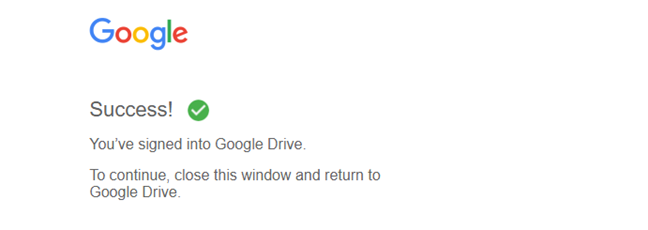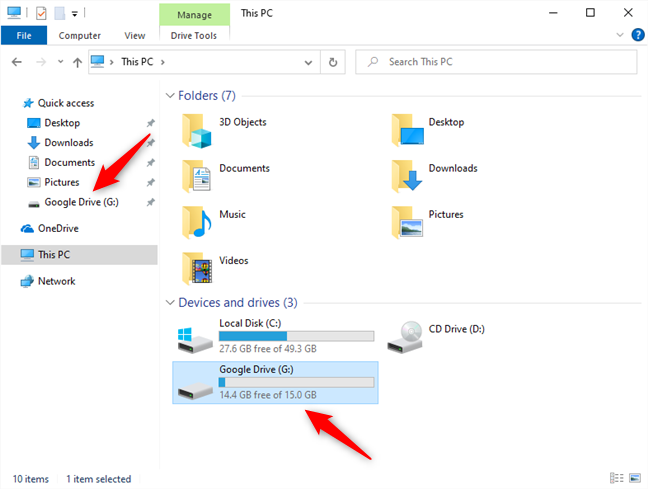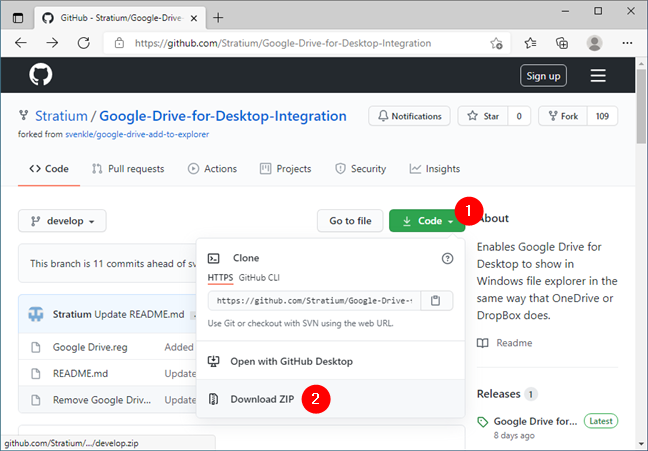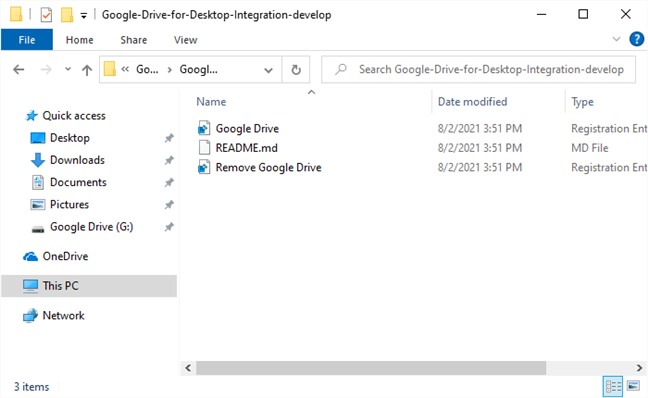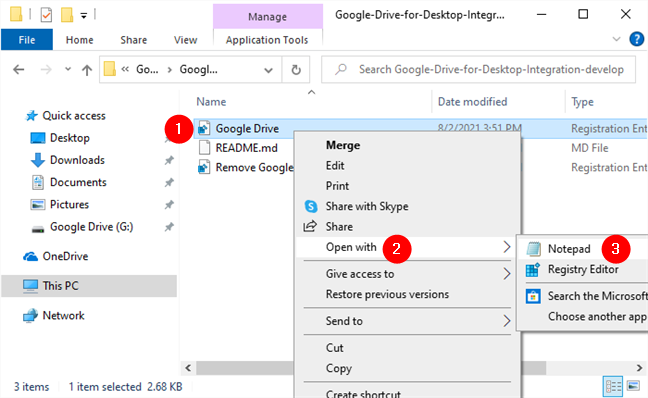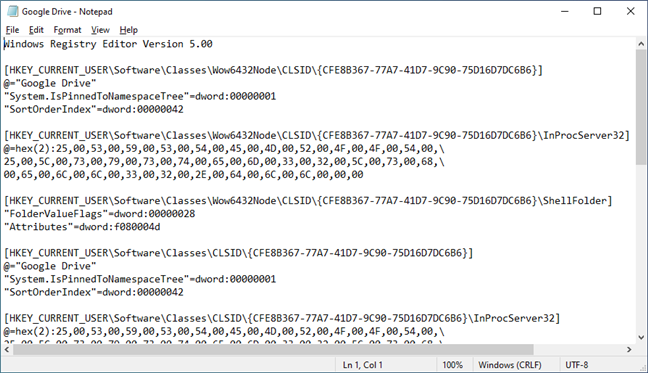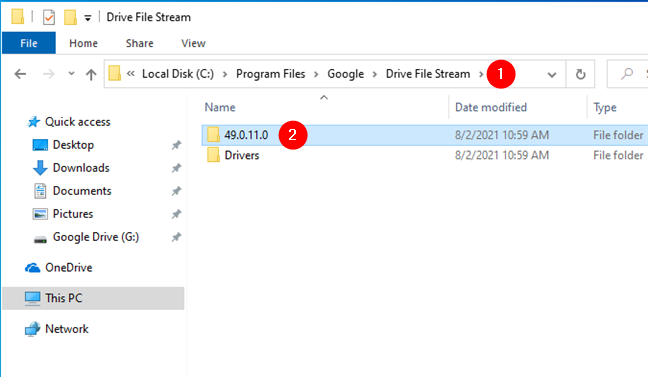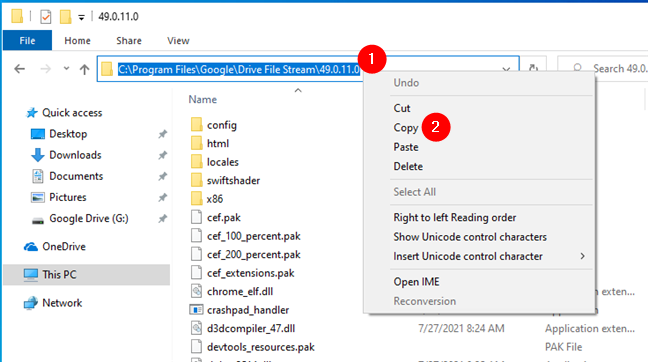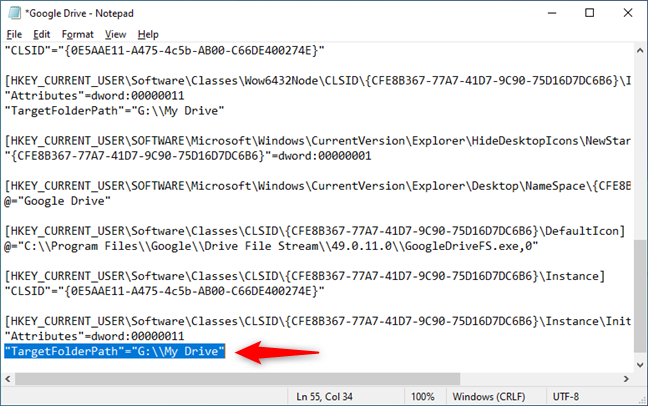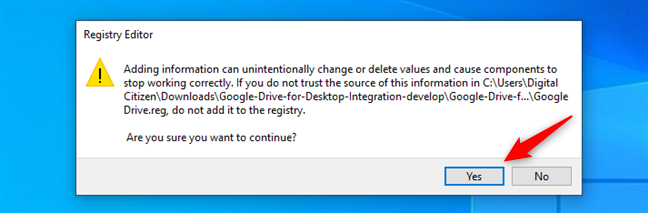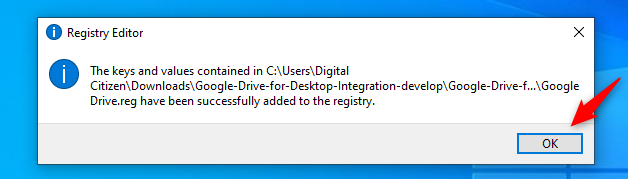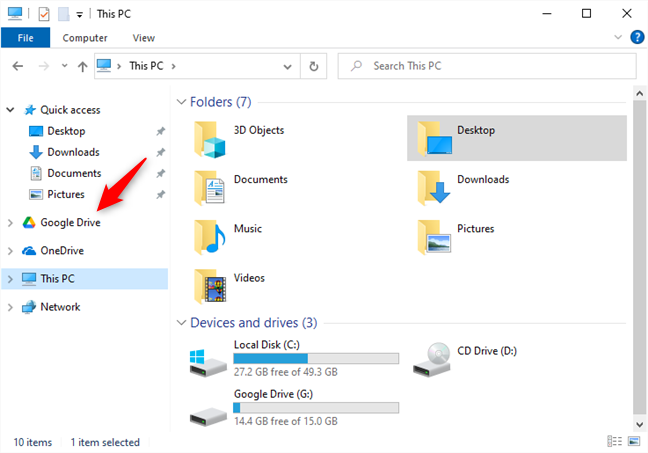Jika anda menggunakan Windows, anda tahu bahawa ia menambahkan pintasan yang berasingan dan berbeza untuk OneDrive ke File Explorer , yang anda tidak boleh alih keluar. Perkara yang sama berlaku dengan Dropbox jika anda memasangnya pada komputer atau peranti Windows anda. Walau bagaimanapun, ini tidak berlaku dengan Google Drive , sekurang-kurangnya secara lalai. Katakan anda menggunakan Google Drive dengan kerap dan ingin memasang apl desktopnya pada PC Windows anda. Bagaimana jika anda juga ingin menambahkan Google Drive pada File Explorer , kedua-duanya sebagai pautan akses Pantas dan sebagai pintasan yang berbeza dalam anak tetingkap navigasi? Untuk arahan tentang cara melakukan semua itu, baca panduan ini:
Kandungan
- Nota pengenalan untuk menambahkan Google Drive pada File Explorer atau Windows Explorer
- Cara memasang dan menambah Google Drive pada File Explorer (atau Windows Explorer)
- Cara menambah Google Drive ke bar sisi File Explorer (sama seperti OneDrive atau Dropbox)
- Adakah anda tahu cara lain untuk menambahkan Google Drive pada File Explorer?
Nota pengenalan untuk menambahkan Google Drive pada File Explorer atau Windows Explorer
Tutorial ini telah dikemas kini untuk versi terkini apl desktop Google Drive, yang dipanggil "Google Drive untuk desktop". Apl baharu ini menggantikan apl “Sandaran dan Penyegerakan Google” lama . Walaupun anda boleh memuat turun dan menggunakan salah satu daripadanya sekarang, bermula dengan Oktober 2021 , hanya "Google Drive untuk desktop" baharu akan kekal tersedia.
Bab pertama panduan ini berfungsi untuk semua versi Windows. Ini menunjukkan kepada anda cara menambahkan Google Drive pada Akses Pantas Penjelajah Fail , pada Kegemaran Windows Explorer dan sebagai pemacu biasa dalam kedua-dua pengurus fail.
Bab kedua tutorial menunjukkan kepada anda cara menambah Google Drive pada File Explorer (sebagai entri berasingan dalam panel navigasinya) dalam Windows 10 dan Windows 11. Walau bagaimanapun, ia tidak membenarkan anda menambah Google Drive pada Windows Explorer dalam Windows 7.
Cara memasang dan menambah Google Drive pada File Explorer (atau Windows Explorer)
Untuk menambahkan Google Drive pada Akses pantas dan sebagai pemacu dalam File Explorer , anda mesti memuat turun dan memasangnya pada PC atau peranti Windows anda terlebih dahulu. Gunakan penyemak imbas web kegemaran anda untuk pergi ke halaman muat turun apl dan klik atau ketik pada "Muat turun & pasang Google Drive untuk desktop". Kemudian, tekan butang "Muat turun untuk Windows" , seperti yang dilihat di bawah.
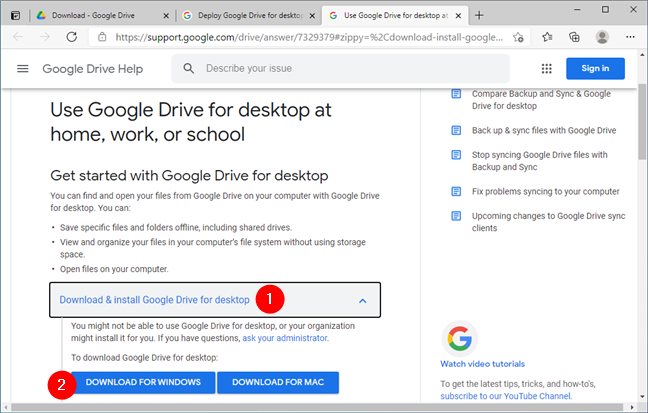
Muat turun Google Drive untuk desktop
Apabila pelayar web anda bertanya kepada anda apa yang anda mahu lakukan dengan fail yang dimuat turun, pilih untuk menyimpannya di suatu tempat pada PC anda. Desktop adalah baik, sebagai contoh. Kemudian, klik dua kali atau ketik padanya untuk melancarkan pemasang.
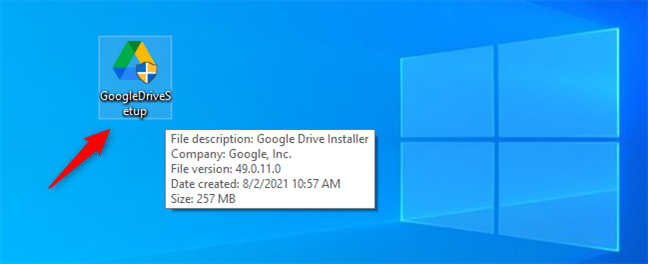
Fail pemasang GoogleDriveSetup.exe
Luluskan pemasangan apabila Windows meminta kebenaran anda. Ambil perhatian bahawa anda perlu menggunakan akaun pentadbir untuk melakukannya.
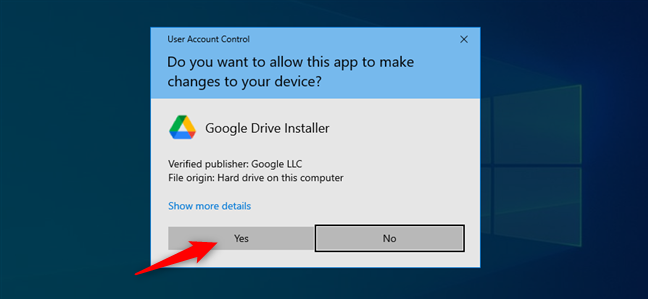
Meluluskan pemasangan Google Drive untuk desktop
Pilih sama ada anda mahu menambah pintasan untuk Google Drive, Dokumen Google, Helaian dan Slaid pada desktop anda. Kemudian, klik atau ketik Pasang .
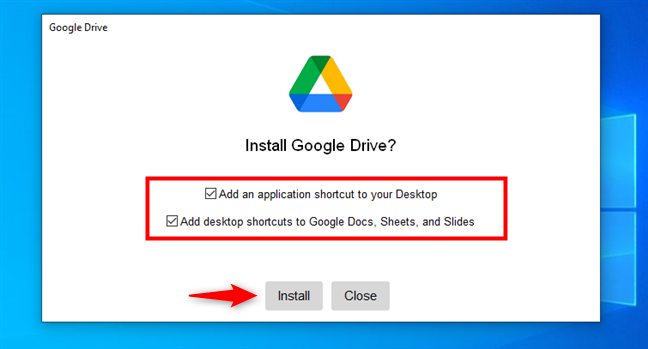
Memilih sama ada dan tempat untuk menambah pintasan pada Google Drive untuk desktop
Tunggu "Google Drive untuk desktop" dipasang. Apabila selesai, anda boleh Tutup dialog pemasangan. Kemudian, klik atau ketik pada butang "Log masuk dengan penyemak imbas" daripada tetingkap "Log masuk ke Google Drive" .
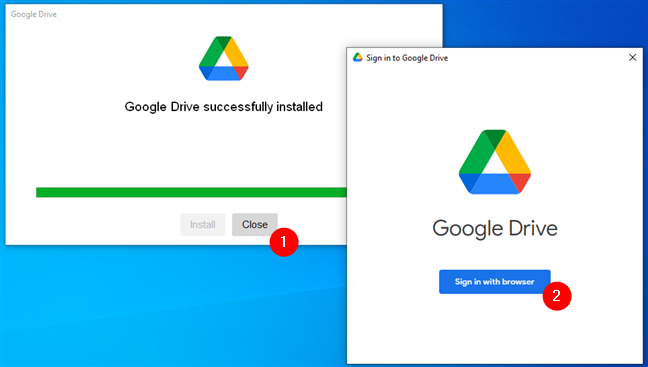
Google Drive telah dipasang dan kini anda perlu log masuk ke akaun Google anda
Tindakan sebelumnya melancarkan penyemak imbas web lalai anda dan membawa anda ke halaman web log masuk Google. Padanya, masukkan alamat e-mel Akaun Google anda dan tekan Seterusnya .

Memasukkan alamat Gmail
Sekarang, taip kata laluan Akaun Google anda , dan kemudian tekan Seterusnya sekali lagi.
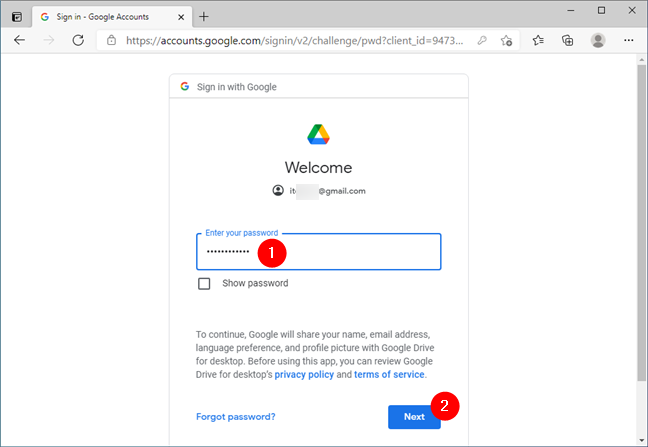
Menyediakan kata laluan akaun Gmail anda
NOTA: Jika anda mendayakan pengesahan 2 Langkah untuk Akaun Google anda , anda juga mesti meluluskan log masuk menggunakan telefon pintar anda.
Jika anda memasukkan bukti kelayakan Google anda dengan betul, anda kini diminta mengesahkan bahawa anda telah memuat turun apl "Google Drive untuk desktop" daripada Google. Jika anda telah mengikuti langkah-langkah yang ditunjukkan dalam tutorial ini, anda telah melakukannya, jadi klik atau ketik pada Log masuk untuk mengesahkan.
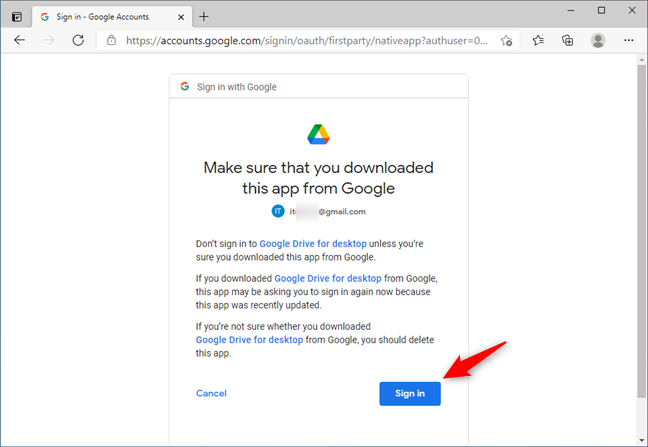
Mengesahkan bahawa anda telah memuat turun Google Drive untuk desktop daripada Google
Sebaik sahaja anda disahkan, Google memberitahu anda bahawa "Anda telah log masuk ke Google Drive." Anda kini boleh menutup tetingkap penyemak imbas dan mula menggunakan "Google Drive untuk desktop" pada PC Windows anda.
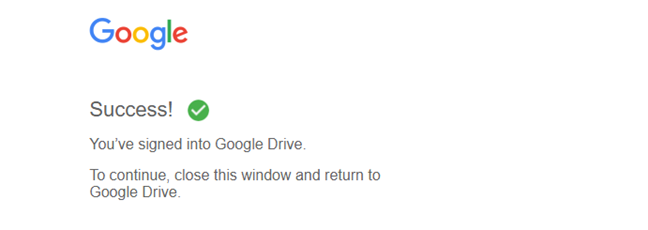
Anda telah log masuk ke Google
Buka File Explorer . Anda kini sepatutnya melihat Google Drive anda disenaraikan dalam bahagian Akses pantas pada panel navigasi (sebelah kiri tetingkap), serta pemacu biasa yang disenaraikan dalam bahagian "Peranti dan pemacu" pada "PC ini."
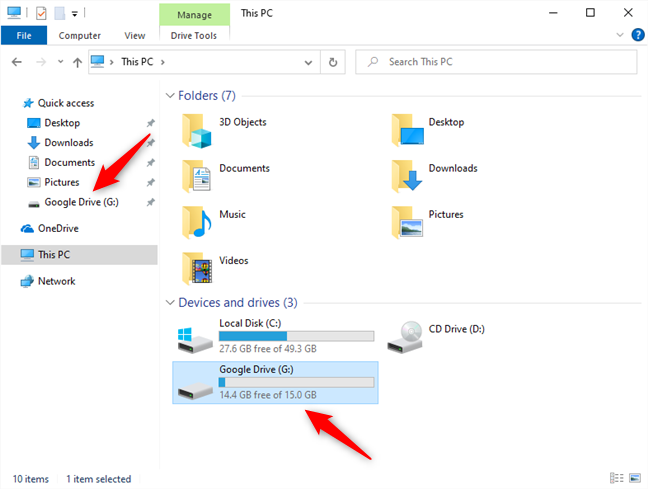
Google Drive dalam File Explorer disenaraikan dalam Akses pantas dan sebagai pemacu biasa
Cemerlang! Anda telah berjaya menambahkan Google Drive pada File Explorer .
Tetapi bagaimana jika anda ingin menambah Google Drive pada File Explorer sebagai entiti yang berasingan dalam panel navigasi, sama seperti OneDrive atau Dropbox ? Untuk itu, baca bahagian seterusnya tutorial ini:
Cara menambah Google Drive ke bar sisi File Explorer (sama seperti OneDrive atau Dropbox)
Anda telah memasang apl “Google Drive untuk desktop” pada PC Windows anda. Walau bagaimanapun, untuk menjadikannya muncul sebagai entri yang berbeza dalam panel navigasi File Explorer , seperti OneDrive atau Dropbox , terdapat beberapa perkara lagi yang perlu anda lakukan:
Gunakan penyemak imbas web untuk pergi ke halaman web GitHub ini dan muat turun arkib ZIP Google Drive (tekan Kod , kemudian pilih Muat Turun Zip ).
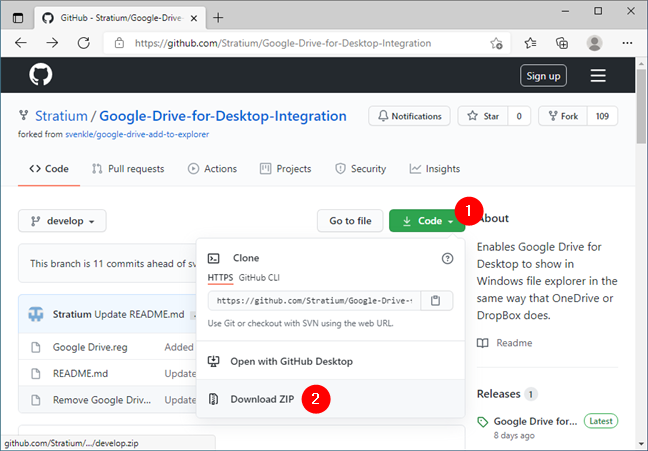
Memuat turun Google Drive untuk fail penyepaduan desktop
Cari fail ZIP pada komputer Windows anda dan ekstrak kandungannya. Anda harus mendapatkan ini:
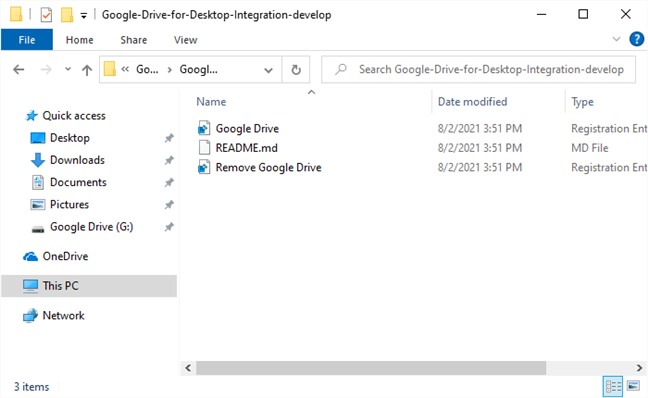
Fail yang anda perlukan untuk menambahkan Google Drive pada File Explorer
Buka fail Google Drive.reg menggunakan editor teks kegemaran anda. Notepad akan berfungsi dengan baik, sebagai contoh.
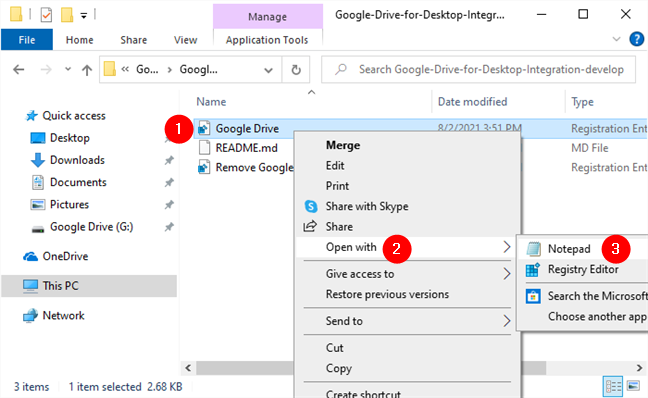
Membuka Google Drive.reg dalam editor teks
Anda sepatutnya melihat sesuatu seperti tangkapan skrin di bawah. Buat masa ini, biarkan Notepad (atau editor yang anda gunakan) terbuka. Anda boleh meminimumkannya, tetapi jangan tutupnya, kerana anda perlu membuat beberapa perubahan di dalamnya selepas anda mengumpulkan beberapa maklumat tambahan daripada File Explorer .
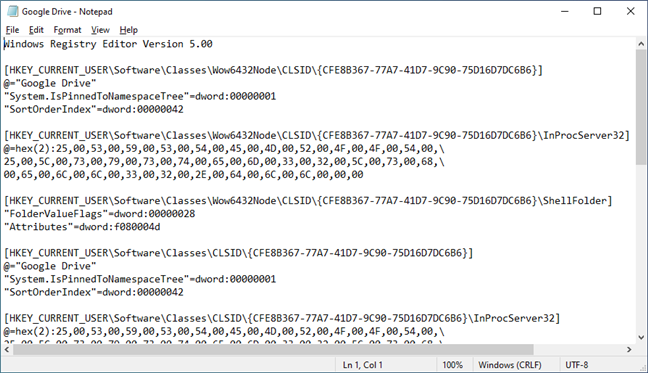
Bagaimana rupa fail Google Drive.reg
Seterusnya, anda perlu mencari laluan tepat ke apl "Google Drive untuk desktop" pada PC anda. Untuk melakukan itu, buka File Explorer dan navigasi ke "C:\Program Files\Google\Drive File Stream." Di dalamnya, sentiasa ada folder yang mengandungi nama berangka seperti 49.0.11.0 , iaitu nombor versi apl "Google Drive untuk desktop" yang dipasang pada PC anda. Membukanya.
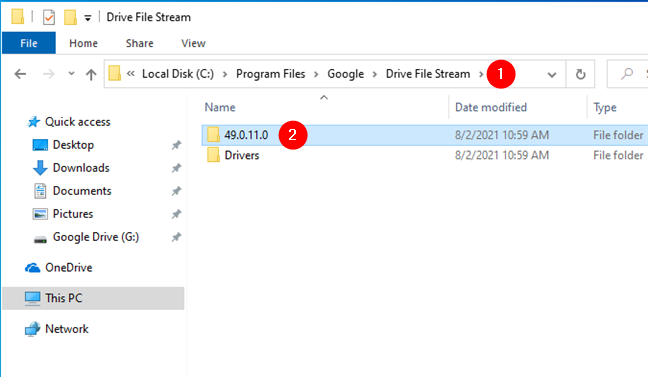
Mencari tempat Google Drive untuk desktop dipasang pada PC anda
Salin laluan penuh ke folder.
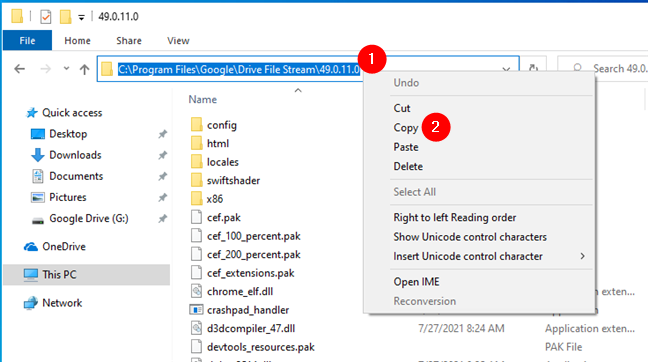
Menyalin laluan penuh ke folder apl Google Drive untuk desktop
Kembali ke Notepad atau editor teks yang anda pilih untuk digunakan. Di dalam fail Google Drive yang telah anda buka sebelum ini, cari dan ganti semua teks yang menyatakan "C:\\Program Files\\Google\\Drive File Stream\\49.0.9.0" dengan laluan tepat (penuh) ke " anda Folder pemasangan apl Google Drive untuk desktop" . Itu yang anda salin sebelum ini dalam File Explorer . Pastikan anda menggunakan \\ (double-backslash) dalam struktur laluan folder.
Mengemas kini laluan Google Drive untuk desktop dalam fail Google Drive.reg
Seterusnya, tukar semua nilai TargetFolderPath kepada "G:\Google Drive." Ambil perhatian bahawa G: ialah huruf pemacu yang digunakan oleh Google Drive kami . Dalam kes anda, ia mungkin berbeza, jadi pastikan anda menyemaknya dalam File Explorer . Juga, sama seperti dalam langkah sebelumnya, berhati-hati untuk menggunakan \\ (double -backslash) dan bukannya \ (single backslash) dalam struktur folder.
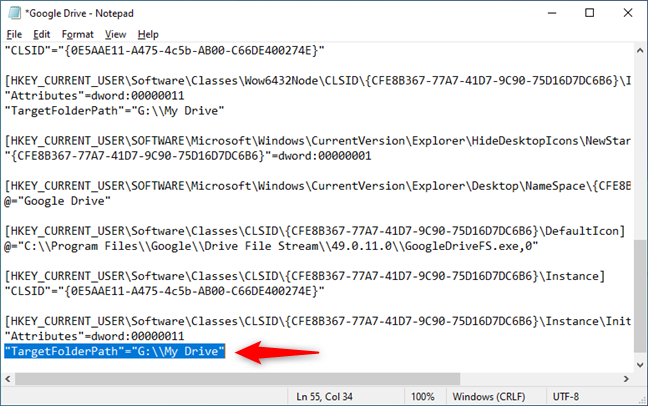
Mengemas kini lokasi penyimpanan Google Drive dalam Google Drive.reg
Apabila anda selesai menggantikan setiap contoh nilai TargetFolderPath , simpan fail Google Drive.reg dan tutup editor teks anda. Klik dua kali atau ketik dua kali pada fail Google Drive.reg untuk menjalankannya. Katakan Ya apabila anda melihat gesaan UAC untuk membenarkan maklumat baharu ditambahkan pada Windows Registry anda .
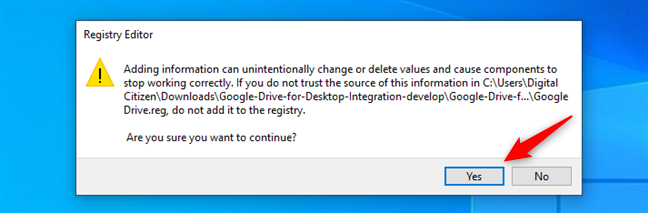
Biarkan Windows menambah maklumat baharu dalam Registrynya
Tekan OK apabila Registry Editor memberitahu anda bahawa kekunci baharu telah ditambahkan pada Windows Registry anda .
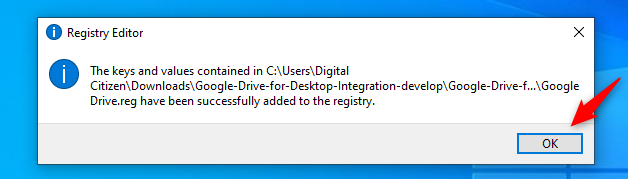
Data Google Drive baharu telah ditambahkan pada Windows Registry
Sekarang, buka File Explorer . Anda seharusnya melihat bahawa Google Drive kini disenaraikan sebagai entiti yang berasingan dalam panel navigasinya, seperti yang anda mahukan. Kemas, kan? 🙂
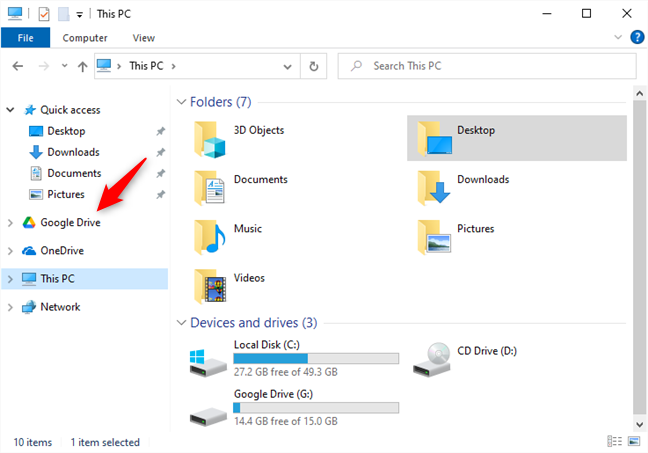
Google Drive kini ditunjukkan sebagai entiti yang berasingan dalam panel navigasi daripada File Explorer
Itu sahaja!
NOTA: Jika anda berubah fikiran dan tidak lagi mahu Google Drive muncul sebagai pintasan berasingan dalam File Explorer , anda hanya perlu jalankan fail Alih Keluar Google Drive.reg yang anda ekstrak sebelum ini.
Adakah anda tahu cara lain untuk menambahkan Google Drive pada File Explorer?
Seperti yang anda lihat, agak mudah untuk menambahkan Google Drive pada File Explorer , selagi anda OK dengan memilikinya dalam bahagian Capaian pantas dan sebagai pemacu biasa dalam File Explorer . Tetapi jika anda mahu Google Drive muncul sebagai pilihan yang berbeza dalam anak tetingkap navigasi File Explorer , sama seperti OneDrive atau Dropbox , perkara menjadi lebih rumit tetapi boleh dilakukan. Adakah anda berjaya melakukannya? Adakah anda tahu cara lain untuk menambahkan Google Drive pada File Explorer ? Kongsi mereka dengan kami dalam ulasan di bawah, dan kami akan mengemas kini tutorial ini secepat mungkin.