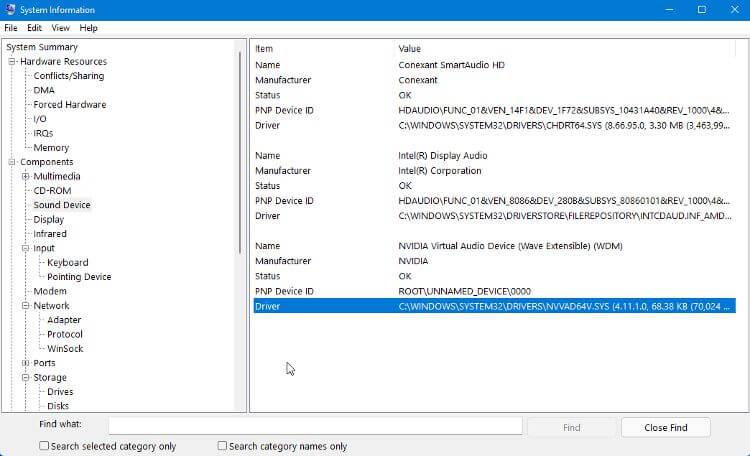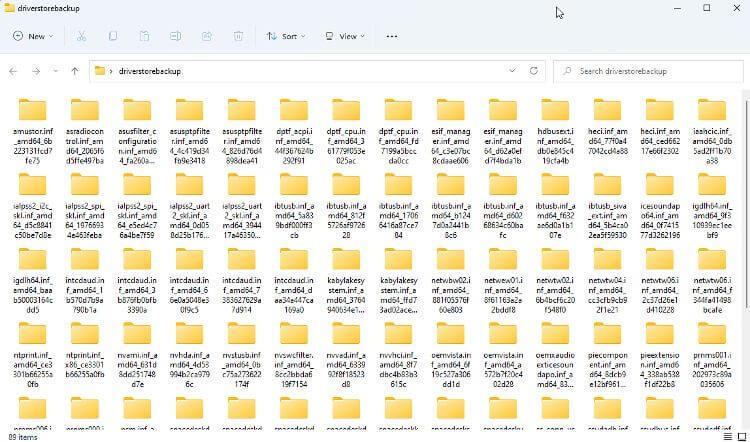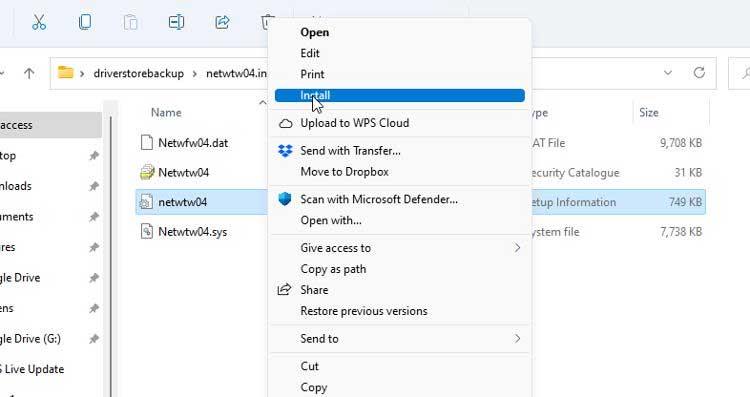Memasang semula semua pemacu pada PC Windows baharu bukanlah rumit seperti yang anda fikirkan. Mari belajar dengan Download.vn cara memindahkan pemacu dari komputer lama ke komputer baharu .

Dalam dunia peningkatan dan kemas kini peranti yang berterusan, kadangkala, dalam tempoh yang singkat, peranti kehilangan sokongan daripada pengilang. Nasib baik, anda mempunyai cara untuk menyalin pemacu sedia ada dari PC lama anda ke yang baharu, selagi kedua-dua peranti menggunakan sistem pengendalian yang sama.
Cara membuat dan menyimpan senarai pemandu
Sebelum anda mula membuat sandaran pemacu lama anda ke PC baharu anda, anda harus membuat senarai pemacu yang diperlukan. Mempunyai nama pemacu dan maklumat tentang lokasinya akan membantu anda mencari pemacu yang betul untuk dipasang kemudian.
Cara paling mudah untuk melihat semua peranti dan pemacu yang dipasang pada komputer Windows adalah dengan menggunakan alat Maklumat Sistem yang tersedia pada sistem.
1. Anda boleh membuka aplikasi dengan mencari msinfo32 dalam bar carian Windows dan memilih Maklumat Sistem daripada keputusan. Anda juga boleh membuka kotak dialog Run dan masukkan msinfo32.exe > klik OK .
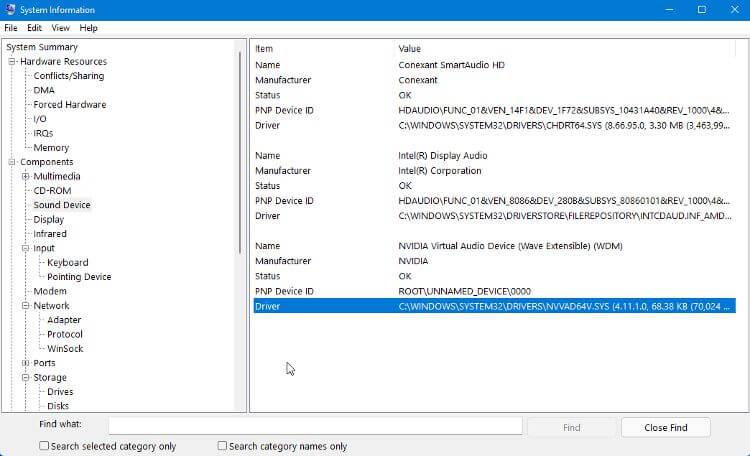
2. Apabila aplikasi ini dibuka, ia akan memaparkan senarai semua perkakasan dan peranti yang dipasang pada komputer. Memilih peranti akan memaparkan maklumatnya, termasuk laluan penuh ke fail pemacu.
3. Anda boleh menyimpan maklumat ini ke fail teks menggunakan Fail > Eksport > Simpan . Anda boleh mengulangi proses ini untuk setiap peranti yang perlu memindahkan pemacu.
Pilihan lain ialah menggunakan arahan dalam alat Prompt Perintah untuk memaparkan dan mengeksport senarai fail pemacu. Anda boleh menggunakan beberapa arahan untuk memaparkan pemacu, tetapi yang paling mudah ialah:
driverquery /FO list /v
Memaparkan senarai pemandu dengan maklumat tentang pemacu. Jika anda ingin menyimpan senarai sebagai fail teks, anda boleh melakukannya dengan menambahkan rentetan berikut pada arahan:
driverquery /FO list /v > C:\Users\USERNAME\Desktop\listofdrivers.txt
Tukar USERNAME dengan nama pengguna anda. Apabila arahan ini dijalankan, fail teks bernama "listofdrivers" akan disimpan ke desktop. Anda boleh menggunakan nama fail teks lain jika anda tidak mahu menggunakan "listofdrivers."
Tiada kaedah untuk menyimpan fail pemacu sebenar, hanya maklumat terperinci tentang pemacu. Membuat senarai pemandu yang anda perlukan bukanlah langkah yang perlu, tetapi ia akan memudahkan pencarian pemandu yang betul kemudian.
Jika anda tidak melihat pemandu yang anda inginkan dalam senarai ini, anda harus menyemak pemandu yang rosak atau memerlukan pembaikan.
Eksport pemacu ke folder sandaran
Apabila memasang pemacu pada komputer anda, anda perlu menambahkannya pada folder selamat DriverStore terlebih dahulu. Kemudian, sistem boleh menggunakannya di mana diperlukan. Ini dipanggil pementasan. Ia membolehkan Windows menjejaki sebarang pemacu yang dipasang dan kemas kini untuk pemacu tersebut.
Cipta salinan folder DriverStore pada komputer lama atau sandaran pemacu yang diperlukan dan sediakannya untuk dipindahkan ke PC baharu apabila diperlukan. Anda boleh membuat salinan pemacu, tetapi biasanya lebih mudah dan cepat untuk hanya membuat salinan keseluruhan folder.
Anda boleh menggunakan sama ada Commnad Prompt atau Powershell untuk mencipta salinan folder DriverStore pada komputer lama anda. Begini cara melakukan ini dalam Prompt Perintah:
1. Buat folder pada desktop bernama driverstorebackup atau serupa. Di sinilah anda akan menyalin fail pemacu.
2. Buka Prompt Perintah dan masukkan arahan berikut (gantikan USERNAME dengan nama pengguna anda):
dism /online /export-driver /destination:C:\Users\USERNAME\Desktop\driverstorebackup
3. Anda mungkin perlu menunggu seketika untuk menyalin semua pemacu ke folder sandaran. Setelah proses ini selesai, anda boleh menyalin folder sandaran itu ke pemacu denyar, kemudian memindahkannya ke PC baharu anda.
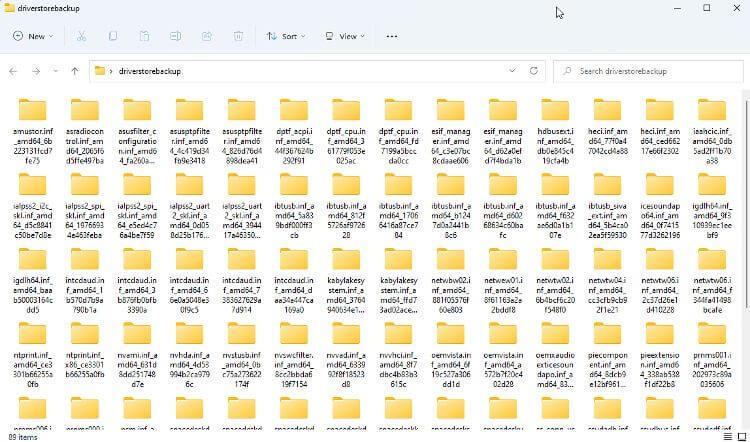
Pasang pemacu lama pada PC baharu
Dalam kebanyakan kes, anda boleh memasang pemacu lama pada komputer baharu anda melalui File Explorer. Buka folder sandaran yang anda salin, navigasi ke pemacu yang ingin anda pasang dan klik kanan pada fail INF. Pilih Pasang daripada menu ini. Jika anda menggunakan Win 11, anda perlu mengklik Tunjukkan Lagi Pilihan > Pasang .
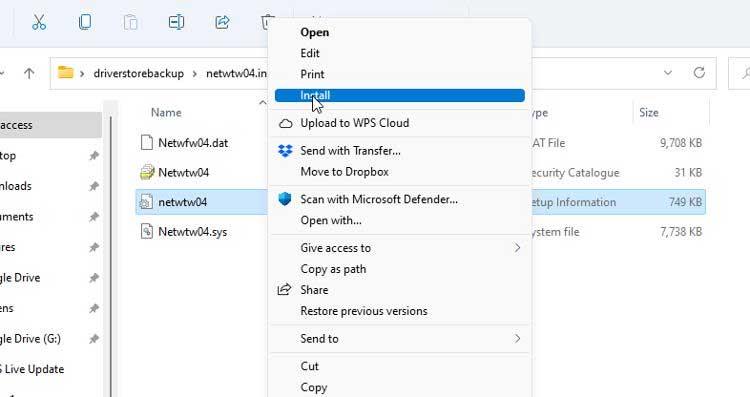
Anda juga boleh cuba memasang pemacu menggunakan Pengurus Peranti . Klik kanan pada peranti dan pilih Kemas Kini Pemacu . Kemudian, ikut arahan untuk memasang pemacu secara manual, menavigasi ke pemacu yang betul dalam folder sandaran anda apabila digesa.
Di atas ialah cara untuk memindahkan pemacu dari PC Windows lama kepada yang baharu . Semoga artikel itu berguna kepada anda.