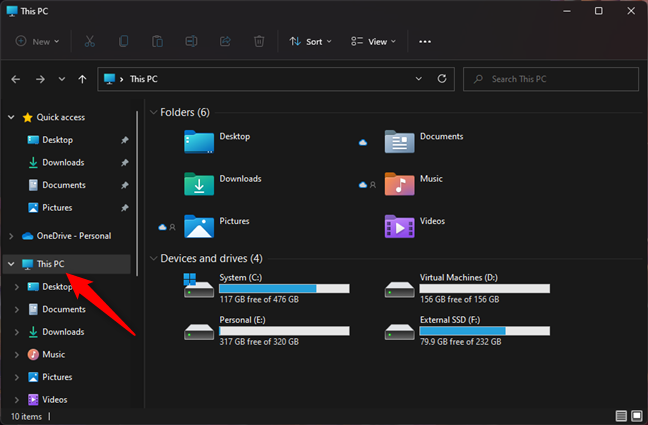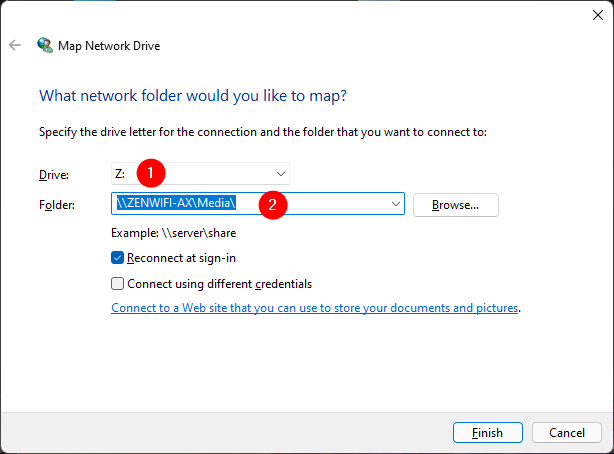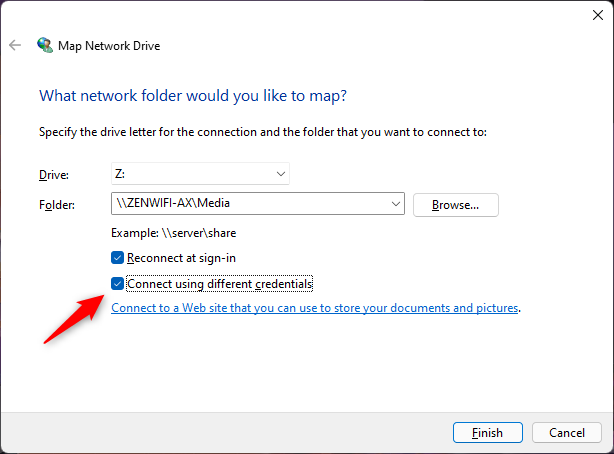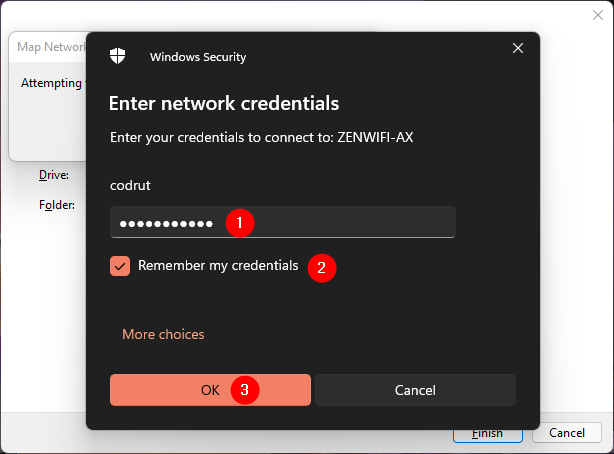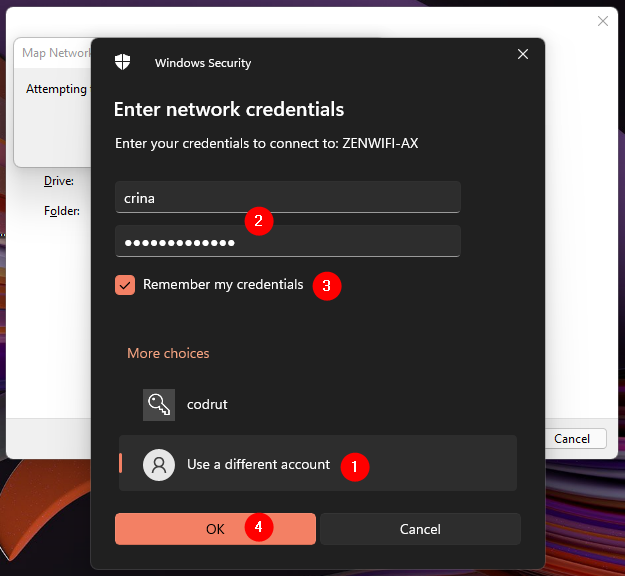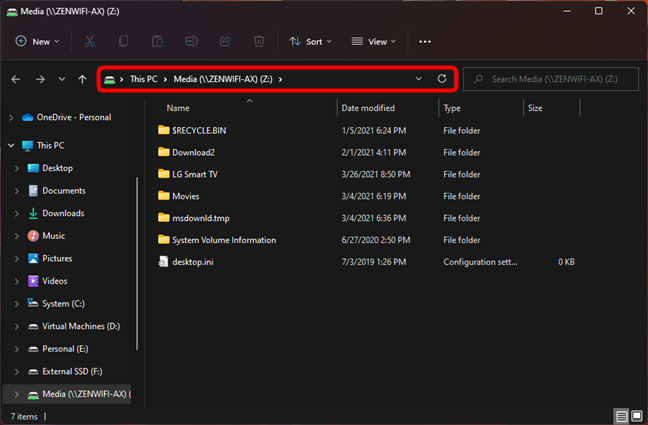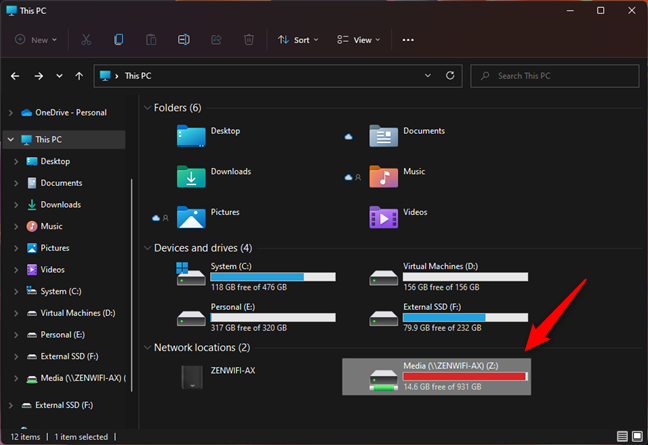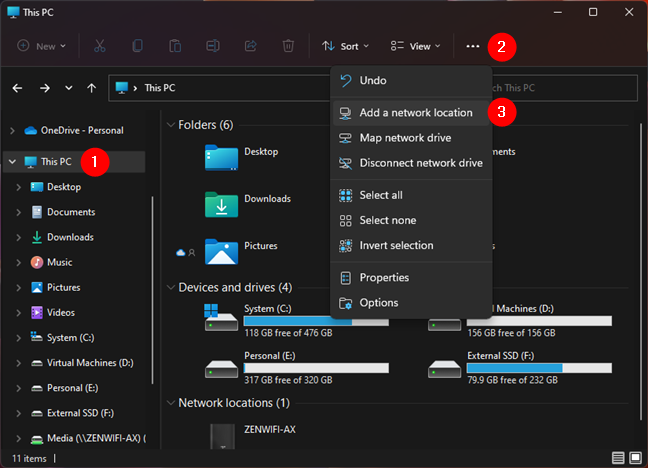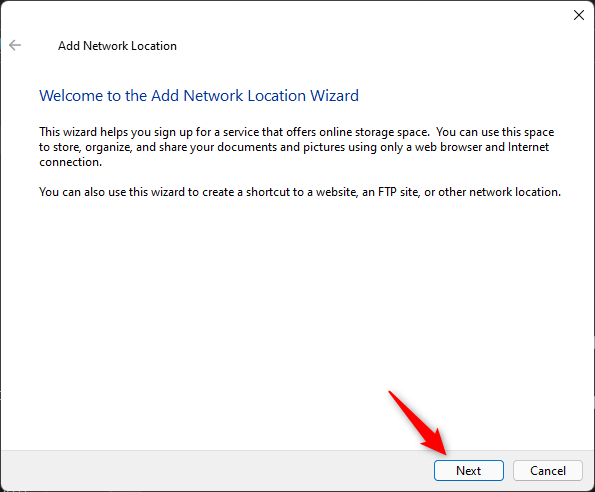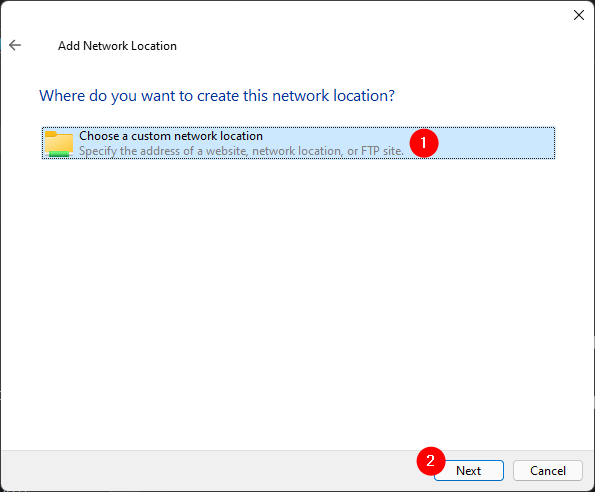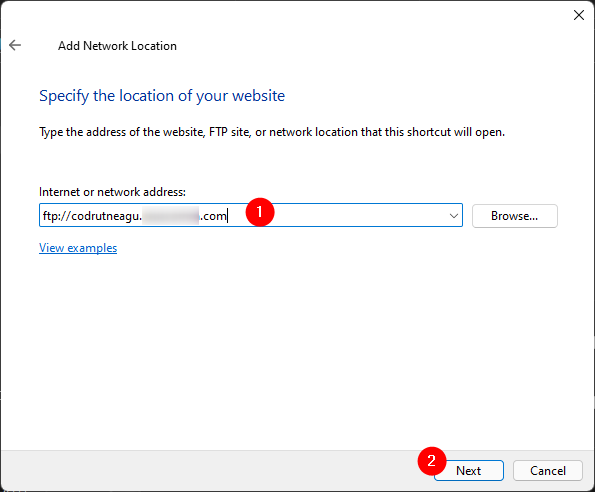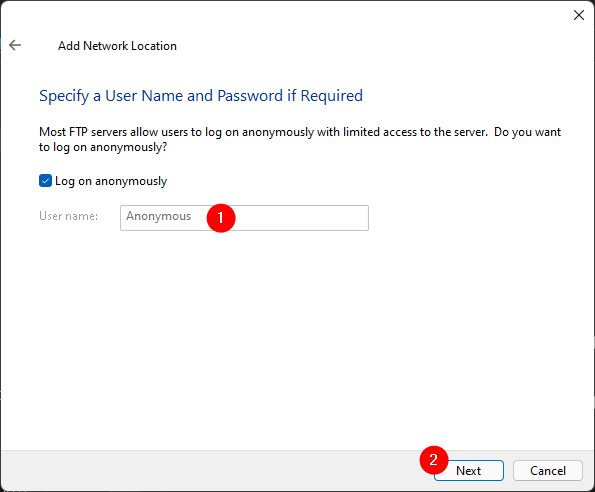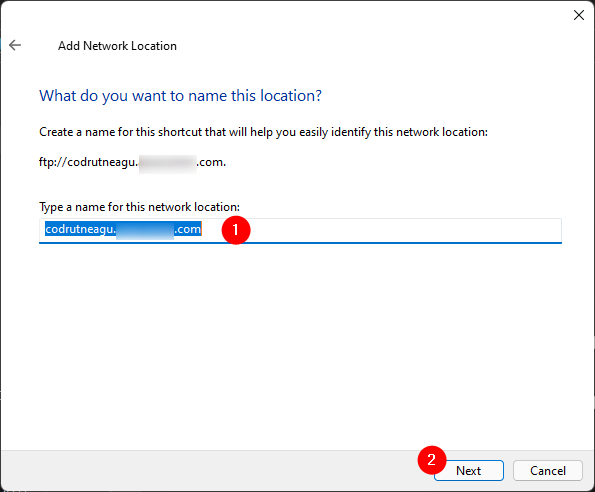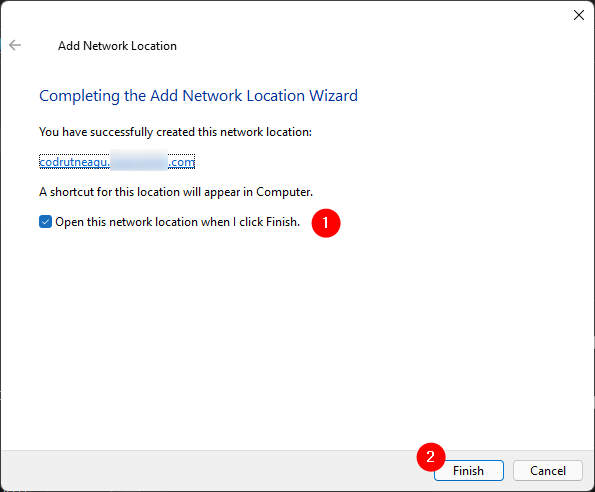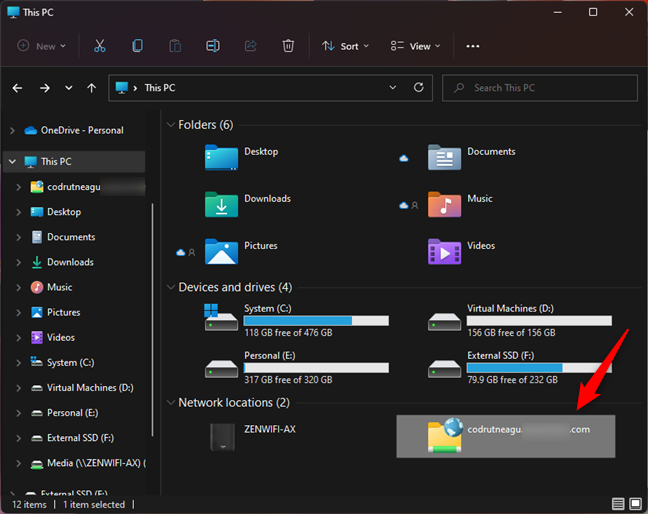Bekerja dengan mudah dengan bahagian rangkaian adalah penting untuk perniagaan kecil. Ia juga berguna untuk orang yang suka menyimpan data pada komputer rangkaian, pemacu yang disambungkan ke penghala mereka atau malah peranti NAS. Dan, untuk menjadikan sesuatu lebih pantas dan mesra, sesetengah pengguna ingin memetakan pemacu rangkaian atau bahkan lokasi FTP pada komputer Windows 11 mereka. Itu menjadikan perkongsian rangkaian tersedia terus melalui File Explorer dan boleh diakses dengan hanya klik dua kali mudah. Adakah anda ingin tahu cara memetakan pemacu rangkaian atau menambah lokasi FTP pada Penjelajah Fail Windows 11 ? Jika anda melakukannya, baca terus:
Kandungan
- Bagaimana untuk memetakan pemacu rangkaian dalam Windows 11
- Bagaimana untuk menambah lokasi FTP pada Windows 11
- Adakah anda kecewa kerana Windows 11 tidak membenarkan anda memetakan tapak FTP sebagai pemacu rangkaian?
PENTING: Windows 11 boleh memetakan pemacu rangkaian, dan prosesnya pantas dan mudah untuk dilalui. Jika itu yang anda mahukan, baca bahagian pertama panduan ini. Ia juga membolehkan anda menambah pintasan ke tapak FTP dalam File Explorer , seperti yang anda boleh lihat dalam bahagian kedua tutorial. Walau bagaimanapun, ambil perhatian bahawa anda tidak boleh melekapkan FTP sebagai pemacu dalam Windows 11 kerana sistem pengendalian tidak membenarkan anda menambah huruf pemacu pada lokasi FTP .
Bagaimana untuk memetakan pemacu rangkaian dalam Windows 11
Apabila anda sering perlu mengakses pemacu atau folder kongsi dalam rangkaian, memetakannya sebagai pemacu rangkaian boleh memudahkan hidup anda sedikit. Apakah yang dimaksudkan dengan memetakan pemacu rangkaian? Nah, pemacu rangkaian yang dipetakan mendapat huruf pemacunya sendiri, dan ia tersedia terus daripada File Explorer . Mari lihat cara melakukannya dalam Windows 11:
Mula-mula, buka File Explorer dan pilih PC ini pada anak tetingkap navigasi kirinya.
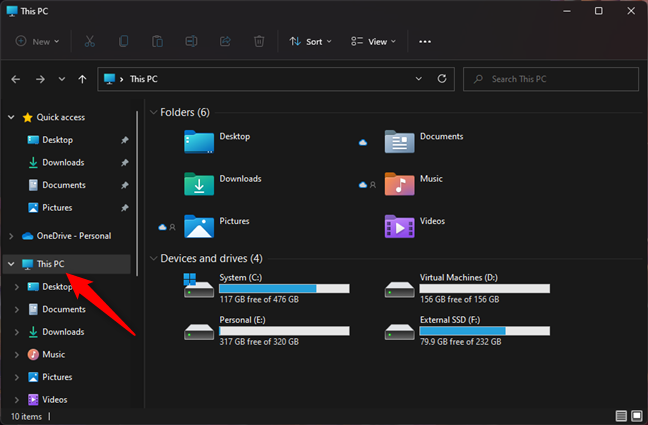
Pilih PC Ini dalam Penjelajah Fail
Pada bar alat File Explorer dari atas, klik atau ketik pada butang Lihat lagi yang diwakili oleh tiga titik penggantungan. Kemudian, dalam menu yang dipaparkan, klik atau ketik pada "Pemacu rangkaian peta."
Pilihan pemacu rangkaian Peta daripada menu Lihat lagi File Explorer
Ini memulakan wizard Pemacu Rangkaian Peta , di mana anda bermula dengan memilih huruf pemacu untuk pemacu rangkaian yang anda ingin buat dalam medan Pemacu . Kemudian, taip laluan ke folder rangkaian yang anda ingin petakan dalam medan Folder .
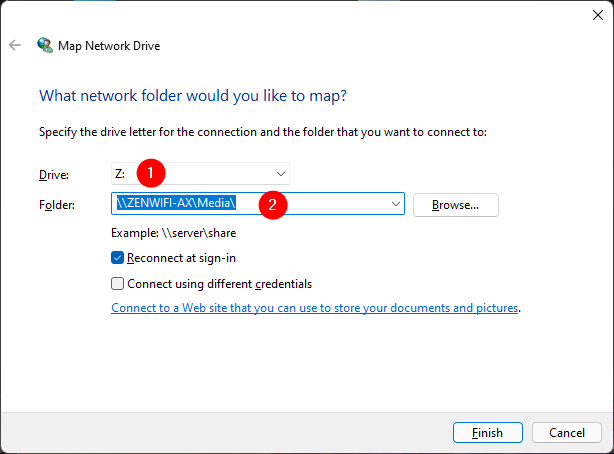
Memilih huruf pemacu yang dipetakan dan folder untuk dipetakan sebagai pemacu rangkaian
Sebagai alternatif, anda juga boleh Semak imbas rangkaian tempatan anda dan pilih folder untuk dipetakan sebagai pemacu rangkaian. Sebaik sahaja anda menemuinya, pilih dan tekan OK .
Menyemak imbas folder untuk dipetakan sebagai pemacu rangkaian
Kemudian, dalam wizard "Pemacu rangkaian peta" , dayakan pilihan "Sambung semula semasa log masuk" jika anda mahu pemacu rangkaian dipetakan secara automatik oleh Windows 11 setiap kali anda memulakan PC anda.
Jika komputer atau peranti tempat pemacu rangkaian ditemui memerlukan nama pengguna dan kata laluan yang berbeza daripada nama pengguna akaun semasa anda, anda juga harus menyemak pilihan "Sambung menggunakan bukti kelayakan yang berbeza" . Kemudian, klik atau ketik Selesai .
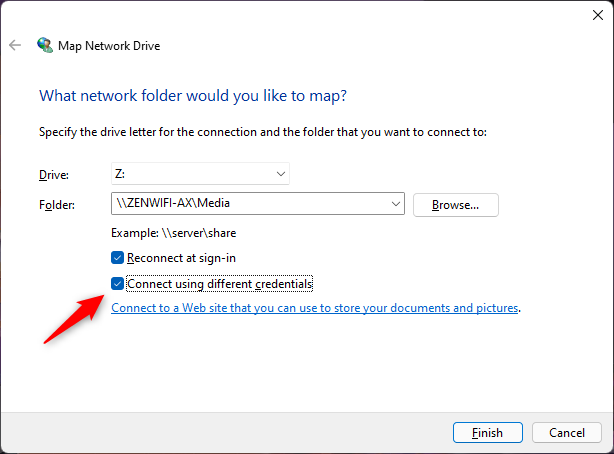
Sambung menggunakan bukti kelayakan yang berbeza
Jika anda memilih untuk menggunakan akaun pengguna lain untuk menyambung ke folder rangkaian, anda perlu memasukkan nama dan kata laluannya pada langkah seterusnya. Windows 11 mungkin telah memilih akaun pengguna. Jika ia adalah yang anda ingin gunakan, hanya taip kata laluannya dan, jika anda mahu, semak tetapan "Ingat bukti kelayakan saya" supaya anda tidak perlu memasukkan kata laluan anda setiap kali anda membuka pemacu rangkaian yang dipetakan. Kemudian, tekan butang OK .
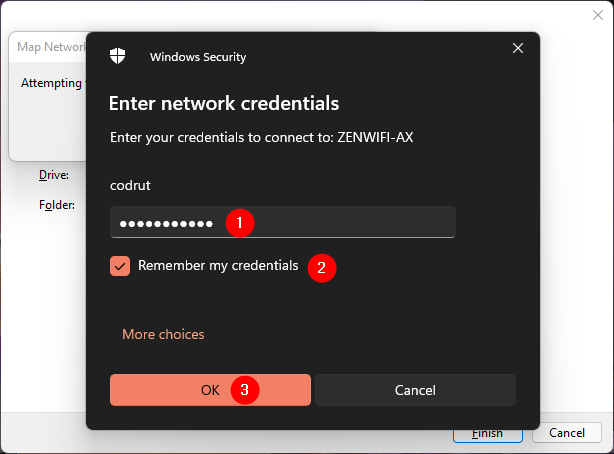
Masukkan bukti kelayakan rangkaian untuk digunakan dengan pemacu rangkaian yang dipetakan
Jika Windows 11 tidak memilih akaun pengguna yang anda mahu gunakan, anda boleh memilih satu lagi dengan mengklik atau mengetik pada Lagi pilihan , dan kemudian "Gunakan akaun lain." Seterusnya, taip nama dan kata laluan akaun pengguna yang anda ingin gunakan. Semak pilihan untuk "Ingat bukti kelayakan" jika anda mahu itu, dan tekan OK .
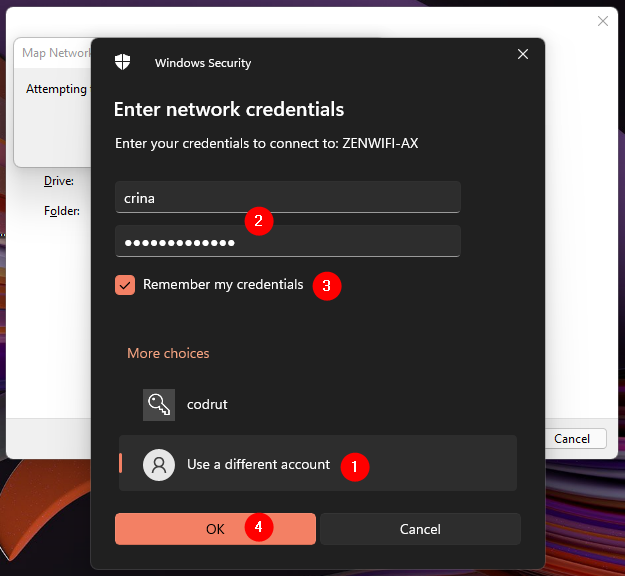
Gunakan akaun pengguna yang berbeza untuk pemacu rangkaian yang dipetakan
Seterusnya, Windows 11 cuba menyambung ke pemacu rangkaian dipetakan baharu. Jika semuanya betul, anda sepatutnya melihatnya hampir serta-merta dalam File Explorer .
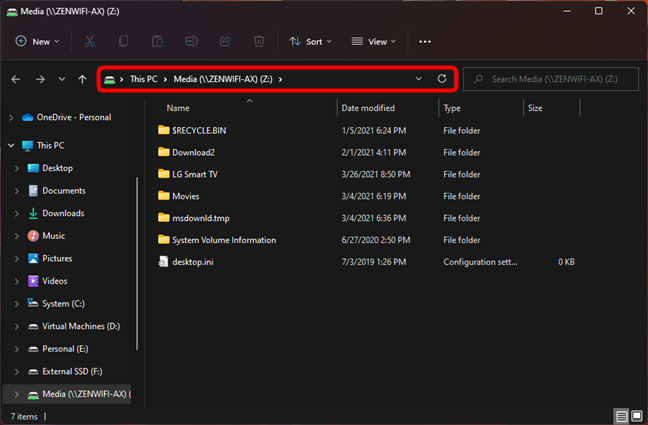
Pemacu rangkaian dipetakan baharu anda dibuka dalam Penjelajah Fail Windows 11
Kemudian, apabila anda perlu mengakses pemacu rangkaian anda yang dipetakan, anda hanya boleh membuka File Explorer , pilih PC ini dan klik dua kali atau ketik dua kali pada entrinya daripada bahagian Lokasi rangkaian .
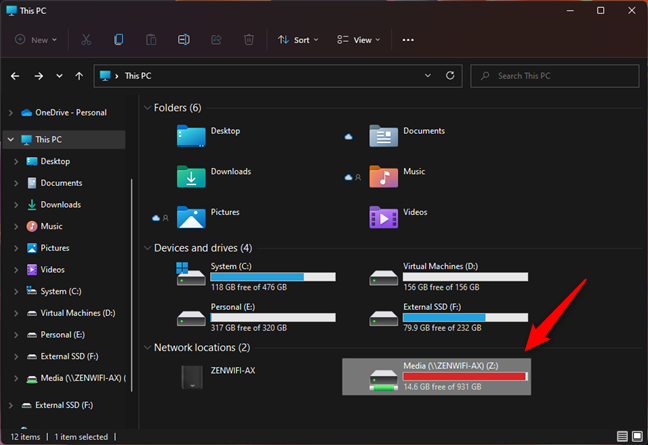
Penjelajah Fail menunjukkan semua pemacu rangkaian yang dipetakan dalam bahagian Lokasi rangkaiannya
Bagaimana untuk menambah lokasi FTP pada Windows 11
Begitu juga, Windows 11 juga membenarkan anda menambah lokasi FTP pada File Explorer tetapi, malangnya, ia tidak membenarkan anda memetakan lokasi FTP sebagai pemacu rangkaian . Sistem pengendalian ini boleh mencipta pintasan khas untuk FTP dan perkongsian web lain dalam File Explorer , tetapi ia tidak mempunyai ciri terbina dalam yang membolehkan anda melekapkan FTP sebagai pemacu dalam Windows 11 dan memberikannya huruf pemacu.
Dalam File Explorer , pilih PC ini pada anak tetingkap navigasi kiri. Kemudian, klik atau ketik pada butang "Lihat lagi" yang ikonnya menggambarkan tiga titik penggantungan, dan klik atau ketik pada "Tambah lokasi rangkaian" dalam menu yang dipaparkan.
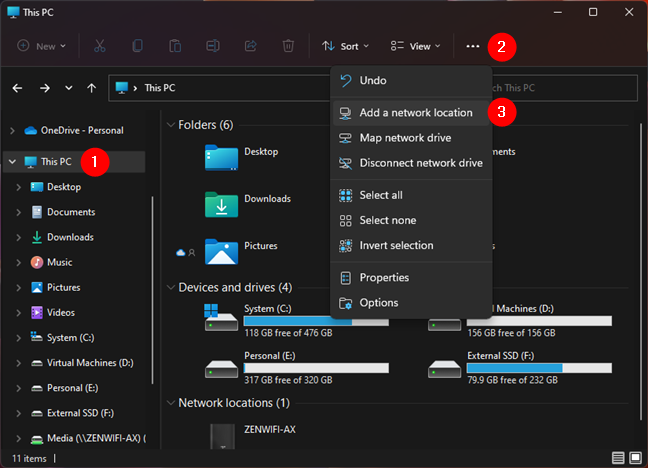
Tambah lokasi rangkaian dalam menu Lihat lagi File Explorer
Ini melancarkan wizard "Tambah Lokasi Rangkaian" . Baca apa yang tertulis, jika anda mahu, dan kemudian tekan Seterusnya .
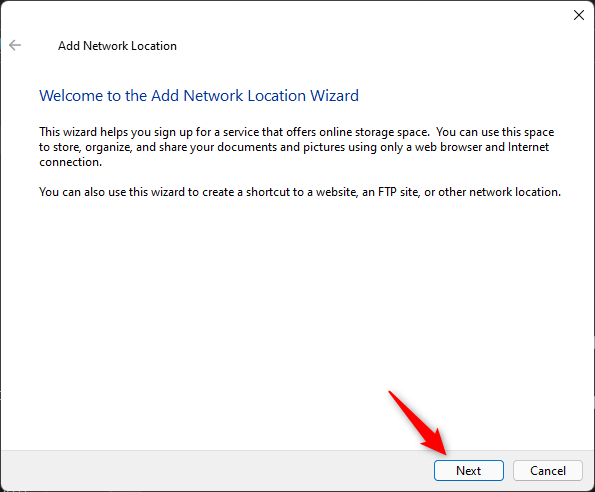
Tekan Seterusnya dalam wizard Tambah Lokasi Rangkaian
Klik atau ketik pada "Pilih lokasi rangkaian tersuai" dan kemudian tekan Seterusnya.
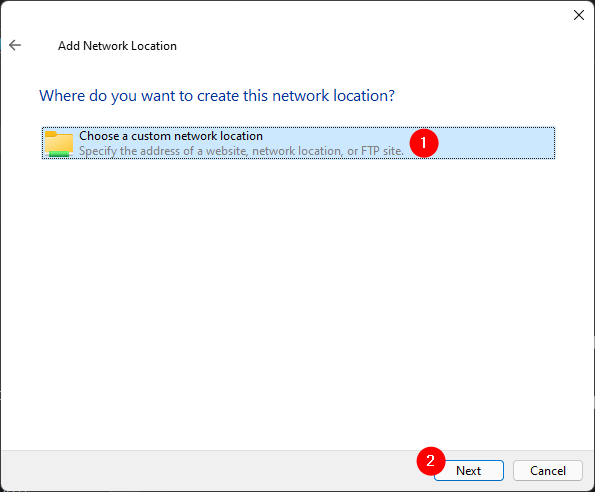
Pilih lokasi rangkaian tersuai
Apabila wizard meminta anda "Tentukan lokasi tapak web anda", taip alamat FTP yang anda ingin tambahkan pada Penjelajah Fail dalam medan "Alamat Internet atau rangkaian" . Alamat tapak FTP sepatutnya kelihatan seperti ini: ftp://ftp.example.com atau ftp://ftp.microsoft.com:21 (jika anda juga perlu menentukan port yang digunakan, yang dalam kes ini ialah 21) . Selepas anda memasukkannya, klik atau ketik Seterusnya .
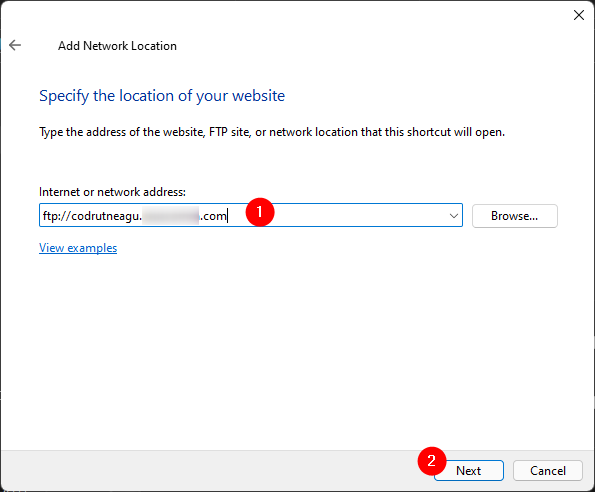
Alamat lokasi FTP
Seterusnya, Windows 11 bertanya kepada anda sama ada anda memerlukan akaun FTP dan kata laluan untuk mengakses lokasi FTP yang telah anda tambahkan sebelum ini. Jika tapak FTP itu tidak memerlukan bukti kelayakan, semak pilihan "Log masuk tanpa nama" . Jika ia memerlukan bukti kelayakan, nyahtandainya dan masukkan nama akaun pengguna FTP. Kemudian, klik atau ketik pada Seterusnya .
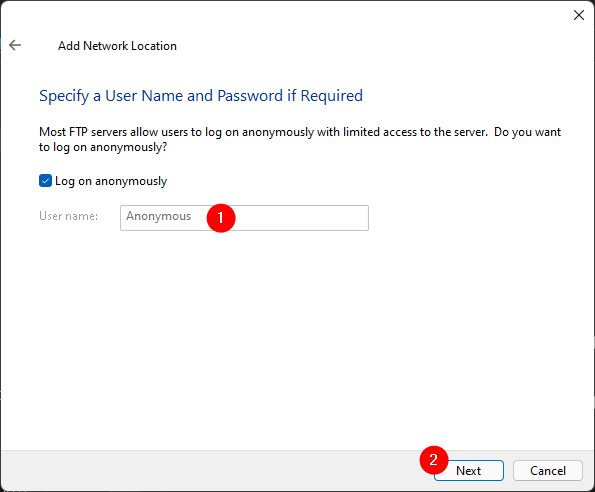
Pilih sama ada pelayan FTP memerlukan pengesahan atau membenarkan log masuk tanpa nama
Sekarang taip nama yang anda mahu Windows 11 tunjukkan untuk lokasi FTP, dan kemudian tekan Seterusnya sekali lagi.
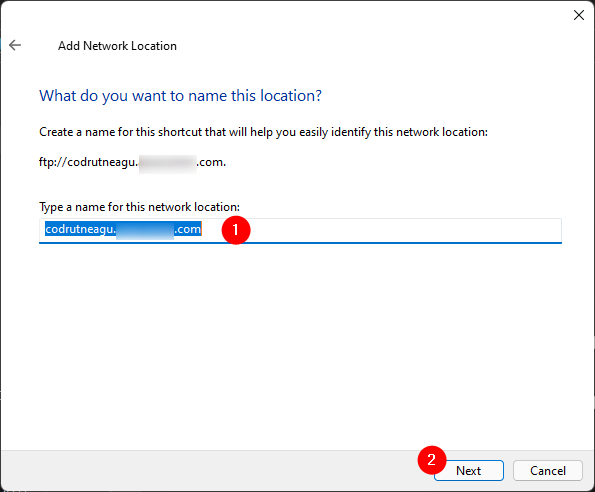
Taipkan nama untuk tapak FTP
Akhir sekali, Windows 11 bertanya kepada anda sama ada anda ingin ia membuka tapak FTP apabila anda menutup "Tambah Lokasi Rangkaian." Pilih perkara yang anda suka dan klik atau ketik Selesai .
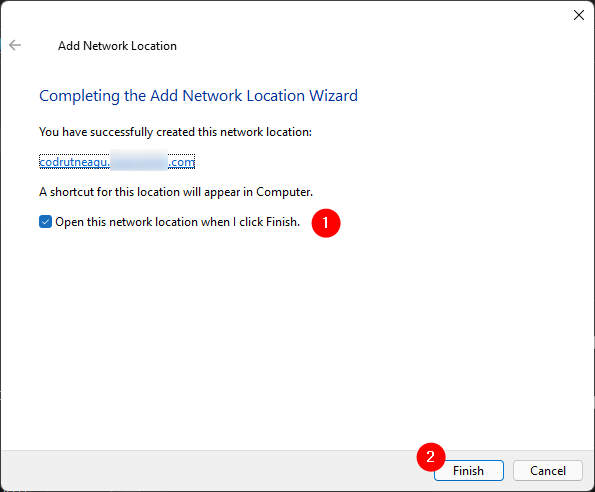
Penghujung wizard Tambah Lokasi Rangkaian
Mulai sekarang, pintasan ke lokasi FTP sentiasa ditunjukkan dalam Penjelajah Fail Windows 11 , di bawah Lokasi rangkaian .
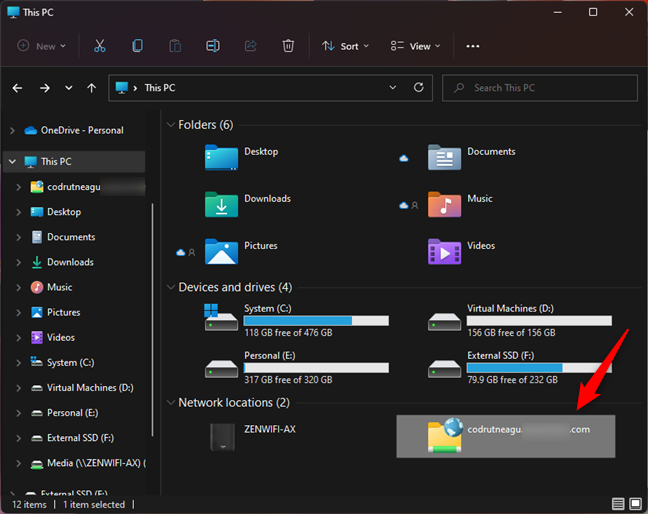
Pelayan FTP ditunjukkan dalam lokasi Rangkaian daripada File Explorer
Untuk membuka lokasi FTP, anda hanya perlu klik dua kali atau ketik dua kali pada pintasannya daripada File Explorer . Walau bagaimanapun, ambil perhatian bahawa jika ia memerlukan kelayakan untuk membenarkan akses, anda perlu memasukkan akaun dan kata laluan setiap kali anda cuba membukanya. Jika ia ditetapkan untuk membenarkan sambungan tanpa nama, maka ia hanya akan memuatkan kandungannya dalam File Explorer .
Adakah anda kecewa kerana Windows 11 tidak membenarkan anda memetakan tapak FTP sebagai pemacu rangkaian?
Walaupun memetakan pemacu rangkaian dalam Windows 11 adalah mudah dan pantas, amat memalukan bahawa Microsoft tidak membenarkan kami melakukan perkara yang sama dengan lokasi FTP. Ia akan menjadi sangat membantu untuk dapat menetapkan huruf pemacu ke tapak FTP. Mudah-mudahan, masanya akan tiba untuk itu juga, walaupun kami telah menunggu selama bertahun-tahun untuk melihat ciri ini dalam sistem pengendalian Windows. Adakah anda mempunyai apa-apa untuk ditambahkan pada panduan kami? Beritahu kami di bahagian komen di bawah.