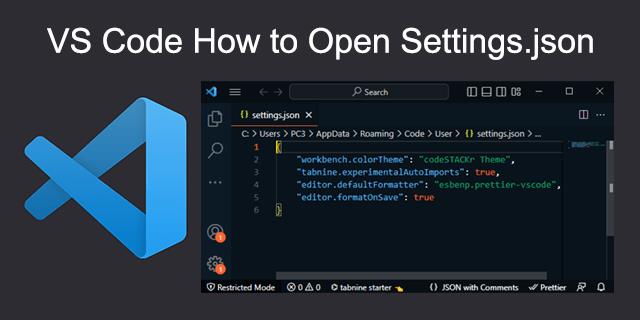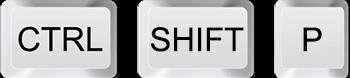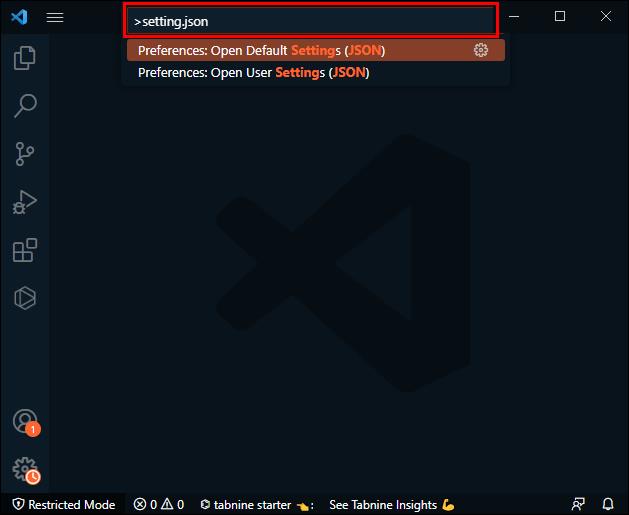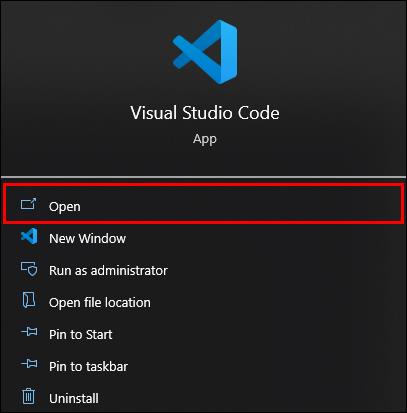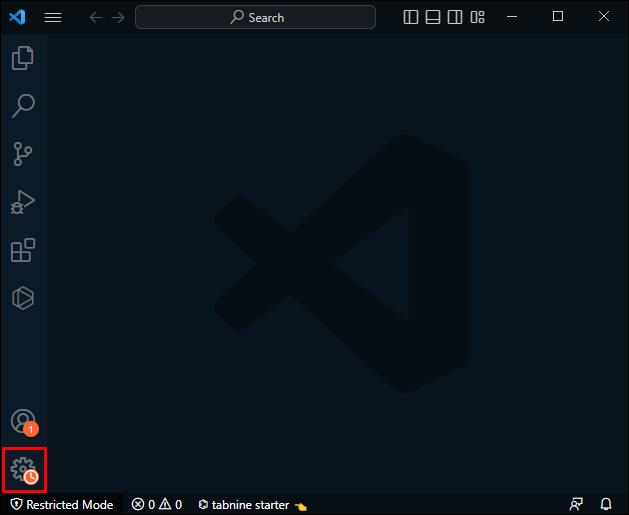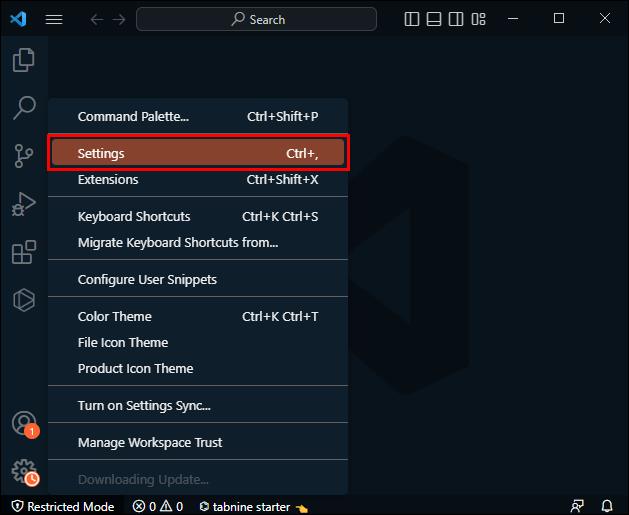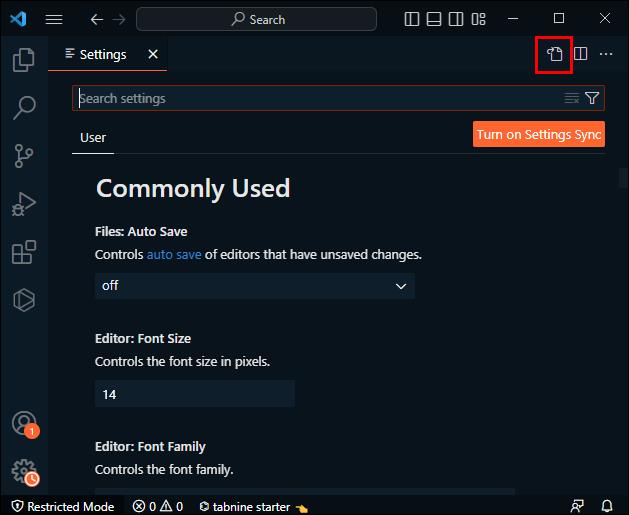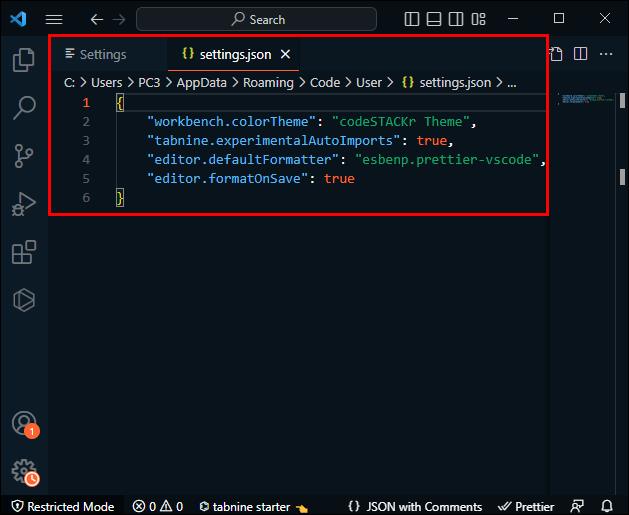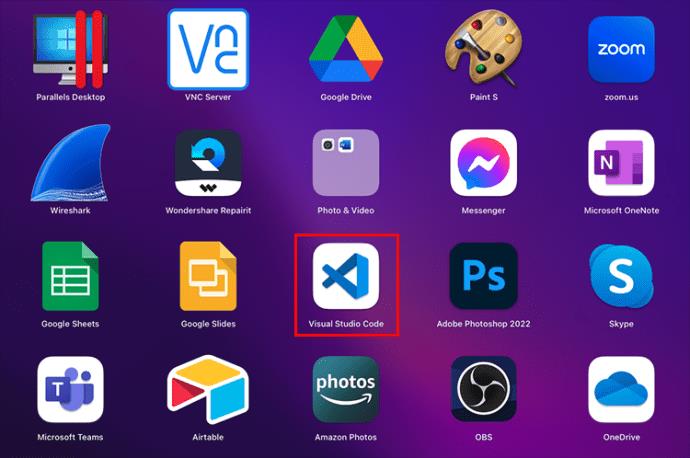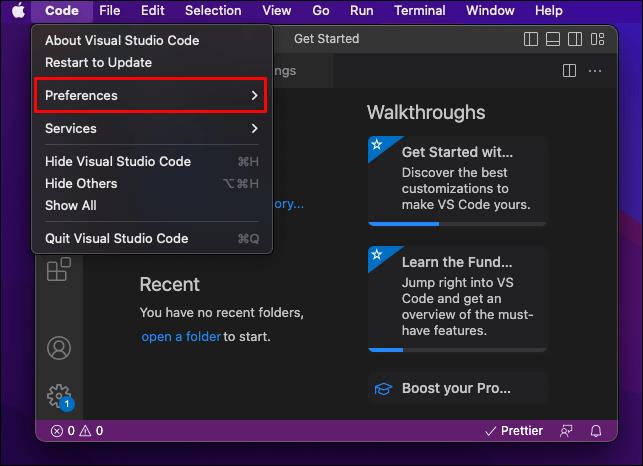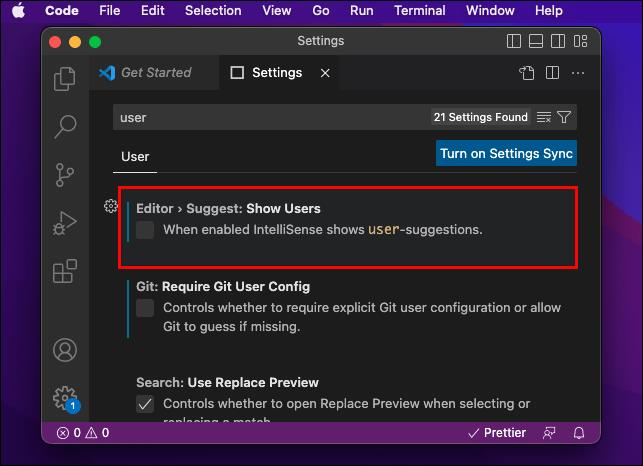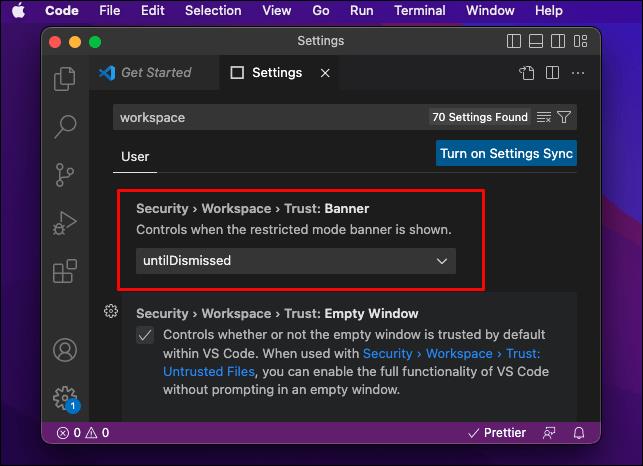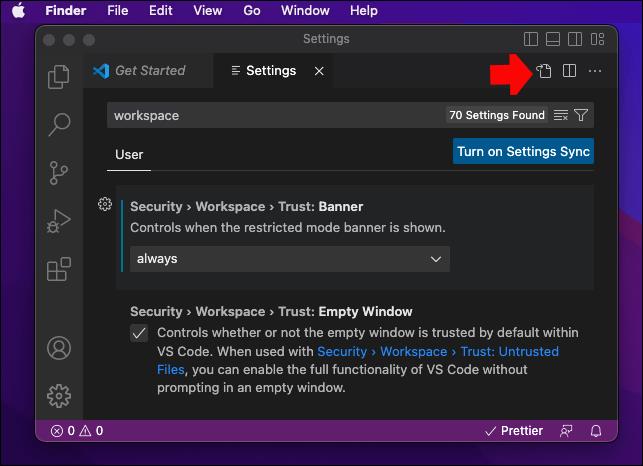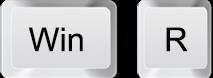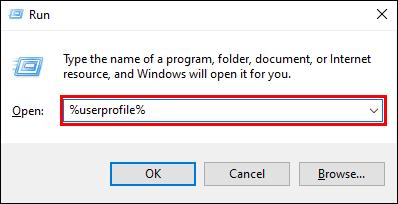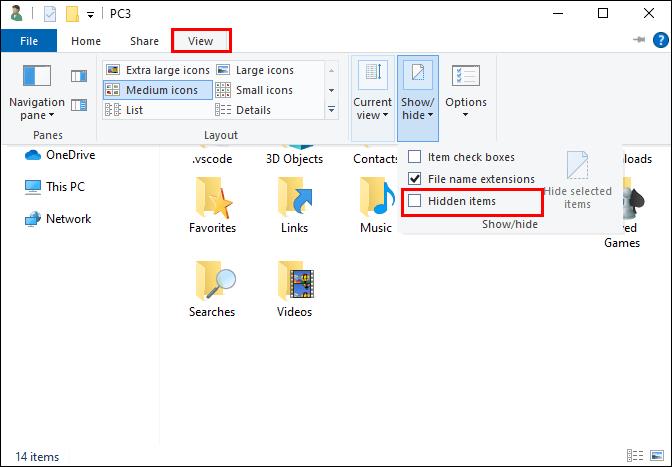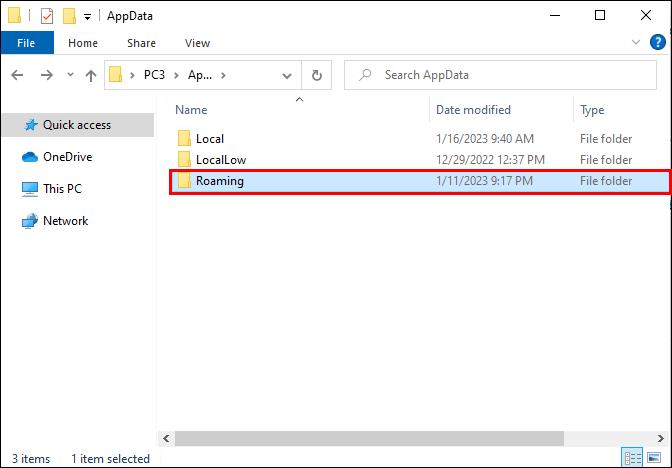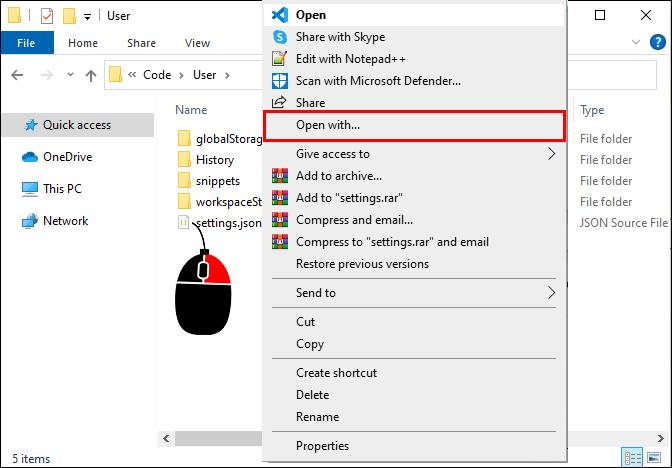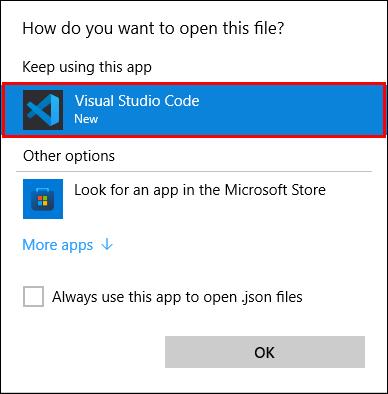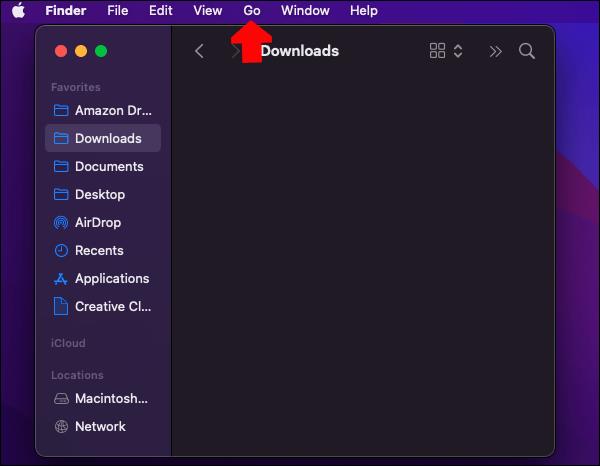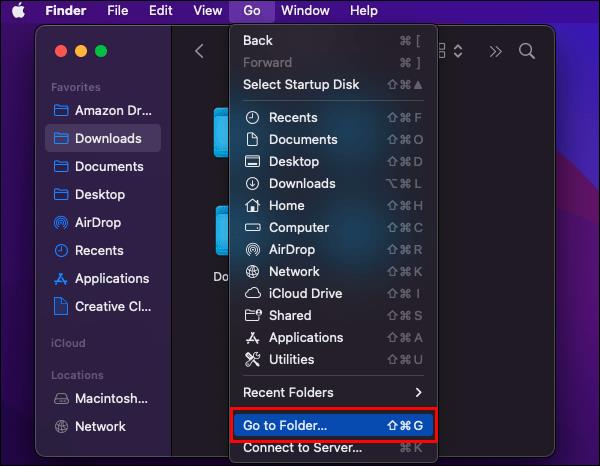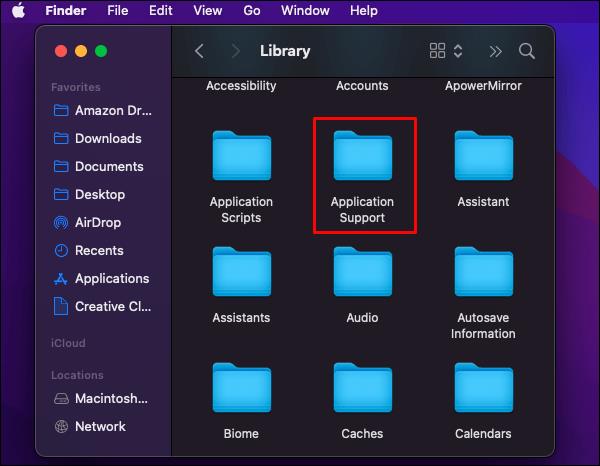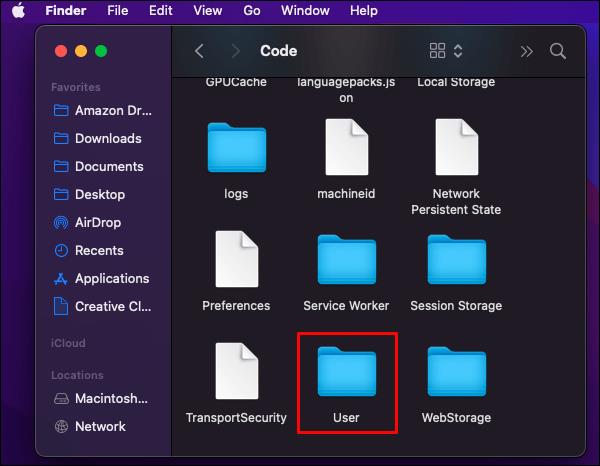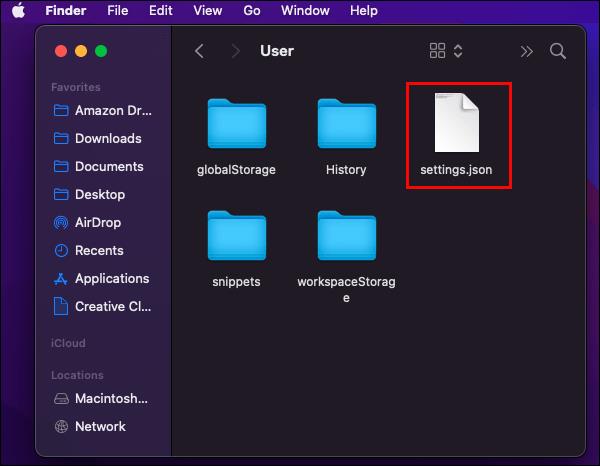Kod Visual Studio (VS) ialah salah satu penyunting kod terbaik atas pelbagai sebab. Tetapi apa yang menjadikan editor kod ini menjadi pilihan ramai pengaturcara ialah keupayaan untuk menyesuaikannya agar sesuai dengan keperluan anda. Salah satu daripada banyak cara pengaturcara menyesuaikan Kod VS adalah dengan mengakses dan mengedit fail settings.json.
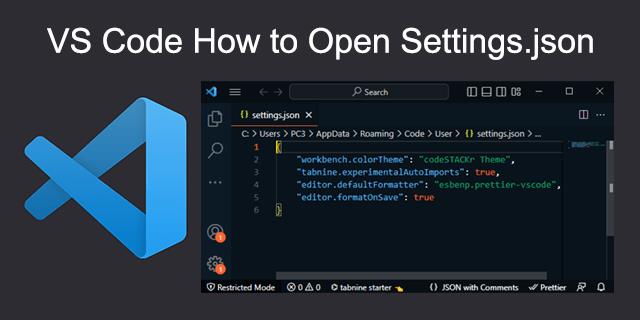
Tetapi bagaimana sebenarnya anda mengakses fail ini? Teruskan membaca untuk mengetahui cara melakukan proses tersebut.
Cara Membuka Settings.json dalam Kod VS
Pengguna boleh mengubah kebanyakan tetapan Kod VS dengan mudah menggunakan antara muka pengguna (UI) yang disediakan. Walau bagaimanapun, beberapa penyesuaian tidak tersedia pada antara muka dan anda mesti mengakses fail settings.json untuk mengubahnya.
Nasib baik, membuka fail settings.json agak mudah dan terdapat beberapa cara untuk melakukannya.
Menggunakan VS Code Command Palette – Windows atau Linux
Pintasan dan arahan boleh menjadi sukar untuk menavigasi, terutamanya jika anda bukan pengguna komputer yang gemar. Perkara yang baik VS Code menyediakan Palet Perintah intuitif yang memudahkan untuk mengakses fail settings.json. Berikut ialah cara menggunakan Palet Perintah Kod VS untuk mengakses fail pada komputer Windows atau Linux:
- Buka Kod VS dan tekan pintasan "Ctrl + Shift + P" untuk mengakses Palet Perintah.
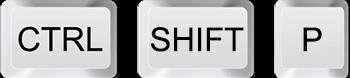
- Taip "Settings.json" dalam bar carian dan pilih fail settings.json tertentu yang anda mahu edit. Sila ambil perhatian bahawa terdapat dua fail settings.json—satu untuk tetapan pengguna dan satu lagi untuk tetapan ruang kerja.
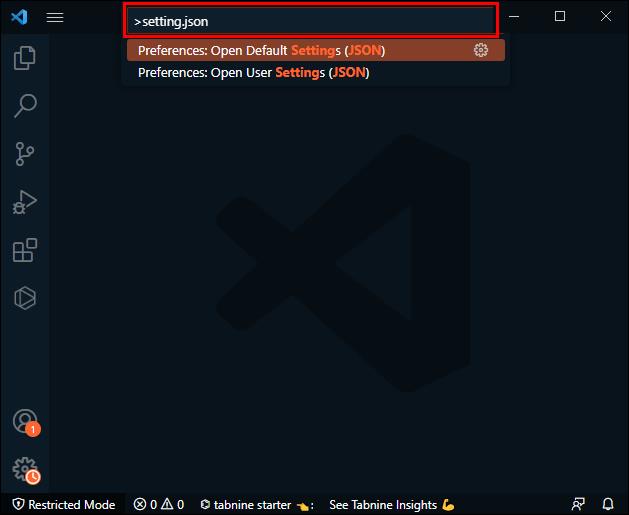
- Ubah suai tetapan anda melalui fail.
Jika anda tidak gemar pintasan papan kekunci, pertimbangkan untuk menggunakan kaedah di bawah:
- Buka Kod Visual Studio .
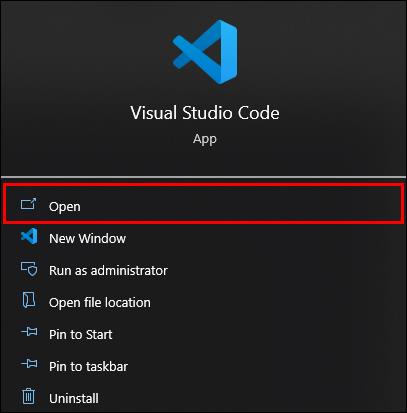
- Klik ikon tetapan di sudut kiri bawah skrin.
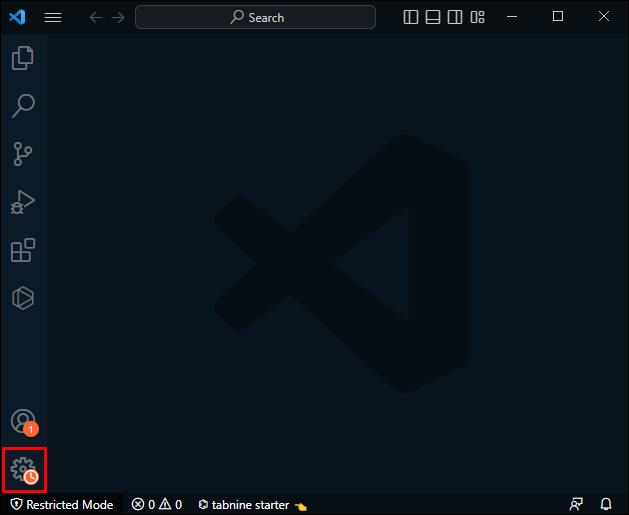
- Pilih "Tetapan."
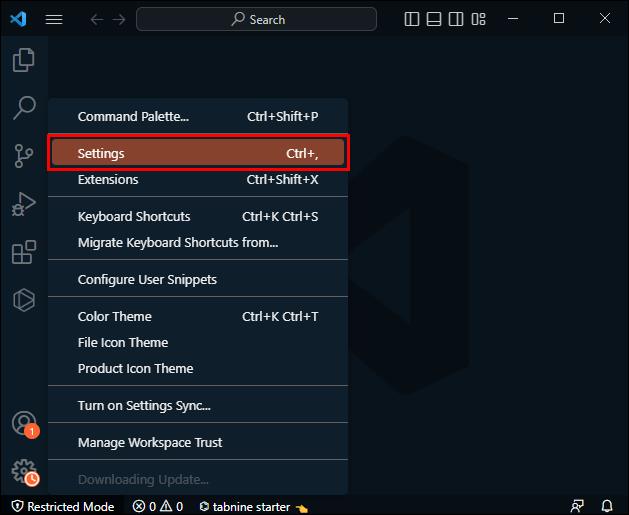
- Klik ikon fail di penjuru kanan sebelah atas skrin.
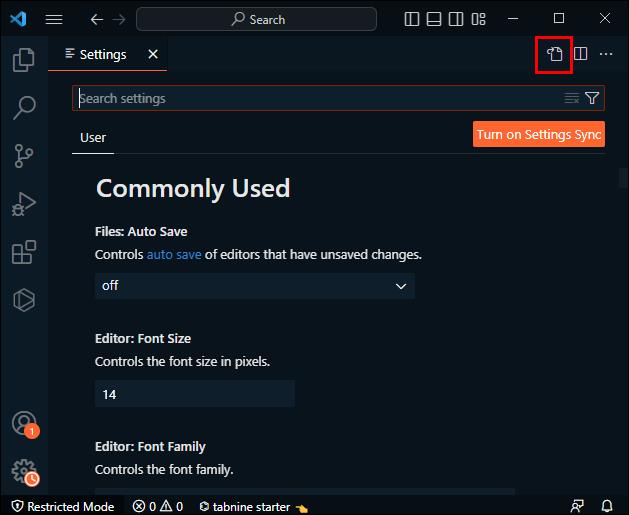
- Fail settings.json hendaklah dibuka serta-merta, dan anda seharusnya boleh membuat sebarang pengubahsuaian mengikut kehendak anda.
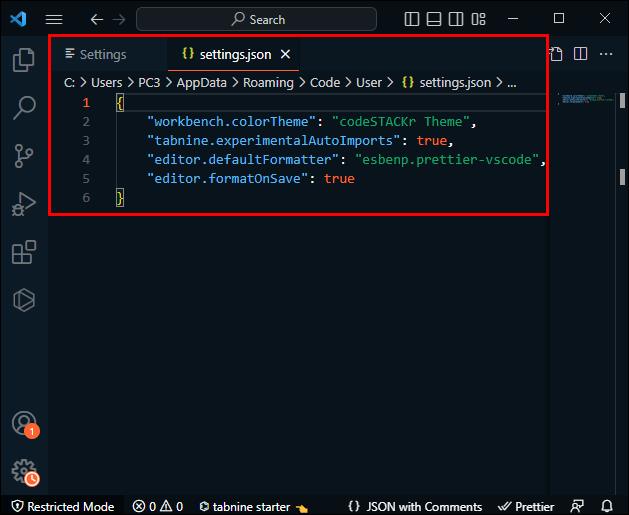
Menggunakan Palet Perintah Kod VS – Mac
Jika anda menggunakan Mac, ikut langkah di bawah untuk membuka fail settings.json menggunakan Palet Perintah.
- Buka Kod Visual Studio .
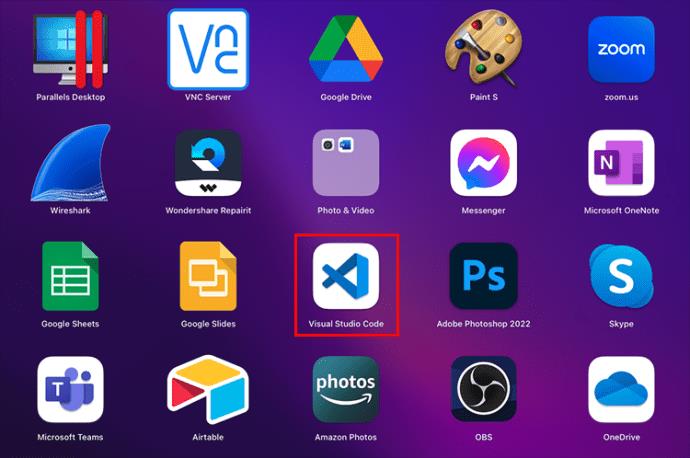
- Pilih "Kod" dan pilih "Keutamaan."
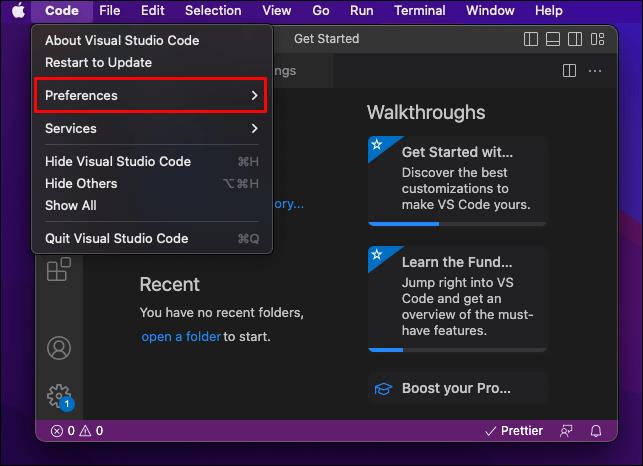
- Pergi ke:
- Tab "Pengguna" untuk tetapan pengguna.
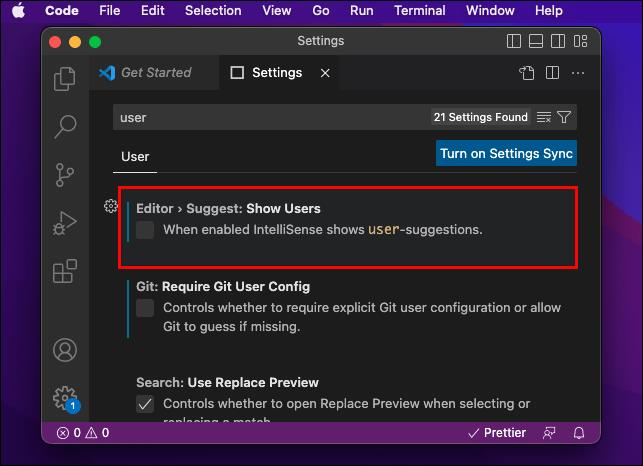
- Tab "Ruang Kerja" untuk tetapan ruang kerja.
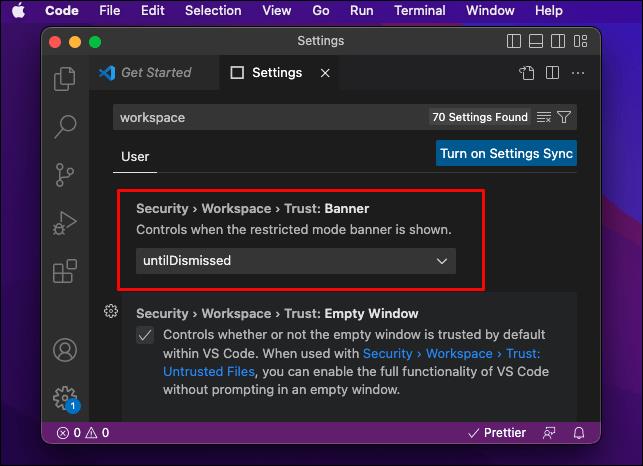
- Klik ikon fail di penjuru kanan sebelah atas skrin untuk membuka fail settings.json yang dipilih.
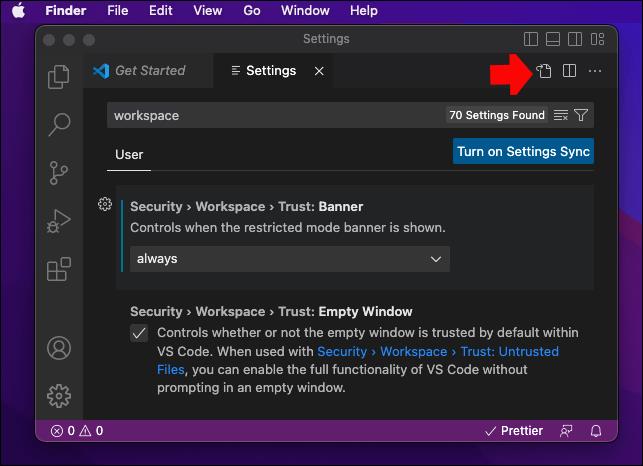
- Buat perubahan yang diperlukan.
- Simpan dan tutup fail.
Sila ambil perhatian bahawa sebarang perubahan yang dibuat pada fail settings.json pengguna akan mencerminkan semua projek Kod VS yang sedang dijalankan. Jadi wajar untuk mengedit fail settings.json pengguna jika anda ingin melaraskan tetapan yang mempengaruhi semua projek merentas editor.
Jika anda mahu perubahan hanya mempengaruhi projek yang sedang anda kerjakan, edit fail settings.json ruang kerja. Dengan cara ini, sebarang perubahan yang anda buat tidak akan menjejaskan projek lain.
Menggunakan File Explorer – Windows
Anda juga boleh menggunakan File Explorer untuk mengakses fail settings.json. Jika anda menggunakan komputer Windows, berikut ialah cara menggunakan program untuk membuka fail settings.json:
- Tekan kekunci "Windows + R" untuk membuka kotak jalankan.
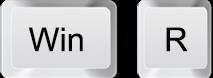
- Taipkan "%userprofile%" tanpa petikan dan tekan "Enter."
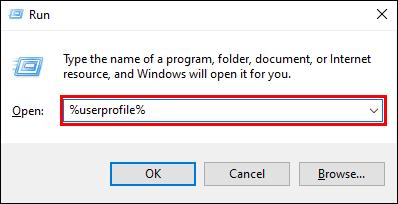
- Pilih "AppData." Secara lalai, anda tidak boleh melihat fail "AppData". Jadi, pergi ke "Lihat" dan tandai kotak semak "Item tersembunyi" untuk mendapatkan kebenaran untuk melihat fail.
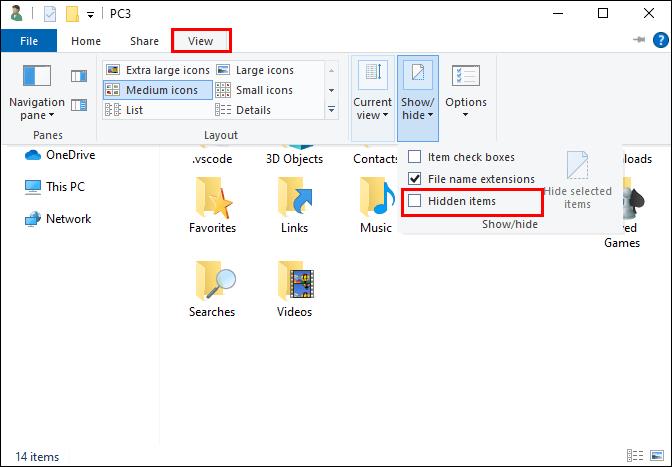
- Pergi ke "Perayauan" kemudian "Kod."
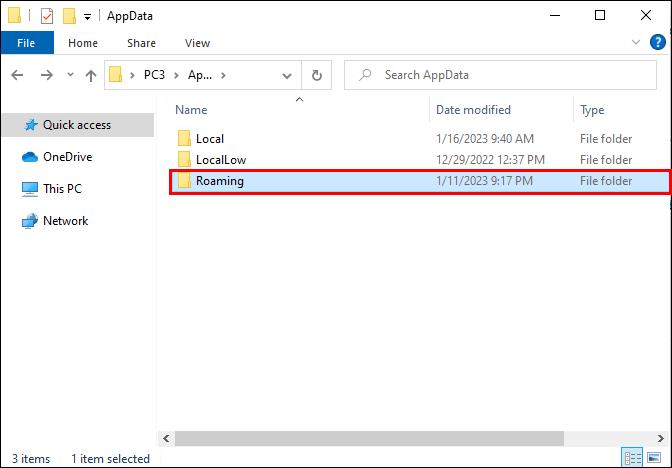
- Cari fail "Settings.json", kemudian klik kanan padanya. Pergi ke "Buka dengan".
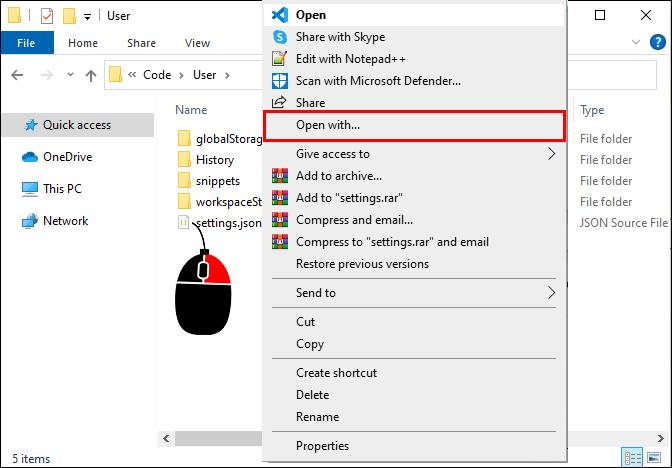
- Pilih "Kod VS" untuk membuka fail dalam Kod Visual Studio.
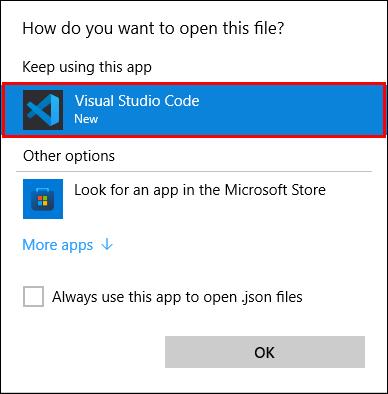
- Buat perubahan yang diperlukan dan simpan fail sebelum anda keluar.
Sebagai alternatif, anda boleh menaip “ %userprofile%\AppData\Roaming\Code\User” (tanpa petikan) dalam kotak jalankan, kemudian buka fail settings.json dalam Kod VS. Dari sana, buat pengubahsuaian yang diperlukan, dan simpan perubahan sebelum menutup fail.
Menggunakan File Explorer – Linux
Untuk membuka fail settings.json pada Linux, ikut laluan direktori di bawah dan buka fail menggunakan Kod VS:
$HOME/.config/Code/User/settings.json
Menggunakan File Explorer – Mac
Jika anda menggunakan Mac, ikut langkah di bawah untuk membuka fail settings.json dalam Kod VS:
- Navigasi ke "Pergi" dan pilih pilihan "Perpustakaan".
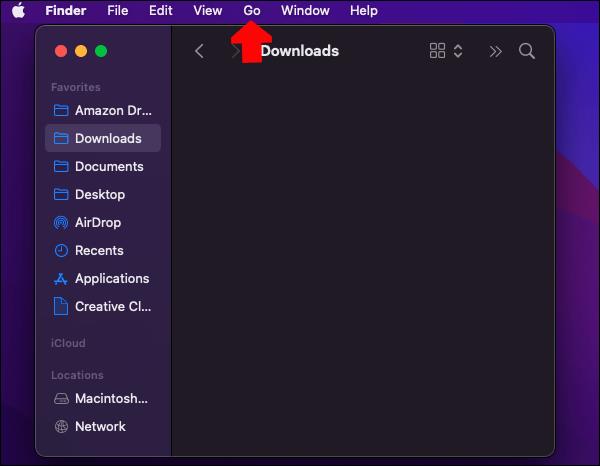
- Jika pilihan "Perpustakaan" tiada, navigasi ke "Pergi" dan kemudian "Pergi ke folder." Taipkan "~/Library" kemudian tekan butang "Go" untuk menyediakan pilihan Perpustakaan.
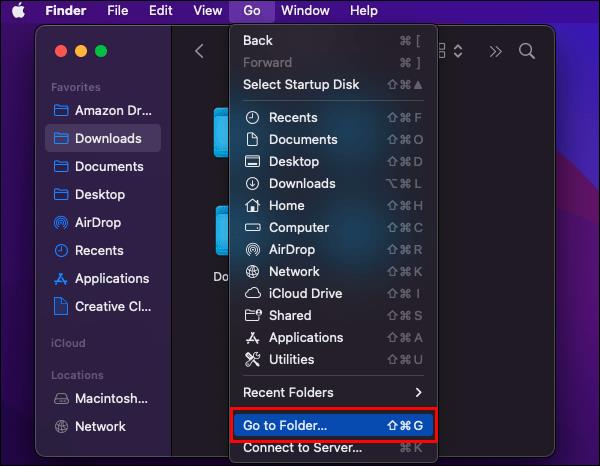
- Setelah folder "Perpustakaan" dibuka, klik "Sokongan Aplikasi."
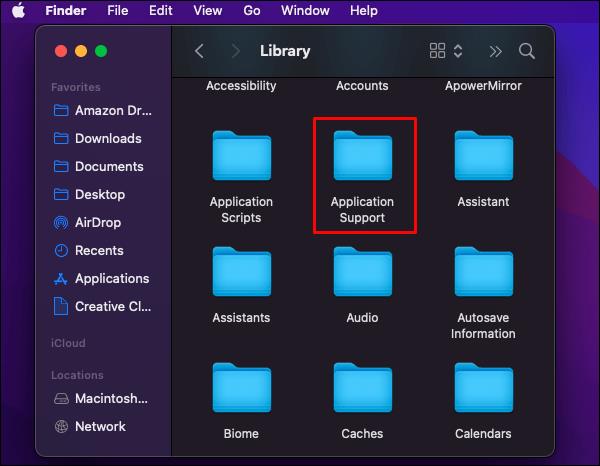
- Navigasi ke "Kod" dan buka direktori "Pengguna".
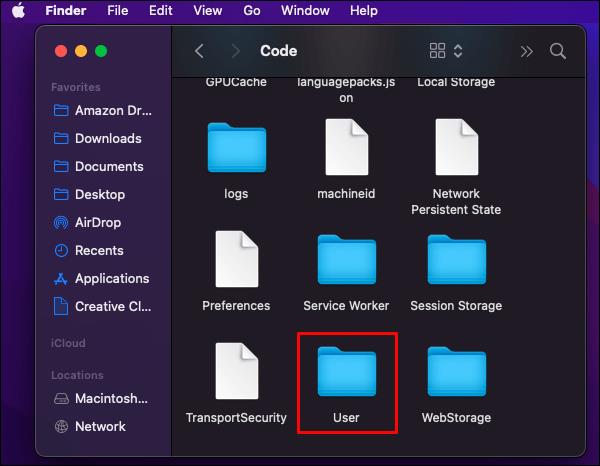
- Buka fail "Settings.json" menggunakan VSCode.
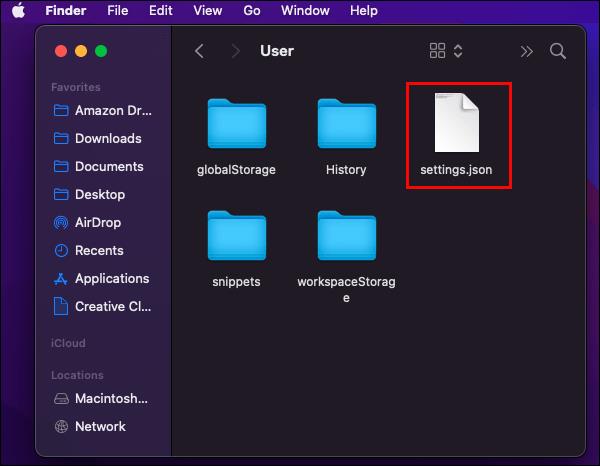
- Tukar fail mengikut keperluan dan pastikan anda menyimpan fail sebelum anda keluar.
Cara Mengedit Tetapan Menggunakan Fail Settings.json
Mengakses fail settings.json hanyalah satu bahagian daripada proses. Anda juga perlu tahu cara mengedit tetapan dalam fail.
Pertama, anda perlu memahami format JSON. Ringkasnya, ia adalah format pertukaran data berasaskan teks. Format ini digunakan untuk menukar data antara komputer dan peranti lain. Setiap item data dalam JSON mengandungi ID bersama-sama dengan nilai yang mewakilinya. Jadi, apabila anda membuka fail settings.json, setiap tetapan akan mempunyai ID dan nilai yang ditetapkan pada masa ini. Perkara yang sama berlaku apabila anda ingin menambah suntingan– nyatakan ID dan nilainya.
Pertimbangkan contoh di bawah:
Katakan anda ingin menyimpan fail anda secara automatik selepas kelewatan masa tertentu. Dalam kes itu, anda boleh menambah baris kod berikut dalam fail settings.json di mana-mana antara pendakap kerinting pembukaan dan penutup:
“files.AutoSave”: “AfterDelay”,
Bahagian pertama baris kod di atas ialah ID tetapan "Simpan Auto Fail" dan yang kedua ialah nilai yang baru diberikan.
Lebih baik lagi, fail settings.json disepadukan dengan IntelliSense dan ramalan pintar. Oleh itu, apabila anda mula menaip ID tetapan, ia harus diramalkan secara automatik. Anda boleh menekan kekunci "Enter" untuk menerima ID yang dicadangkan. Nilai ID tetapan masing-masing diramalkan sama.
Setiap kali anda tersalah taip ID tetapan atau nilainya, ia akan diserlahkan dengan warna merah, menjadikannya mudah untuk mengenal pasti dan membetulkan ralat. Anda boleh melihat senarai semua tetapan yang boleh anda edit melalui settings.json dengan menekan kekunci "Ctrl + ,". Anda juga boleh melihat senarai semua tetapan lalai pada halaman tetapan Kod VS rasmi .
Soalan Lazim Tambahan
Mengapakah perubahan yang saya buat melalui fail settings.json tidak berkuat kuasa?
Sebarang perubahan yang anda buat melalui fail settings.json hanya berkuat kuasa sebaik sahaja anda memulakan semula editor kod. Jadi, jika terdapat perubahan yang telah anda buat dan tidak berkuat kuasa, mulakan semula editor dan lihat jika itu menyelesaikan isu tersebut. Jika itu tidak berjaya, pertimbangkan untuk memulakan semula keseluruhan komputer sama sekali.
Mengapa saya mendapat ralat mengatakan bahawa Kod VS tidak boleh menulis tetapan saya?
Jika anda cuba menukar tetapan tetapi terus menerima mesej ralat, mungkin terdapat kesilapan semasa mengedit fail settings.json. Sebagai contoh, anda mungkin tersalah taip nilai tertentu. Untuk menyelesaikan isu ini, buka fail settings.json sekali lagi dan semak ralat yang ditandai dengan coretan merah.
Bagaimanakah cara saya menetapkan semula semua tetapan saya dalam Kod VS?
Cara paling mudah untuk menetapkan semula semua tetapan Kod VS anda kepada lalai ialah dengan memadamkan kandungan fail settings.json pengguna kecuali kurungan pembuka dan penutup. Walau bagaimanapun, ambil perhatian bahawa tindakan ini tidak boleh dikembalikan, jadi anda mesti berhati-hati sebelum meneruskan. Sebaik sahaja anda telah memadamkan semuanya, simpan fail dan mulakan semula editor.
Mula Menyesuaikan Tetapan Kod VS Anda Menggunakan Fail Settings.json
Fail settings.json ialah salah satu fail penting yang anda perlu biasakan jika anda ingin menyesuaikan editor Kod VS agar sesuai dengan keperluan anda. Nasib baik, VS Code menjadikan akses fail ini agak mudah. Sebagai contoh, anda boleh membuka fail dengan menekan “Ctrl + Shift” + P” dan memilih fail settings.json yang ingin anda edit. Anda juga boleh mengakses fail melalui File Explorer jika anda mengetahui laluan fail khususnya.
Apakah cara pilihan anda untuk membuka settings.json dalam Kod VS? Sila beritahu kami di bahagian komen di bawah.