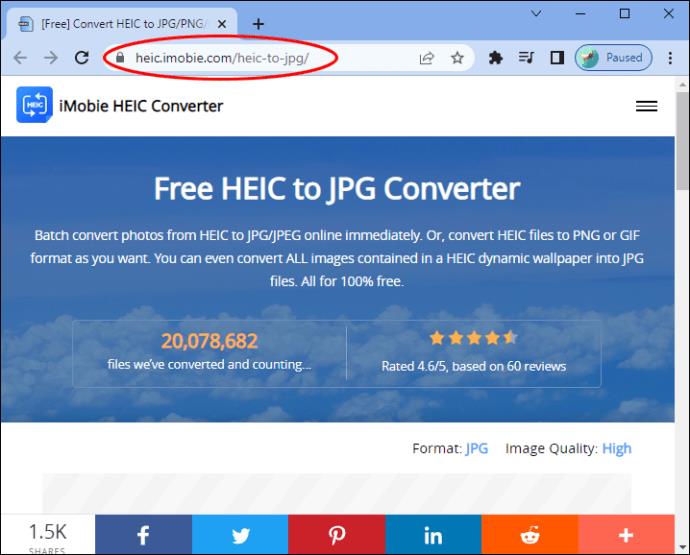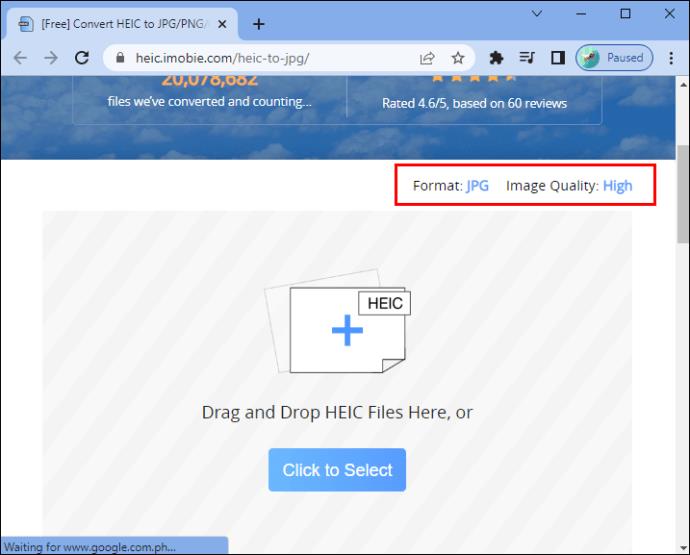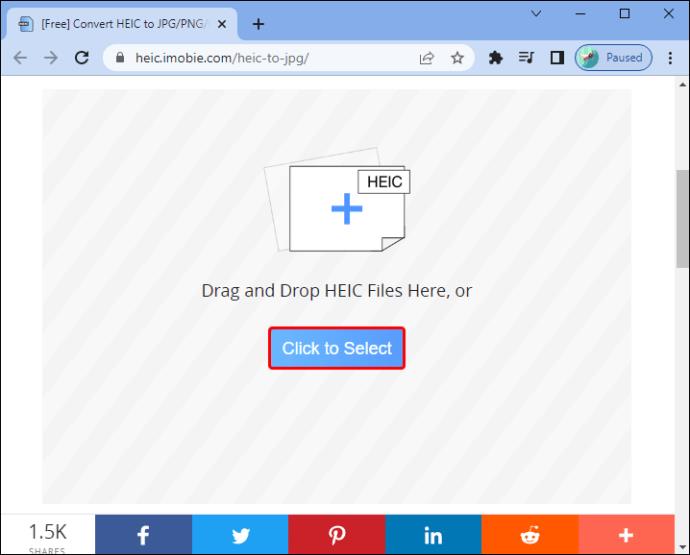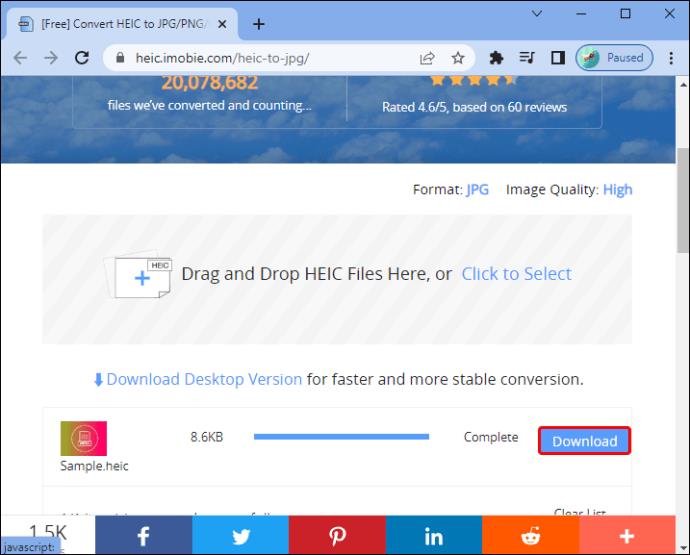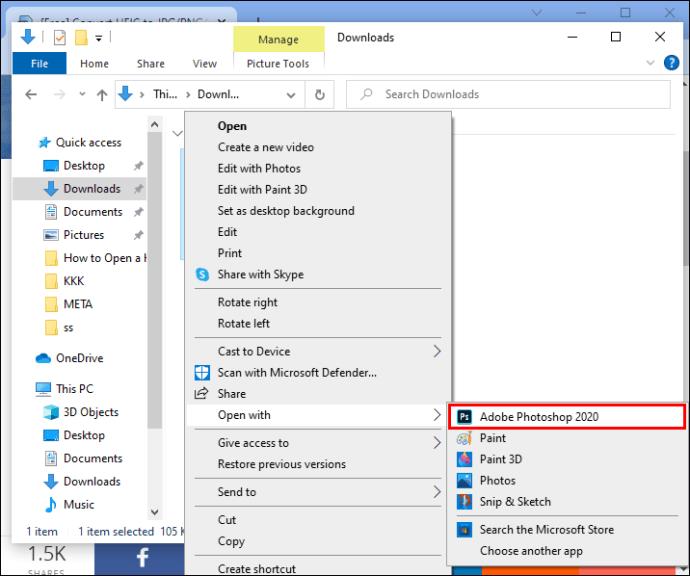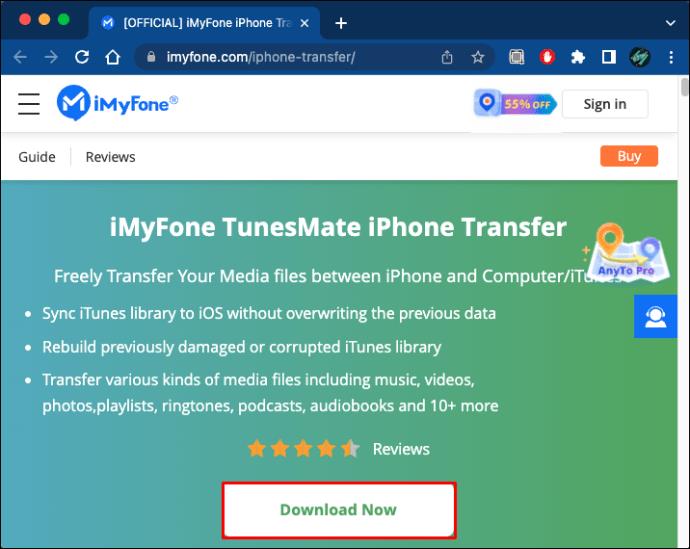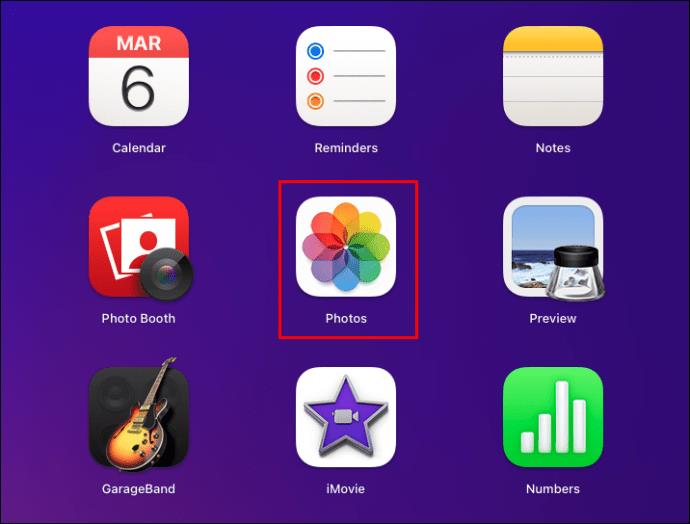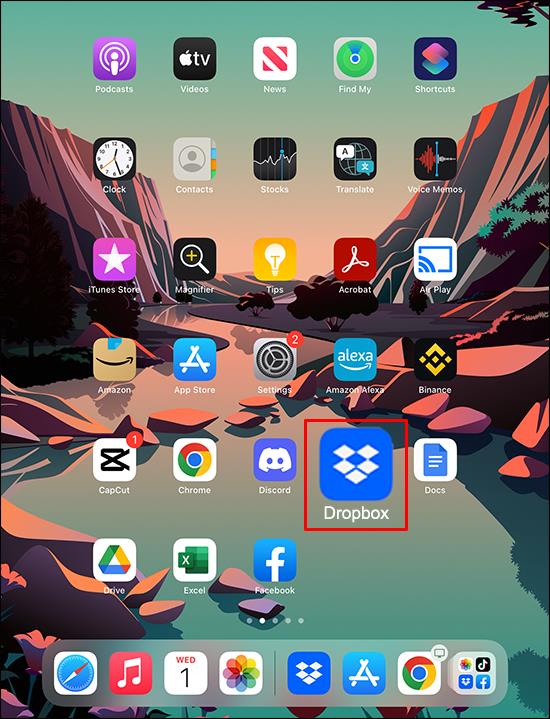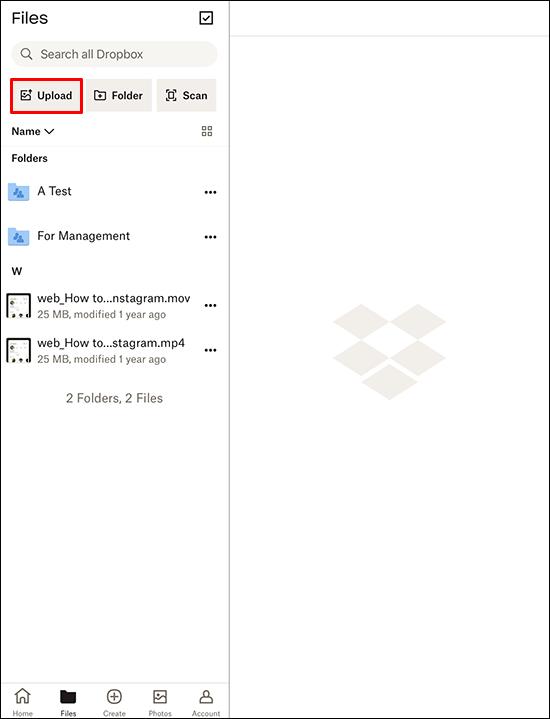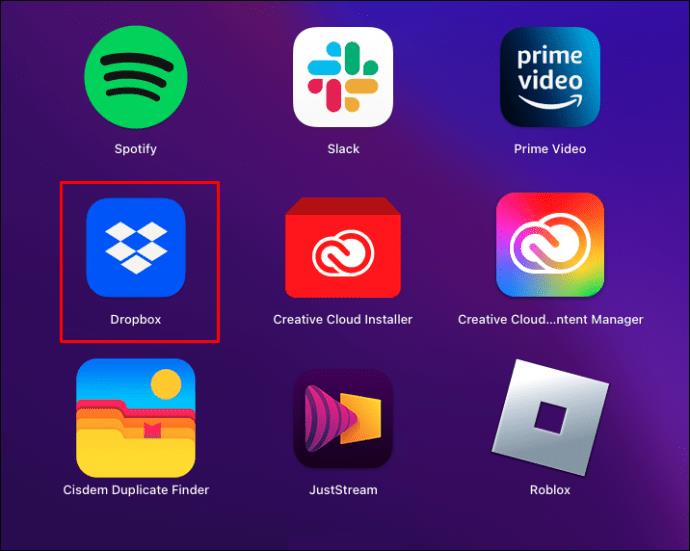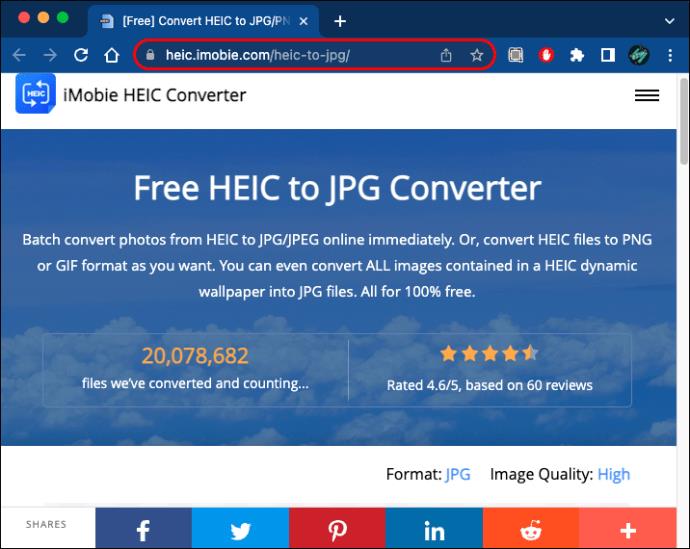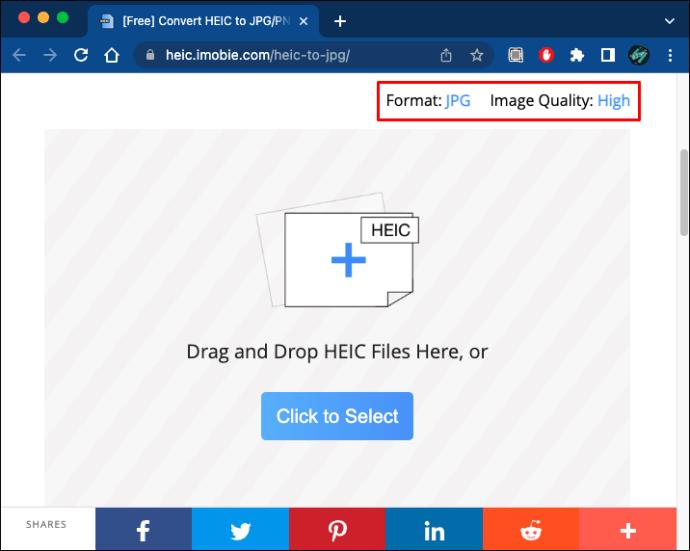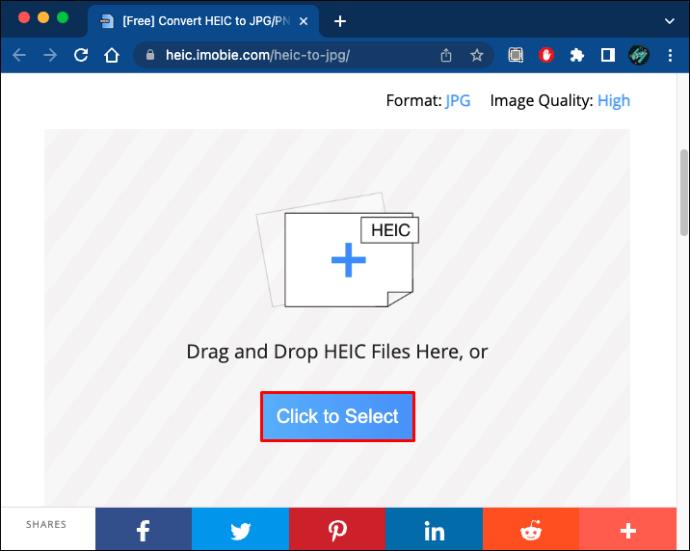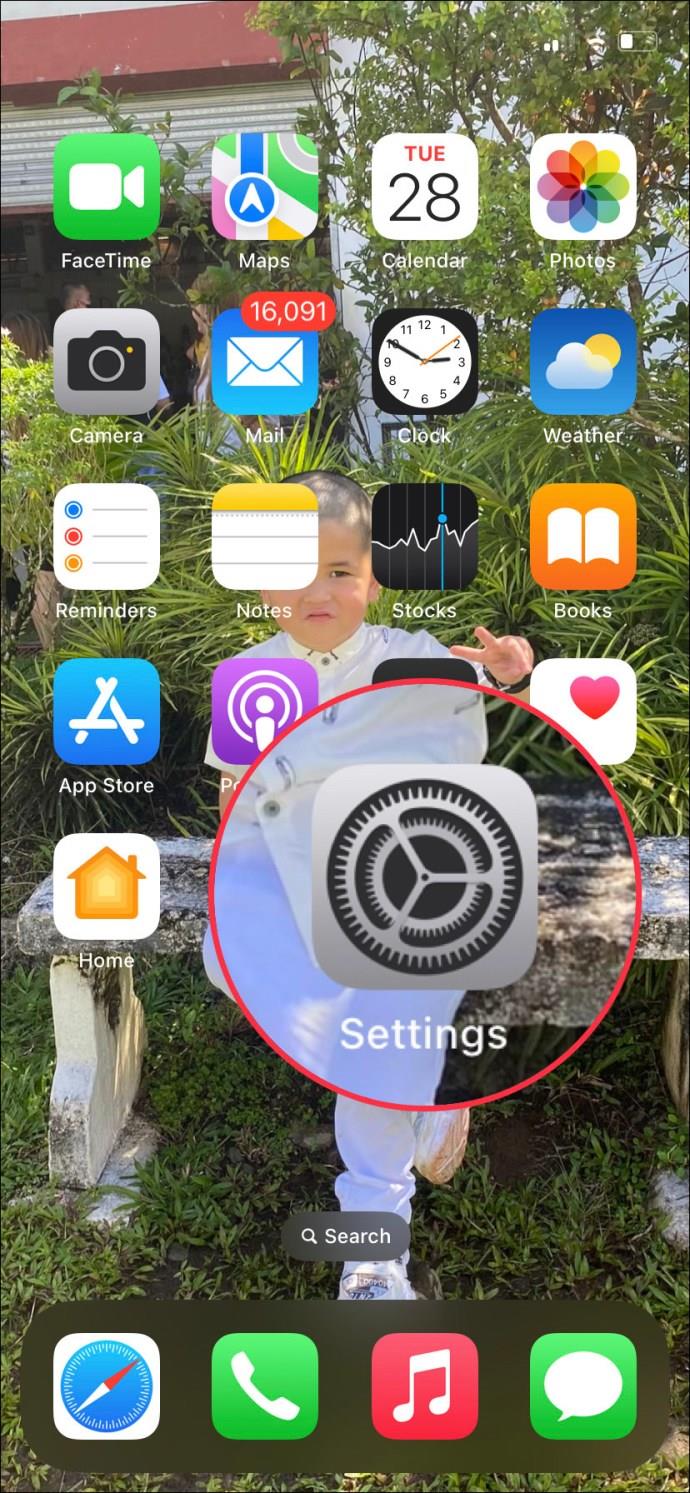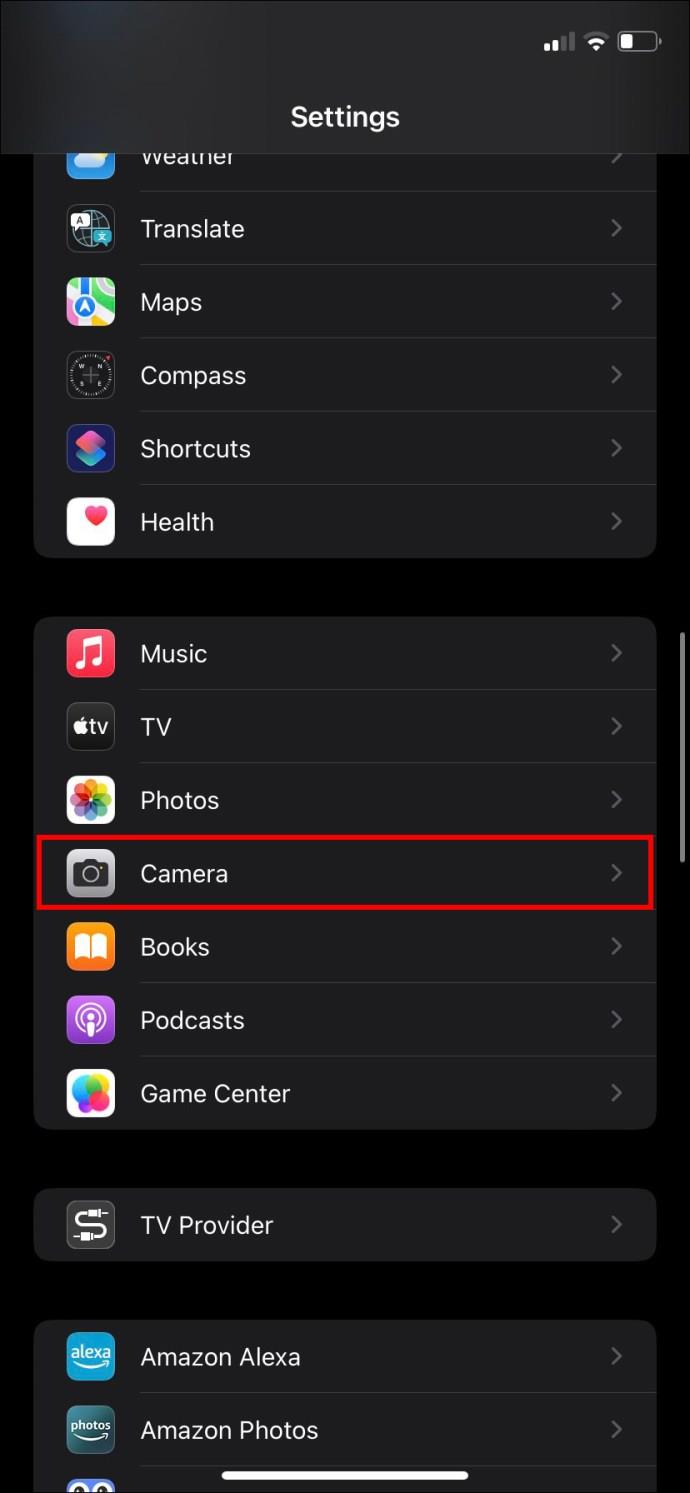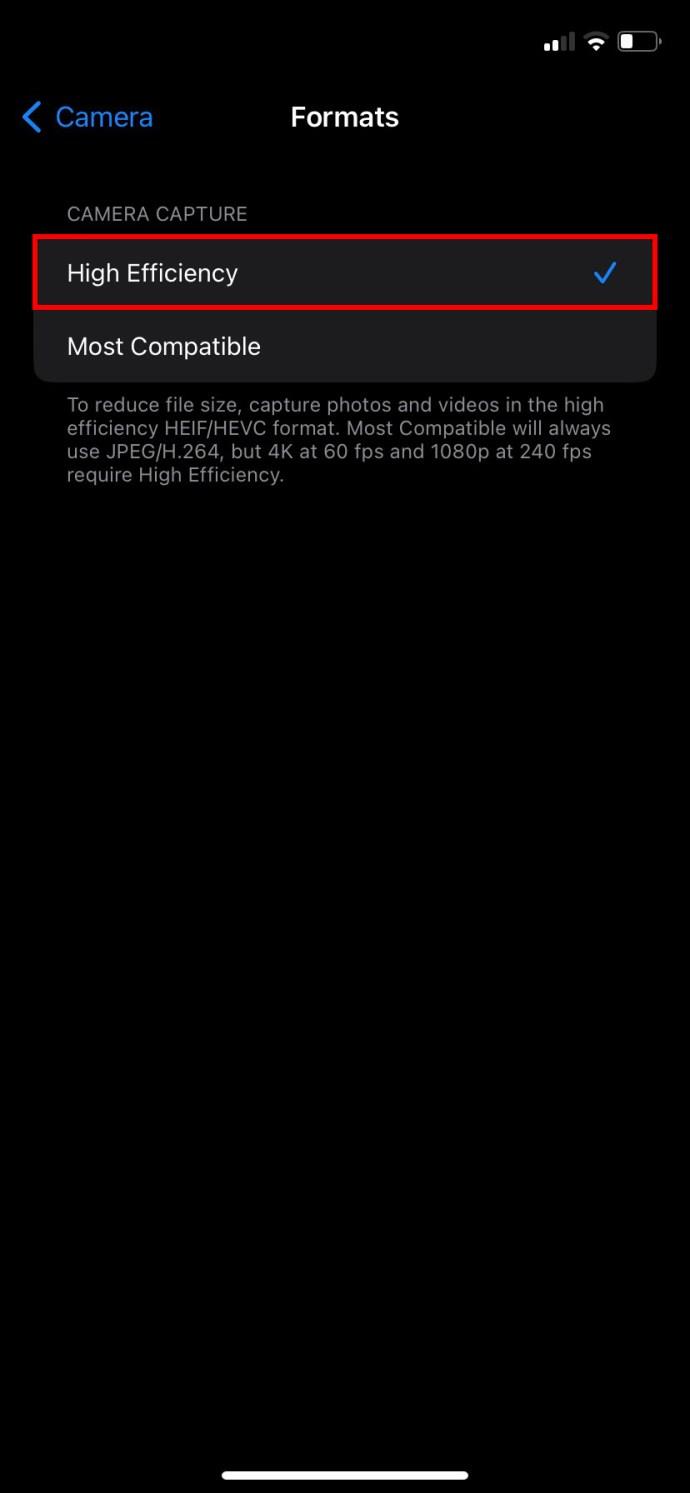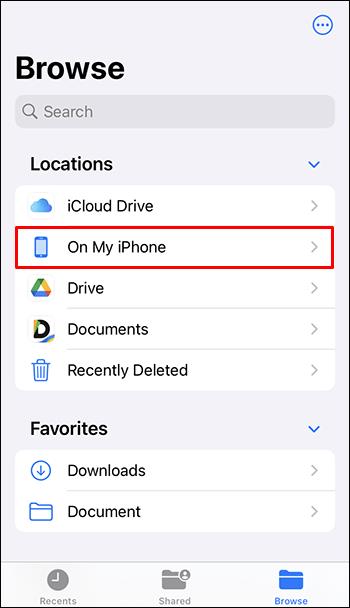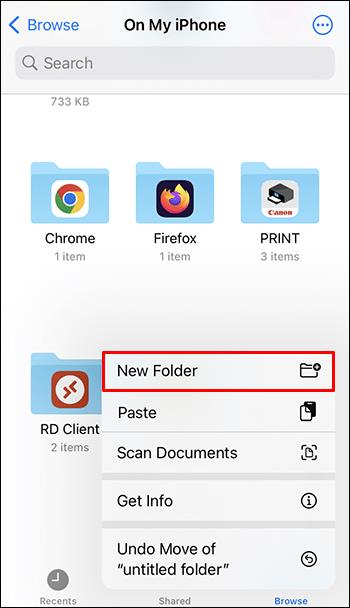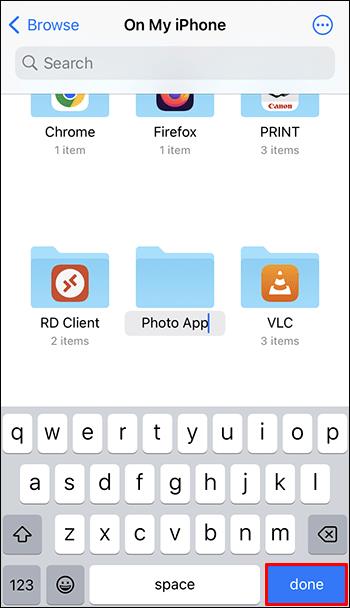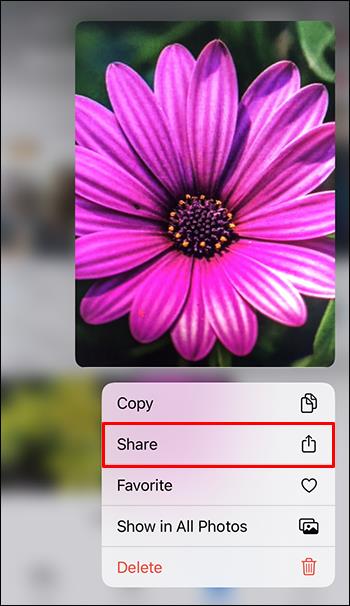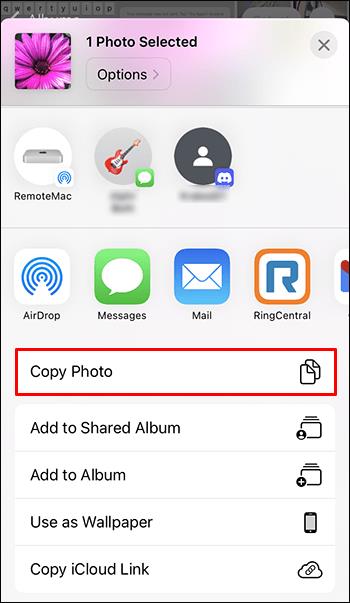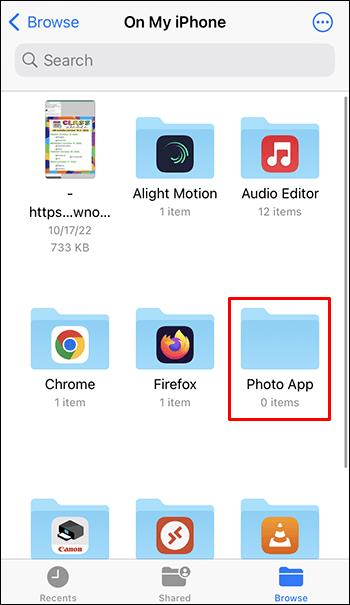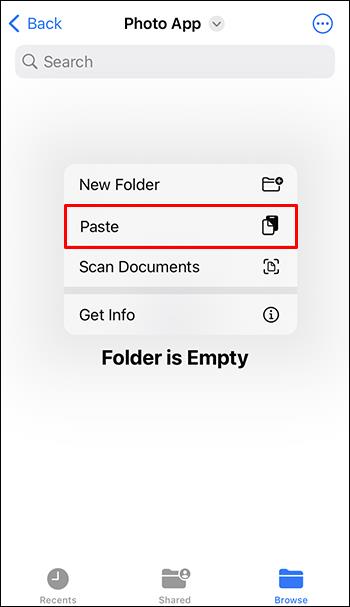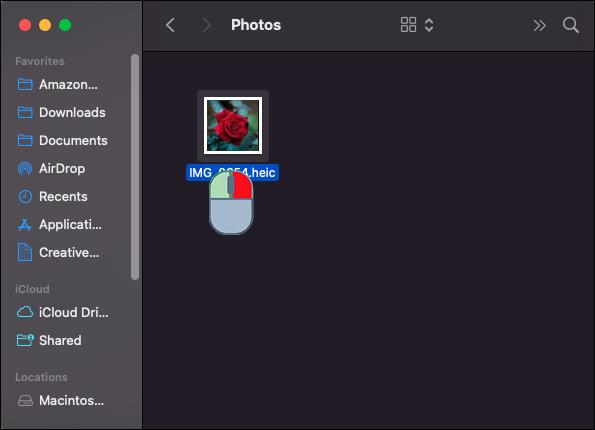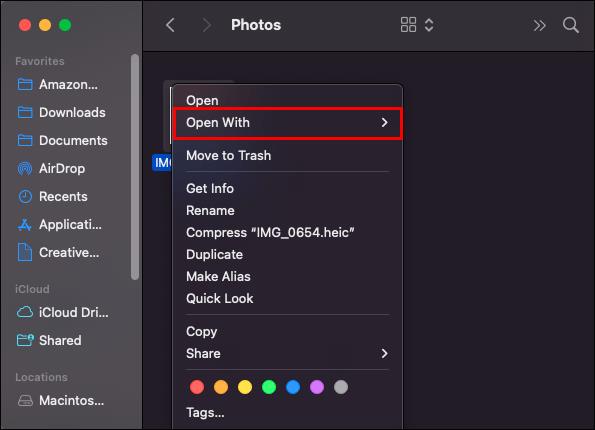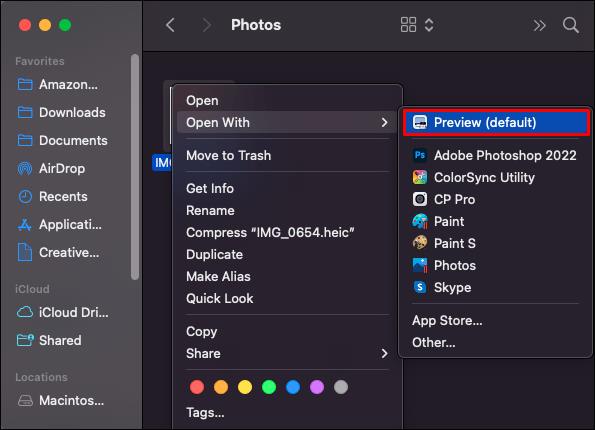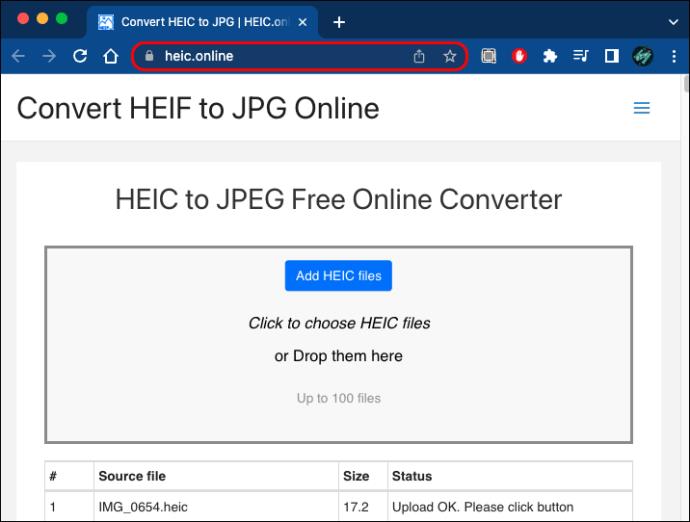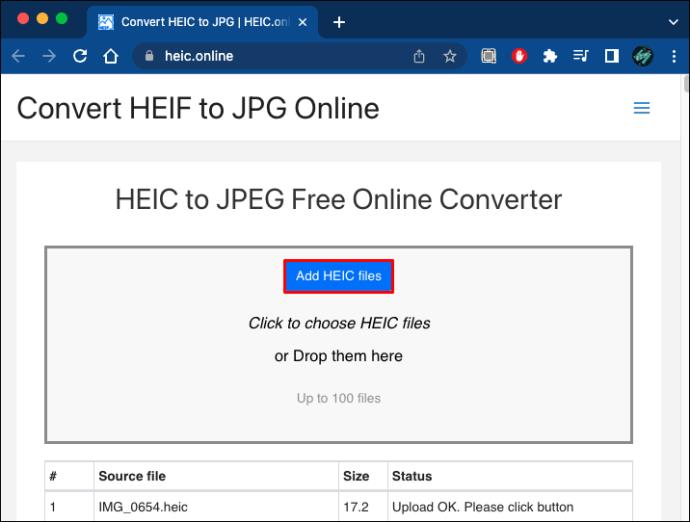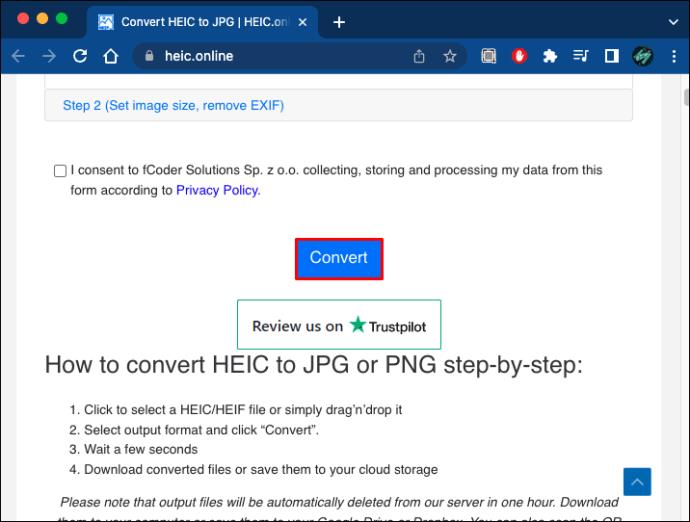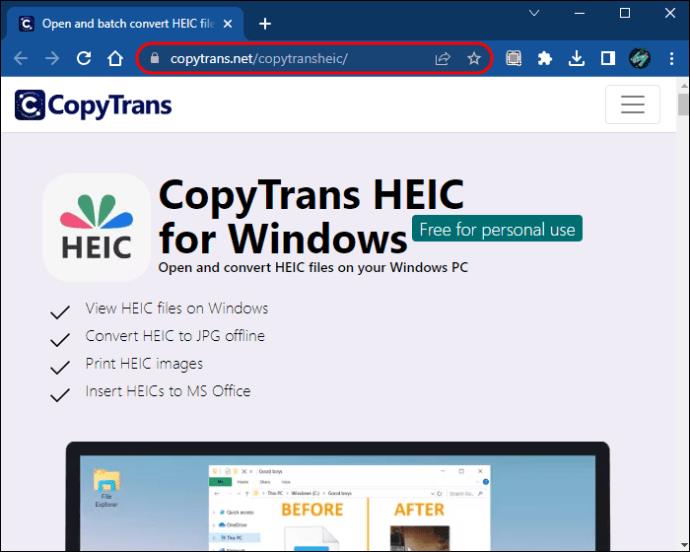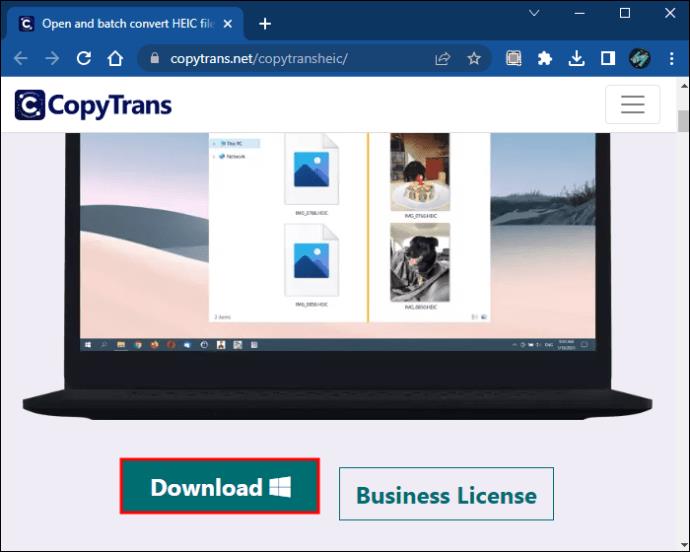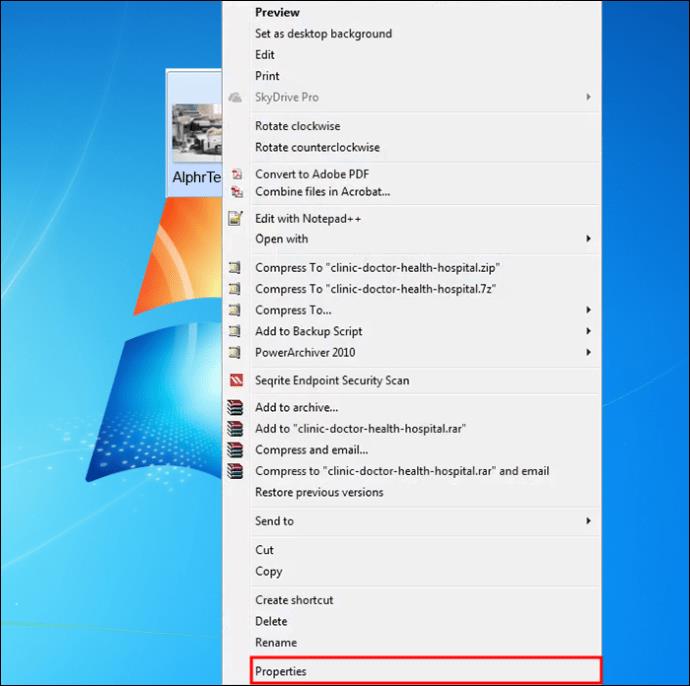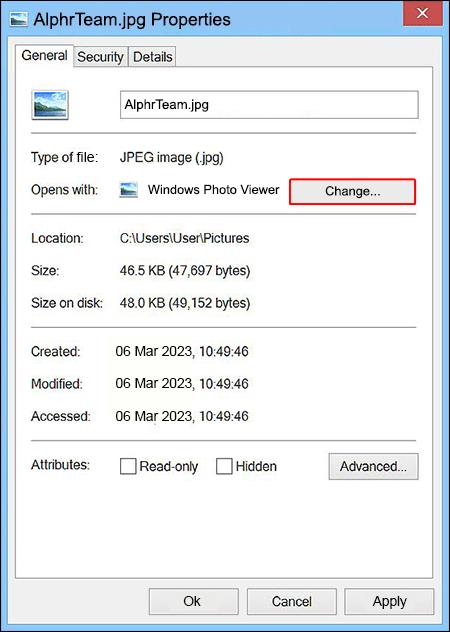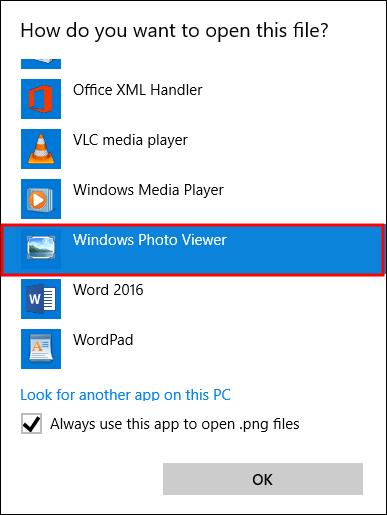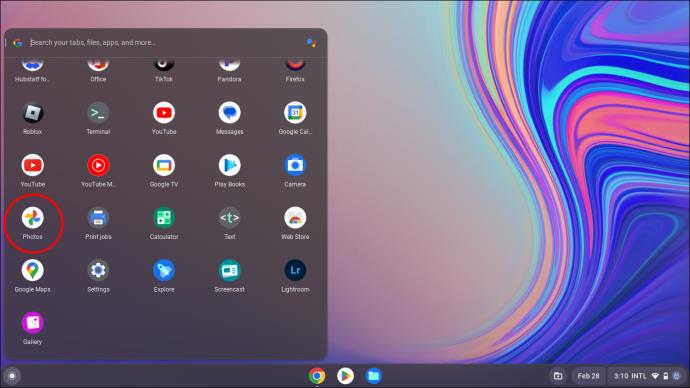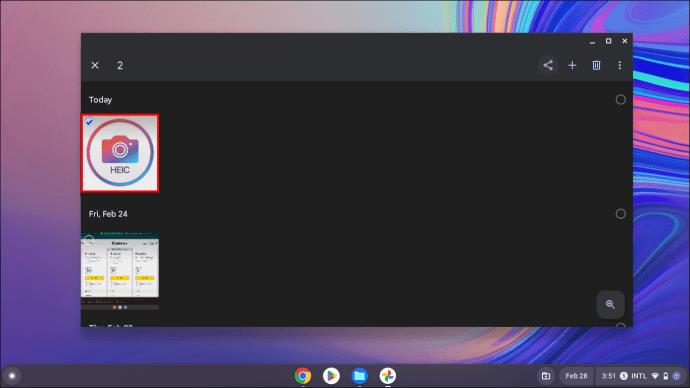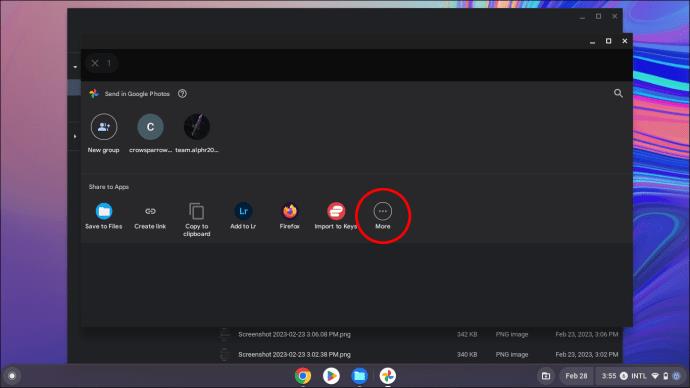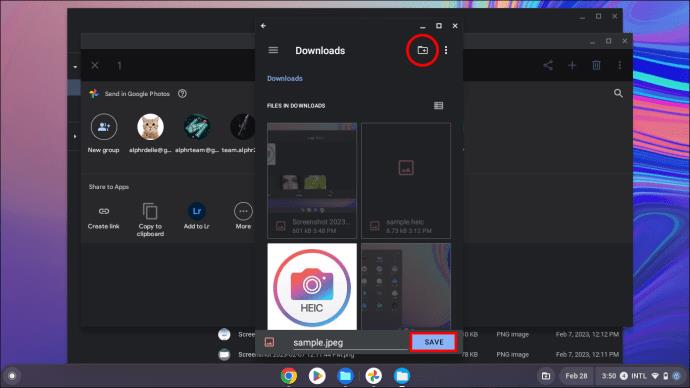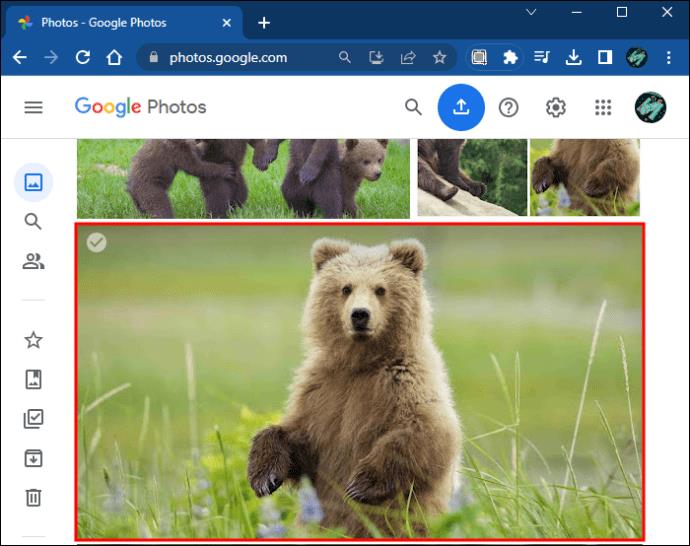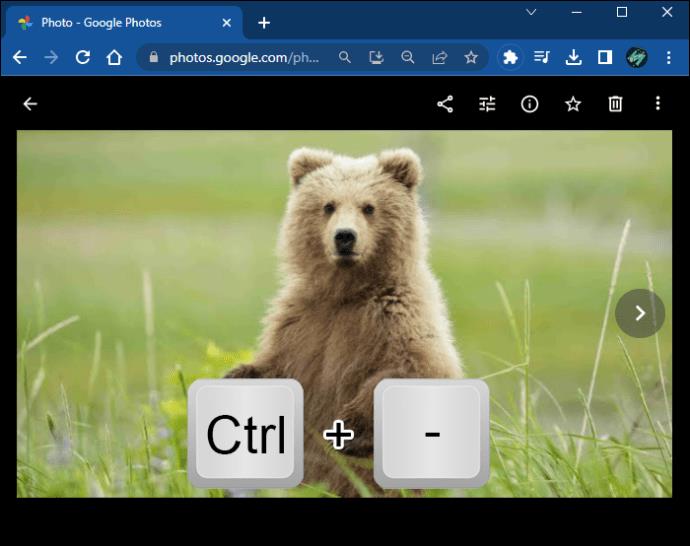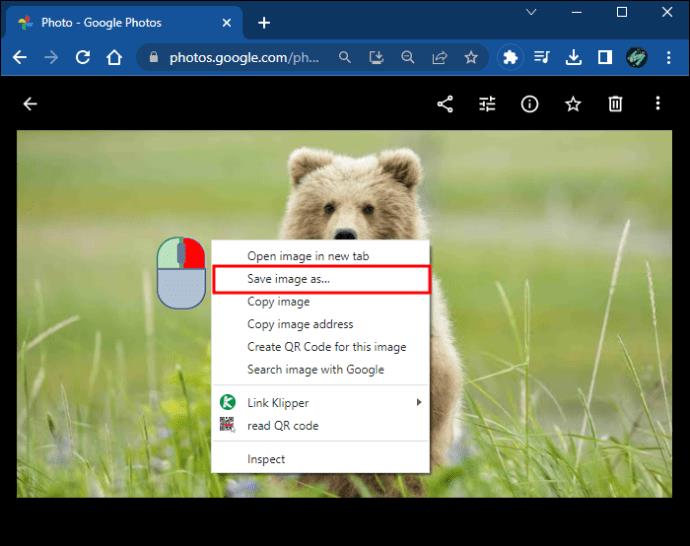Pautan Peranti
Format fail HEIC Apple membolehkan pengguna menikmati foto berkualiti tinggi sambil memampatkannya dengan lebih cekap. Walau bagaimanapun, format HEIC berfungsi paling baik dengan produk iOS 11, jadi mengaksesnya melalui peranti lain boleh menjadi mencabar.

Nasib baik, terdapat beberapa langkah yang boleh anda ambil untuk memanfaatkan sepenuhnya imej anda. Artikel ini akan menerangkan cara membuka fail HEIC anda dengan cara yang bebas tekanan.
Bagaimana untuk membuka fail HEIC dalam Photoshop
Program Photoshop PC anda ialah alat penyuntingan foto yang berguna yang membolehkan anda mengurus semua fail HEIC anda. Apabila bercakap tentang fail JPEG, SVG dan PNG, Photoshop akan membuka format ini. Sebelum anda berjaya mengakses fail melalui Photoshop, anda perlu menukar fail ke dalam format yang disokong Photoshop.
Terima kasih kepada penukar foto dalam talian seperti iMobie Converter , keseluruhan proses adalah agak mudah.
- Akses tapak iMobie HEIC Converter .
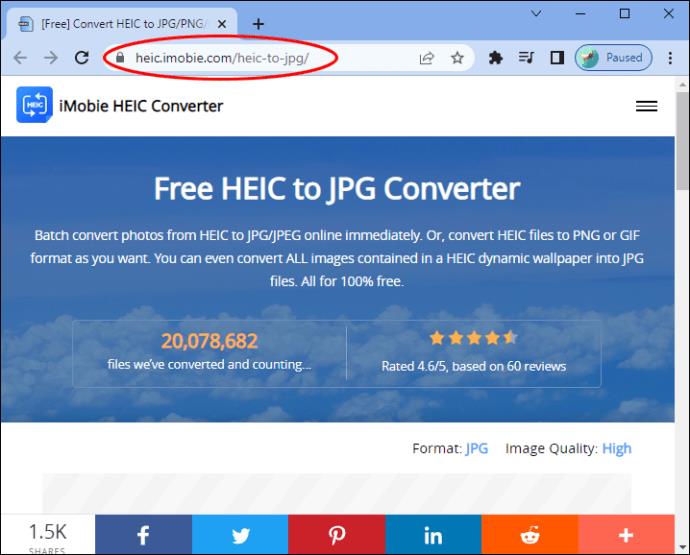
- Pilih kualiti format imej daripada menu lungsur di bahagian atas sebelah kanan.
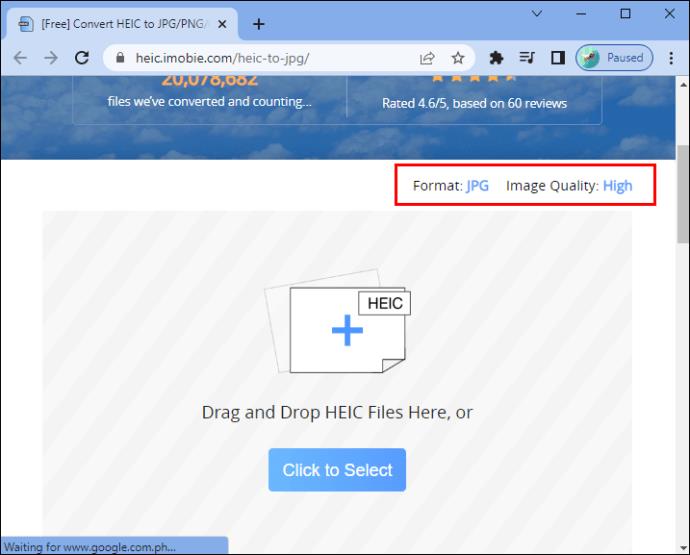
- Tekan "Klik untuk Pilih" untuk memuat naik fail yang ingin anda tukar. Sebagai alternatif, seret fail dari desktop dan folder anda dan lepaskannya ke dalam medan muat naik kelabu.
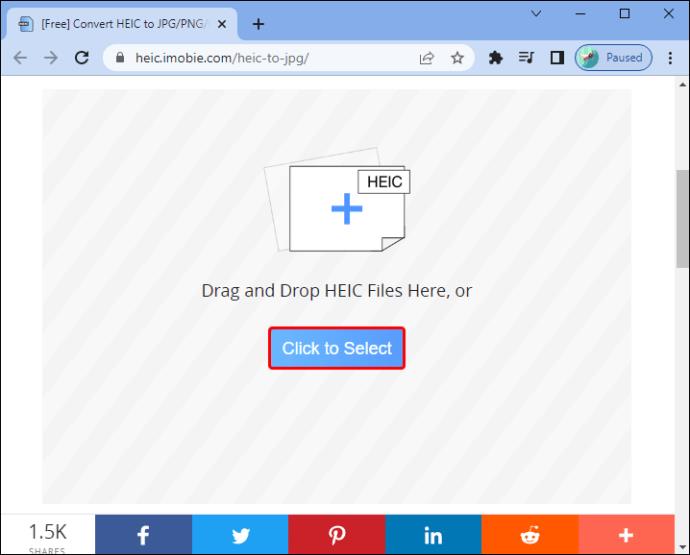
- Setelah penukaran selesai, muat turun imej ke PC anda.
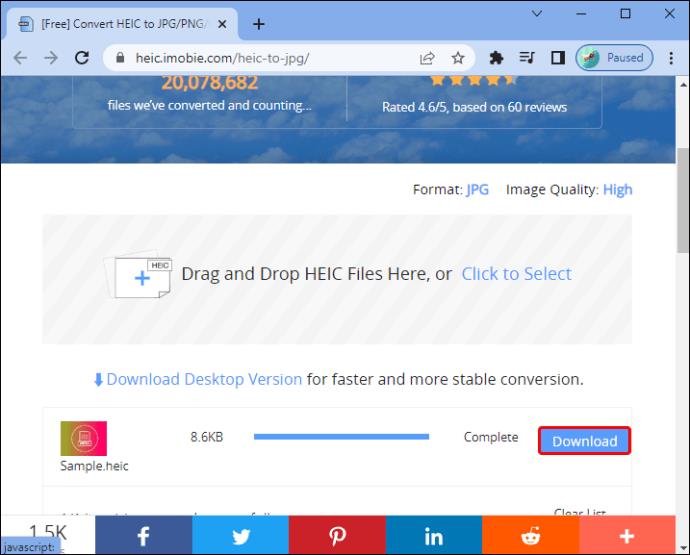
- Klik kanan fail yang dimuat turun dan ketik pilihan "Buka dengan Photoshop" daripada menu.
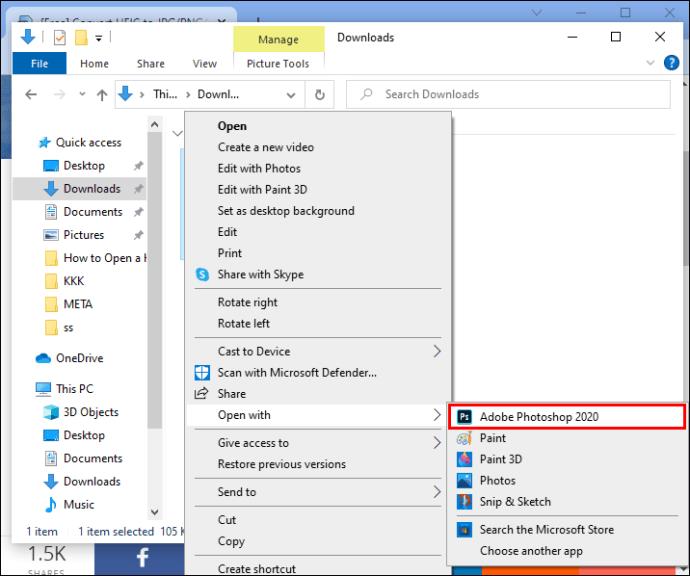
Program Photoshop anda kini akan dapat membuka imej dengan jayanya.
Bagaimana untuk Membuka Fail HEIC pada Mac
Memandangkan versi lama Mac tidak disertakan dengan sokongan lalai untuk format HEIC, anda tidak akan dapat melihatnya secara langsung melainkan anda menggunakan versi macOS High Sierra. Walau bagaimanapun, terdapat tiga cara anda boleh mengatasi masalah ini. Yang pertama melibatkan penggunaan alat khusus untuk menyambungkan peranti iOS 7 anda ke Mac anda dan melihat foto pada desktop.
- Muat turun apl iMyFone TunesMate ke Mac anda.
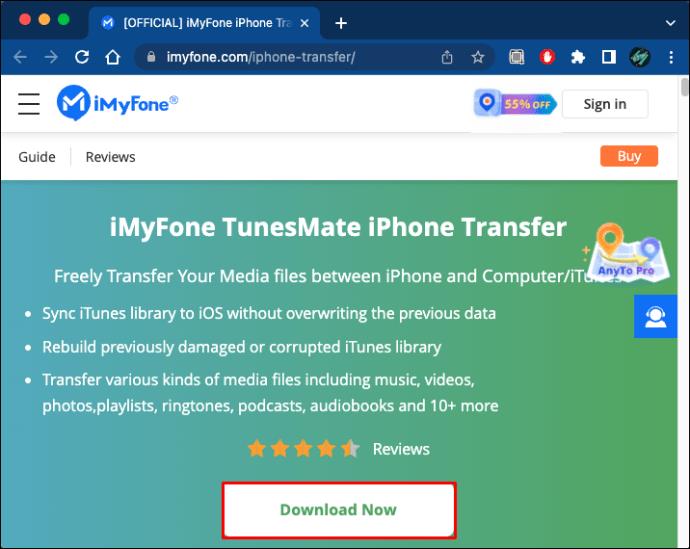
- Sambungkan tablet iOS 11 anda ke Mac dan lancarkan apl.

- Pilih kad "Foto" di bahagian atas desktop.
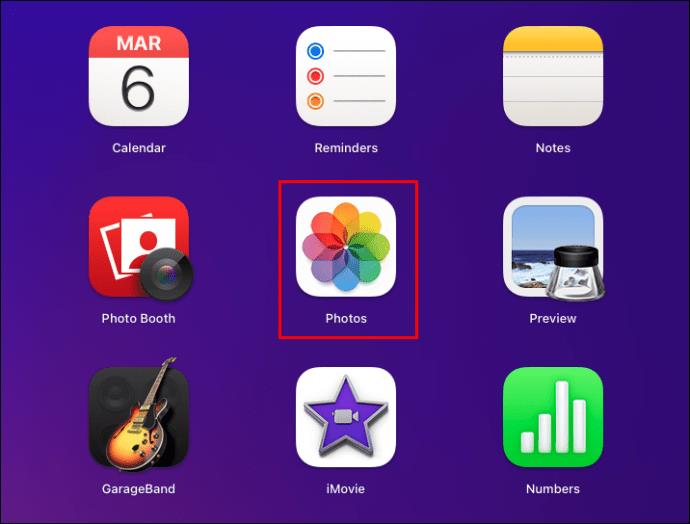
- Pilih folder imej yang anda ingin buka dari bar menu.
- Pergi melalui lakaran kenit sehingga anda menemui foto yang ingin anda pratonton, kemudian klik untuk membuka.
Cara kedua untuk membuka fail HEIC pada MAC ialah dengan Dropbox.
- Pastikan anda telah memasang Dropbox pada tablet iOS anda.
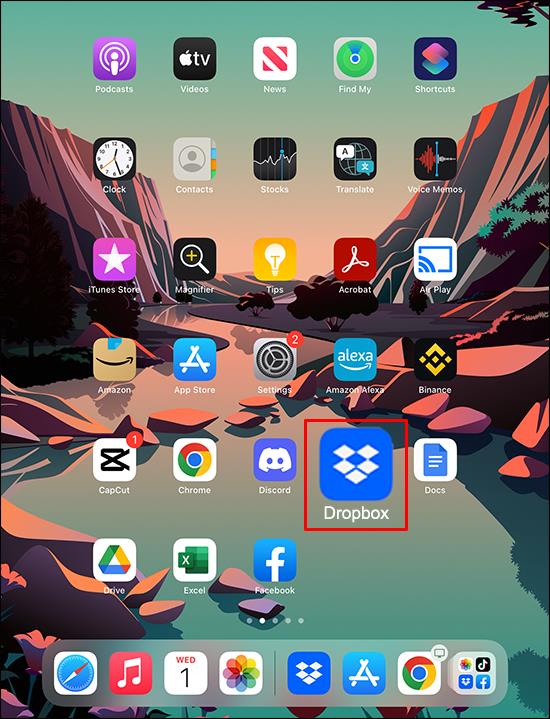
- Buka apl iOS Dropbox dan muat naik fail HEIC ke akaun anda.
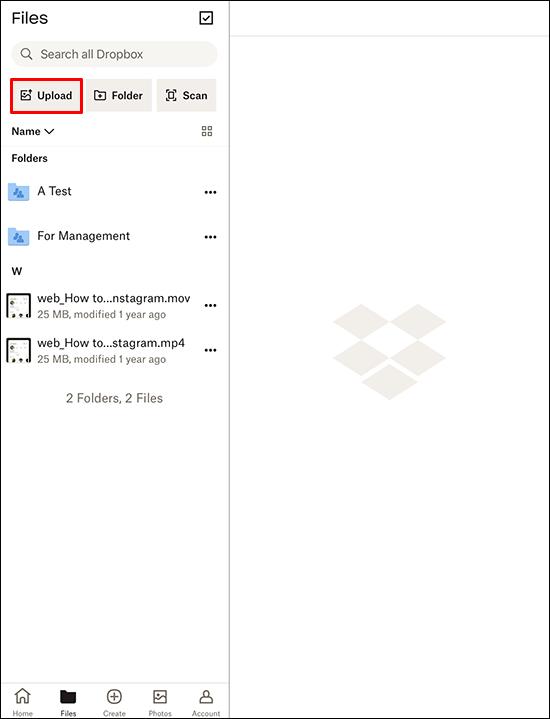
- Muat turun dan lancarkan Dropbox pada Mac anda.
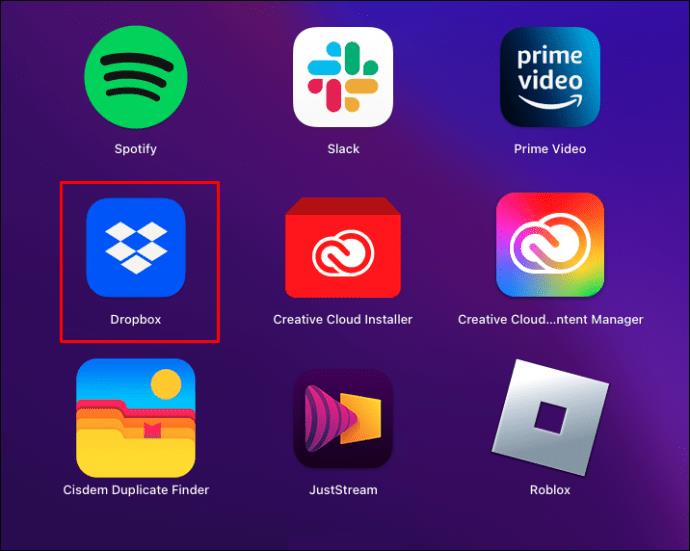
- Pilih folder yang dimuat naik.
Anda sepatutnya dapat melihat semua imej HEIC dalam folder pada desktop Mac anda.
Pilihan lain untuk melihat fail HEIC pada Mac anda ialah iMobie HEIC Converter . Beginilah cara menggunakan perkhidmatan pihak ketiga percuma ini:
- Buka halaman iMobie HEIC Converter daripada pelayar web Mac anda.
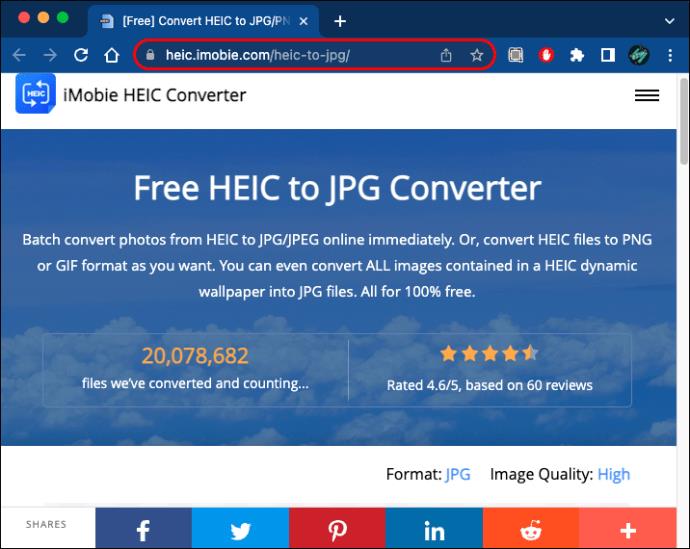
- Pilih format dan kualiti imej di penjuru kanan sebelah atas tapak.
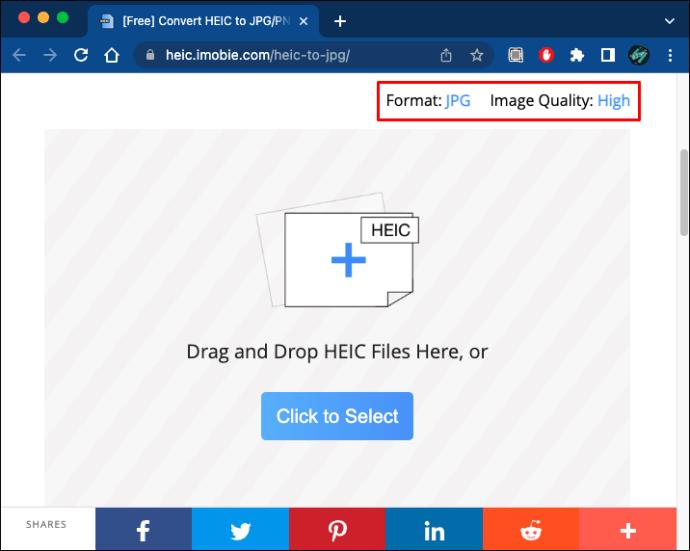
- Tekan butang "Klik untuk Pilih" untuk memuat naik fail. Anda juga boleh menyeret imej dari desktop atau folder anda dan melepaskannya ke dalam kotak muat naik.
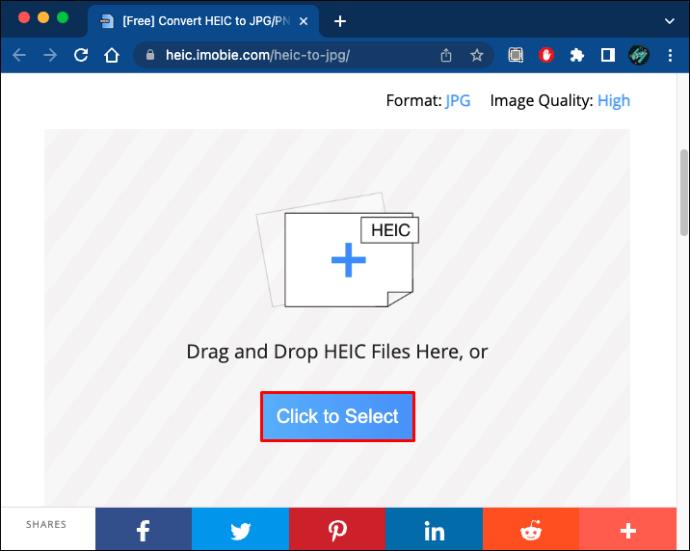
- Setelah penukaran selesai, muat turun fail.
Program melihat imej pada Mac anda kini harus membaca dan membuka fail.
Bagaimana untuk Membuka Fail HEIC pada iPhone
Jika iPhone anda beroperasi pada versi iOS 11 atau lebih baru, hanya menukar beberapa tetapan akan membolehkan peranti membaca fail berformat HEIC. Untuk melaraskan tetapan:
- Buka apl Tetapan iOS.
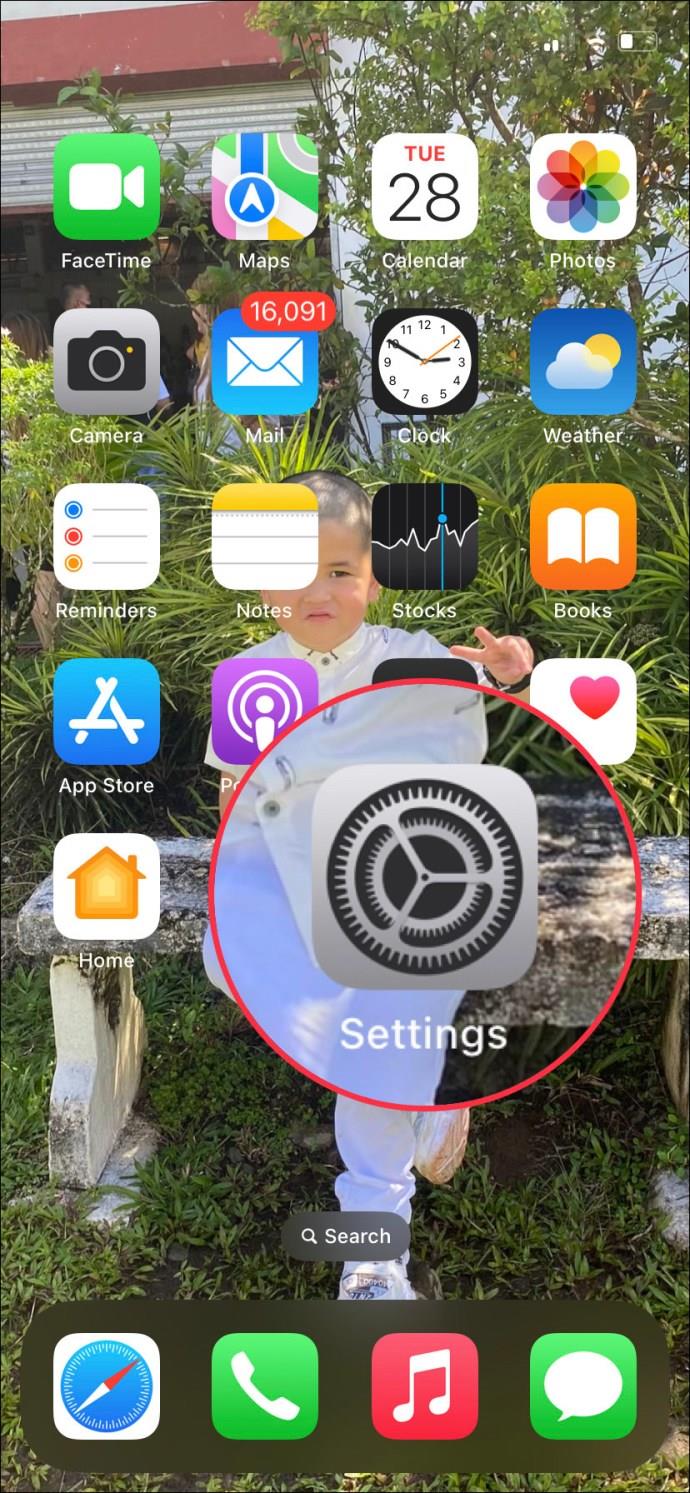
- Pilih tab "Kamera", kemudian pilih "Format."
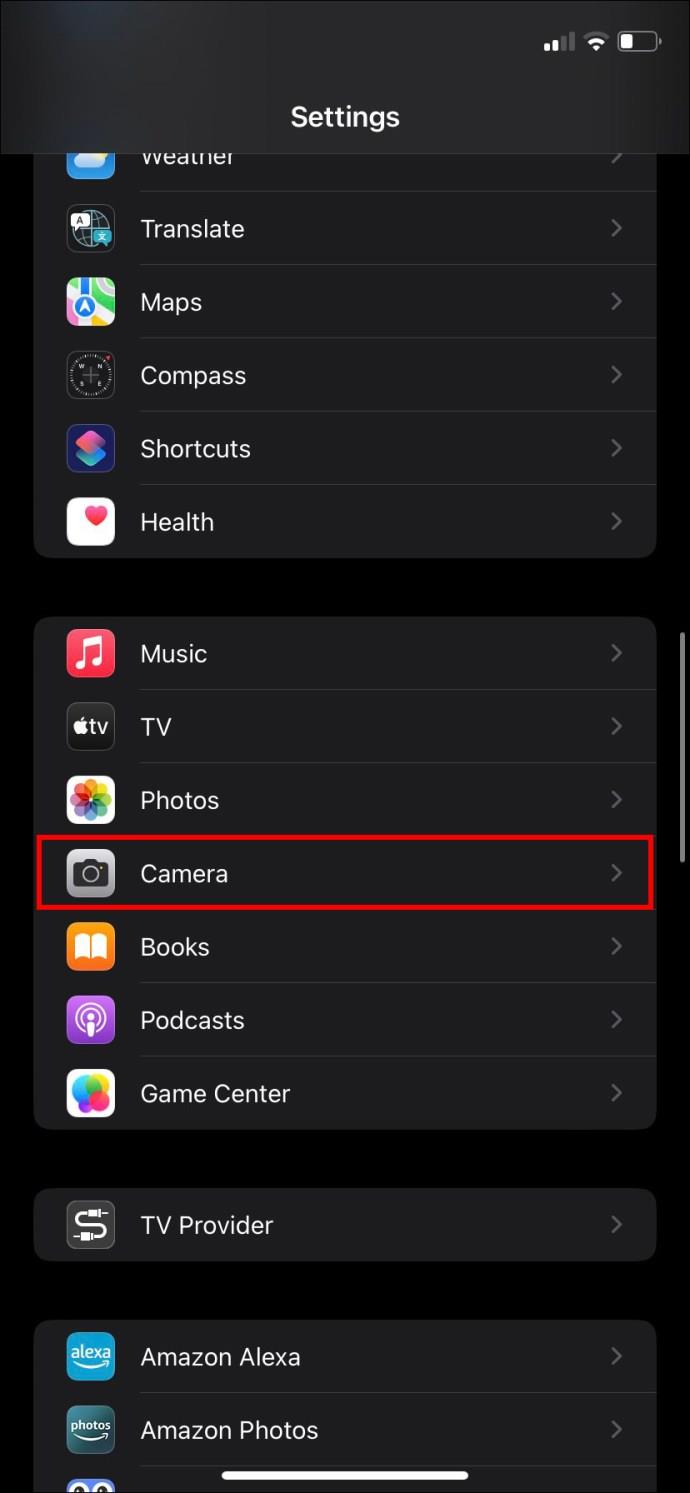
- Ketik tab "kecekapan tinggi" untuk mendayakan tontonan fail HEIC.
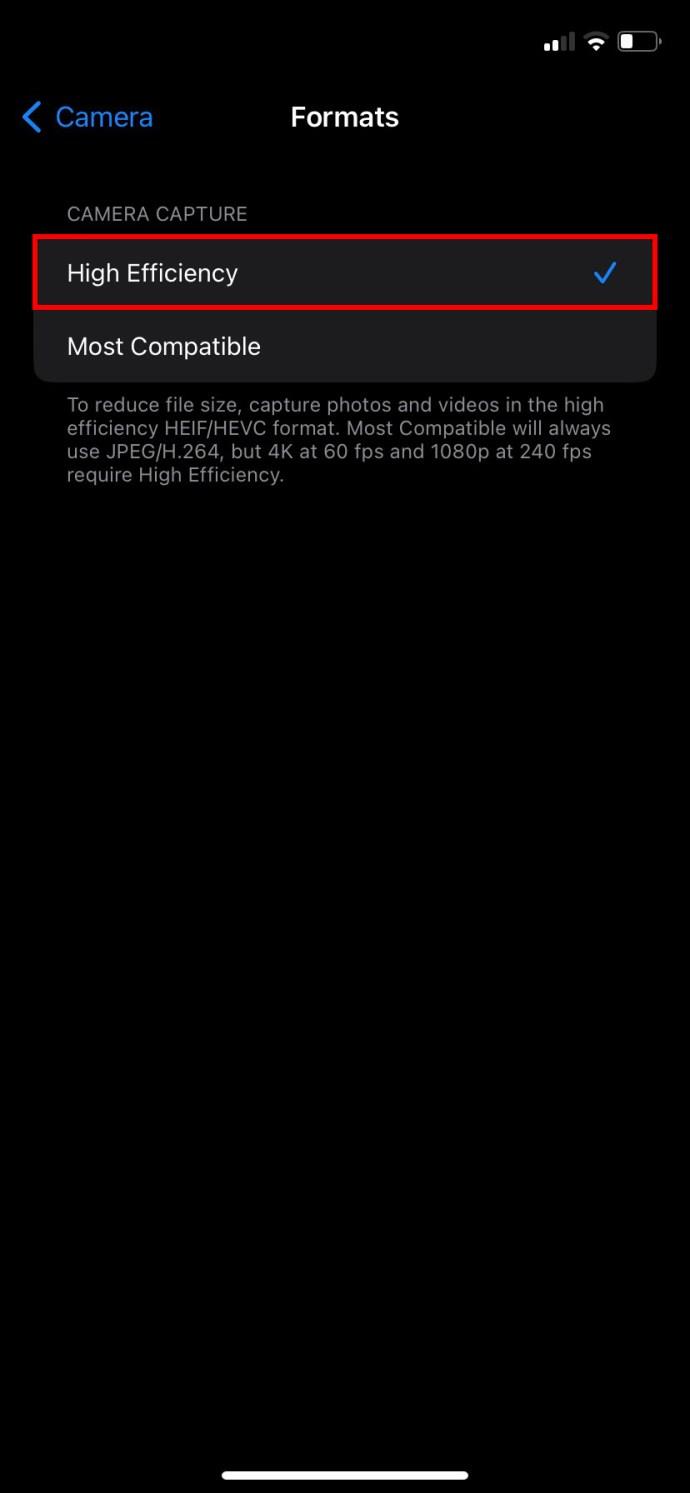
Prosesnya agak berbeza apabila menggunakan iPhone dengan iOS 10 atau versi terdahulu. Anda tidak memerlukan sebarang perisian tambahan, tetapi anda akan menggunakan apl Fail dan Foto untuk menukar dan membuka imej.
Mula-mula, buka apl Fail iPhone anda dan ikut arahan ini:
- Klik tab storan "Pada iPhone Saya".
Anda juga boleh memilih untuk memindahkan fail ke perkhidmatan storan awan. Walau bagaimanapun, imej mungkin tidak selalu tersedia di luar talian.
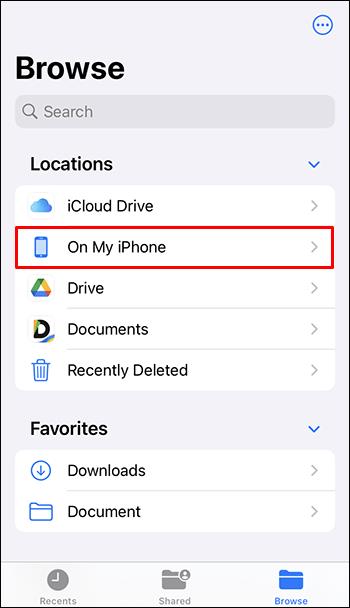
- Tekan dan tahan ruang kosong, kemudian pilih pilihan "Folder Baharu" dalam tetingkap pop timbul.
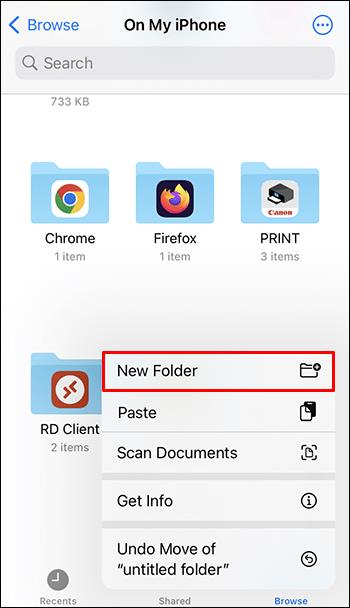
- Namakan folder dan "Selesai" di penjuru kanan sebelah atas.
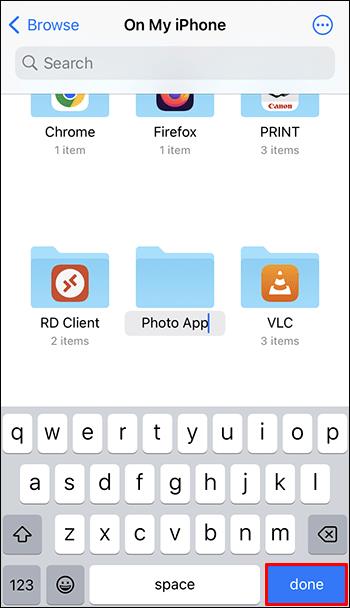
Untuk meneruskan proses, anda perlu bertukar kepada apl Foto:
- Lancarkan apl Foto dan cari folder dengan fail HEIC. Klik kad "Pilih" dalam menu di bahagian atas skrin. Pilih fail HEIC dan ketik butang "Kongsi" di bahagian bawah skrin.
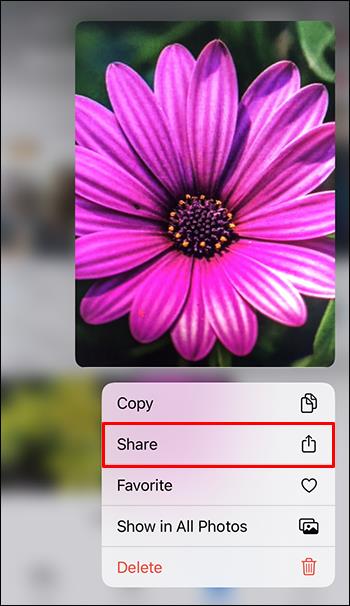
- Pilih kad "Salin Foto" dalam "Kongsi helaian".
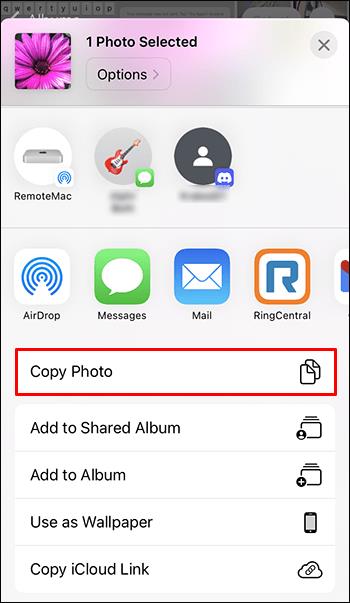
Fail HEIC kini akan disimpan pada papan keratan. Untuk mengaksesnya:
- Kembali ke apl Fail dan cari folder baharu.
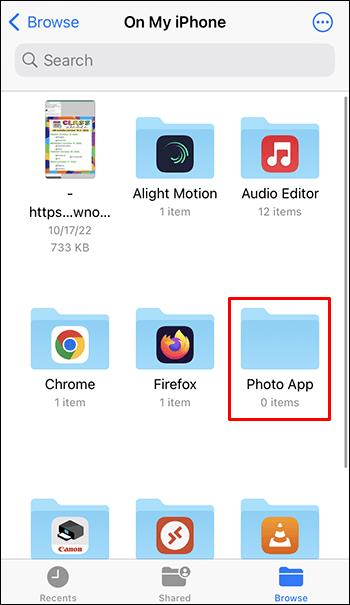
- Sekali dalam folder, dan tahan ruang kosong dan klik "Tampal."
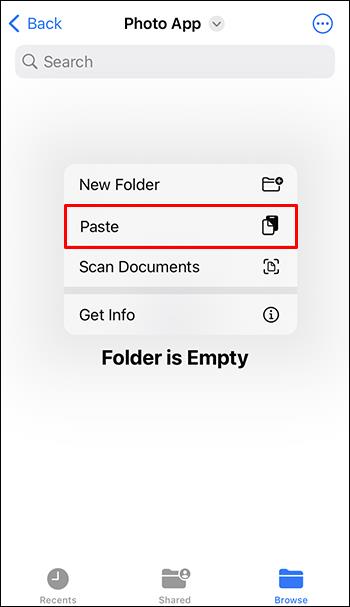
Fail HEIC akan dipindahkan ke folder baharu dalam format JPEG, jadi anda boleh membukanya dengan hanya mengetik imej.
Cara Membuka Fail HEIC dalam Pratonton
Apl Pratonton pada Mac anda ialah pilihan terbaik untuk melihat fail HEIC tanpa memuat turun perisian tambahan. Apabila imej HEIC disimpan pada Mac anda, berikut ialah cara menggunakan Pratonton untuk mengaksesnya:
- Klik kanan pada imej HEIC.
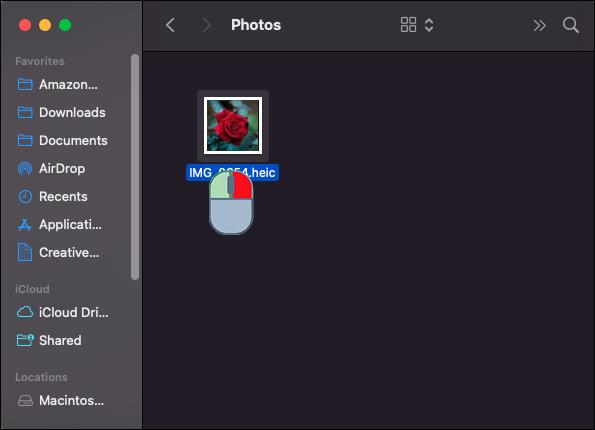
- Pilih "Buka Dengan" daripada menu pop timbul.
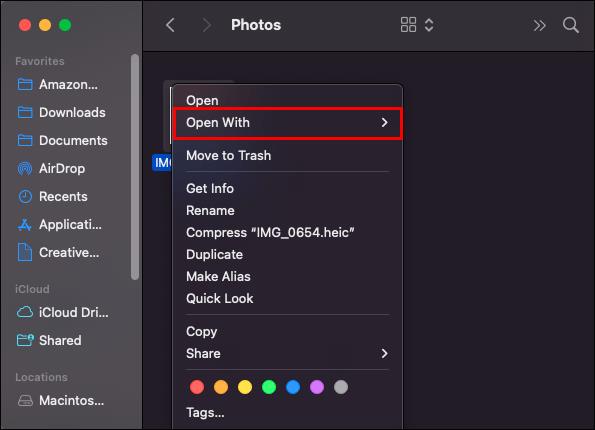
- Pilih tab "Pratonton".
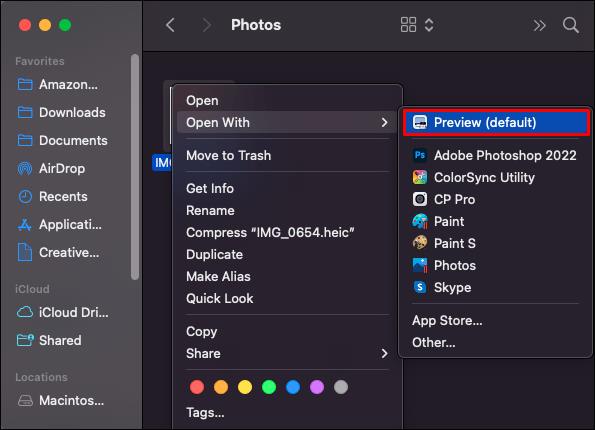
Tindakan ini akan melancarkan apl Pratonton. Pratonton kemudian akan membaca dan membuka fail HEIC anda.
Cara Membuka Fail HEIC Dalam Talian
Banyak alatan dalam talian akan membantu anda menukar fail HEIC kepada format yang disokong oleh peranti anda. Laman web HEIC Online membenarkan anda menukar fail ke dalam format JPEG atau PNG. Untuk berbuat demikian:
- Buka laman web HEIC Online melalui pelayar web anda.
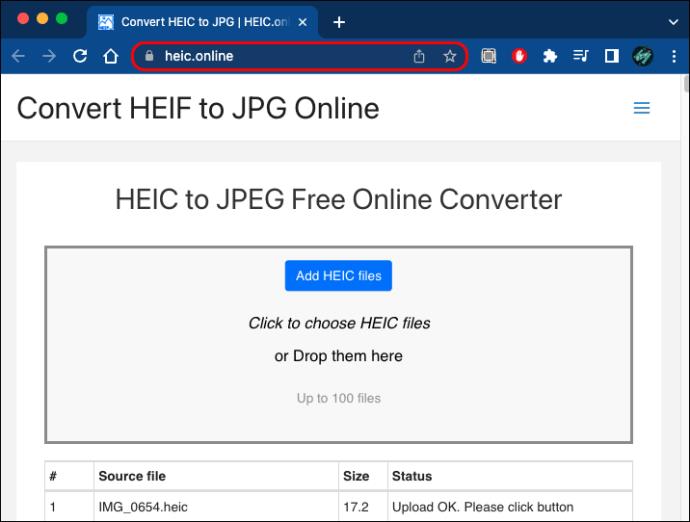
- Ketik butang "Tambah fail HEIC" untuk memuat naik imej anda. Anda juga boleh menyeretnya dari desktop atau folder dan melepaskannya ke dalam medan input.
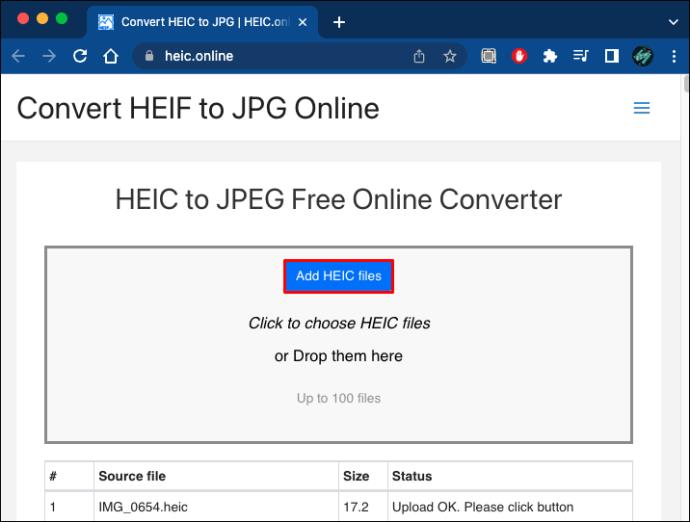
- Di bawah kotak input, pilih format penukaran dan pilih "Tukar."
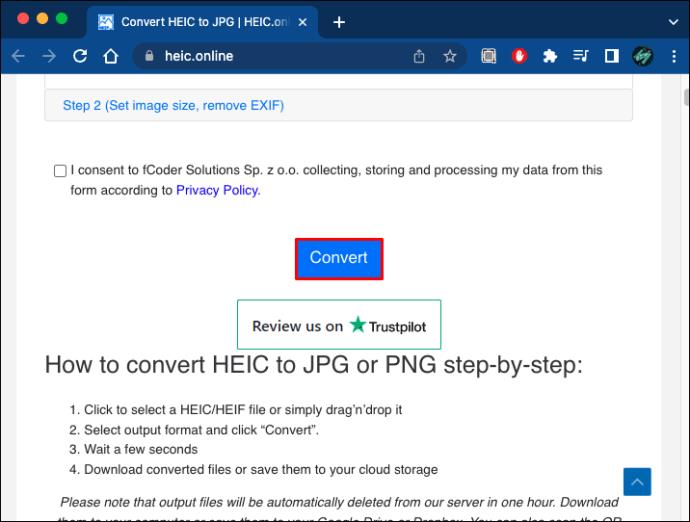
Bergantung pada format yang anda pilih, anda boleh membuka fail HEIC sama ada sebagai foto JPEG atau PNG.
Bagaimana untuk Membuka Fail HEIC Windows 7
Sistem pengendalian Windows 7 tidak menyokong sambungan fail HEIC, tetapi anda boleh menyelesaikan masalah ini dengan menggunakan perisian pihak ketiga seperti CopyTrans HEIC . Berikut ialah cara menggunakan alat ini untuk mengakses imej HEIC pada komputer Windows 7 anda:
- Gunakan penyemak imbas anda untuk melawati tapak web CopyTrans .
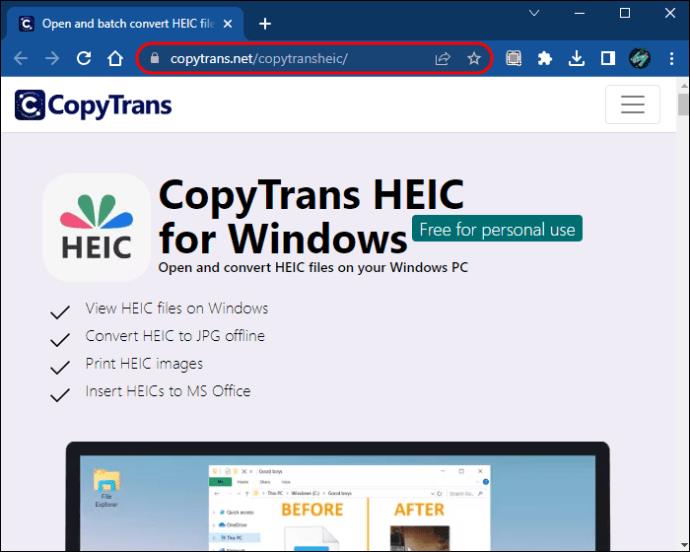
- Ketik butang "Muat turun" dan pasang pemalam.
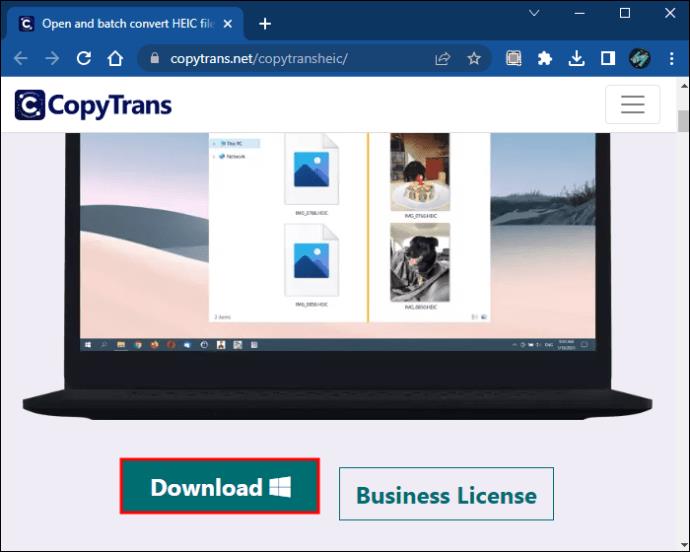
- Klik dua kali fail HEIC untuk membukanya dalam Windows Photo Viewer.
Jika PC anda biasanya menggunakan apl Foto untuk melihat imej, anda perlu melaraskan tetapan anda supaya CopyTrans boleh berfungsi dengan betul.
- Klik kanan pada imej anda dan pilih tab "Properties".
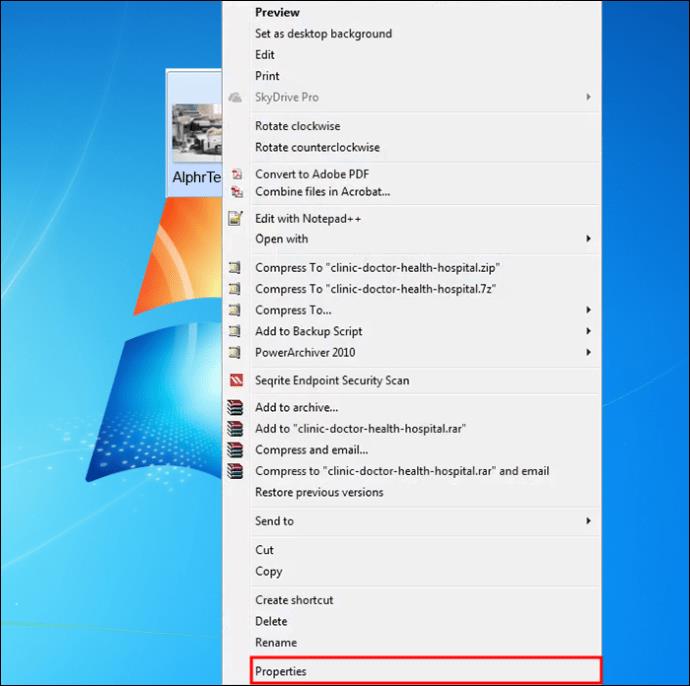
- Pilih pilihan "Tukar".
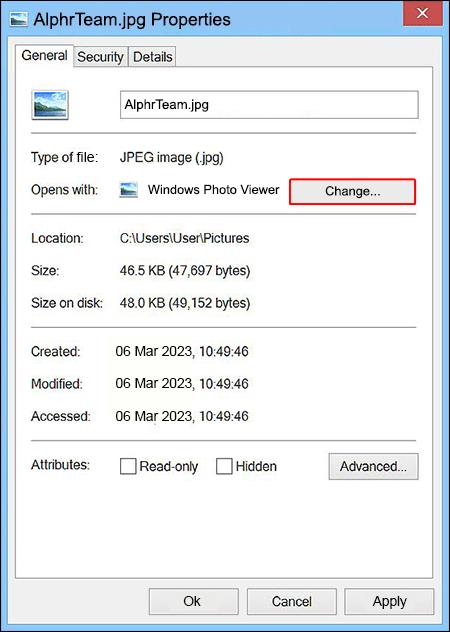
- Pilih "Windows Photo Viewer."
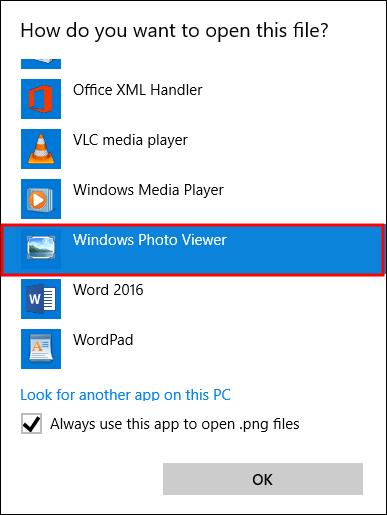
Perisian CopyTrans membenarkan apl Windows Photo Viewer mengakses imej yang diformatkan sebagai HEIC.
Cara Membuka Fail HEIC pada Chromebook
Pengguna Chromebook juga boleh mengakses fail HEIC mereka. Kaedah pertama melibatkan penggunaan Google Photos anda untuk menyimpan imej HEIC. Berikut ialah cara untuk menyimpan imej dalam format JPG pada Chromebook anda:
- Gunakan Chromebook anda untuk memasuki Google Photos.
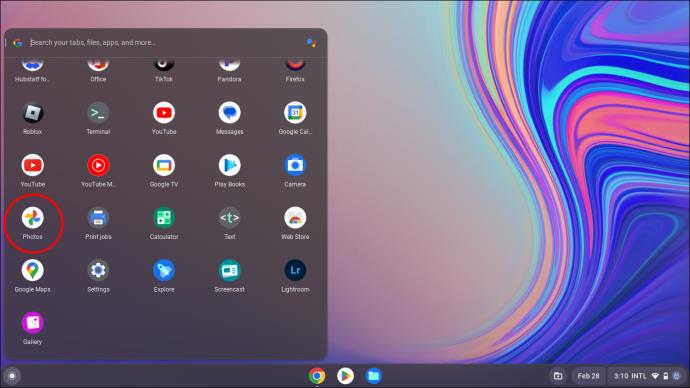
- Ketik fail HEIC untuk melihatnya.
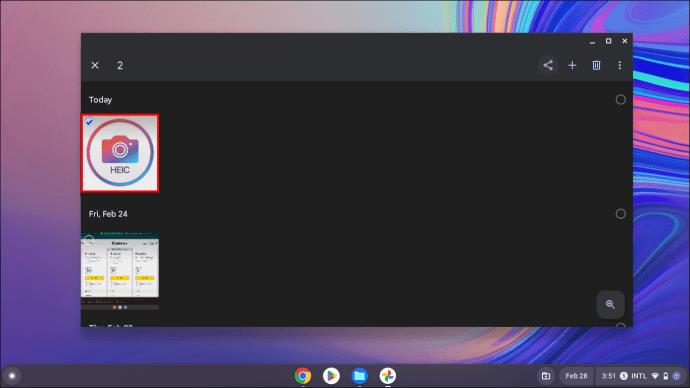
- Klik butang "Kongsi" di penjuru kanan sebelah atas dan pilih "Lagi."
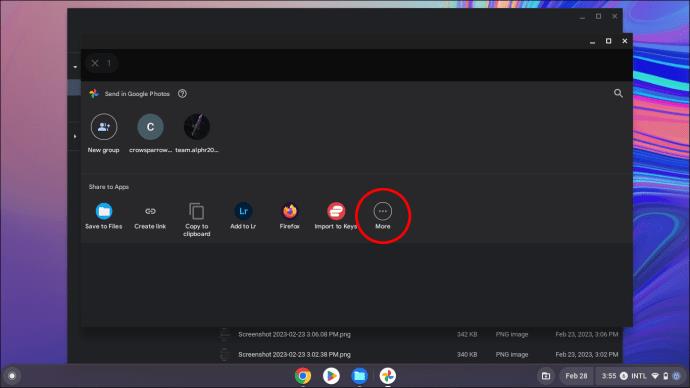
- Pilih tempat pada Chromebook anda ingin menyimpan fail dan imej akan dimuat turun sebagai fail JPG.
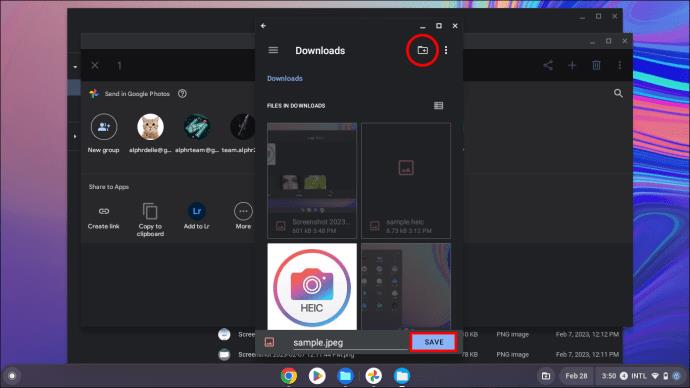
Ini adalah kaedah yang agak mudah, tetapi fail akan kehilangan kualitinya.
Berikut ialah cara untuk membuka fail HEIC dan mengekalkan kualitinya:
- Masukkan Foto Google dan ketik fail untuk mendapatkan pratonton.
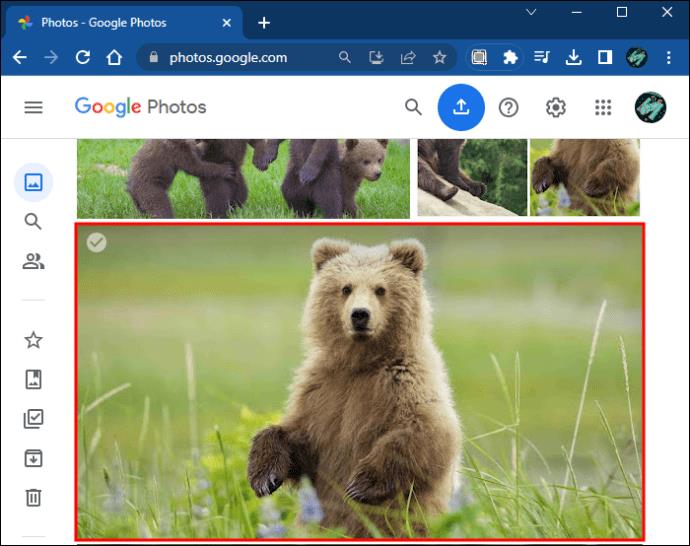
- Klik dan tahan kekunci "Ctrl" dan "-" serentak. Tindakan ini akan mengezum keluar desktop.
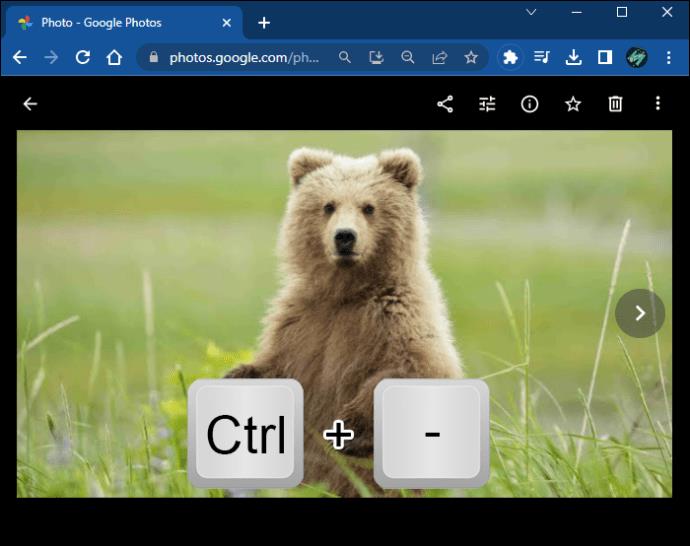
- Klik kanan fail dan pilih pilihan "Simpan imej sebagai" untuk memuat turunnya sebagai foto JPG.
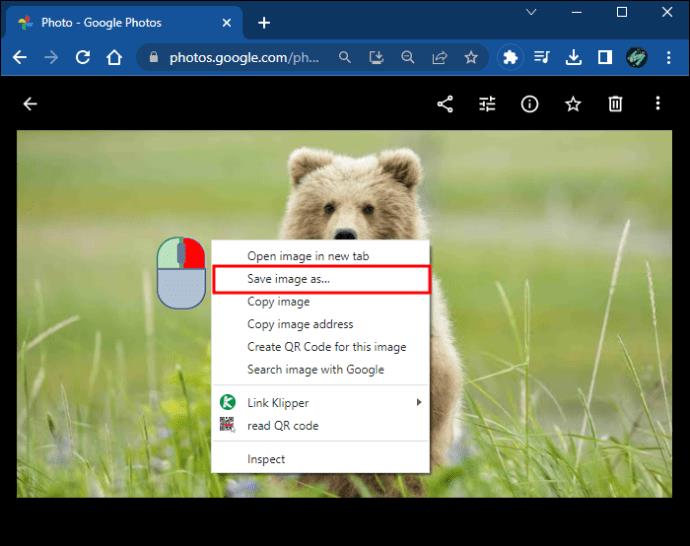
Mengezum keluar sepenuhnya memastikan fail HEIC dalam resolusi paling tajam. Anda kini boleh membuka fail sebagai imej JPG dengan kualiti fail HEIC.
HEIC Merentas Semua Peranti
Imej berkualiti tinggi ialah satu bentuk karya seni yang harus dinikmati tanpa mengira peranti atau apl yang anda gunakan. Mengakses fail HEIC tidak perlu menjadi proses yang mencabar. Mudah-mudahan, artikel ini telah menerangkan cara memanfaatkan sepenuhnya fail HEIC anda dengan melihatnya pada peranti yang berbeza.
Peranti manakah yang anda gunakan untuk membuka imej HEIC? Kaedah mana yang anda lebih suka? Beritahu kami di bahagian komen di bawah.