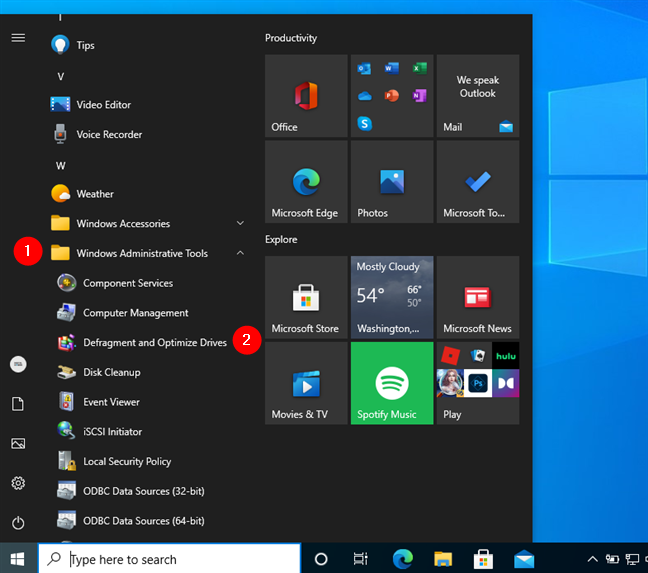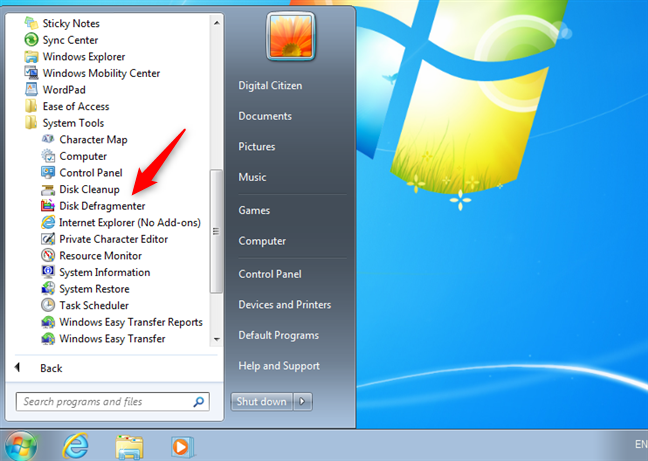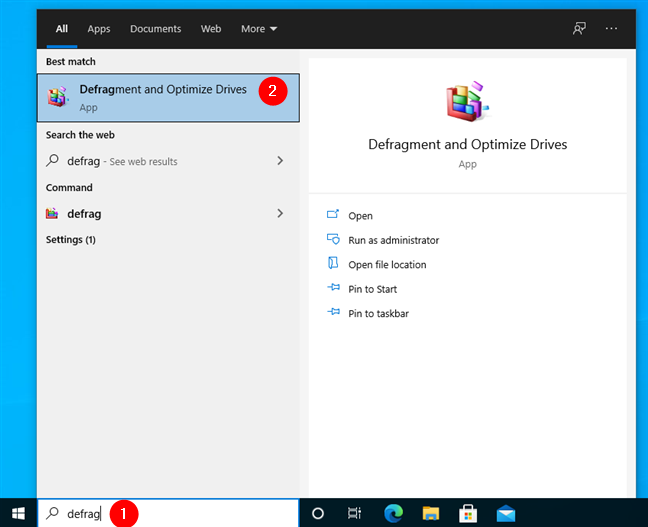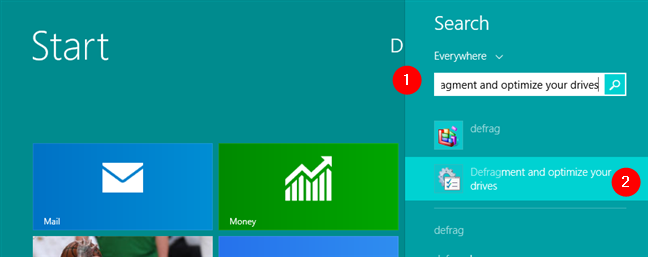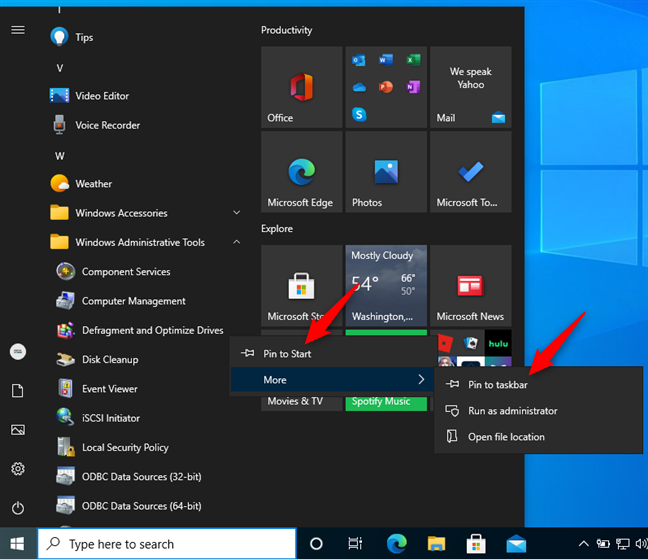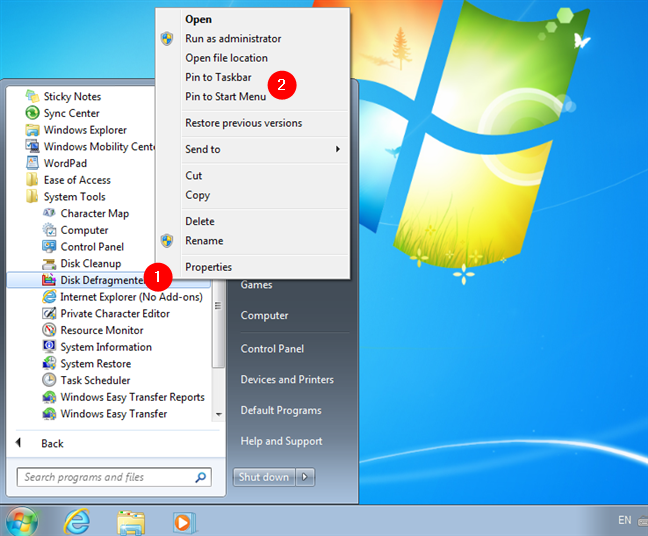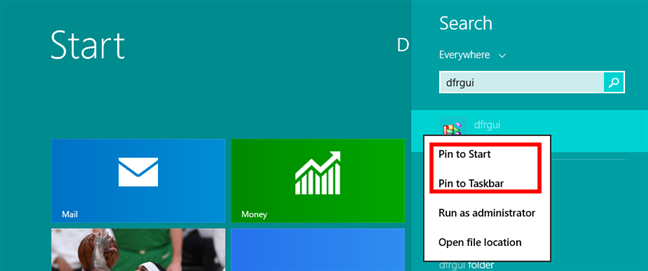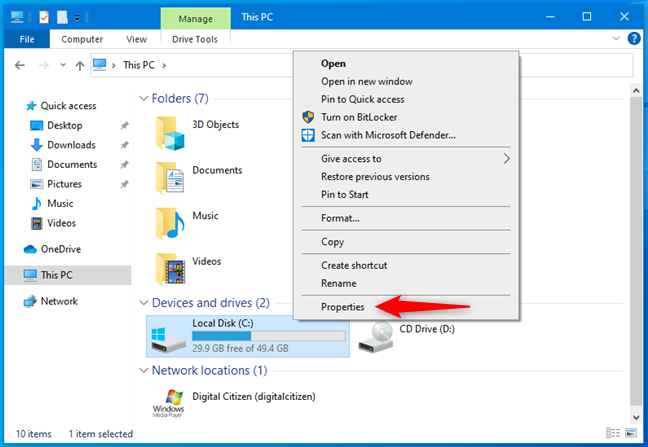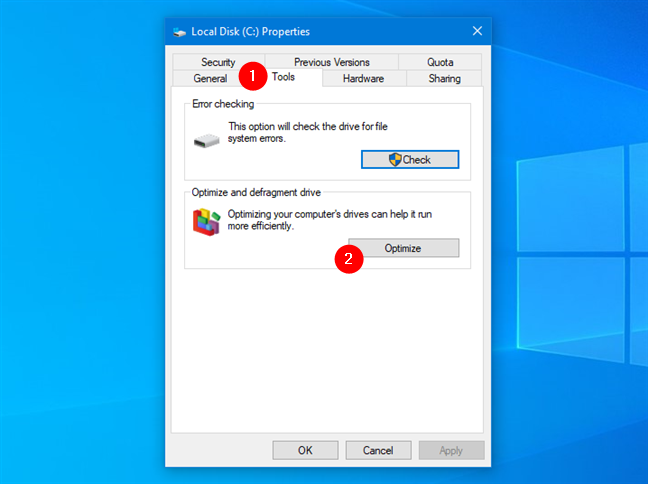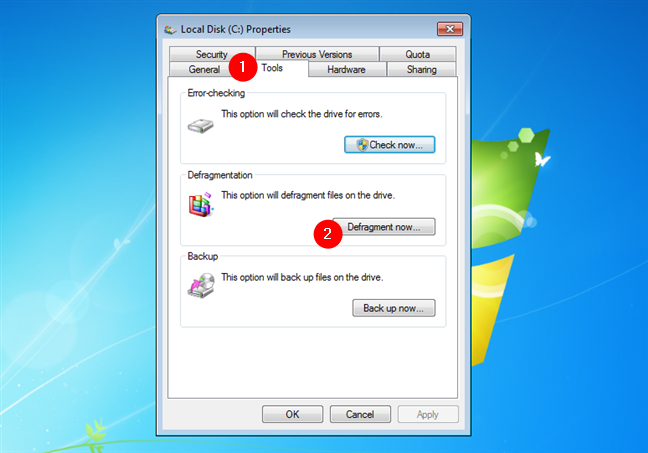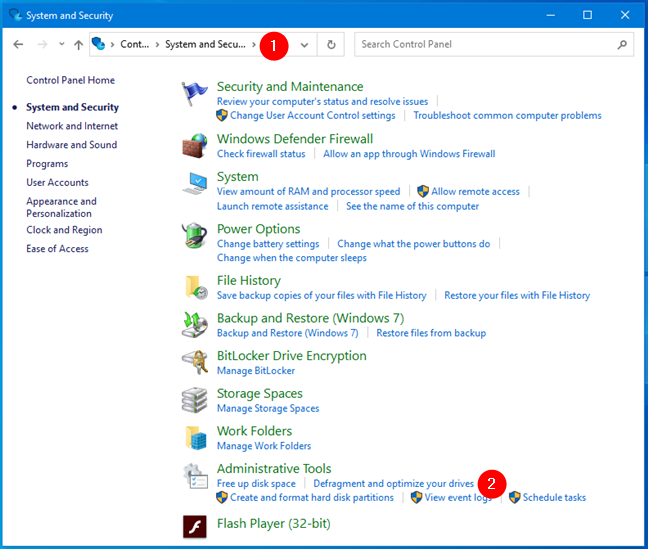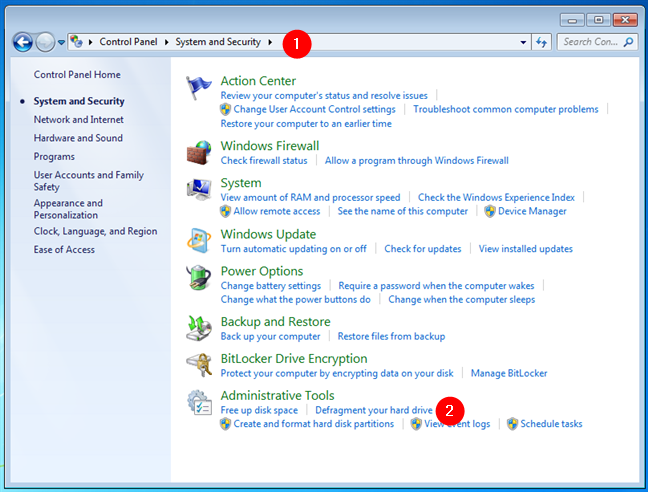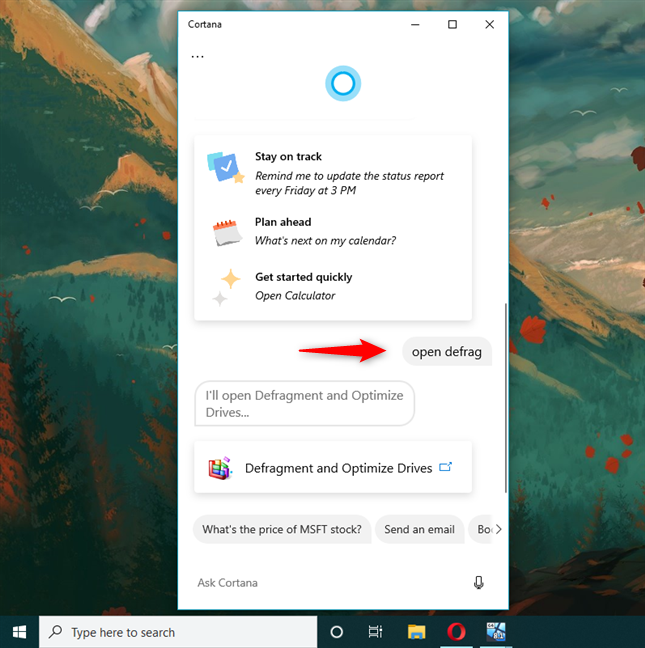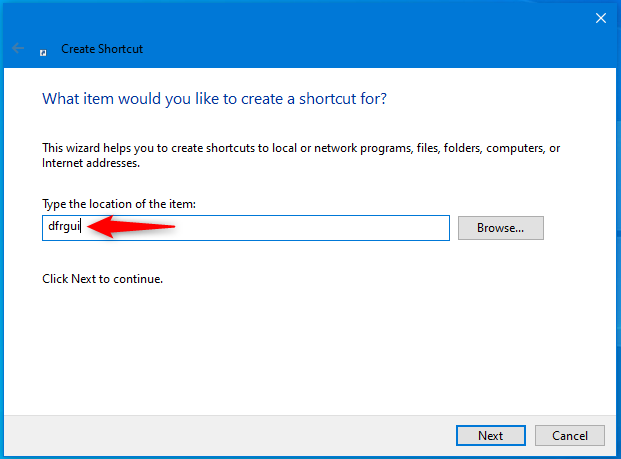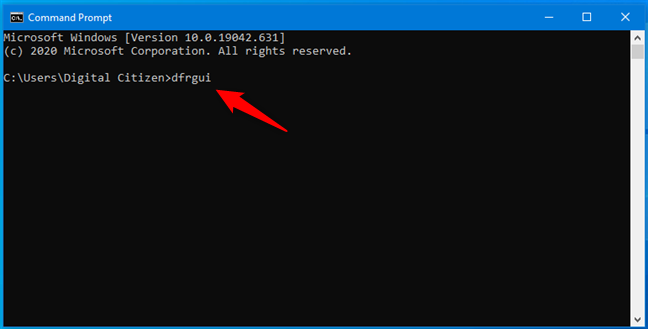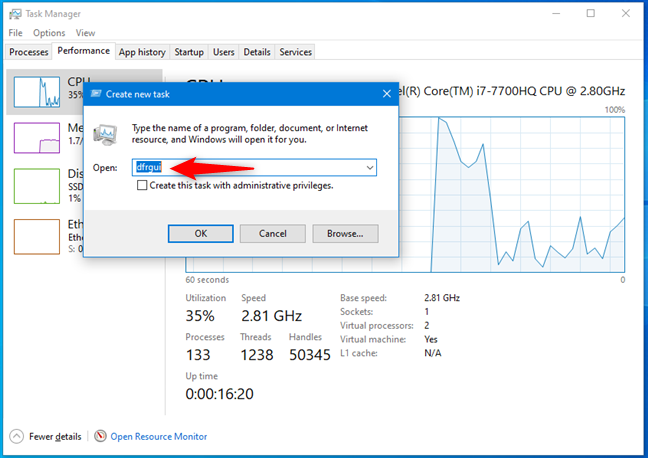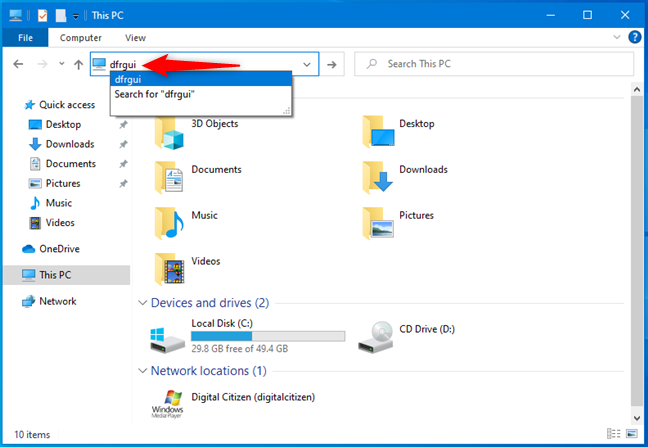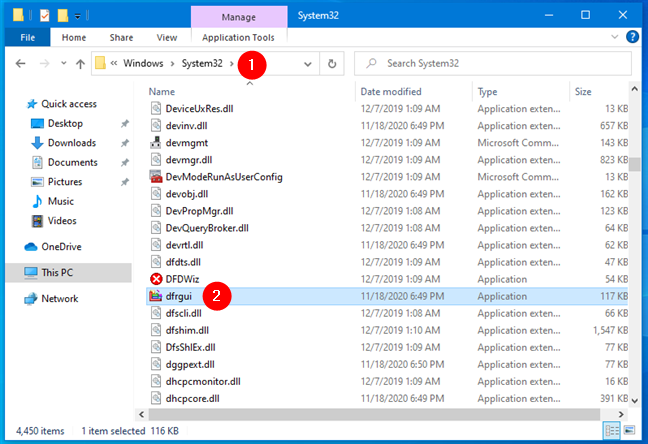Utiliti Defragment and Optimize Drives daripada Windows mempunyai sejarah yang panjang. Ia digunakan untuk dipanggil hanya Disk Defragmenter dalam Windows 7 dan Windows 8. Walaupun ia mempunyai nama baharu dalam Windows 10, Disk Defragmenter pada asasnya adalah sama, dan ia memainkan peranan penting dalam mengekalkan kesihatan dan prestasi pemacu cakera keras anda . Fail dibuat, ditukar dan dipadamkan sepanjang masa. Hasilnya ialah ruang storan yang diperuntukkan kepada setiap fail menjadi kucar-kacir, dan Windows' Disk Defragmenter ialah satu apl yang meletakkan fail dalam susunan yang lebih baik untuk membantu anda mencari dan membukanya dengan lebih mudah pada kali berikutnya anda memerlukannya. Beginilah cara membuka apl Defragment and Optimize Drives dalam Windows:
Kandungan
- 1. Bagaimana untuk membuka Disk Defragmenter dalam Windows 10 dan Windows 7 menggunakan Menu Mula
- 2. Bagaimana untuk membuka Disk Defragmenter menggunakan carian
- 3. Cara menyematkan Penyahfragmentasi Cakera pada bar tugas, Menu Mula atau skrin Mula
- 4. Bagaimana untuk membuka Disk Defragmenter dalam Windows daripada File/Windows Explorer
- 5. Bagaimana untuk membuka Disk Defragmenter dalam Windows daripada Panel Kawalan
- 6. Bagaimana untuk membuka Disk Defragmenter dalam Windows 10 menggunakan Cortana
- 7. Bagaimana untuk mencipta pintasan kepada Penyahfragmentasi Cakera pada desktop anda atau dalam mana-mana folder
- 8. Bagaimana untuk membuka Disk Defragmenter dari tetingkap Run
- 9. Bagaimana untuk membuka Defragmenter Cakera daripada Command Prompt atau PowerShell
- 10. Bagaimana untuk membuka Defragmenter Cakera dengan Pengurus Tugas
- 11. Bagaimana untuk membuka Disk Defragmenter daripada bar alamat Fail/Windows Explorer
- 12. Cara membuka Disk Defragmenter menggunakan fail boleh lakunya (dfrgui.exe)
- Bagaimanakah anda lebih suka membuka Penyahfragmentasi Cakera dalam Windows?
NOTA: Panduan ini menjawab soalan "Bagaimana cara saya menjalankan Penyahfragmentasi Cakera?" dalam Windows 10, Windows 7 dan Windows 8.1. Adalah penting untuk ambil perhatian bahawa anda harus menjalankan Disk Defragmenter untuk meningkatkan pemecahan cakera pada semua pemacu cakera keras anda. Walau bagaimanapun, tidak disyorkan untuk melakukan penyahperangan cakera pada pemacu keadaan pepejal, kerana hayatnya memendekkan dengan ketara. Berita baiknya ialah Disk Defragmenter dalam Windows 10 secara automatik mengesan sama ada anda menggunakan SSD dan, bukannya menyahfragmentasinya, Disk Defragmenter memangkasnya .
1. Bagaimana untuk membuka Disk Defragmenter dalam Windows 10 dan Windows 7 menggunakan Menu Mula
Defragmenter Cakera dalam Windows 10 mempunyai nama Defragment and Optimize Drives , dan anda boleh membukanya dari Menu Mula . Klik atau ketik pada Mula , tatal ke bawah senarai apl dan buka folder Alat Pentadbiran Windows . Di sana, anda dapati pintasan Defragment and Optimize Drives .
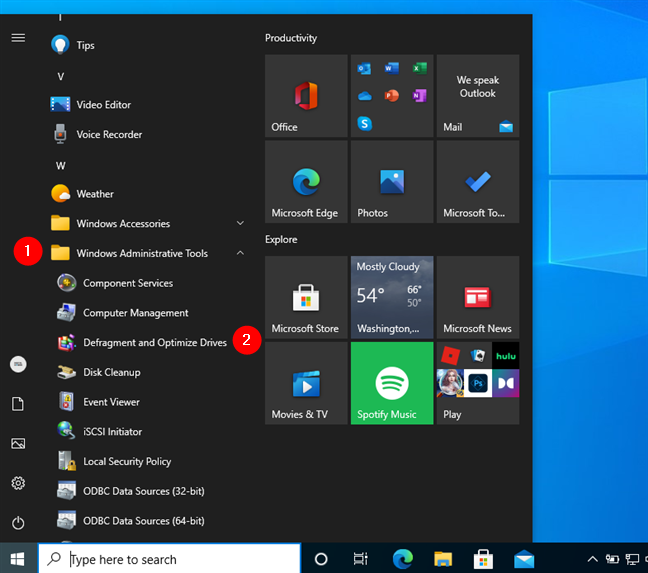
Pintasan untuk Defragment and Optimize Drives (Disk Defragmenter) dalam Windows 10
Dalam Windows 7, buka Menu Mula , klik Semua program dan buka folder Alat Sistem di mana pintasan Penyahfragmentasi Cakera terletak.
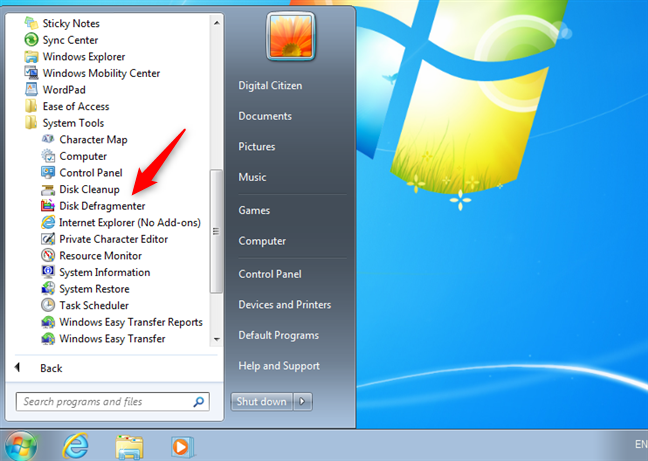
Pintasan Defragmenter Cakera dalam Windows 7
2. Bagaimana untuk membuka Disk Defragmenter menggunakan carian
Anda boleh mencari perkataan “ defragment” dalam Windows 10 dan Windows 7, dan klik atau ketik hasil carian “ Defragment and Optimize Drives " dalam Windows 10 atau Disk Defragmenter dalam Windows 7.
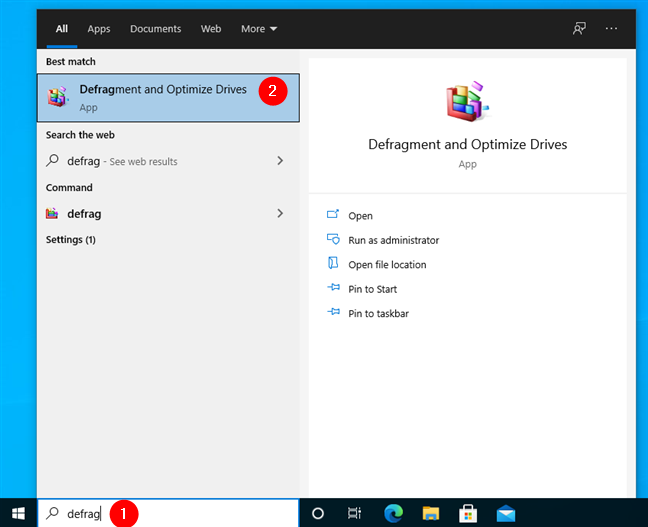
Cari Disk Defragmenter dalam Windows 10
Dalam Windows 8.1, taip " defrag " pada skrin Mula . Ini mengaktifkan fungsi carian, dan dalam hasil yang dipaparkan, klik atau ketik "Defragment dan optimumkan pemacu anda."
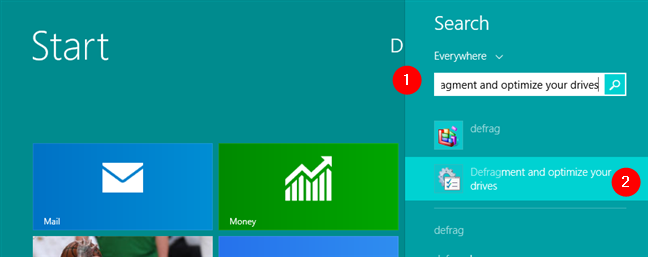
Cari defrag dalam Windows 8.1
3. Cara menyematkan Penyahfragmentasi Cakera pada bar tugas, Menu Mula atau skrin Mula
Jika anda menggunakan Defragment and Optimize Drives untuk meningkatkan pemecahan cakera dengan kerap, tempat yang mudah anda boleh menyematkannya untuk akses pantas ialah bar tugas, Menu Mula (dalam Windows 10 dan Windows 7), atau Skrin Mula (dalam Windows 8.1).
Cari pintasan Defragment and Optimize Drives dalam Menu Mula Windows 10 , seperti yang ditunjukkan sebelum ini. Kemudian, klik kanan atau ketik dan tahan pintasan Defragment and Optimize Drives . Dalam menu yang terbuka, pilih " Semat untuk Mula " atau pergi ke Lagi dan pilih " Semat ke bar tugas. ”
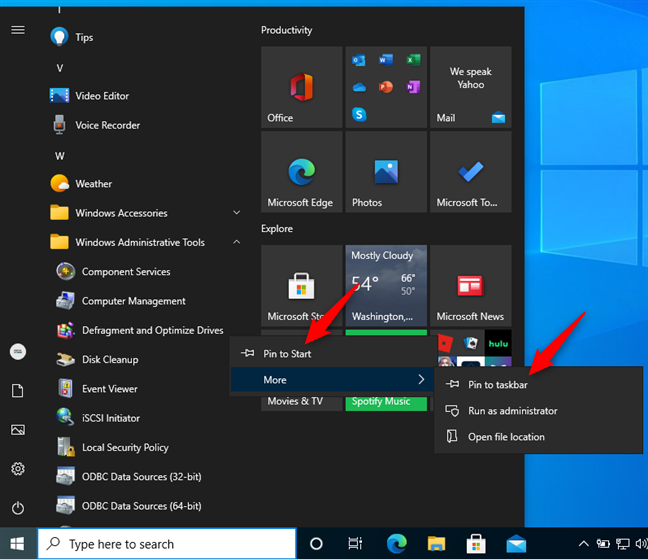
Pin Defragment and Optimize Drives to Start atau bar tugas dalam Windows 10
Dalam Windows 7, buka Menu Mula , klik Semua program , buka folder Alat Sistem dan klik kanan pintasan Defragmenter Cakera . Pada menu yang muncul, pilih antara " Sematkan ke Menu Mula " dan " Sematkan pada Bar Tugas. ”
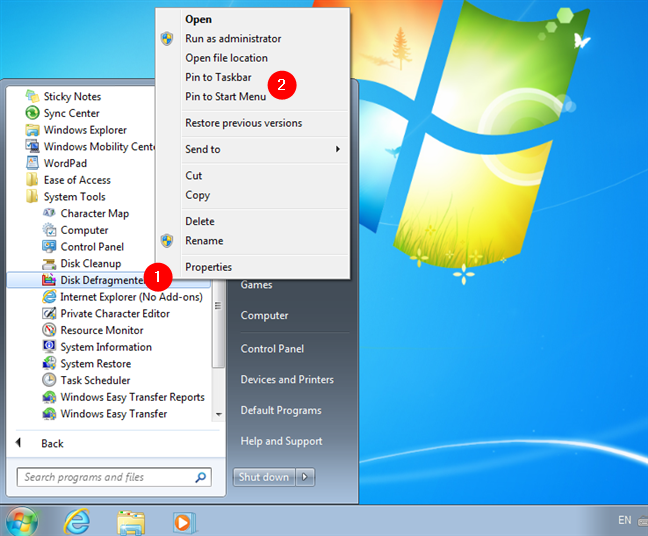
Pin Disk Defragmenter ke Menu Mula atau bar tugas dalam Windows 7
Dalam Windows 8.1, gunakan carian untuk mencari dfrgui . Kemudian, klik kanan atau tekan dan tahan hasil carian dfrgui . Dalam menu yang muncul, pilih " Sematkan untuk Mula " atau " Sematkan pada bar tugas " bergantung pada tempat anda ingin menyemat Penyahfragmentasi Cakera .
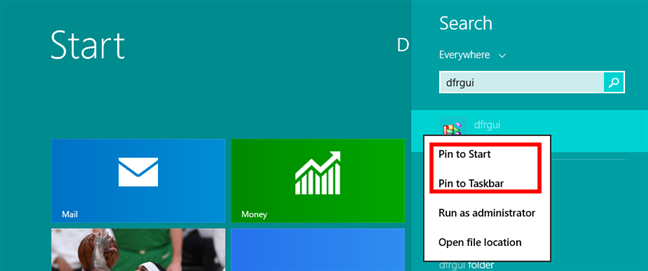
Pin Disk Defragmenter untuk Mula dalam Windows 8.1
Mulai sekarang, anda boleh membuka Disk Defragmenter dalam Windows 8.1 menggunakan pintasan yang telah anda sematkan.
4. Bagaimana untuk membuka Disk Defragmenter dalam Windows daripada File/Windows Explorer
Buka File Explorer dalam Windows 10 atau Windows 8.1 atau Windows Explorer dalam Windows 7 dan pilih pemacu yang ingin anda defragment. Untuk berbuat demikian, pergi ke This PC or Computer , dan klik kanan atau ketik dan tahan pada nama pemacu. Dalam menu konteks, pilih Properties .
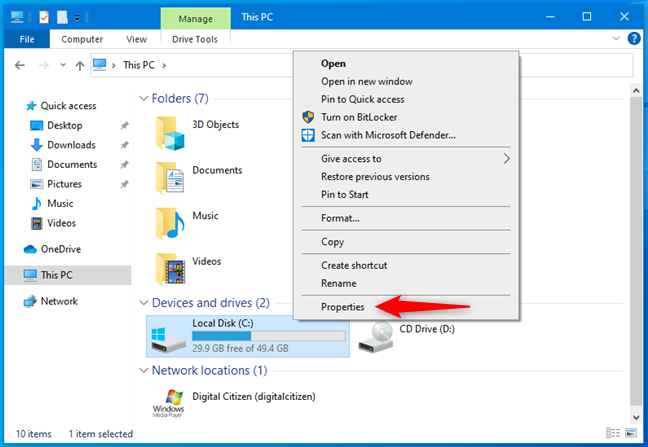
Buka Properties untuk pemacu dalam Windows
Dalam tetingkap Properties pemacu , pergi ke tab Alat . Dalam Windows 10 atau Windows 8.1, klik atau tekan Optimize .
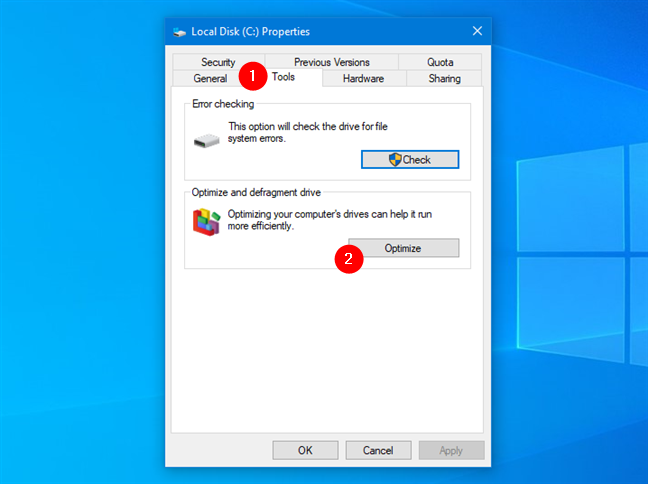
Buka Disk Defragmenter daripada sifat partition
Dalam Windows 7, tekan butang “ Defragment now… ” untuk membuka Disk Defragmenter .
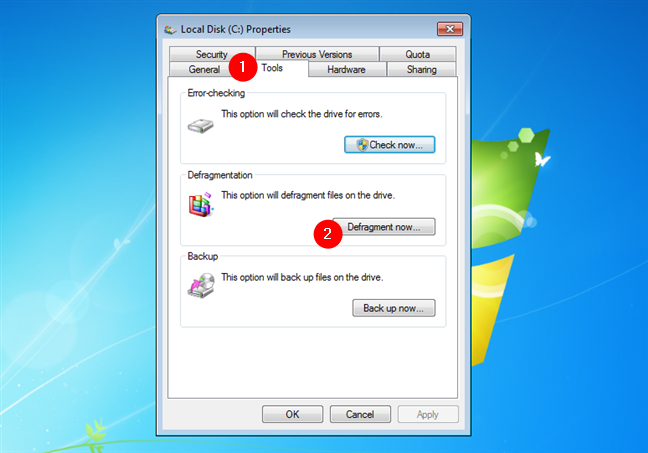
Buka Disk Defragmenter dalam Windows 7 daripada sifat partition
5. Bagaimana untuk membuka Disk Defragmenter dalam Windows daripada Panel Kawalan
Buka Panel Kawalan dan cari "defragment." Klik atau ketik "Defragment dan optimumkan pemacu anda" daripada hasil carian dalam Windows 10 atau Windows 8.1. Dalam Windows 7, klik "Defragment your hard drive" daripada hasil carian.
Cari defragment dalam Panel Kawalan daripada Windows 10
Sebagai alternatif, anda boleh pergi ke Sistem dan Keselamatan . Kemudian, dalam Windows 10 dan Windows 8.1, klik atau ketik pintasan " Defragment and optimize your drives" daripada bahagian Administrative Tools .
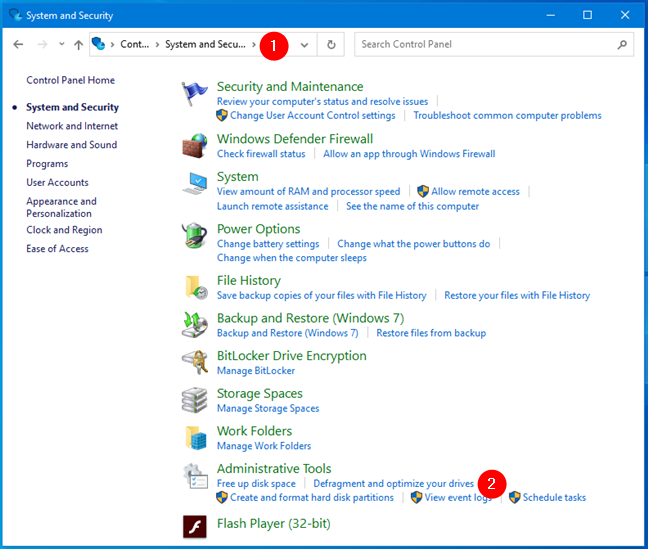
Buka Defragment dan Optimumkan Pemacu dalam Panel Kawalan daripada Windows 10
Dalam Windows 7, klik atau ketik pintasan " Defragment your hard drive " di bawah Alat pentadbiran.
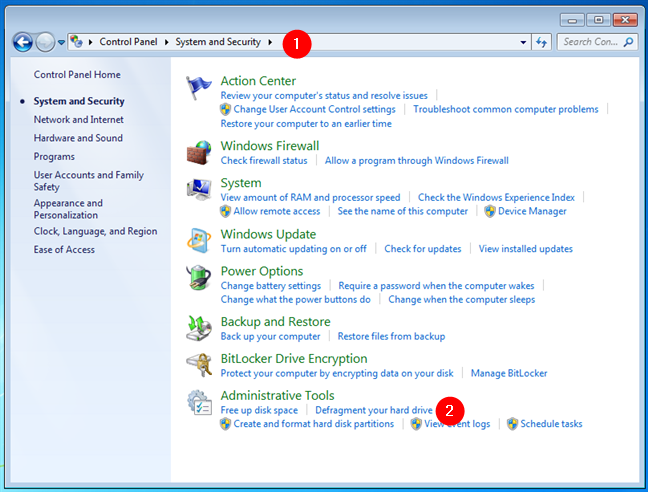
Buka Defragmenter Cakera daripada Panel Kawalan dalam Windows 7
6. Bagaimana untuk membuka Disk Defragmenter dalam Windows 10 menggunakan Cortana
Jika Cortana didayakan pada komputer Windows 10 anda, anda boleh memintanya membuka Penyahfragmentasi Cakera untuk anda. Aktifkan Cortana dengan menyebut " Hey Cortana " atau dengan mengklik atau mengetik butang mikrofon dalam kotak cariannya.
Kemudian, sebut " Buka defrag. ” Cortana melaksanakan arahan dan memaparkan “ Membuka Defragment dan mengoptimumkan pemacu. ”
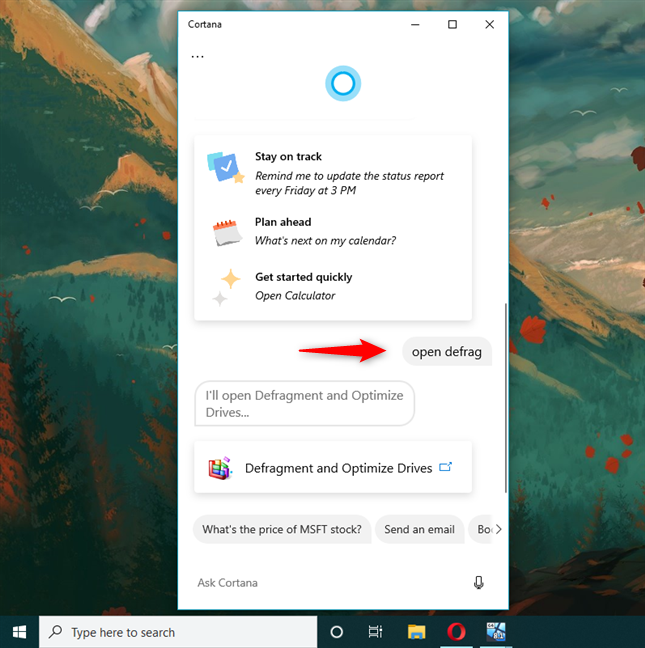
Buka Disk Defragmenter dalam Windows 10 menggunakan Cortana
7. Bagaimana untuk mencipta pintasan kepada Penyahfragmentasi Cakera pada desktop anda atau dalam mana-mana folder
Jika pintasan desktop ialah cara pilihan anda untuk memulakan apl, anda boleh mencipta satu untuk Defragment and Optimize Drives (Windows 10 & Windows 8.1) atau Disk Defragmenter (Windows 7) . Gunakan wizard Cipta Pintasan , dan, dalam medan lokasi, taip dfrgui .
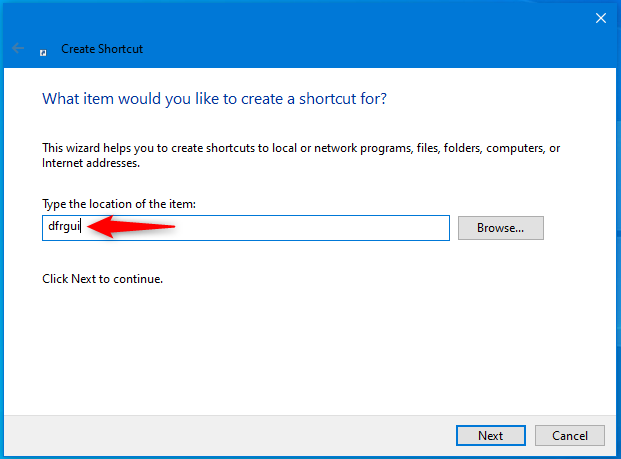
Cipta pintasan untuk Penyahfragmentasi Cakera dalam Windows
8. Bagaimana untuk membuka Disk Defragmenter dari tetingkap Run
Tekan Win + R pada papan kekunci untuk membuka tetingkap Run . Dalam medan Terbuka , taip “ dfrgui ” dan sama ada tekan Enter pada papan kekunci atau klik OK .
Buka Disk Defragmenter dari tetingkap Run
9. Bagaimana untuk membuka Defragmenter Cakera daripada Command Prompt atau PowerShell
Anda juga boleh menggunakan Command Prompt atau PowerShell untuk menjalankan Disk Defragmenter . Dalam mana-mana persekitaran baris arahan ini, taip dfrgui dalam baris arahan dan tekan ENTER .
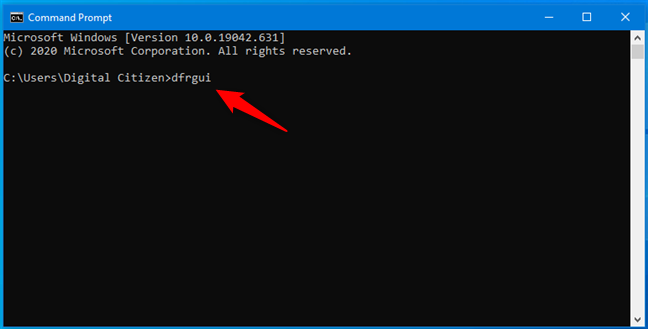
Bagaimana untuk membuka Defragmenter Cakera dari Prompt Perintah
10. Bagaimana untuk membuka Defragmenter Cakera dengan Pengurus Tugas
Anda boleh membuka utiliti defragmentasi cakera dengan menggunakan Pengurus Tugas . Mulakan Pengurus Tugas (cara cepat ialah dengan menekan CTRL + SHIFT + ESC ). Dalam Windows 8.1 dan Windows 10, anda boleh mendapatkan paparan padat Pengurus Tugas . Dalam kes ini, klik Butiran lanjut di penjuru kiri sebelah bawah Pengurus Tugas . Dalam Menu Fail , klik atau ketik “ Jalankan tugas baharu ” dalam Windows 10 dan Windows 8.1 atau “ Tugas Baru (Jalankan…) ” dalam Windows 7. Dalam tetingkap yang dipaparkan, taip dfrgui dalam medan Terbuka dan tekan ENTER atau klikOK .
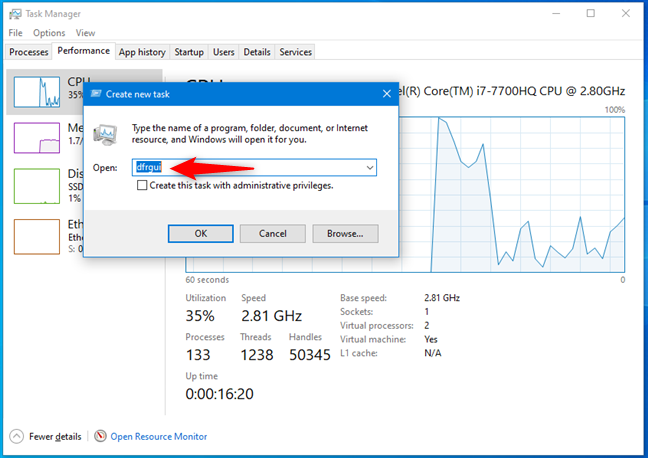
Bagaimana untuk membuka Defragmenter Cakera daripada Pengurus Tugas
11. Bagaimana untuk membuka Disk Defragmenter daripada bar alamat Fail/Windows Explorer
Windows Explorer daripada Windows 7 atau File Explorer daripada Windows 10 dan Windows 8.1 ialah cara yang mudah untuk memulakan utiliti penyahperangan cakera. Taip dfrgui dalam bar alamat dan tekan ENTER pada papan kekunci.
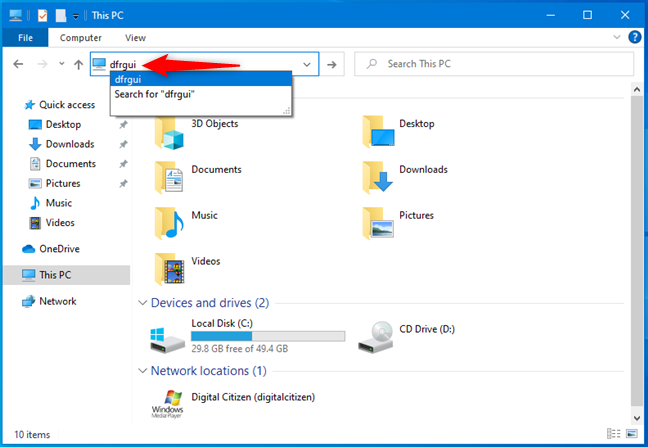
Bagaimana untuk membuka Disk Defragmenter dari File Explorer
12. Cara membuka Disk Defragmenter menggunakan fail boleh lakunya (dfrgui.exe)
Fail boleh laku untuk alat defragmentasi cakera ditemui dalam subfolder System32 folder Windows . Anda perlu mengenal pasti fail dfrgui.exe dan kemudian klik dua kali atau ketik dua kali padanya.
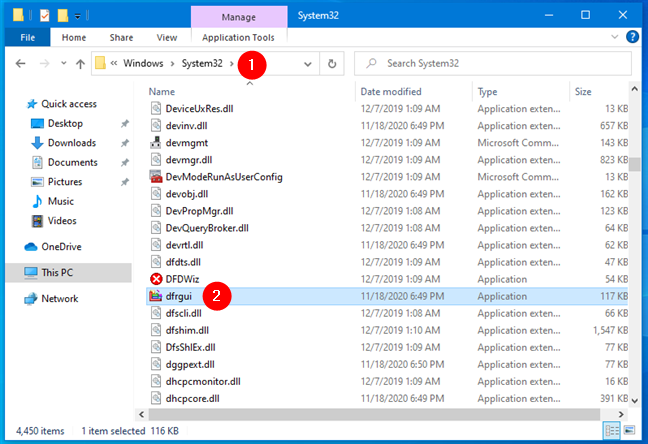
Bagaimana untuk menjalankan Disk Defragmenter menggunakan dfrgui.exe
Bagaimanakah anda lebih suka membuka Penyahfragmentasi Cakera dalam Windows?
Kami telah memberi anda pelbagai pilihan untuk memulakan utiliti defragmentasi cakera, supaya anda boleh memilih kaedah terbaik yang sesuai dengan keperluan anda. Apakah cara pilihan anda untuk memulakan Defragment and Optimize Drives atau Disk Defragmenter dalam Windows? Beritahu kami dengan komen di bawah.