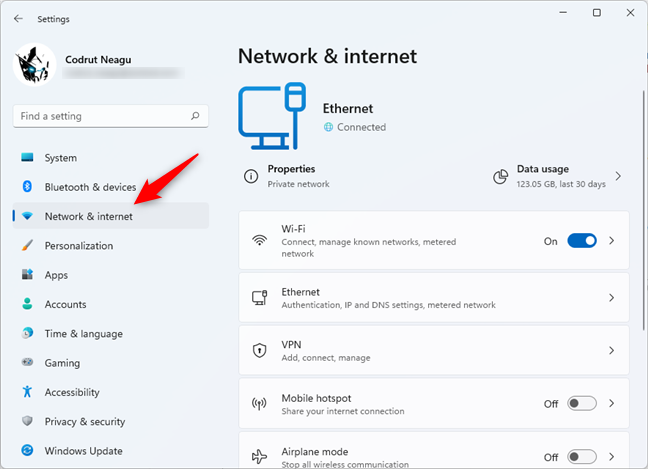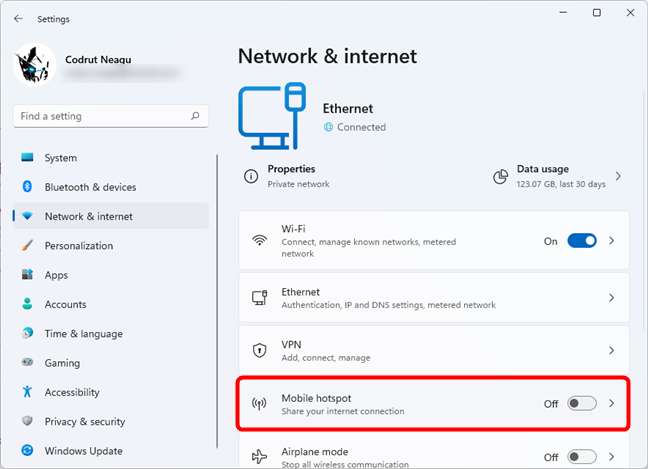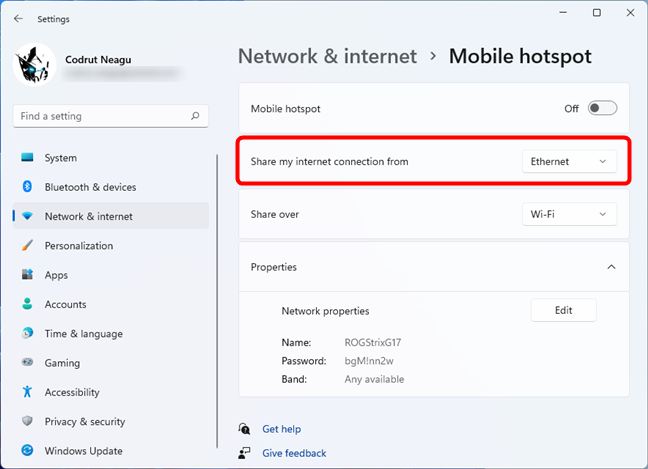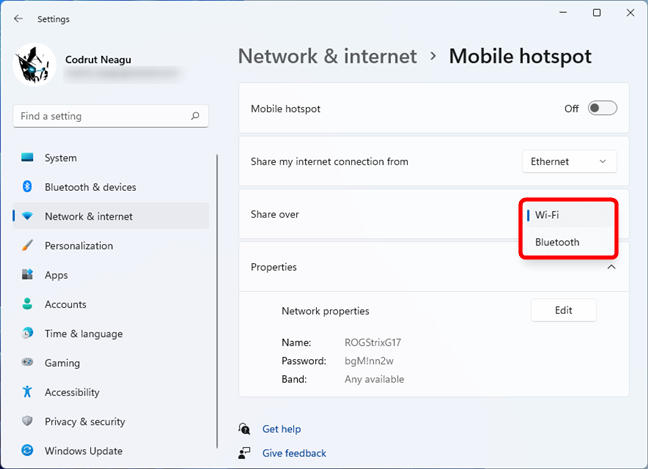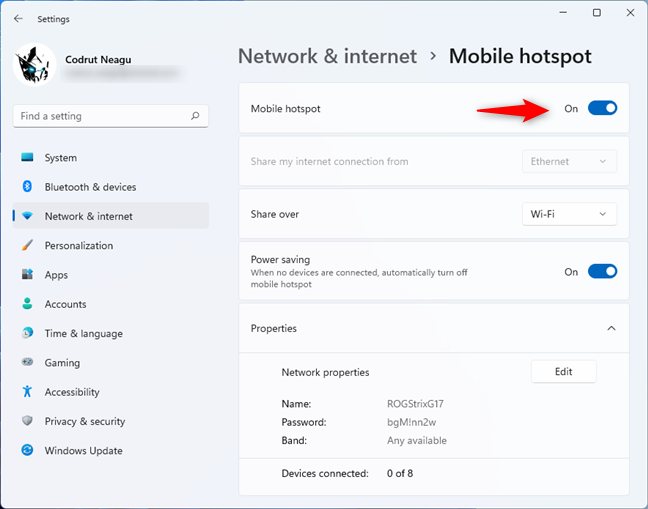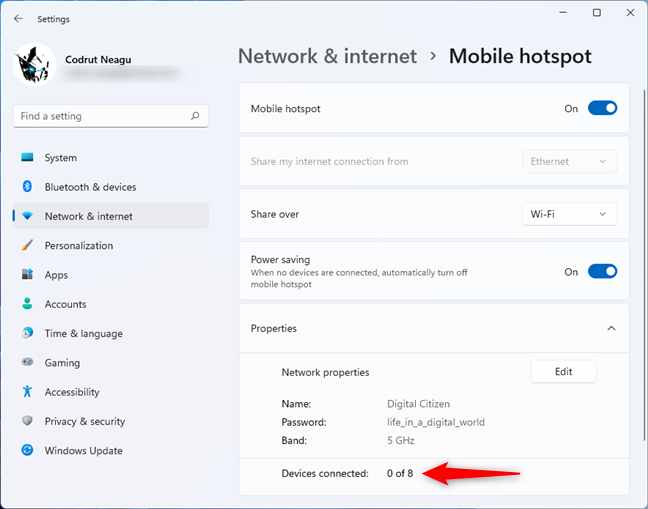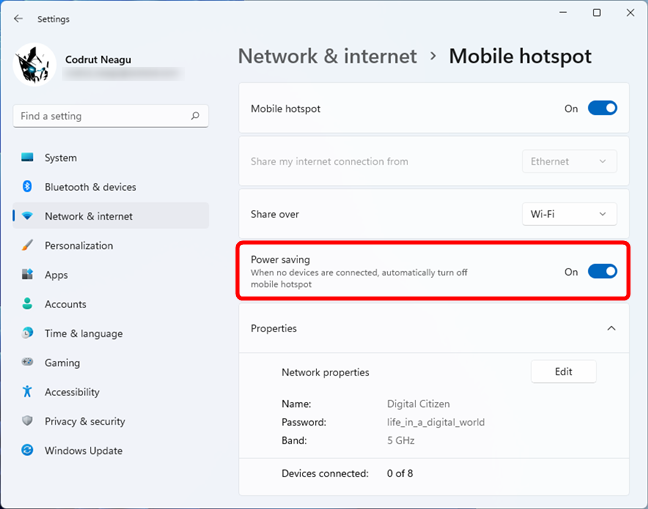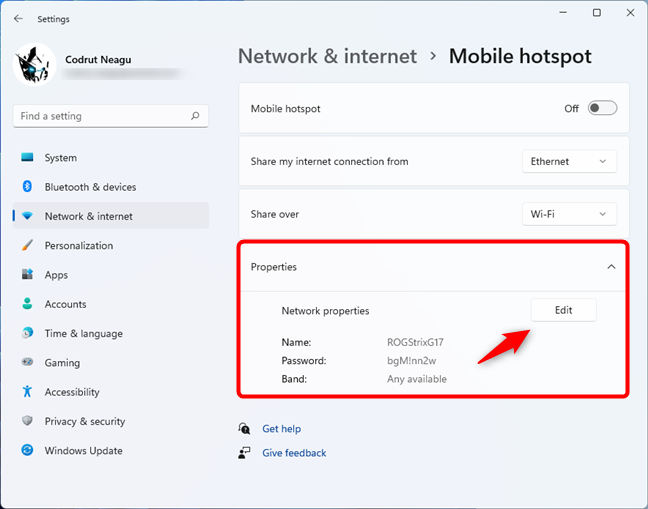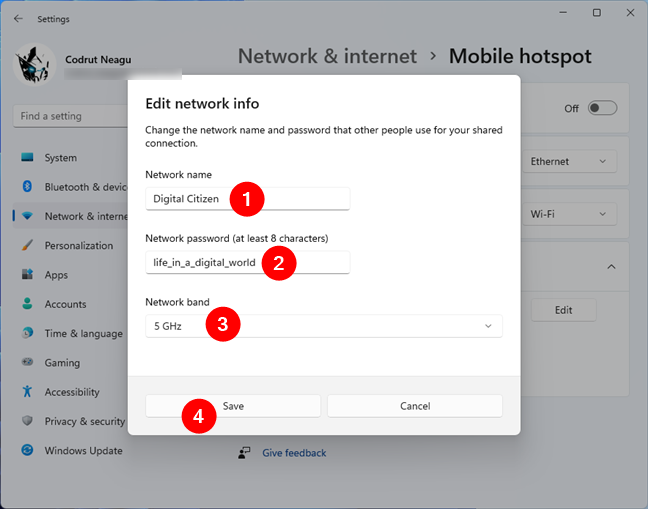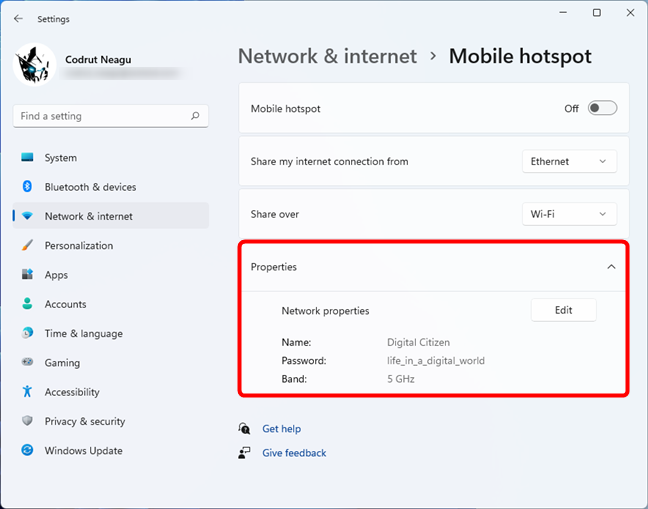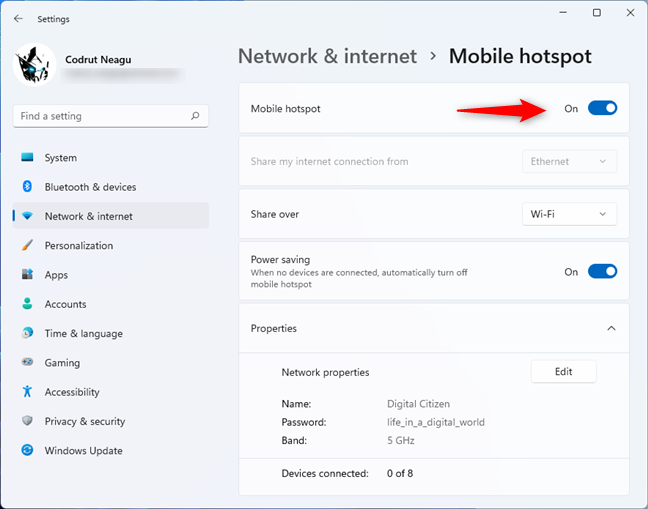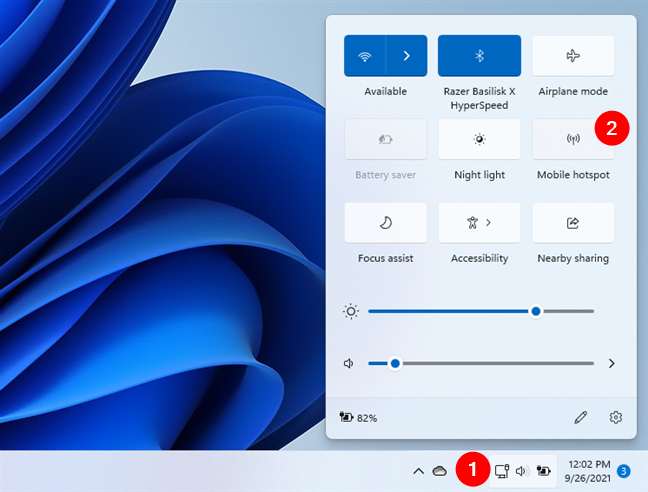Adakah anda mempunyai komputer riba, tablet Windows 11 atau mungkin juga komputer meja yang disambungkan ke Internet dan anda ingin berkongsi sambungannya dengan peranti wayarles lain seperti telefon pintar anda? Dengan kata lain, adakah anda ingin menggunakan PC Windows 11 anda sebagai hotspot mudah alih? Jika anda melakukannya, berita baiknya ialah anda boleh, dan sistem pengendalian ini memudahkan keseluruhan proses. Jadi, tanpa berlengah lagi, berikut ialah cara menukar komputer riba Windows 11 (atau peranti lain) menjadi hotspot Wi-Fi:
Kandungan
- Bagaimanakah saya boleh menukar komputer riba Windows 11 saya menjadi hotspot Wi-Fi?
- Bagaimana untuk mengkonfigurasi hotspot Windows 11
- Cara cepat menghidupkan hotspot Windows 11
- Adakah anda menggunakan hotspot Windows 11?
Bagaimanakah saya boleh menukar komputer riba Windows 11 saya menjadi hotspot Wi-Fi?
Jika anda ingin membuat tempat liputan Wi-Fi menggunakan PC Windows 11 anda, peranti anda mesti memenuhi beberapa keperluan:
- Mempunyai sekurang-kurangnya satu kad rangkaian Wi-Fi atau cip Bluetooth
- Bersambung ke Internet, menggunakan Wi-Fi, Ethernet, modem USB, kad SIM atau cara lain
Jika komputer, komputer riba atau tablet Windows 11 anda memenuhi keperluan ini, buka apl Tetapan (tekan Windows + I ), dan pilih “Rangkaian & Internet” pada bar sisi kiri.
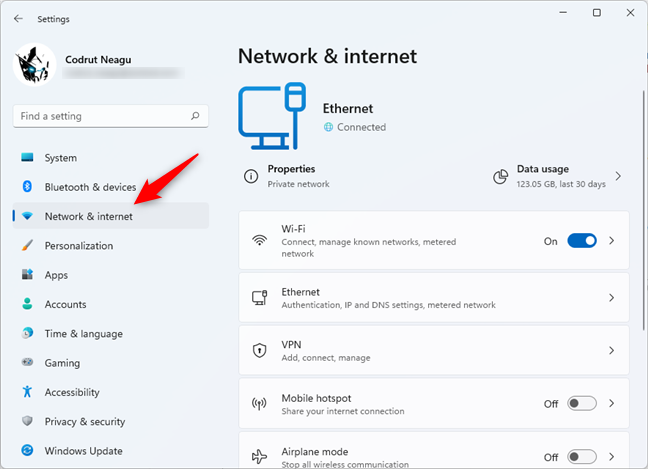
Pergi ke Rangkaian & internet dalam apl Tetapan Windows 11
Pada anak tetingkap kanan, cari dan klik atau ketik pada entri "Hotspot mudah alih" : dalam huruf kecil, ia memberitahu anda bahawa tujuannya adalah untuk "Kongsi sambungan Internet anda" dan, secara lalai, suisnya adalah Mati , seperti yang anda lihat dalam tangkapan skrin berikut. Anda mungkin tergoda untuk mengaktifkan suis tetapi jangan lakukan itu dahulu. Adalah lebih baik untuk mengklik atau mengetik entri "Hotspot mudah alih" sebaliknya supaya anda boleh melihat tetapan lalainya dan mengkonfigurasi cara ia berfungsi.
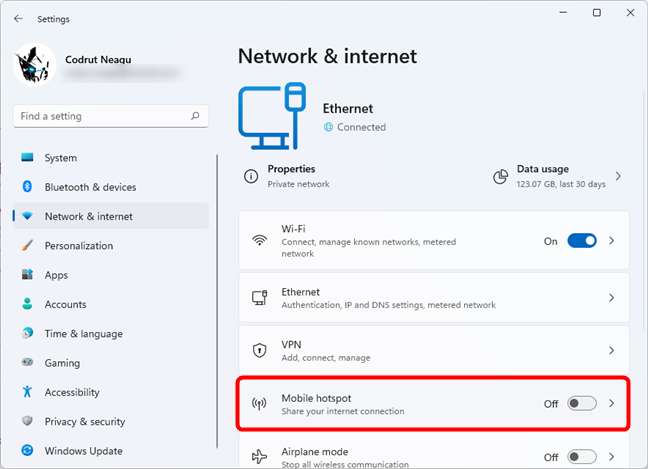
Entri hotspot Mudah Alih daripada Tetapan Windows 11
Sekarang, apl Tetapan memuatkan halaman "Hotspot mudah alih" dan, di bahagian atasnya, terdapat suis "Hotspot mudah alih" yang sama yang boleh anda gunakan untuk mendayakan atau melumpuhkan ciri hotspot Windows 11. Walau bagaimanapun, sebelum menghidupkannya, anda perlu menyemak dan melaraskan tetapannya: nama rangkaian, kata laluan dan jalur radio yang digunakan.
Mula-mula, pilih sambungan internet yang ingin anda kongsi dalam senarai "Kongsi sambungan internet saya daripada" . Contohnya, dalam tangkapan skrin berikut, anda dapat melihat bahawa kami memilih untuk berkongsi sambungan internet berwayar (Ethernet).
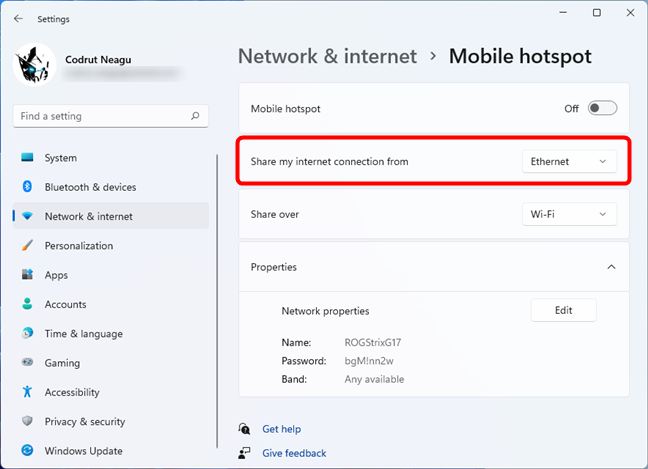
Senarai sambungan internet yang tersedia untuk hotspot Windows 11
Kemudian, bergantung pada perkakasan dan pilihan anda, pilih cara anda ingin berkongsi sambungan Internet: melalui Wi-Fi atau Bluetooth . Walaupun anda boleh memilih salah satu, kami menasihati anda untuk menggunakan Wi-Fi jika boleh, kerana ia lebih pantas dan mempunyai liputan yang lebih luas daripada Bluetooth .
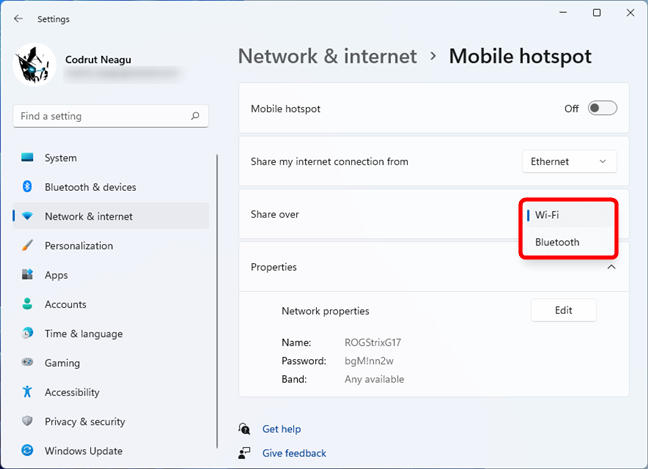
Memilih untuk berkongsi internet melalui Wi-Fi
Kemudian, dalam bahagian Properties , anda boleh melihat Nama lalai , Kata Laluan dan Band yang digunakan oleh PC Windows 11 anda, ditetapkan secara automatik oleh sistem pengendalian. Jika anda tidak mahu menukarnya, anda hanya perlu menghidupkan suis "Tempat liputan mudah alih" dan sambungkan peranti anda yang lain kepadanya. Baca tutorial ini untuk mengetahui cara: Cara menyambung ke Wi-Fi dalam Windows 11
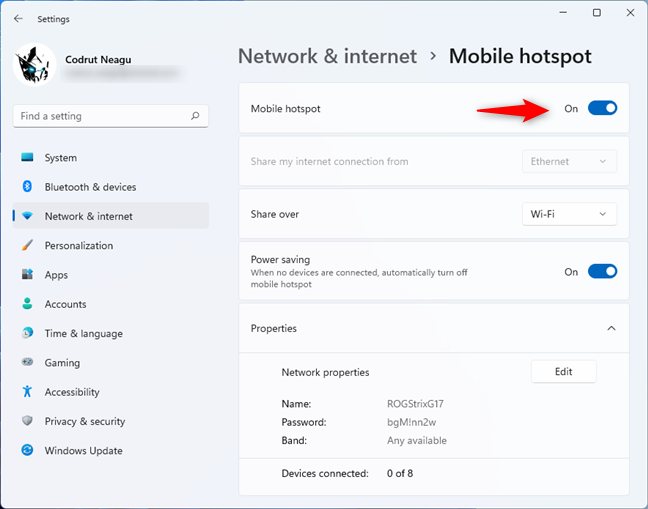
Dayakan hotspot Windows 11
Apabila tempat liputan mudah alih Windows 11 dihidupkan, di bawah Properties , anda boleh melihat bilangan "Peranti yang disambungkan" (bilangan maksimum peranti yang disambungkan ialah 8).
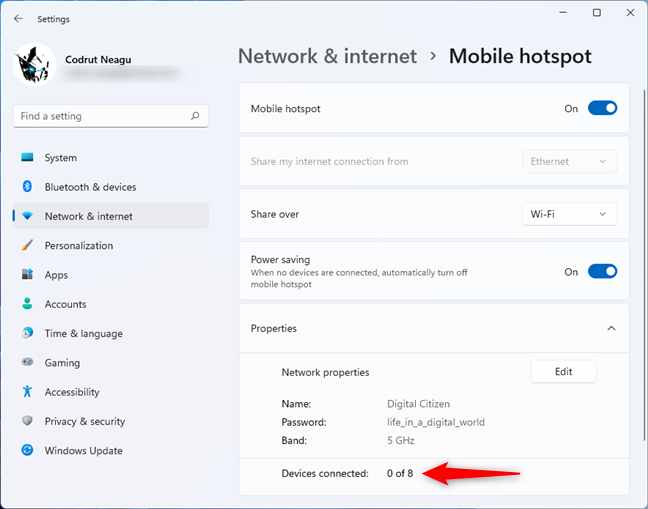
Bilangan Peranti yang disambungkan ke hotspot Windows 11
Selain itu, apabila anda mendayakan hotspot Windows 11, pilihan lain muncul: Penjimatan kuasa . Pada halaman tempat liputan mudah alih , Windows 11 memberitahu anda bahawa "Apabila tiada peranti disambungkan, [ia] mematikan tempat liputan mudah alih secara automatik." Ini bermakna sistem pengendalian boleh menutup ciri tempat liputan apabila tiada peranti telah disambungkan kepadanya untuk seketika. Tetapan ini berguna jika anda menggunakan komputer riba sebagai tempat liputan Wi-Fi dan anda ingin menjimatkan hayat bateri sebanyak mungkin. Tetapi, jika anda memerlukan tempat liputan Windows 11 untuk kekal aktif secara kekal sehingga anda memutuskan untuk mematikannya secara manual, anda boleh melumpuhkan suis ini.
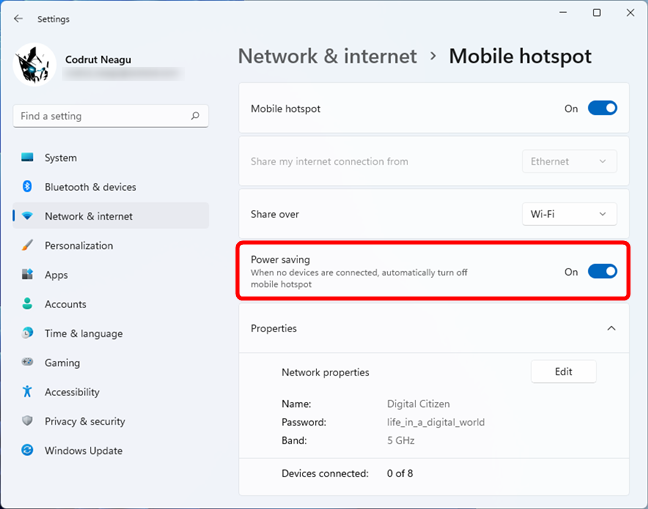
Apabila tiada peranti disambungkan, matikan tempat liputan mudah alih secara automatik
Kini anda tahu cara mendayakan hotspot Windows 11. Walau bagaimanapun, ia masih menggunakan tetapan lalai. Walaupun anda boleh terus menggunakannya sebagaimana adanya, anda mungkin mahu menyesuaikan sebahagian atau semua butiran sambungan tempat liputan mudah alih, seperti nama Wi-Fi atau kata laluan tempat liputan. Untuk itu, ikuti langkah dari bahagian seterusnya tutorial ini:
Bagaimana untuk mengkonfigurasi hotspot Windows 11
Jika anda ingin memperibadikan butiran tempat liputan Windows 11 anda, pada halaman "Hotspot mudah alih" dalam Tetapan , tekan butang Edit .
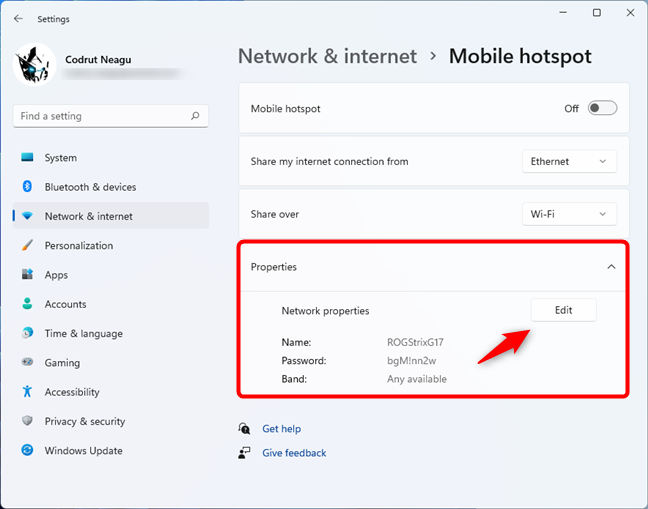
Tekan Edit dalam Windows 11 hotspot Properties
Dalam medan yang sepadan, taipkan nama Rangkaian baharu, Kata laluan Rangkaian dan Jalur Rangkaian yang anda mahu gunakan. Kemudian, klik atau ketik butang Simpan .
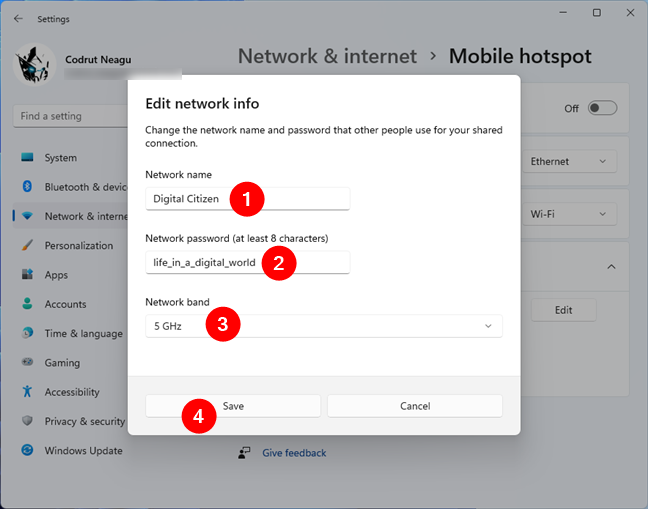
Tetapan tersuai untuk hotspot Windows 11
Sebaik sahaja anda menekan Simpan , tetapan tempat liputan ditukar.
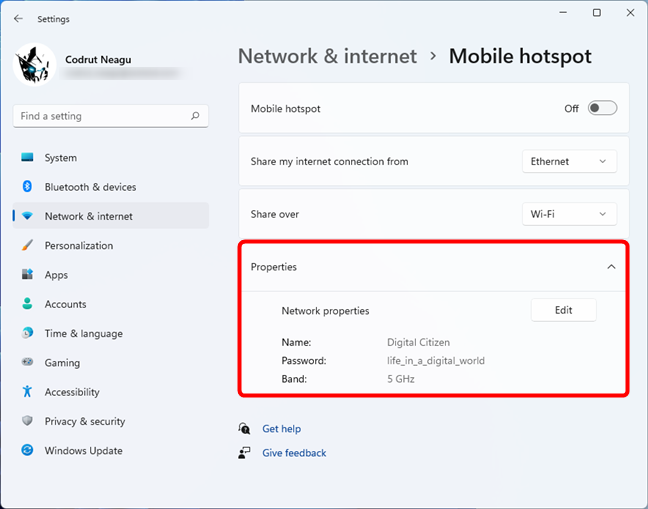
Tempat liputan Windows 11 yang diperibadikan
Akhir sekali, anda kini boleh menghidupkan suis "Tempat liputan mudah alih" .
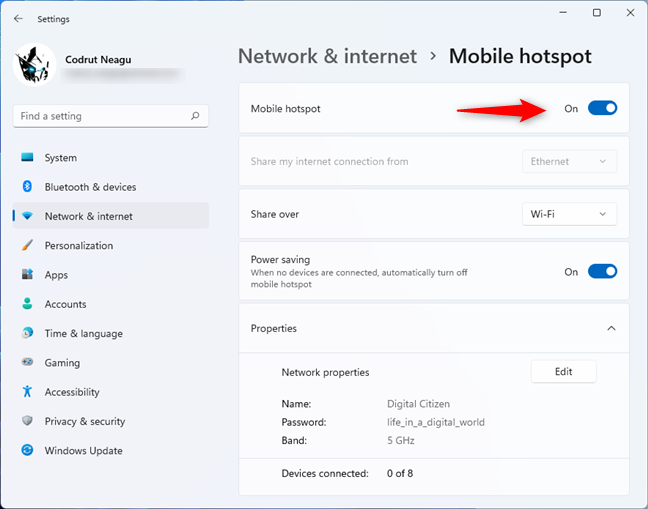
Menghidupkan hotspot Windows 11
Cara cepat menghidupkan hotspot Windows 11
Oleh itu, anda telah mengkonfigurasi "Tempat liputan mudah alih" untuk berfungsi seperti yang anda mahu, dan anda juga tahu cara menghidupkannya daripada apl Tetapan . Walau bagaimanapun, terdapat cara yang lebih pantas untuk mendayakan atau melumpuhkan hotspot Windows 11:
Pertama, klik atau ketik pada ikon rangkaian dari dulang sistem atau tekan Windows + A pada papan kekunci anda. Kemudian, dalam panel tetapan pantas, klik atau ketik pada butang "Tempat liputan mudah alih" untuk menghidupkannya.
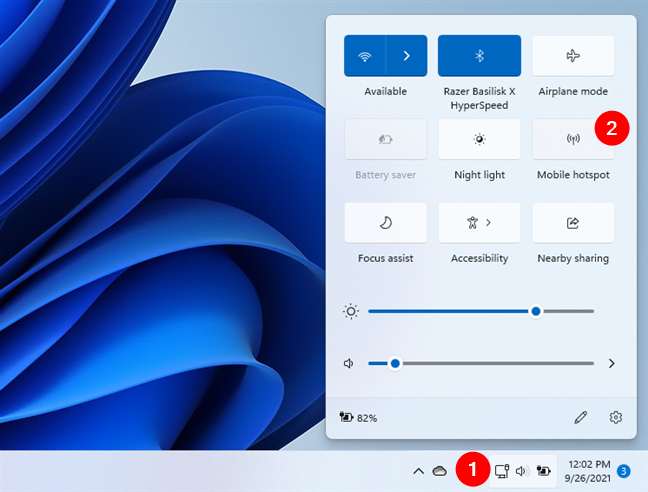
Menghidupkan hotspot Windows 11 daripada panel tetapan pantas
Walau bagaimanapun, perlu diingat kaedah ini tidak menunjukkan kepada anda tetapan yang digunakan oleh tempat liputan mudah alih anda. Ini bermakna anda sepatutnya sudah mengetahui nama dan kata laluan hotspot.
PETUA: Anda juga boleh membuat tempat liputan mudah alih menggunakan telefon pintar atau tablet anda dengan mengikut langkah dalam tutorial ini: Cara menukar Android anda menjadi tempat liputan Wi-Fi , Cara menggunakan iPhone anda sebagai tempat liputan Wi-Fi dan Cara berkongsi internet daripada telefon pintar Android ke PC melalui USB .
Adakah anda menggunakan hotspot Windows 11?
Seperti yang anda lihat, anda boleh membuat hotspot Windows 11 dengan mudah. Anda hanya perlu membuat beberapa tetapan, dan kemudian anda boleh berkongsi sambungan Internet komputer, komputer riba atau tablet Windows 11 anda dengan mana-mana peranti Wi-Fi lain yang berdekatan. Adakah anda menggunakan ciri hotspot mudah alih Windows 11? Adakah semuanya berfungsi sebagaimana mestinya? Beritahu kami di bahagian komen.