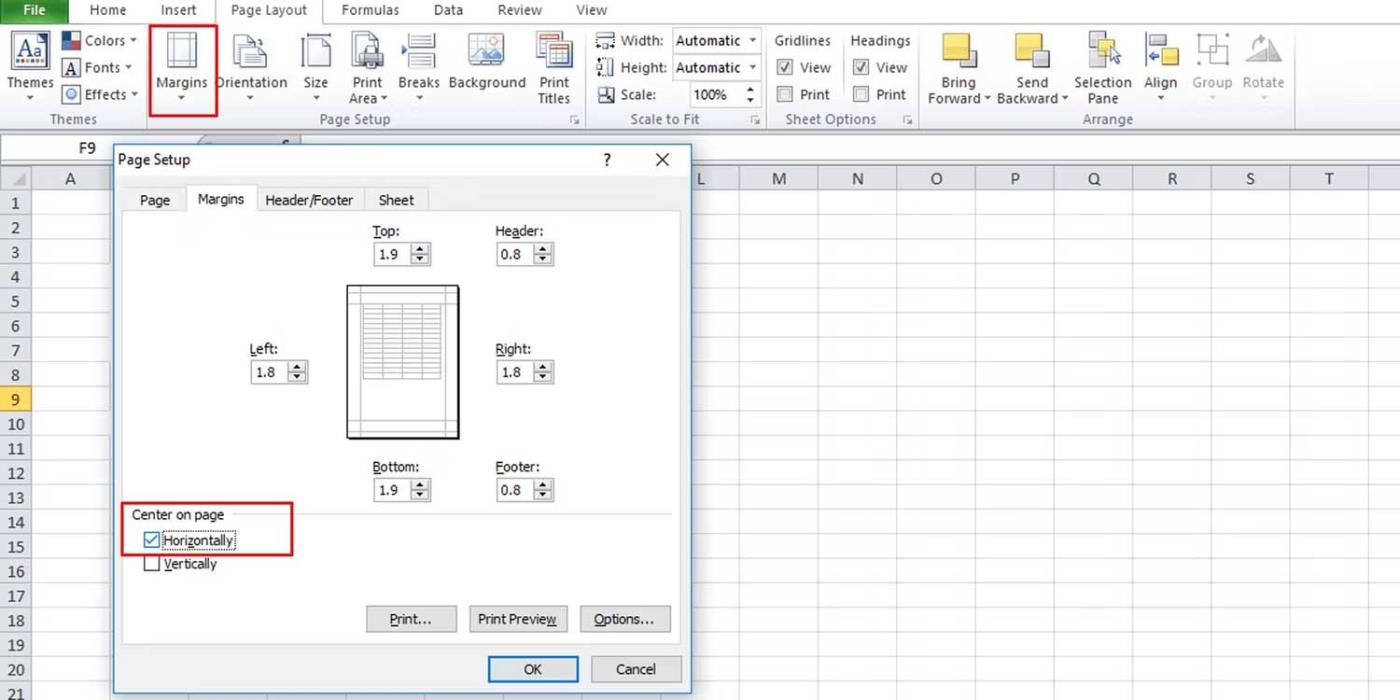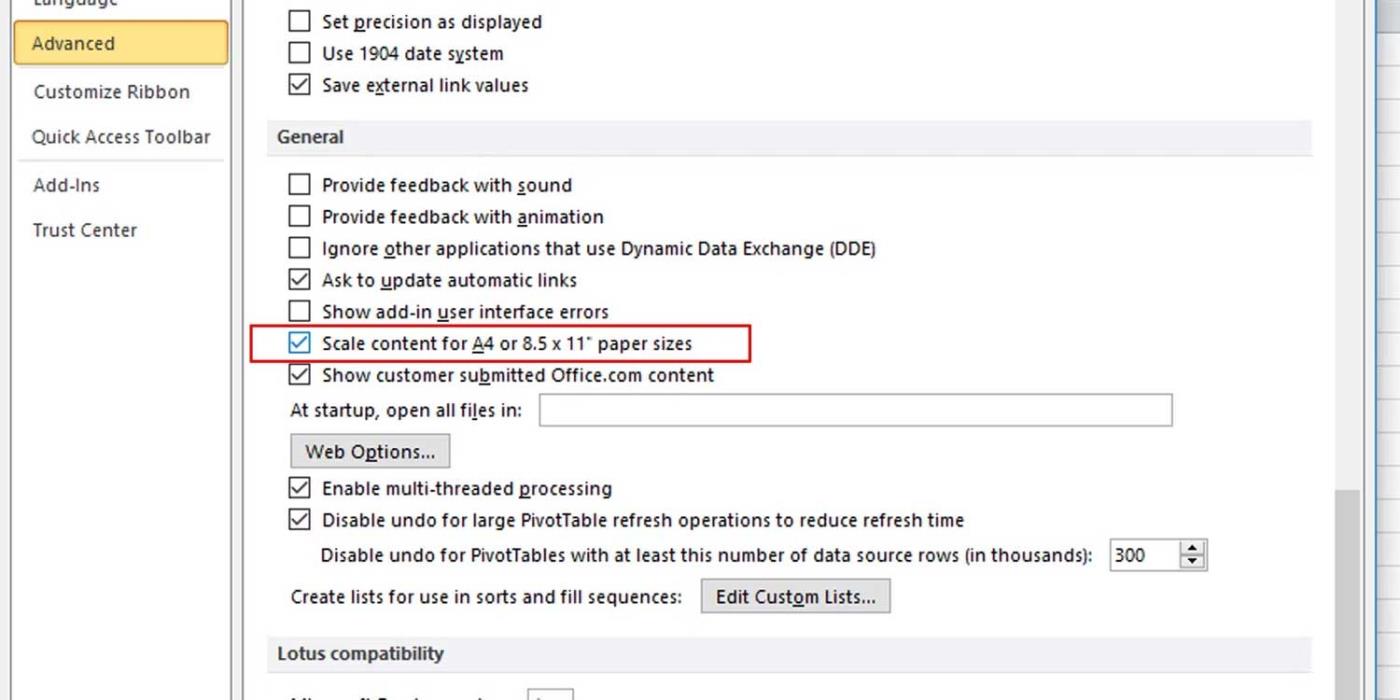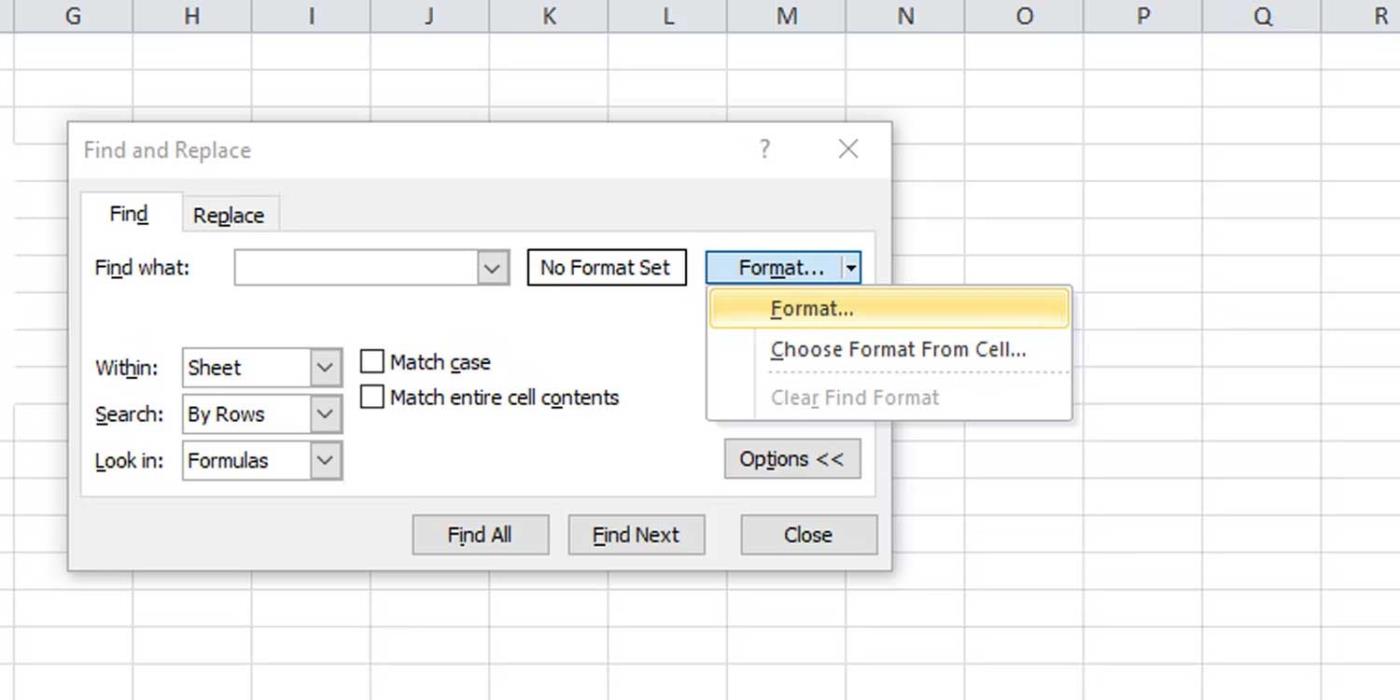Mengapakah sesetengah dokumen Excel tidak memaparkan data atau mengandungi halaman kosong apabila dicetak? Di bawah ialah punca dan cara membetulkan ralat dalam mencetak fail Microsoft Excel .

Bagaimana untuk membetulkan ralat mencetak halaman kosong dalam Microsoft Excel
Menyebabkan dokumen Excel dicetak ke halaman kosong
Format sel
Kadangkala, anda boleh memformat sel dalam dokumen Microsoft Excel dalam pelbagai cara supaya ia muncul pada halaman kosong. Keadaan ini berlaku apabila sel mengandungi teks putih dan latar belakang sel juga berwarna putih, atau apabila nilai data tertentu ditetapkan yang tidak dipaparkan atau dicetak.
Dokumen itu mengandungi halaman kosong
Jika dokumen Microsoft Excel mempunyai blok sel kosong antara kawasan data, dokumen yang dicetak mungkin mengandungi halaman kosong.
Halaman mengandungi ralat
Jika sel pada halaman mengandungi ralat, fail Excel mungkin juga mempunyai ralat halaman kosong apabila dicetak.
Lajur tersembunyi
Sebab lain ialah dokumen itu termasuk lajur tersembunyi dan pemisah halaman manual.
Bagaimana untuk membetulkan ralat mencetak Microsoft Excel ke halaman kosong
Sediakan kawasan cetakan tertentu
Mencetak fail Excel tidak semestinya perlu mengikut saiz dan susun atur standard, bergantung pada data anda. Oleh itu, percetakan mungkin diherotkan. Untuk menyelesaikan masalah, anda hanya perlu menetapkan kawasan yang anda ingin cetak seperti berikut:
- Dalam lembaran kerja Excel, pilih sel yang anda mahu paparkan pada halaman bercetak.
- Dalam tab Tata Letak Halaman , klik Kawasan Cetak dan pilih Tetapkan Kawasan Cetak .
- Pergi ke Lihat > Pratonton Pecah Halaman untuk melihat cara halaman dicetak.
Tetapkan bilangan halaman yang anda ingin cetak
Dengan kaedah membetulkan ralat Excel ini, anda hanya perlu menyemak bilangan halaman sebelum mencetak dan membuang halaman kosong.
Anda juga boleh menggunakan pembetulan ini apabila halaman kosong berada di tengah-tengah dokumen Excel. Walau bagaimanapun, anda perlu melalui setiap halaman dalam tetingkap Cetak untuk memastikan tiada halaman kosong muncul.
Laraskan skala mengikut saiz kertas
Secara lalai, Excel tidak secara eksplisit memberikan anda halaman yang ditentukan. Oleh itu, sukar untuk mengetahui di mana halaman berakhir dan bermula. Perkara pertama yang perlu anda lakukan ialah memusatkan data pada halaman semasa. Teruskan seperti berikut:
- Pergi ke tab Tata Letak Halaman pada reben, klik Margin dan pilih Margin Tersuai .
- Dalam tab Margin , dalam bahagian Pusat pada halaman , semak Secara Mendatar .
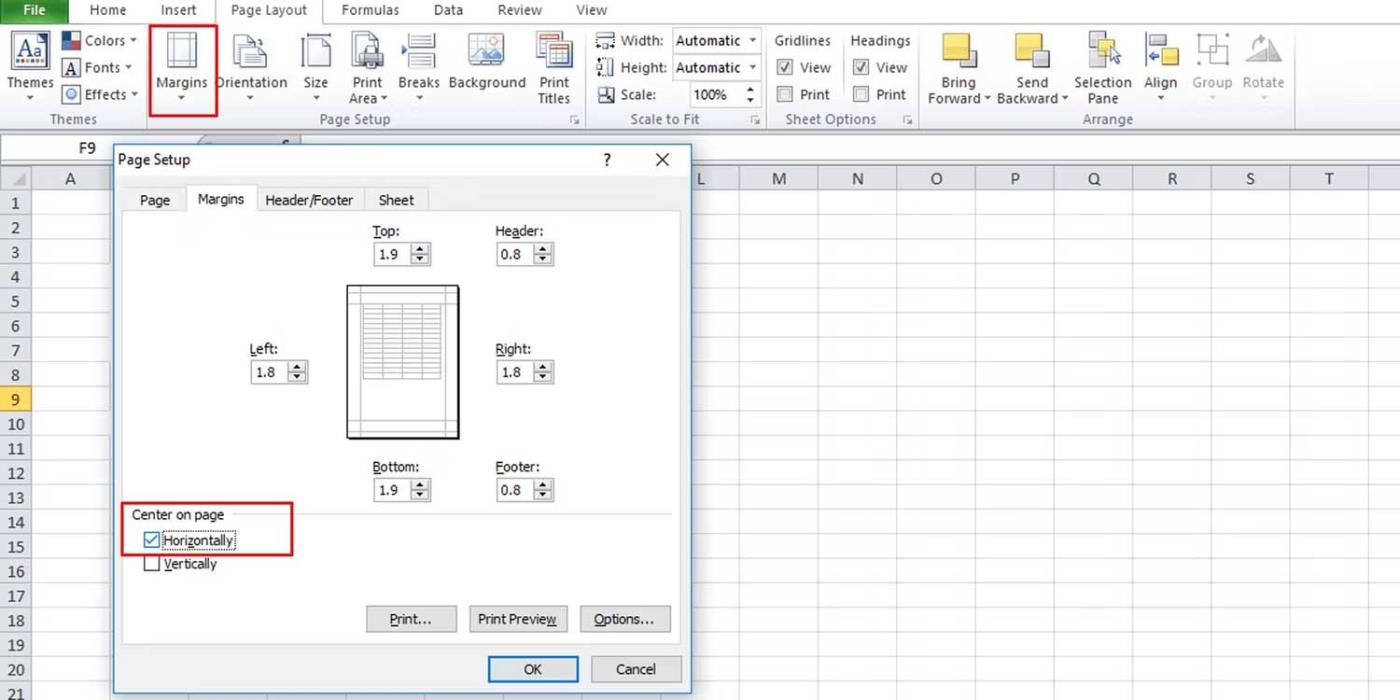
Kemudian, laraskan skala:
- Pergi ke bahagian Skala untuk Sesuai dalam Susun Atur Halaman.
- Kurangkan skala daripada 100% kepada saiz yang sesuai untuk halaman yang dicetak.
Lihat data yang dipaparkan pada halaman sebelum mencetak untuk melihat sama ada masalah itu hilang. Cara lain ialah dengan menskalakan menggunakan pilihan dalam Excel:
- Pergi ke Pilihan Fail .
- Dalam tab Lanjutan , tatal ke bawah ke bahagian Umum .
- Pastikan anda menyemak kandungan Skala untuk saiz kertas A4 atau 8.5 x 11" .
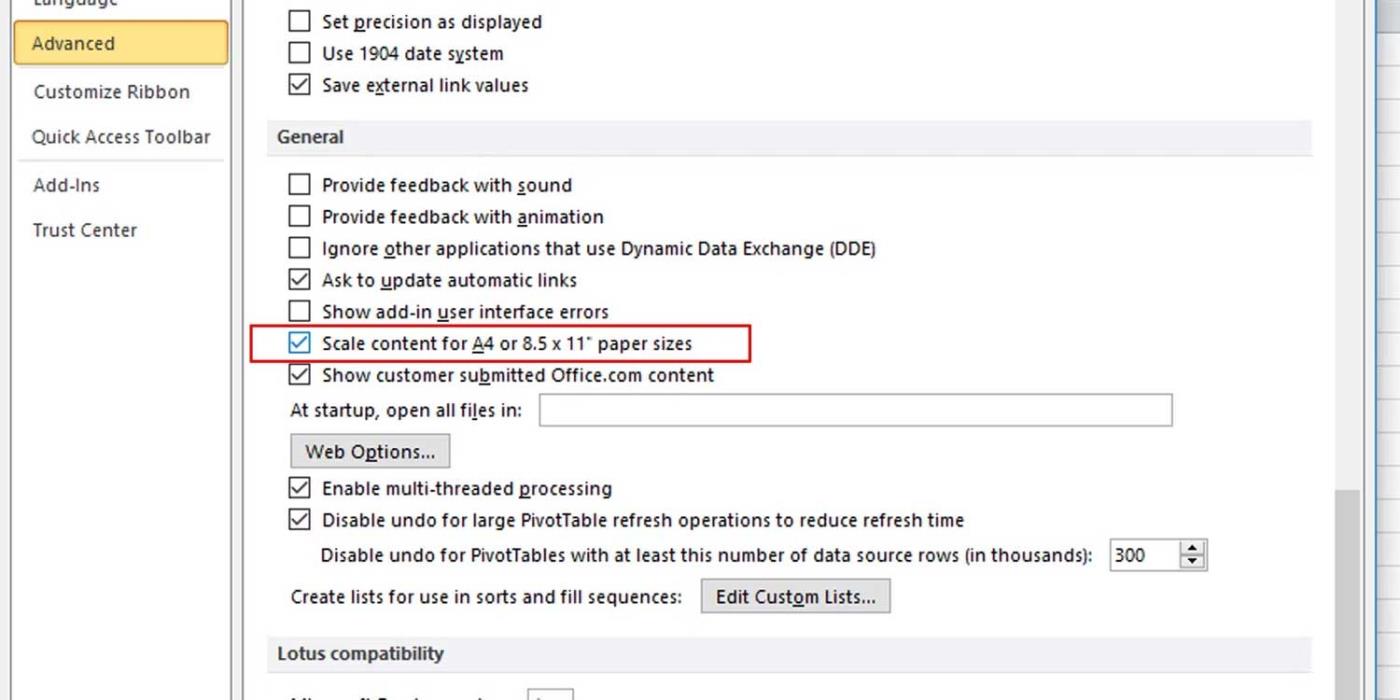
Salin kerja ke fail Excel baharu
Ini adalah cara paling mudah untuk membetulkan ralat pencetakan Excel. Anda hanya perlu menyalin data yang ingin anda cetak dan menampalnya ke dalam fail Excel baharu. Dengan cara ini, anda akan mengetahui dengan tepat apa yang ada dalam fail dan data yang dicetak.
Semak teks
Anda tidak perlu menyemak setiap sel secara berkala dalam Excel jika anda tahu terdapat sel yang mengandungi teks putih. Kaedah yang lebih mudah ialah melakukan carian tertentu menggunakan ciri cari dan ganti Excel seperti berikut:
- Tekan Ctrl + F untuk membuka kotak Cari dan Ganti .
- Kembangkan Pilihan untuk melihat lebih banyak pilihan.
- Klik Format dan pilih Format .
- Dalam tab Font , pilih putih dan klik OK .
- Klik butang Cari semua untuk melihat semua sel yang mengandungi teks putih.
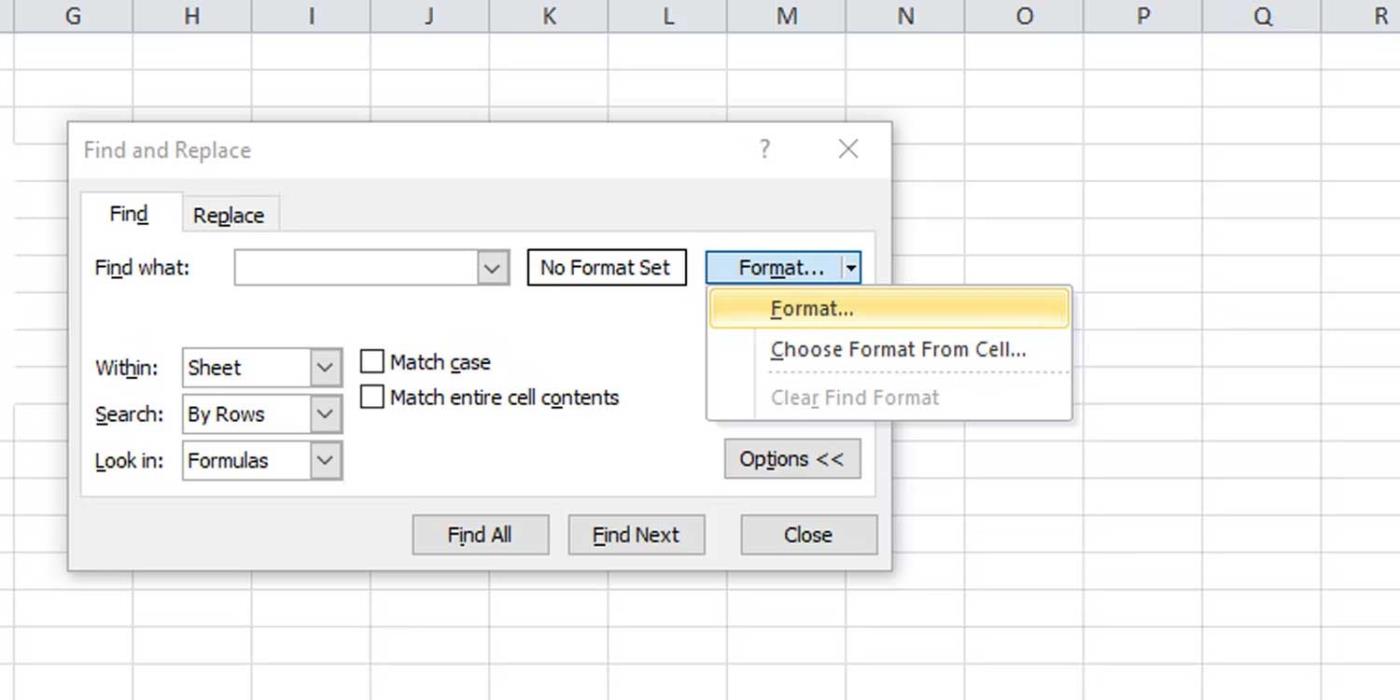
Di atas ialah cara untuk membetulkan ralat dalam mencetak fail Excel ke halaman kosong . Harap artikel ini membantu anda menyelesaikan masalah ini.