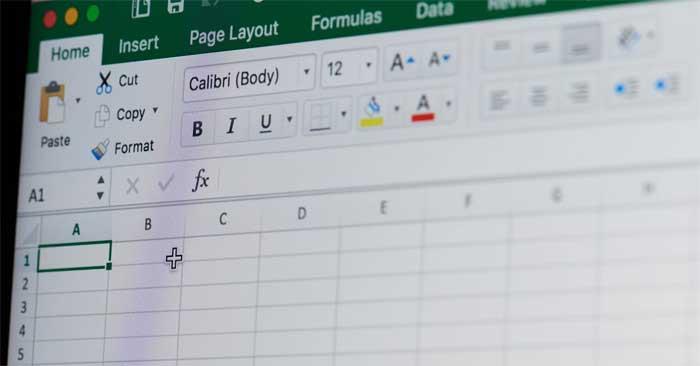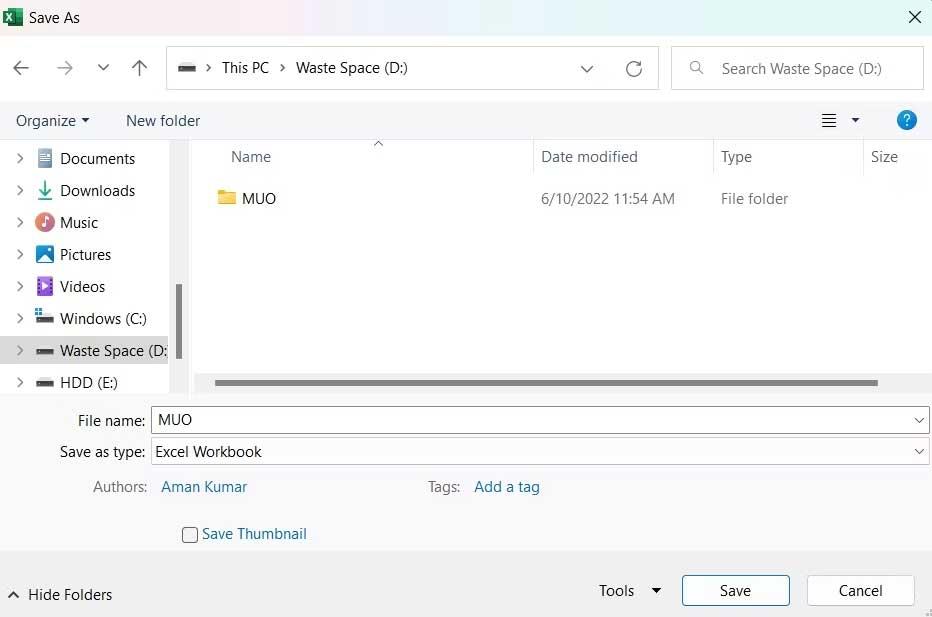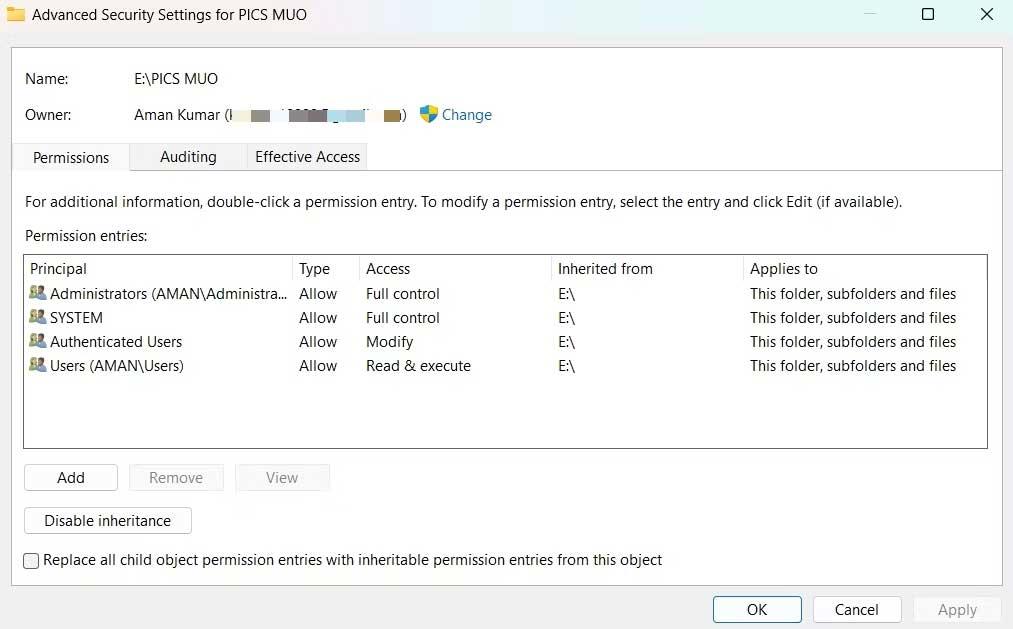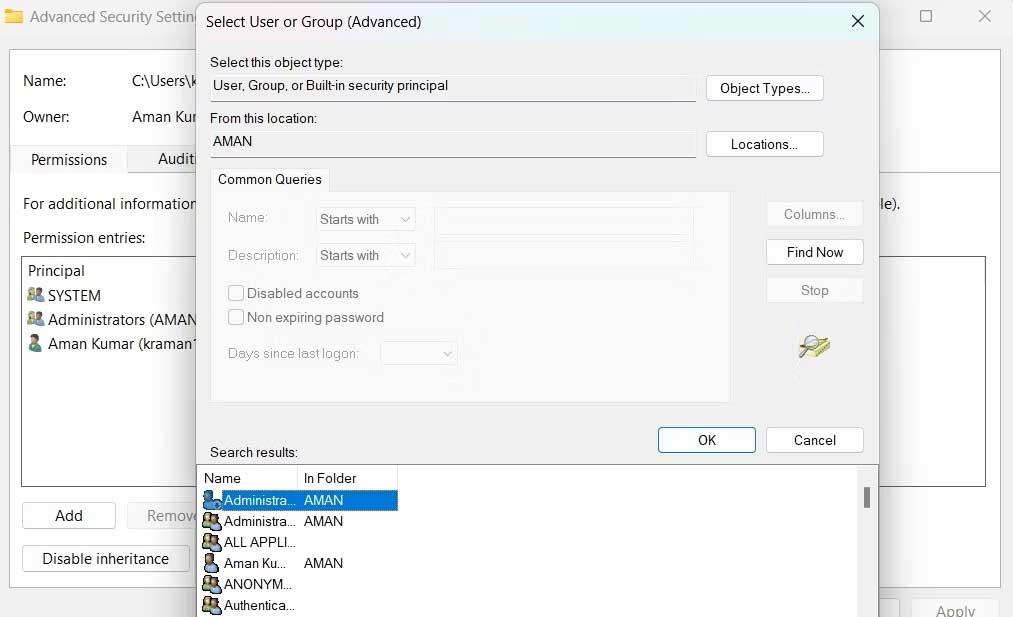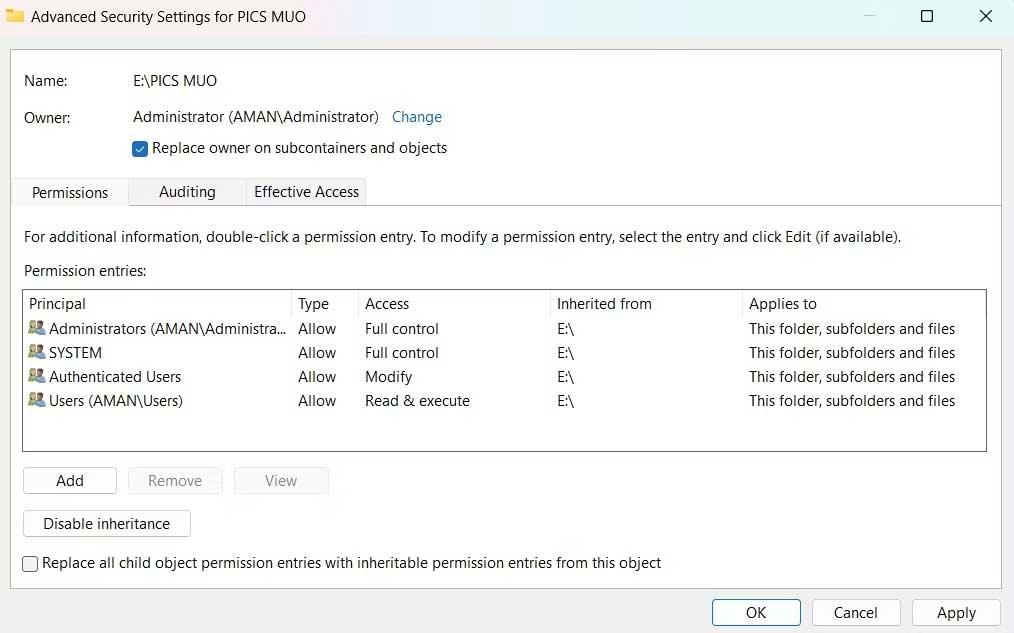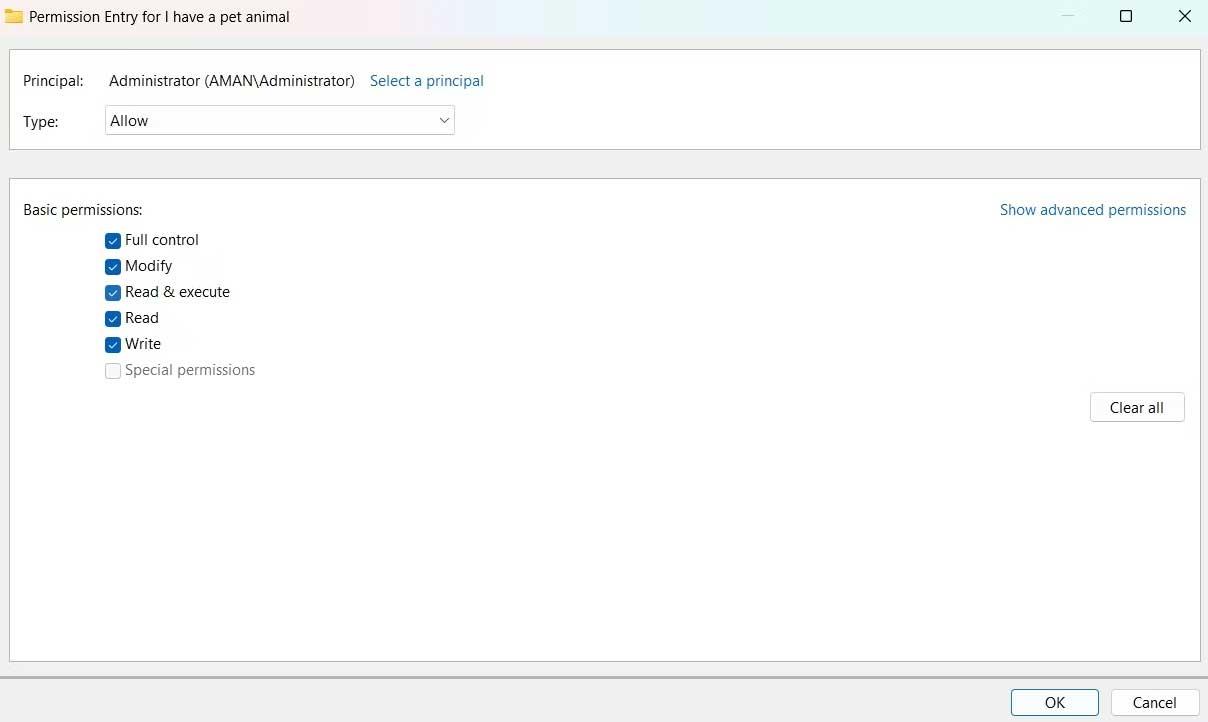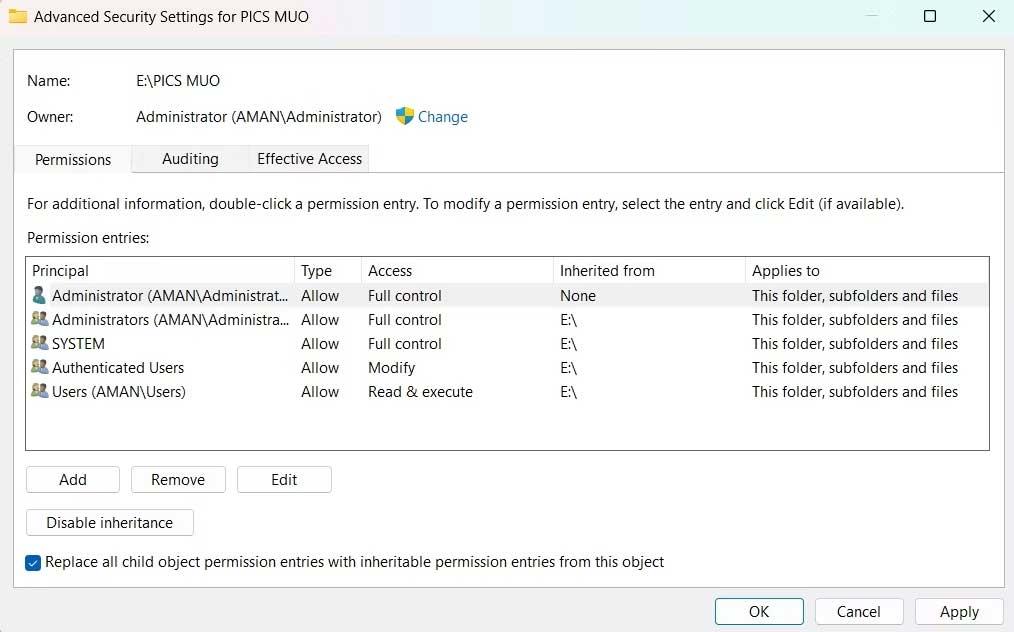Jika anda tidak dapat menyimpan fail Excel, jangan terlalu risau. Di bawah ialah cara mudah untuk membetulkan ralat kerana tidak dapat menyimpan fail Excel pada Windows 10 untuk anda.
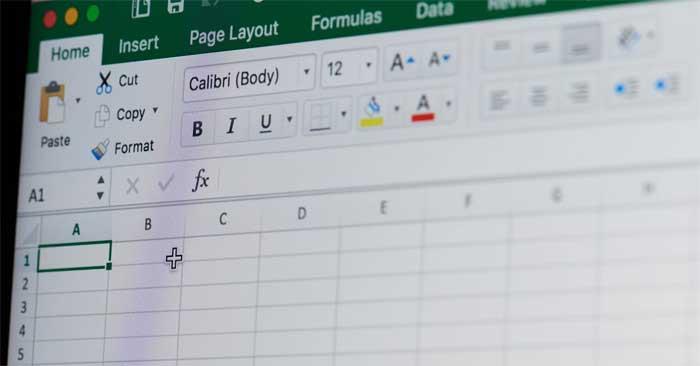
Punca ralat Dokumen Tidak Disimpan dalam Excel
- Ada kemungkinan bahawa aplikasi teknologi maklumat pejabat yang serupa dengan Office dipasang pada sistem.
- Akaun pengguna tidak mempunyai kebenaran untuk menyimpan buku kerja dalam folder yang dipilih.
- Jika masalah berlaku semasa menyimpan buku kerja ke lokasi di Internet, puncanya ialah sambungan yang lemah.
Bagaimana untuk membetulkan ralat kerana tidak dapat menyimpan fail Excel pada Windows
Simpan Buku Kerja dengan nama baharu
Ini ialah cara paling mudah untuk membetulkan ralat Dokumen Tidak Disimpan dalam Excel kerana masalah itu mungkin disebabkan oleh masalah sementara dengan nama buku kerja semasa.
Teruskan seperti berikut:
- Terdapat masalah membuka buku kerja.
- Klik Fail dari sudut kiri atas.
- Klik Simpan Sebagai dan pilih lokasinya.
- Beri nama lain dan klik Simpan .
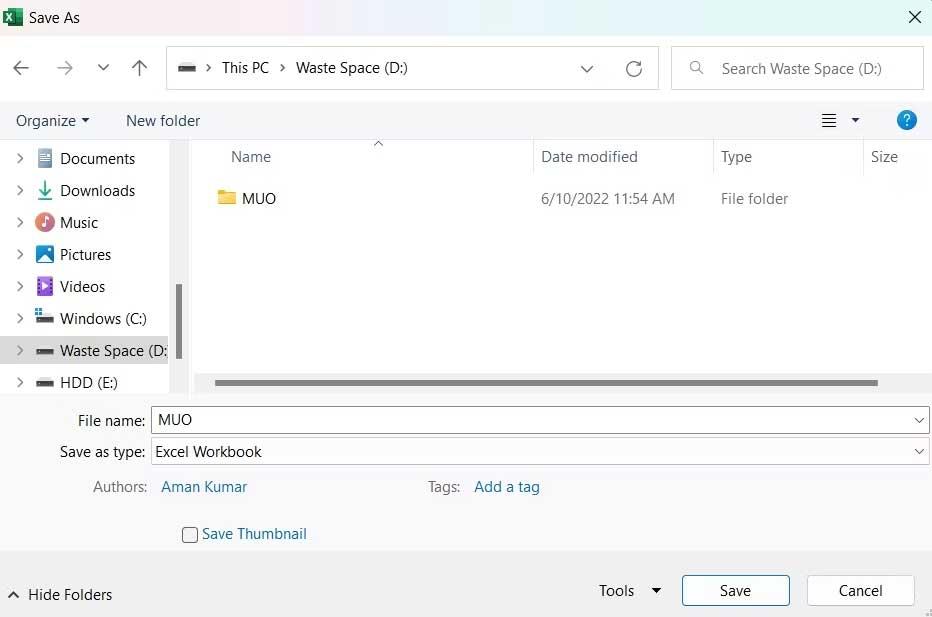
Jika ralat tidak dapat menyimpan fail Excel telah hilang, anda tidak perlu mencuba penyelesaian seterusnya.
Alihkan kandungan ke buku kerja baharu
Sama seperti nama fail, masalah ini juga boleh disebabkan oleh masalah sementara, biasanya dalam buku kerja semasa, jadi cuba pindahkan data di dalam ke helaian baharu.
Untuk melakukan ini, pilih semua kandungan menggunakan Ctr+A , kemudian tekan Ctrl+C untuk menyalinnya. Kemudian, buat buku kerja baharu dan tampal kandungan yang disalin menggunakan Ctrl+V .
Sudah disiapkan. Cuba simpan buku kerja baharu dan lihat sama ada masalah telah dibetulkan.
Tutup apl serupa yang berjalan di latar belakang
Ralat ini boleh muncul disebabkan oleh sebarang gangguan daripada aplikasi yang berjalan di latar belakang. Khususnya, aplikasi seperti Office yang berjalan di latar belakang boleh mengganggu operasi Excel dan menyebabkan masalah ini. Jadi, cuba tutup semua aplikasi tersebut.
Teruskan seperti berikut:
1. Buka Pengurus Tugas dengan Ctrl + Shift + Esc .
2. Dalam tab Proses , klik kanan apl seperti Pejabat dan pilih Tamatkan tugas daripada menu konteks.
Sudah disiapkan. Mulakan semula buku kerja dan lihat jika ralat Dokumen tidak disimpan masih muncul.
Semak sambungan Internet anda
Untuk menyimpan buku kerja Excel ke lokasi dalam talian, anda mesti mempunyai sambungan Internet yang stabil. Oleh itu, pergi ke salah satu tapak web ujian kelajuan Internet dan lihat parameter kestabilan rangkaian yang anda gunakan. Kemudian hubungi pembekal Internet anda untuk mendapatkan bantuan.
Semak kebenaran yang diperlukan
Ralat Dokumen tidak disimpan muncul jika akaun pengguna tidak mempunyai kebenaran untuk mengakses folder di lokasi di mana anda ingin menyimpan fail Excel. Anda perlu memberikan semua kebenaran yang diperlukan untuk menyelesaikan isu ini. Teruskan seperti berikut:
1. Buka File Explorer .
2. Pergi ke lokasi di mana anda ingin menyimpan buku kerja Excel.
3. Kembali satu langkah dan klik kanan pada folder direktori.
4. Pilih Properties daripada menu konteks.
5. Tukar ke tab Keselamatan dan klik butang Lanjutan .
6. Klik Tukar di sebelah penerangan Pemilik .
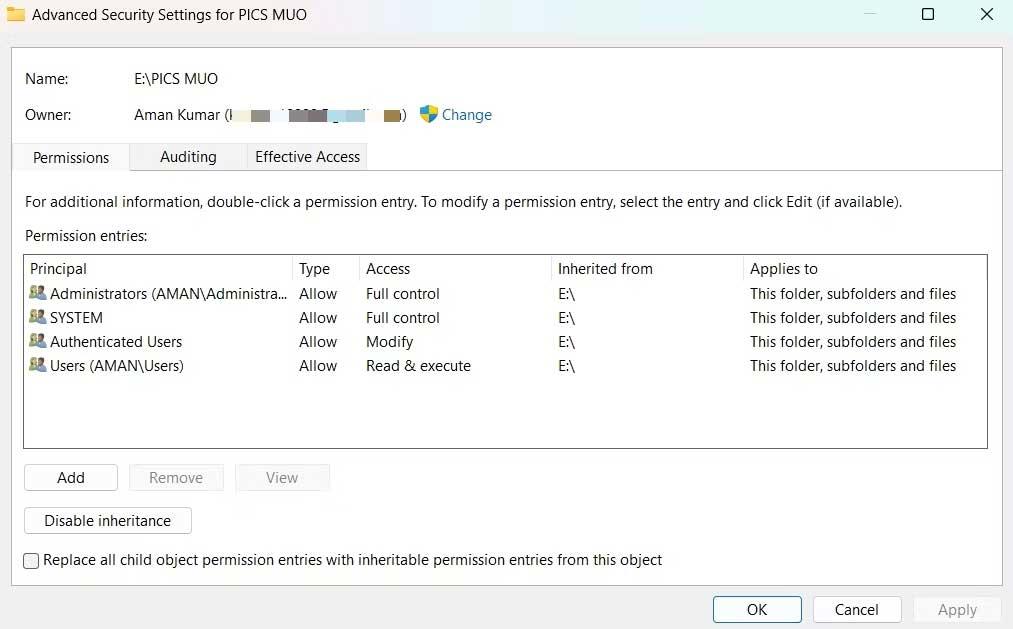
7. Klik Lanjutan > Cari Sekarang .
8. Pilih akaun dan klik OK .
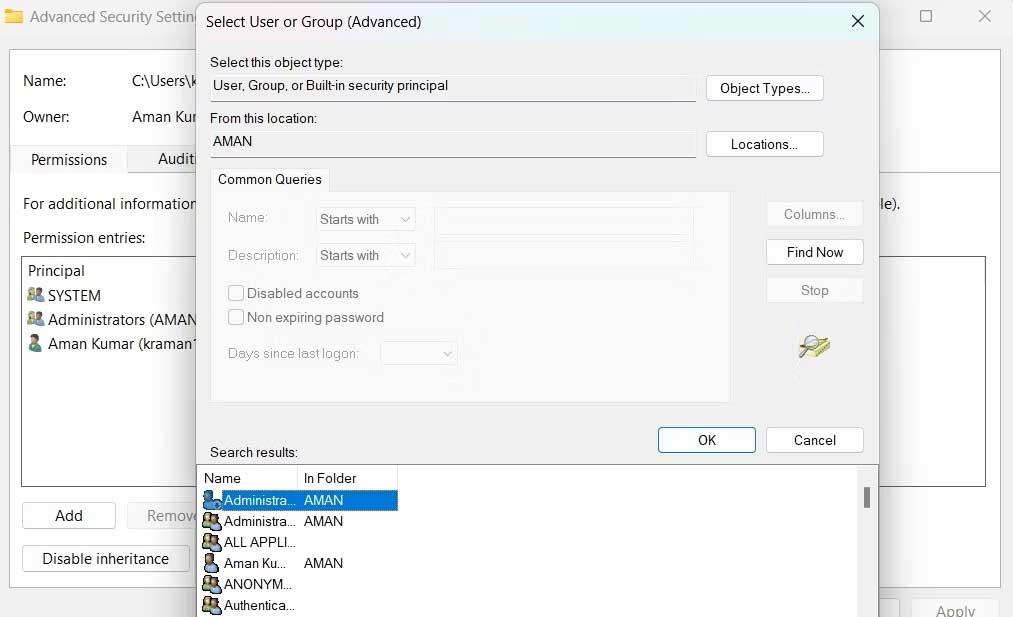
9. Tandai Gantikan pemilik pada subbekas dan objek .
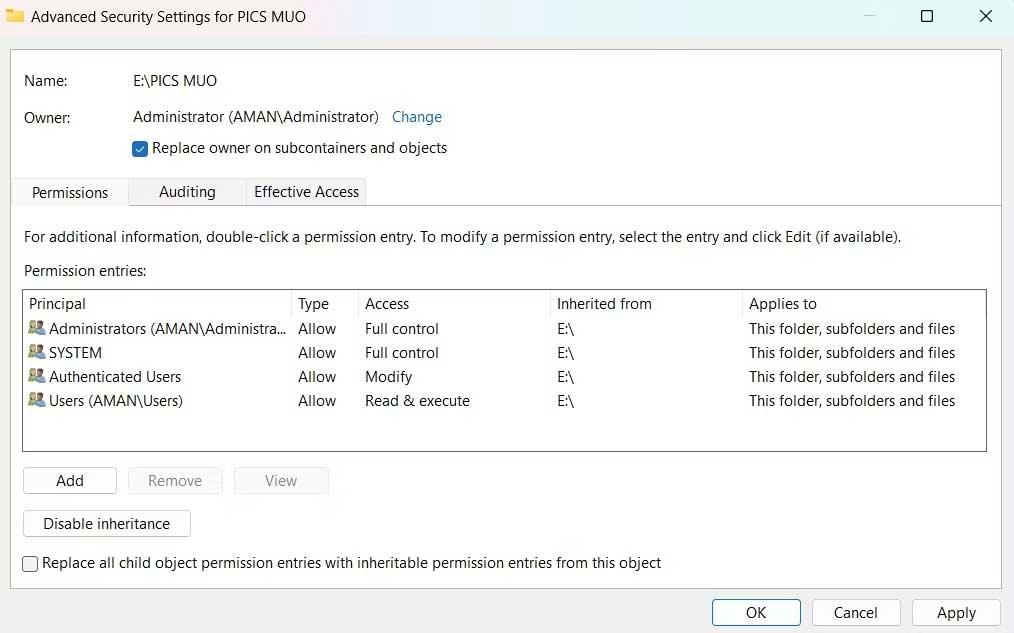
10. Klik Guna > OK .
11. Klik kanan folder ini sekali lagi > tab Keselamatan > Lanjutan .
12. Klik butang Tambah .
13. Pilih Pilih prinsip > > Lanjutan > Cari Sekarang .
14. Pilih akaun > OK > OK .
15. Tandai Kotak kawalan penuh > OK .
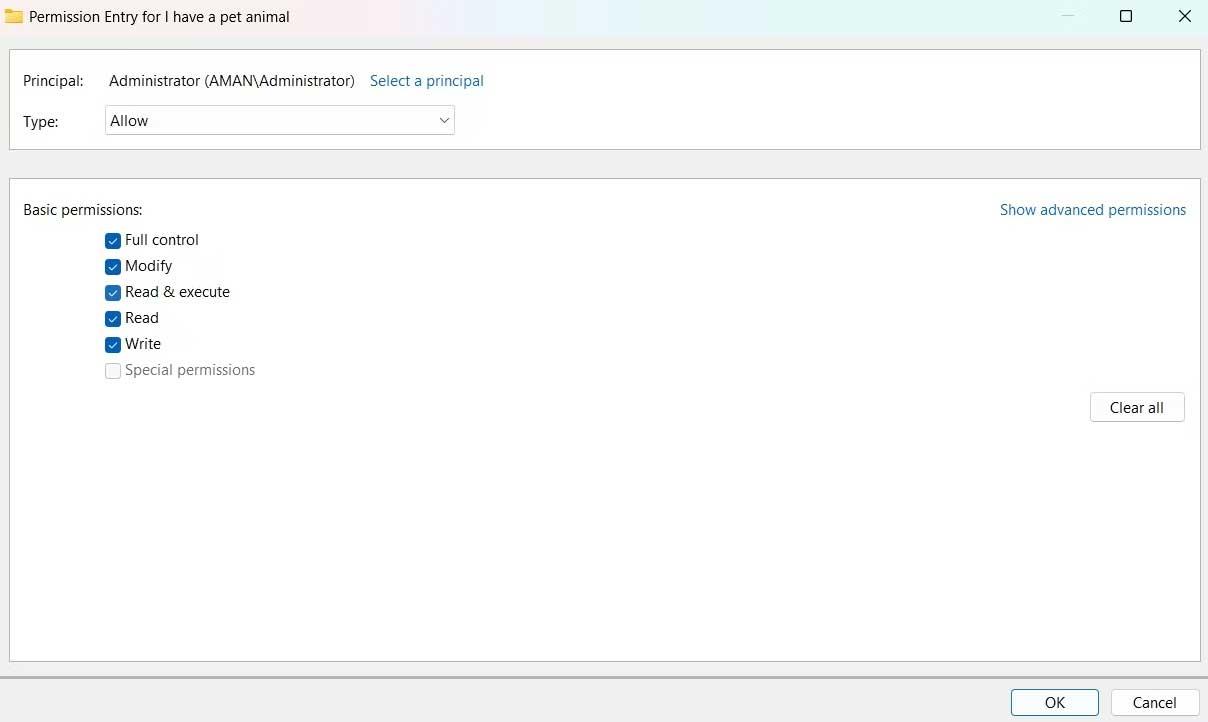
16. Tandai Gantikan semua entri kebenaran objek kanak-kanak dengan entri kebenaran boleh diwarisi daripada objek ini.
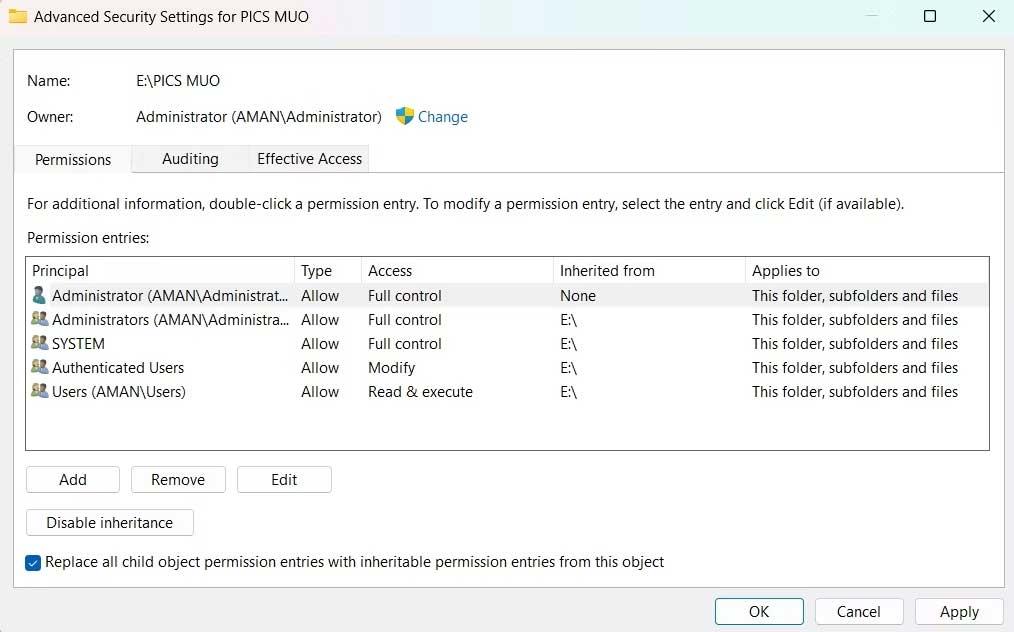
17. Klik Guna > Ya > OK .
Di atas ialah cara untuk membetulkan ralat kerana tidak dapat menyimpan fail Excel pada Windows . Semoga artikel itu berguna kepada anda.