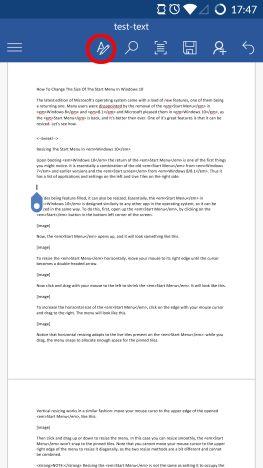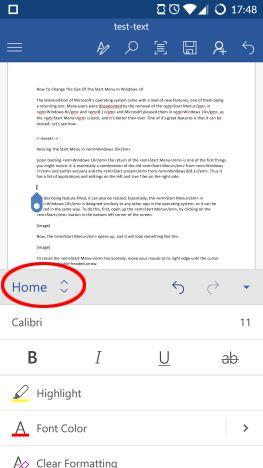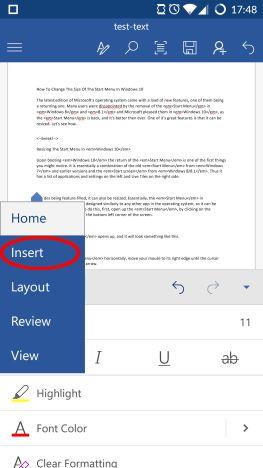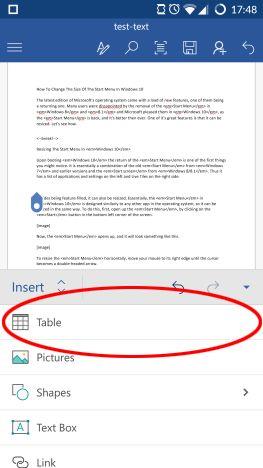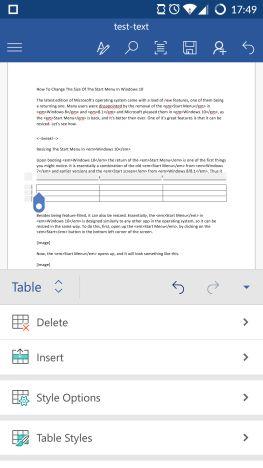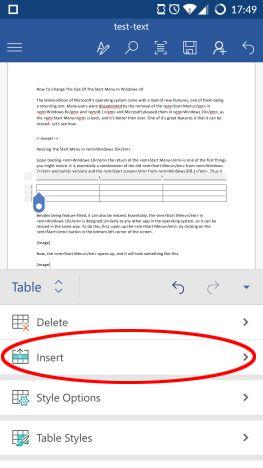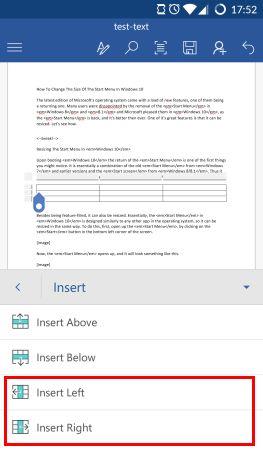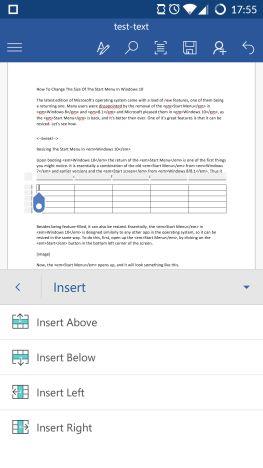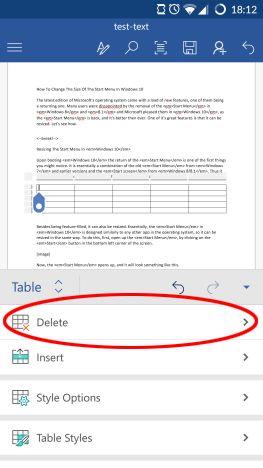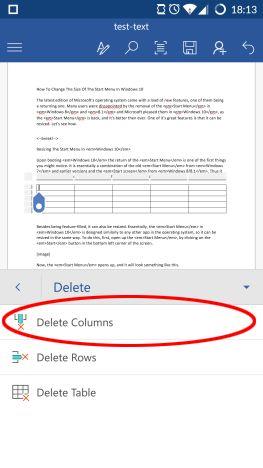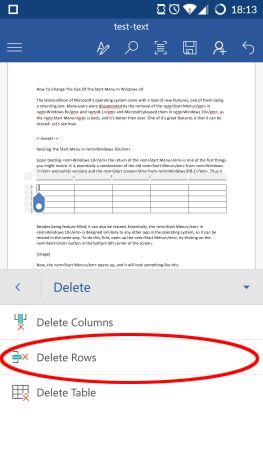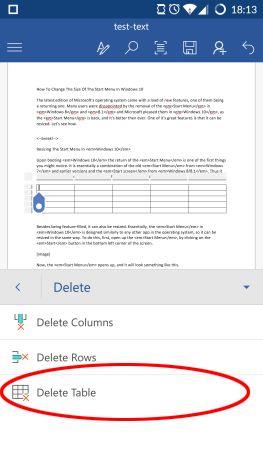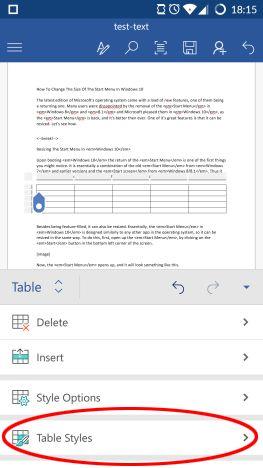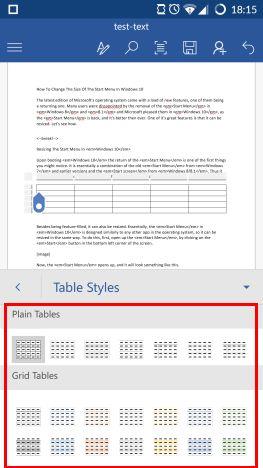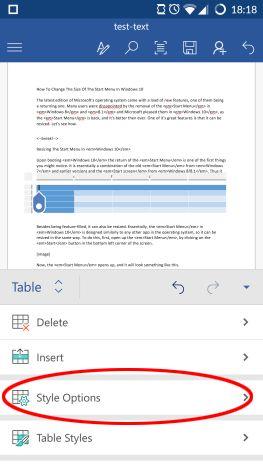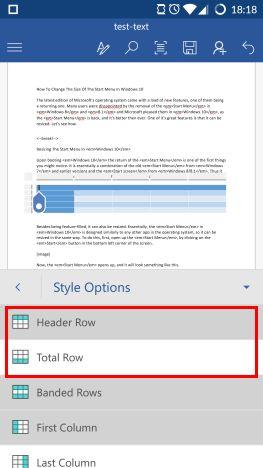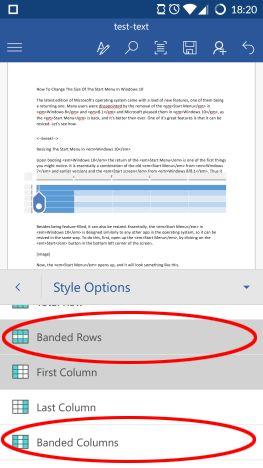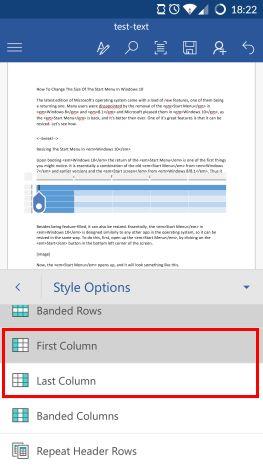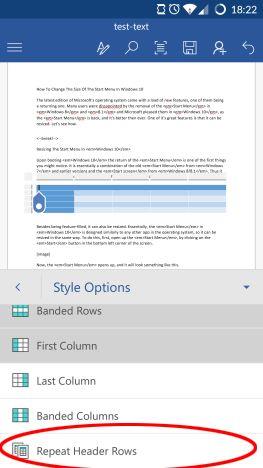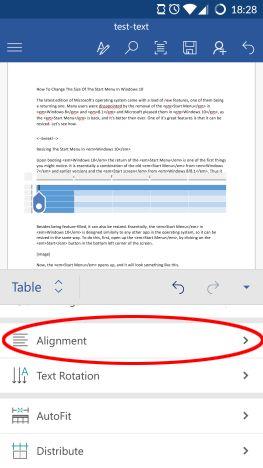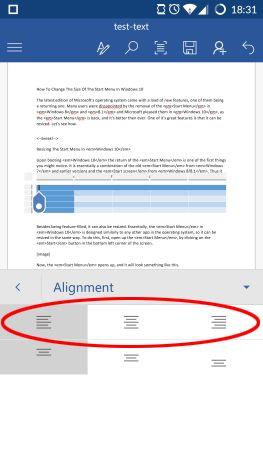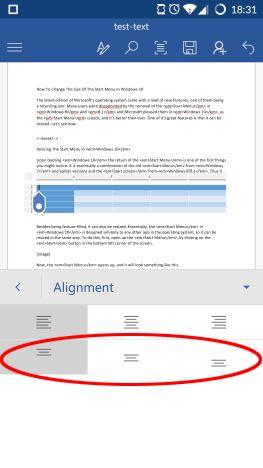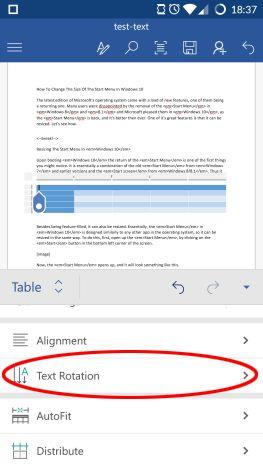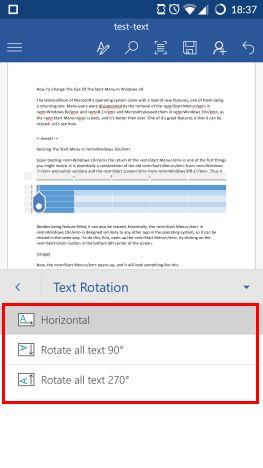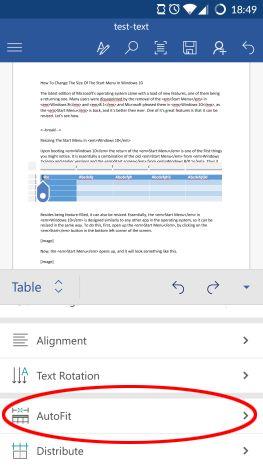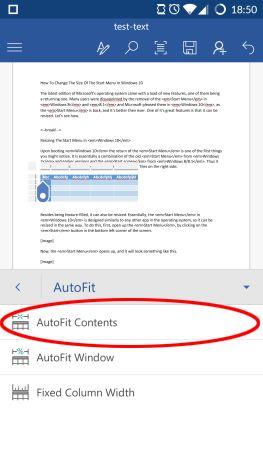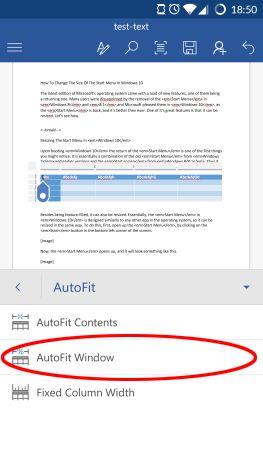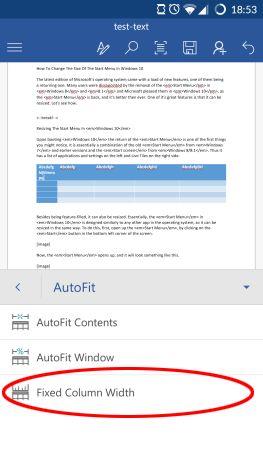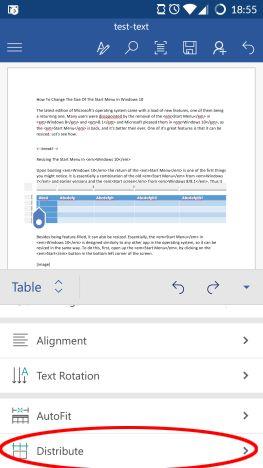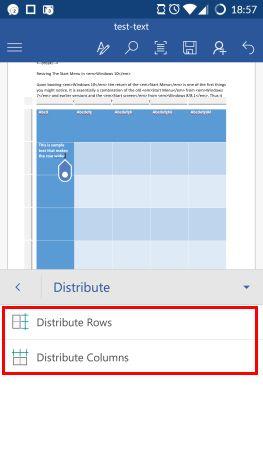Walaupun tugas pengiraan yang kompleks, penciptaan carta dan analisis kewangan memerlukan aplikasi hamparan yang ditampilkan sepenuhnya seperti Excel, banyak dokumen teks memerlukan jadual untuk menstruktur dan mempersembahkan data dengan secukupnya. Jangan risau, pengguna Android: Microsoft Word mempunyai sokongan meja pada platform kegemaran anda! Mari lihat bagaimana anda boleh menggunakan apl ini untuk memasukkan dan mengedit jadual ke dalam dokumen anda:
Kandungan
- Bagaimana untuk memasukkan jadual dalam Microsoft Word untuk Android
- Cara memasukkan baris dan lajur dalam jadual dalam Microsoft Word untuk Android
- Bagaimana untuk menetapkan gaya jadual dalam Microsoft Word untuk Android
- Bagaimana untuk menjajarkan teks dalam jadual dalam Microsoft Word untuk Android
- Bagaimana untuk saiz jadual secara automatik dalam Microsoft Word untuk Android
- Kesimpulan
NOTA: Sebelum pergi lebih jauh, untuk memformat perenggan dalam dokumen anda, lancarkan Word dan buat dokumen baharu dan masukkan teks, atau buka yang sedia ada - ikut pautan untuk langkah yang diperlukan.
Bagaimana untuk memasukkan jadual dalam Microsoft Word untuk Android
Sebaik sahaja dokumen anda dibuka, anda perlu mengetik ikon A dalam bar menu terlebih dahulu.
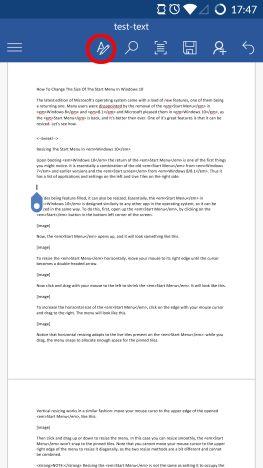
Microsoft Word, Android, dokumen, jadual, sisip, edit, gaya
Sekarang ketik item menu Laman Utama untuk membuka senarai menu tambahan.
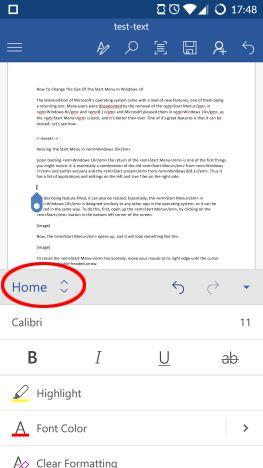
Microsoft Word, Android, dokumen, jadual, sisip, edit, gaya
Ketik Sisipkan pada senarai ini untuk mengakses pelbagai pilihan susun atur.
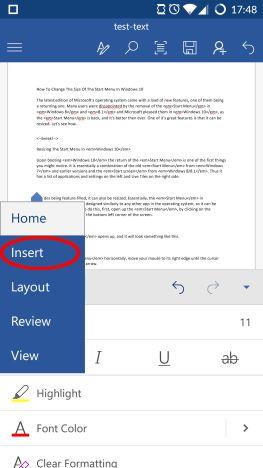
Microsoft Word, Android, dokumen, jadual, sisip, edit, gaya
Sekarang ketik Jadual untuk memasukkan jadual baharu ke dalam dokumen.
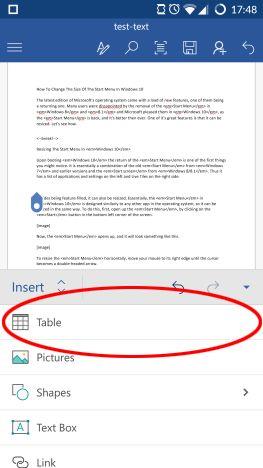
Microsoft Word, Android, dokumen, jadual, sisip, edit, gaya
Menu Jadual kini aktif, dan jadual 3x3 telah dimasukkan ke dalam dokumen.
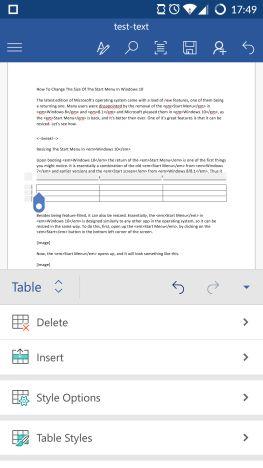
Microsoft Word, Android, dokumen, jadual, sisip, edit, gaya
Cara memasukkan baris dan lajur dalam jadual dalam Microsoft Word untuk Android
Sudah tentu anda mungkin perlu mengubah jadual agar lebih sesuai dengan keperluan anda. Untuk menambah baris atau lajur baharu pada jadual, ketik Sisipkan dalam menu Jadual.
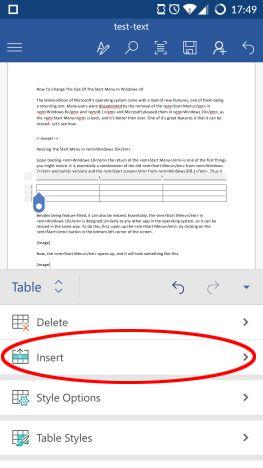
Microsoft Word, Android, dokumen, jadual, sisip, edit, gaya
Di sini anda boleh memasukkan baris baharu dengan mengetik Sisipkan Di Atas atau Sisipkan Di Bawah untuk memasukkan baris baharu di atas atau di bawah baris yang sedang aktif.
Microsoft Word, Android, dokumen, jadual, sisip, edit, gaya
Untuk memasukkan lajur baharu, ketik Sisipkan Kiri atau Sisipkan Kanan , untuk memasukkan lajur baharu di sebelah kiri atau kanan lajur yang sedang aktif.
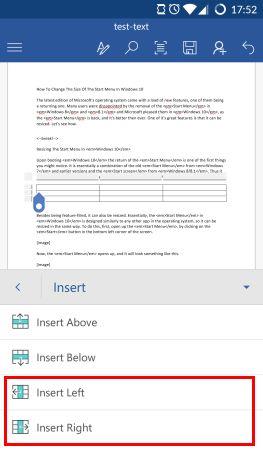
Microsoft Word, Android, dokumen, jadual, sisip, edit, gaya
Ingat, bahawa jika anda mempunyai beberapa baris atau lajur yang dipilih, arahan sisipan akan memasukkan banyak baris atau lajur dalam jadual. Jika anda tidak memilih mana-mana daripadanya, anda akan mendapat satu baris atau lajur baharu. Beginilah rupa jadual kami selepas memasukkan dua baris dan lajur tambahan.
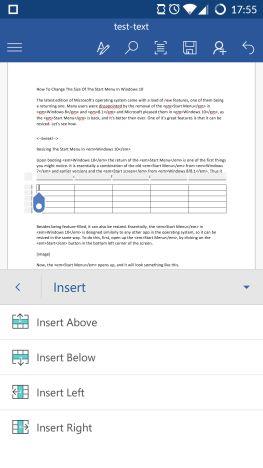
Microsoft Word, Android, dokumen, jadual, sisip, edit, gaya
Memadamkan baris dan lajur adalah semudah: mula-mula ketik Padam pada menu Jadual.
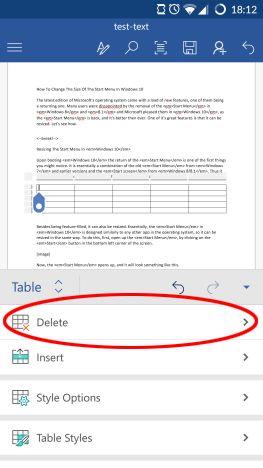
Microsoft Word, Android, dokumen, jadual, sisip, edit, gaya
Untuk memadamkan lajur aktif atau lajur yang dipilih, ketik Padam Lajur .
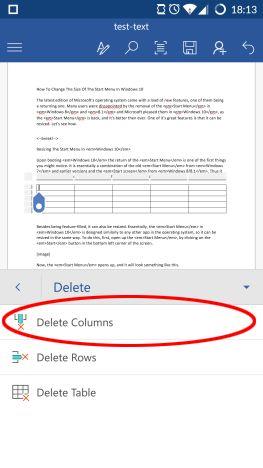
Microsoft Word, Android, dokumen, jadual, sisip, edit, gaya
Untuk memadamkan baris aktif atau baris yang dipilih, ketik Padam Baris.
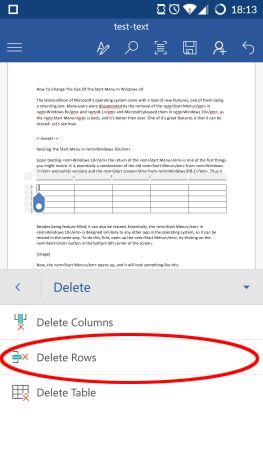
Microsoft Word, Android, dokumen, jadual, sisip, edit, gaya
Mengetik Padam Jadual sudah tentu akan mengalih keluar keseluruhan jadual daripada dokumen.
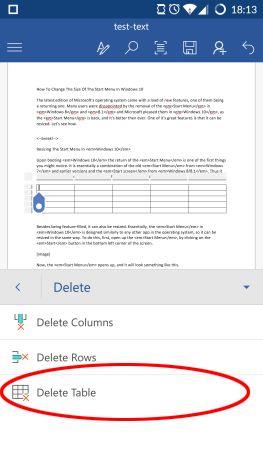
Microsoft Word, Android, dokumen, jadual, sisip, edit, gaya
Bagaimana untuk menetapkan gaya jadual dalam Microsoft Word untuk Android
Meja tidak semestinya sel hitam putih yang ringkas, anda boleh menyerikannya dengan banyak gaya pratetap dan boleh disesuaikan! Untuk menggunakan gaya, ketik Gaya Jadual pada menu Jadual.
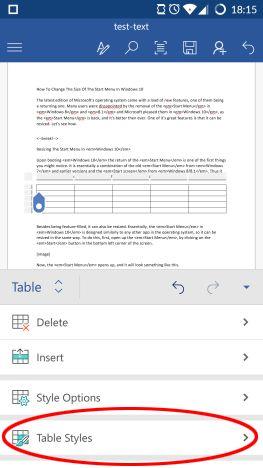
Microsoft Word, Android, dokumen, jadual, sisip, edit, gaya
Senarai panjang gaya jadual biasa, grid dan senarai akan muncul: ketik yang paling sesuai dengan jadual anda.
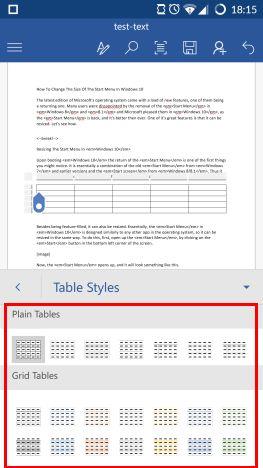
Microsoft Word, Android, dokumen, jadual, sisip, edit, gaya
Jika anda telah menggunakan gaya, anda boleh menyesuaikan lagi pilihannya. Untuk berbuat demikian, ketik Pilihan Gaya pada menu Jadual.
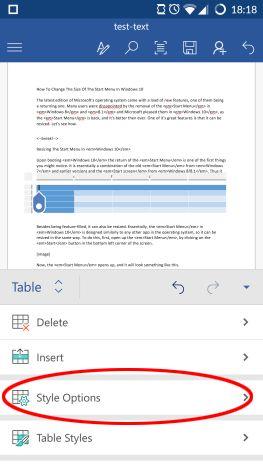
Microsoft Word, Android, dokumen, jadual, sisip, edit, gaya
Di sini anda boleh mendayakan atau melumpuhkan Baris Pengepala dan Baris Jumlah agar baris pertama dan/atau terakhir diisi dengan warna seragam, yang bagus untuk menentukan pengepala jadual dan jumlah.
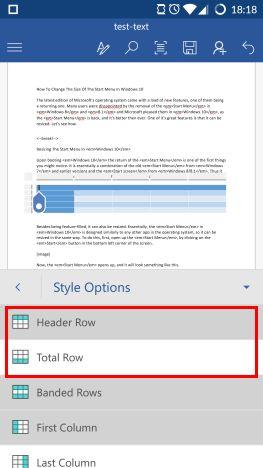
Microsoft Word, Android, dokumen, jadual, sisip, edit, gaya
Mendayakan Baris Berjalur menjadikan baris mempunyai warna berselang-seli, manakala Lajur Berjalur mempunyai kesan yang sama pada lajur.
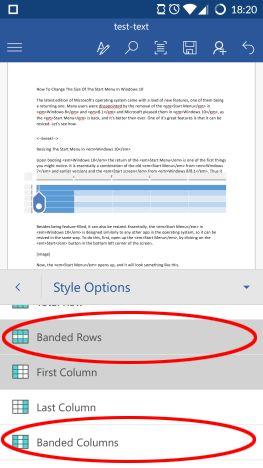
Microsoft Word, Android, dokumen, jadual, sisip, edit, gaya
Lajur Pertama dan Lajur Terakhir adalah serupa dengan pengepala dan jumlah: mendayakannya menjadikan lajur pertama dan/atau terakhir mempunyai isian yang seragam dan padat.
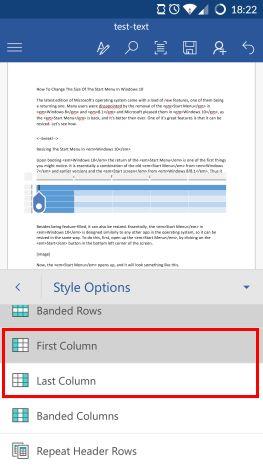
Microsoft Word, Android, dokumen, jadual, sisip, edit, gaya
Pilihan penggayaan terakhir, Repeat Header Rows menjadikan baris pengepala berulang pada setiap halaman jika jadual menjangkau berbilang halaman. Sudah tentu anda perlu menghidupkan tetapan Baris Pengepala untuk ini berfungsi.
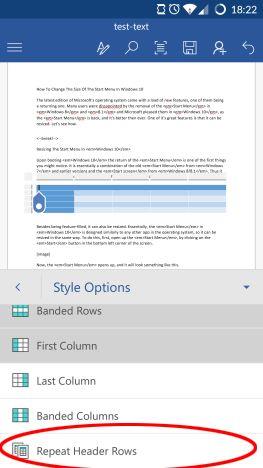
Microsoft Word, Android, dokumen, jadual, sisip, edit, gaya
Bagaimana untuk menjajarkan teks dalam jadual dalam Microsoft Word untuk Android
Untuk menjadikan kandungan jadual kelihatan seperti yang anda inginkan, anda mungkin perlu menukar penjajarannya.
Untuk berbuat demikian, ketik Penjajaran pada menu Jadual.
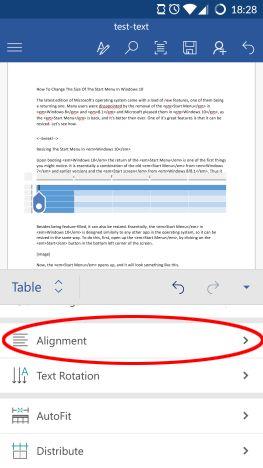
Microsoft Word, Android, dokumen, jadual, sisip, edit, gaya
Tiga ikon pertama mengawal penjajaran mendatar: ketik mereka untuk menjajarkan teks ke Kiri, Tengah atau Kanan, masing-masing.
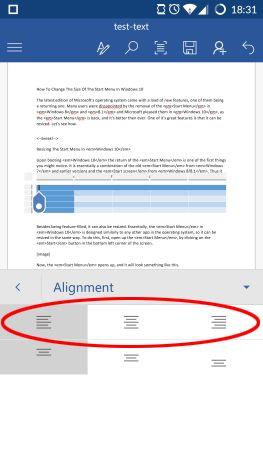
Microsoft Word, Android, dokumen, jadual, sisip, edit, gaya
Baris kedua mengawal penjajaran menegak: gunakan ini untuk menjajarkan teks ke Atas, Tengah atau Bawah sel.
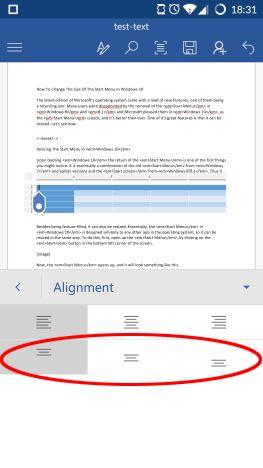
Microsoft Word, Android, dokumen, jadual, sisip, edit, gaya
Jika anda perlu memutar teks, ketik Putaran Teks pada menu Jadual.
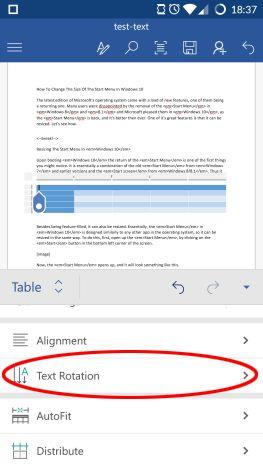
Microsoft Word, Android, dokumen, jadual, sisip, edit, gaya
Di sini anda mempunyai tiga pilihan, Mendatar menjadi lalai, tetapi anda juga boleh memutar teks anda dengan mengetik Putar semua teks 90º atau Putar semua teks 270º.
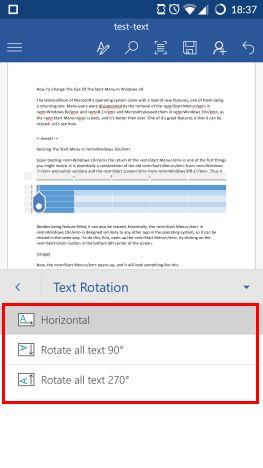
Microsoft Word, Android, dokumen, jadual, sisip, edit, gaya
Bagaimana untuk saiz jadual secara automatik dalam Microsoft Word untuk Android
Menukar saiz baris atau lajur pada skrin sentuh adalah sukar, jadi Word menawarkan alat yang berbeza untuk saiznya. Untuk mengakses pilihan ini, ketik AutoFit dalam menu Jadual.
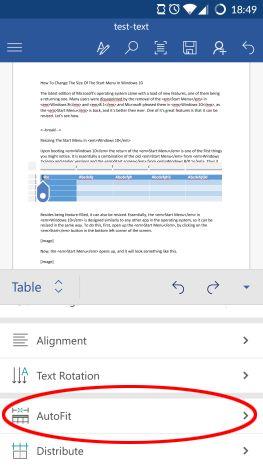
Microsoft Word, Android, dokumen, jadual, sisip, edit, gaya
Pilihan pertama, Kandungan AutoFit mengubah saiz lajur, supaya setiap satu sama lebar dengan teks di dalamnya.
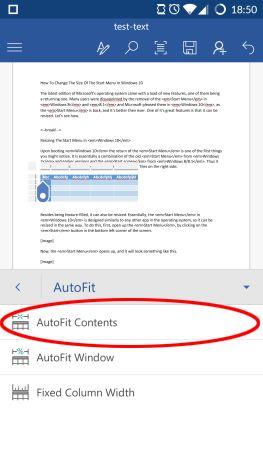
Microsoft Word, Android, dokumen, jadual, sisip, edit, gaya
Mengetik Tetingkap AutoFit menjadikan jadual selebar jidar kertas, oleh itu jadual akan menduduki semua ruang yang ada.
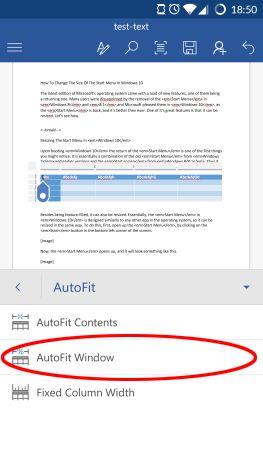
Microsoft Word, Android, dokumen, jadual, sisip, edit, gaya
Jika anda mengetik Lebar Lajur Tetap, anda tidak akan melihat sebarang perubahan serta-merta: pilihan ini membetulkan lebar lajur semasa, jadi tidak kira berapa banyak teks yang anda masukkan atau padamkan, lajur akan kekal pada lebar yang sama.
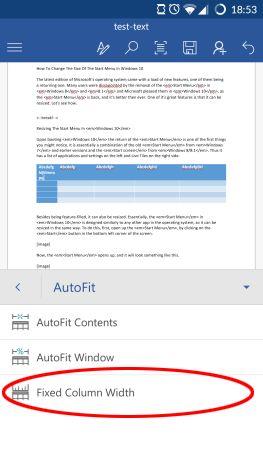
Microsoft Word, Android, dokumen, jadual, sisip, edit, gaya
Cara terakhir anda boleh melaraskan baris dan lajur adalah dengan pengedaran. Ketik Edar pada menu Jadual untuk mengakses pilihan ini.
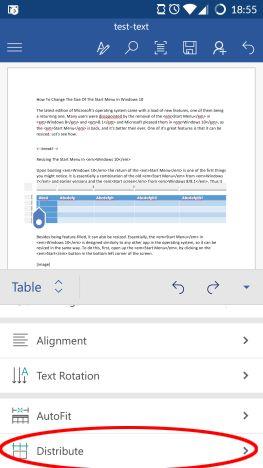
Microsoft Word, Android, dokumen, jadual, sisip, edit, gaya
Di sini anda boleh mengetik Edar Baris dan Edar Lajur, yang menjadikan semua baris dan lajur masing-masing mempunyai ketinggian dan lebar yang sama, oleh itu ruang meja diagihkan sama rata di antaranya. Di sini anda boleh melihat contoh dengan teks panjang dalam sel dan baris dan lajur teragih sama rata.
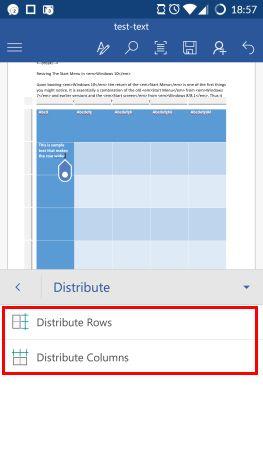
Microsoft Word, Android, dokumen, jadual, sisip, edit, gaya
Kesimpulan
Alat yang tersedia untuk menyesuaikan jadual dalam Microsoft Word untuk Android sangat kaya - hampir setiap ciri daripada edisi desktop telah disertakan dalam apl mudah alih, jadi anda pada dasarnya boleh melakukan apa sahaja yang anda mahu dengan jadual anda. Nasib baik, alatan ini juga mesra mudah alih, jadi anda mempunyai ciri yang mungkin anda perlukan dan gunakan. Mengendalikan jadual boleh mengecewakan pada peranti mudah alih, tetapi Microsoft Word menjadikan kerja itu lebih mudah dengan alatan satu ketik dan ciri automatiknya. Jika anda mempunyai sebarang soalan mengenai Microsoft Word pada Android, teruskan bertanya kepada mereka di bahagian komen dan nantikan tutorial yang lebih mendalam.