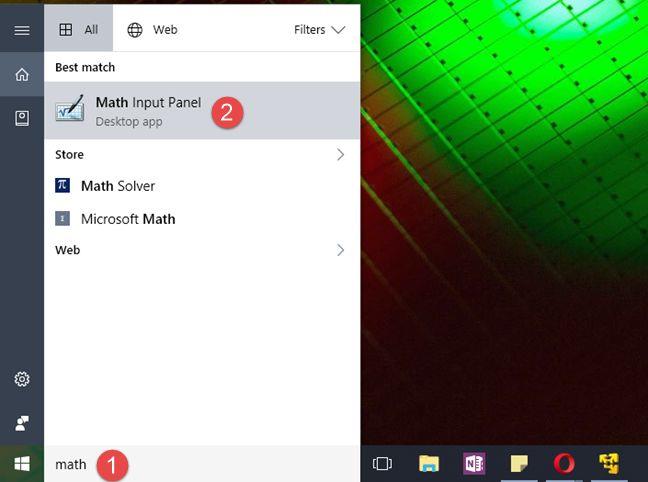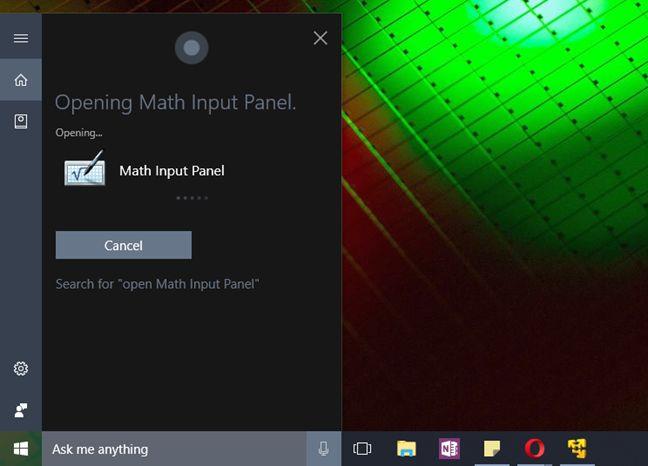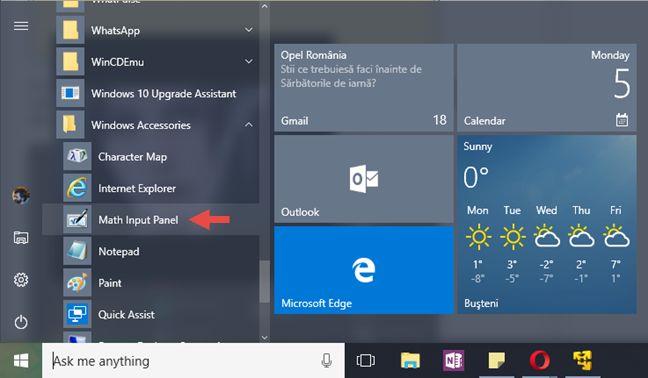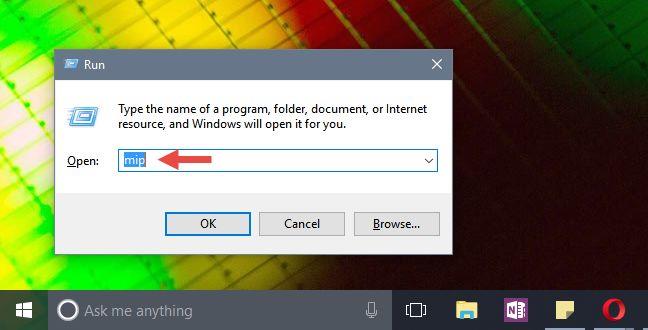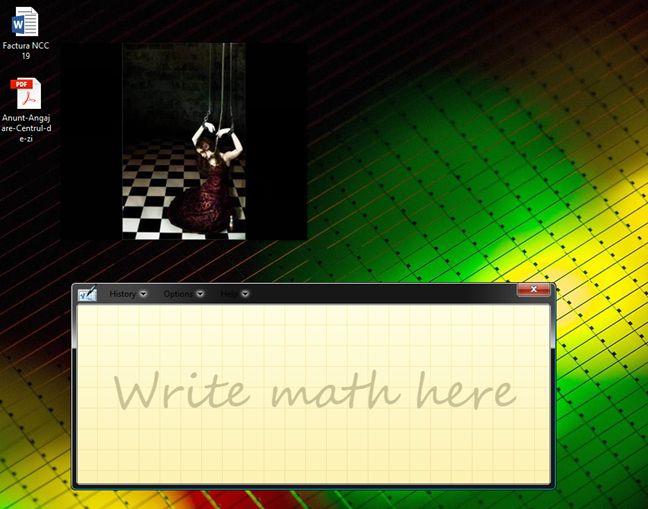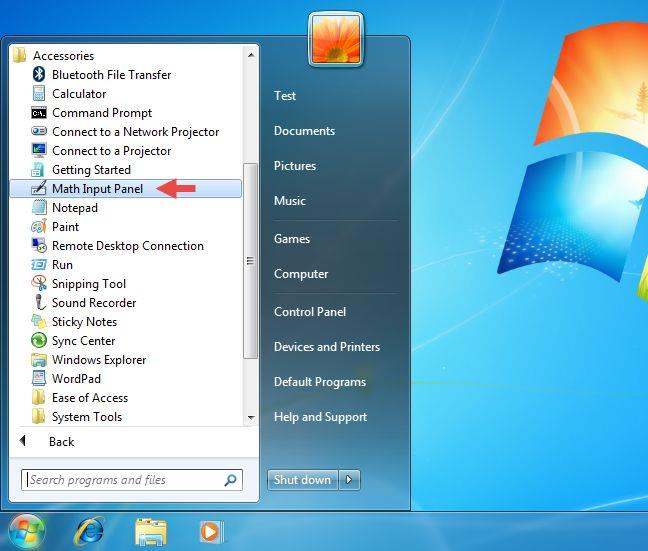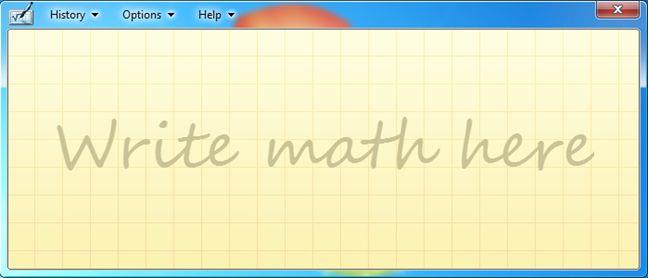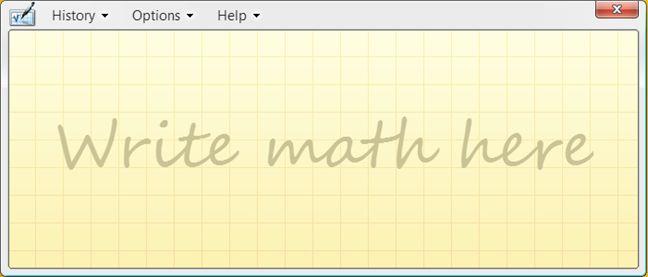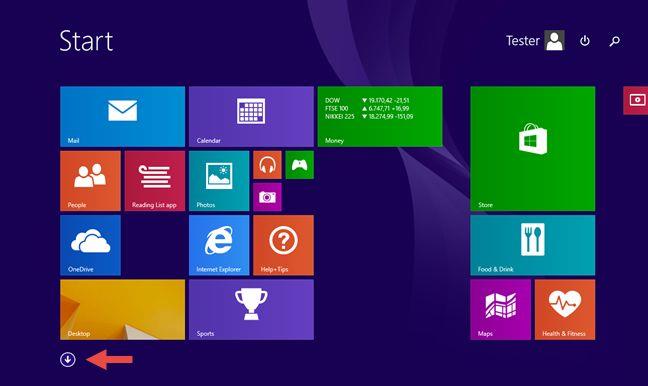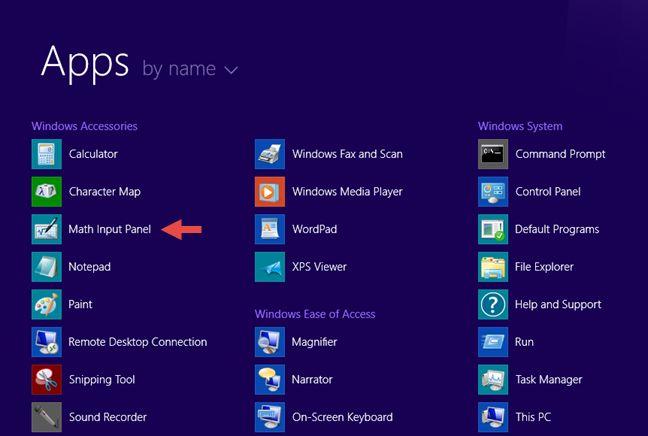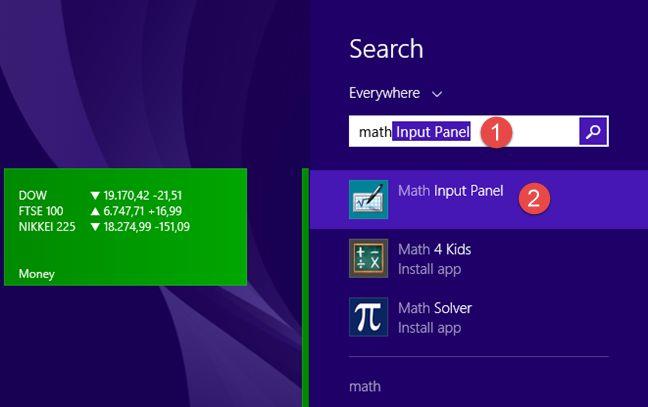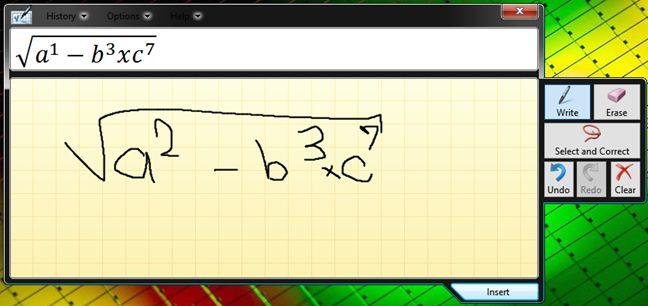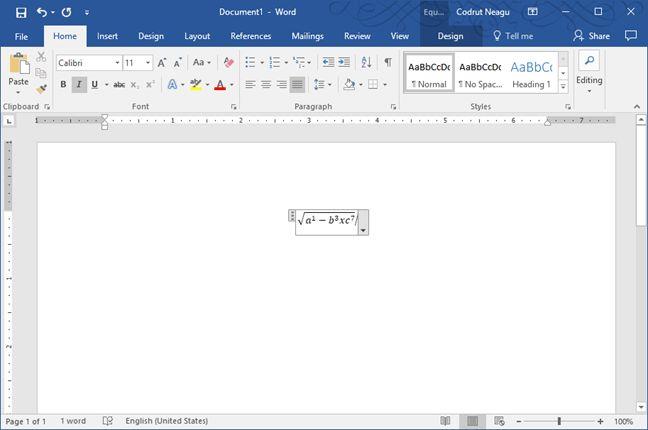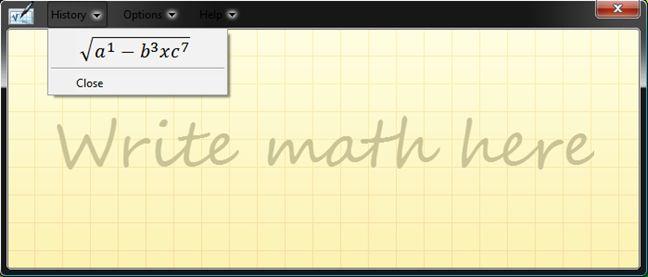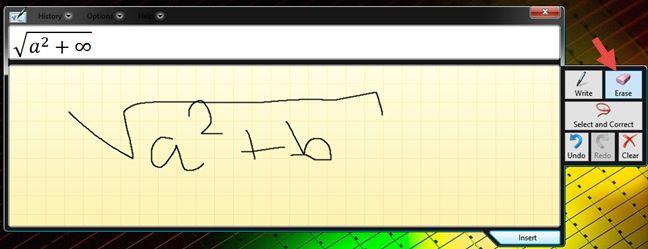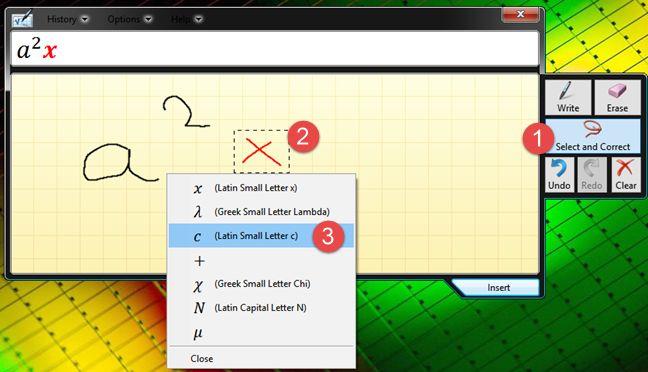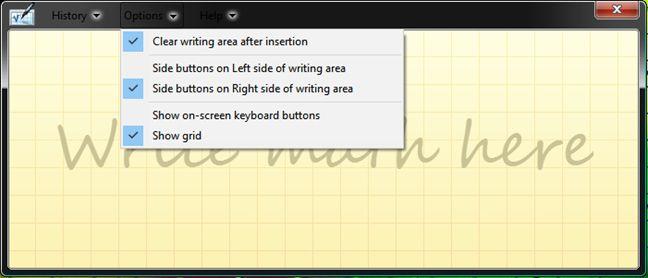Panel Input Matematik ialah aplikasi kecil yang hebat daripada Windows yang membolehkan anda menggunakan peranti input seperti skrin sentuh, pendigital luaran atau bahkan tetikus, untuk menulis formula matematik yang diiktiraf secara automatik dan boleh dimasukkan ke dalam pelbagai jenis dokumen. Formula yang anda tulis dalam Panel Input Matematik ditampal ke dalam dokumen dalam bentuk yang boleh diedit sepenuhnya supaya anda boleh bekerja dengan output seperti anda akan mengedit sebarang jenis teks. Ini boleh meningkatkan produktiviti anda apabila membuat dokumen atau pembentangan dengan banyak formula matematik. Dalam artikel ini kami akan berkongsi dengan anda aplikasi yang berfungsi dengan Panel Input Matematik dan kami juga akan memberitahu anda tempat untuk mencari Panel Input Matematik , cara menggunakannya bersama-sama dengan aplikasi lain, cara membetulkan formula atau persamaan dan cara mengkonfigurasi aplikasi mengikut keinginan anda.
Kandungan
- Jenis matematik dan aplikasi yang Panel Input Matematik berfungsi
- Bagaimana untuk membuka Panel Input Matematik dalam Windows 10
- Bagaimana untuk membuka Panel Input Matematik dalam Windows 7
- Bagaimana untuk membuka Panel Input Matematik dalam Windows 8.1
- Cara menggunakan Panel Input Matematik
- Bagaimana untuk membetulkan formula
- Bagaimana untuk mengkonfigurasi Panel Input Matematik
- Kesimpulan
Jenis matematik dan aplikasi yang Panel Input Matematik berfungsi
Panel Input Matematik berfungsi dengan baik dengan matematik sekolah menengah dan peringkat kolej AS. Ini bermakna ia bagus untuk: aritmetik, kalkulus, fungsi, set, teori set, algebra, kombinatorik, kebarangkalian dan statistik, geometri, vektor, geometri analitik 3D, logik matematik, aksiom, teorem, takrifan dan matematik gunaan. Ia tidak berfungsi dengan jenis matematik lain mahupun dengan formula dari domain lain seperti kimia.
Panel Input Matematik boleh memasukkan formula matematik hanya ke dalam program yang menyokong Bahasa Penanda Matematik (MathML) . MathML disokong oleh produk pejabat utama seperti OpenOffice.org, LibreOffice, Microsoft Office 2007, 2010, 2013, 2016 dan Office 365, serta produk perisian matematik seperti Mathematica. Akibatnya, Panel Input Matematik berfungsi dengan semua program ini.
Bagaimana untuk membuka Panel Input Matematik dalam Windows 10
Cara terpantas untuk mencari dan membuka Panel Input Matematik dalam Windows 10 ialah menggunakan Cortana. Klik atau ketik pada medan carian dari bar tugas anda dan masukkan perkataan matematik di dalamnya. Kemudian, daripada senarai keputusan, klik atau ketik pada Panel Input Matematik .
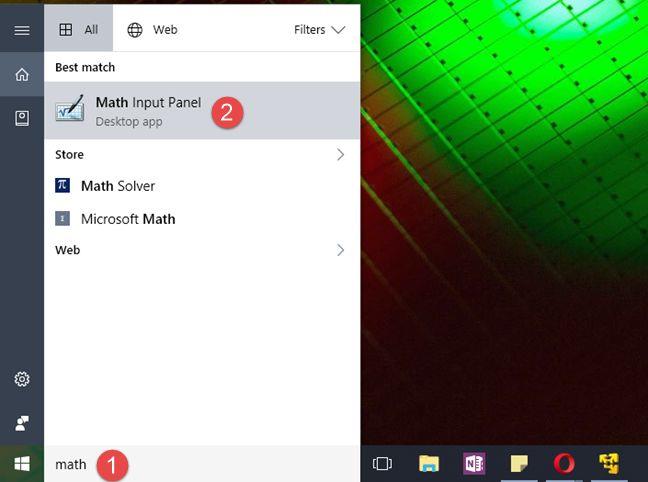
Panel Input Matematik, Windows
Sudah tentu, jika anda suka bercakap dengan Cortana, anda juga boleh memintanya dengan baik 🙂 untuk "membuka Panel Input Matematik" .
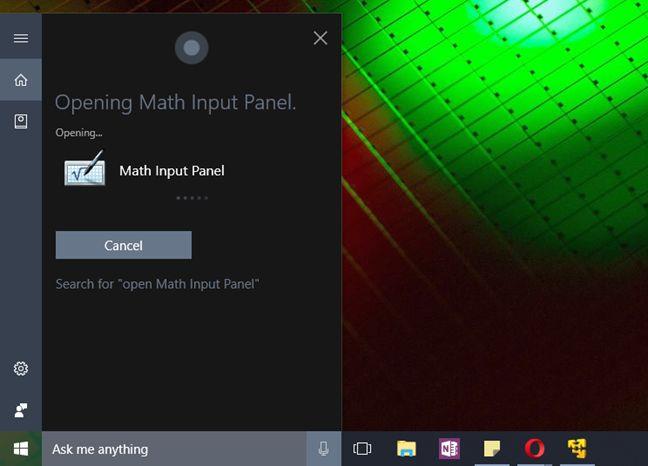
Panel Input Matematik, Windows
Jika anda seorang tradisionalis, anda juga boleh mencari jalan pintas untuk Panel Input Matematik dalam kumpulan Aksesori Windows daripada Menu Mula .
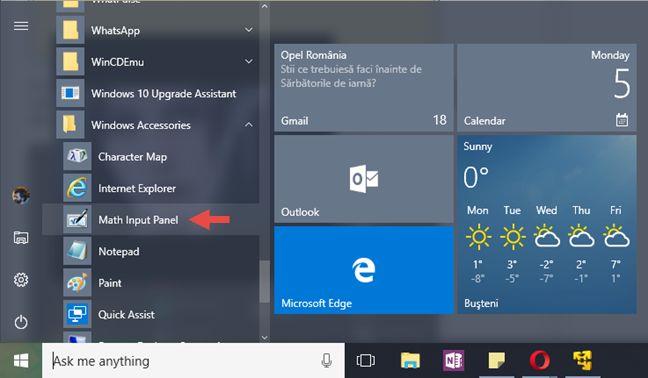
Panel Input Matematik, Windows
Jika anda mahu, anda juga boleh memilih untuk menggunakan tetingkap Run lama untuk melancarkan Panel Input Matematik . Cara terpantas untuk melakukan Open Run adalah dengan menekan kekunci Windows + R pada papan kekunci anda. Lakukan itu, dan kemudian masukkan perintah mip dalam medan Terbuka . Tekan Enter atau klik/ketik pada OK dan Panel Input Matematik akan dilancarkan.
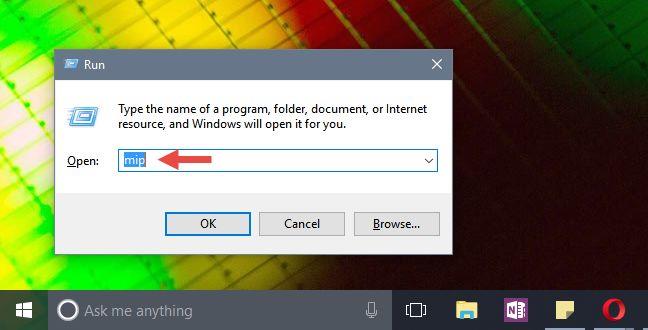
Panel Input Matematik, Windows
Tidak kira kaedah yang anda pilih untuk diikuti, apabila dilancarkan, Panel Input Matematik anda sepatutnya kelihatan seperti ini:
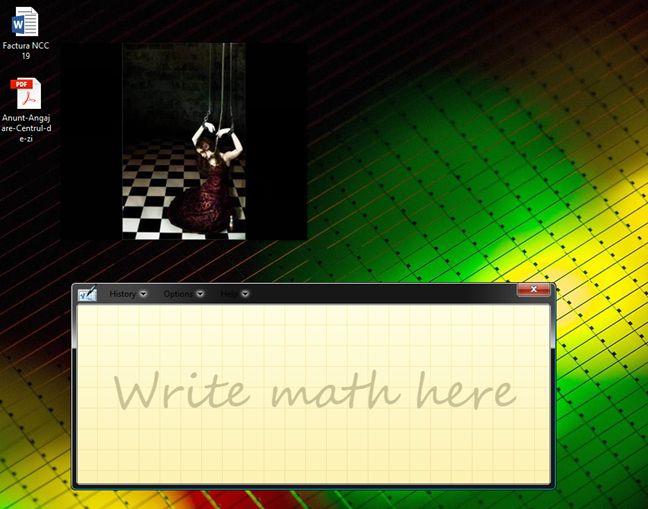
Panel Input Matematik, Windows
Bagaimana untuk membuka Panel Input Matematik dalam Windows 7
Dalam Windows 7, Panel Input Matematik boleh ditemui dengan membuka Menu Mula dan pergi ke Semua Program -> Aksesori -> Panel Input Matematik .
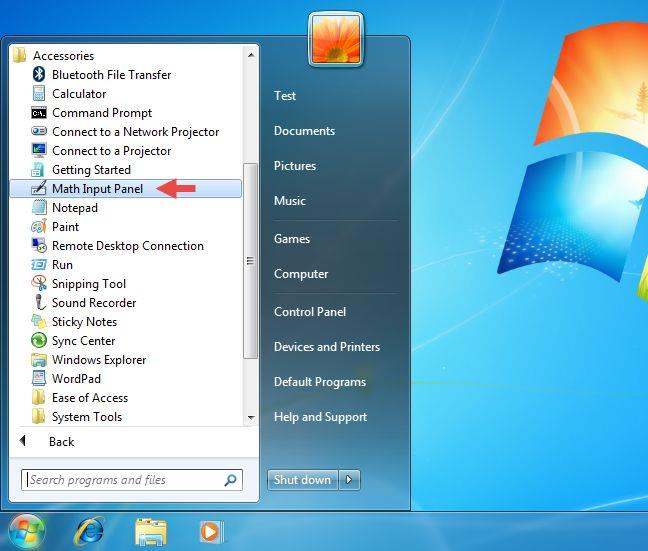
Panel Input Matematik, Windows
Bagi anda yang lebih suka baris arahan, anda boleh memulakan aplikasi dengan menjalankan fail " C:Program FilesCommon FilesMicrosoft SharedInkmip.exe". Sebaik sahaja anda memulakan aplikasi, anda akan melihat tetingkap yang serupa dengan yang di bawah.
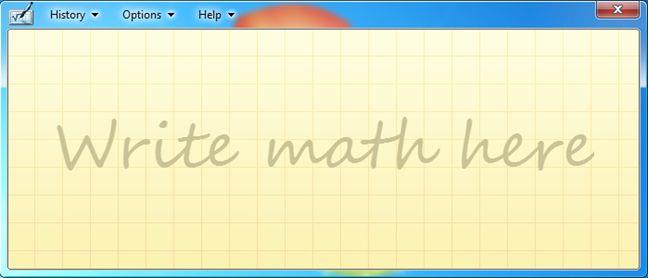
Panel Input Matematik, Windows
Bagaimana untuk membuka Panel Input Matematik dalam Windows 8.1
Penampilan Panel Input Matematik sedikit berbeza dalam Windows 8.1 jika dibandingkan dengan yang terdapat dalam Windows 10 atau Windows 7, kerana ketelusan antara muka yang hilang dalam Windows 8.1. Semua menu mempunyai pilihan yang sama dan ciri yang disertakan adalah sama seperti dalam Windows 10 dan 7.
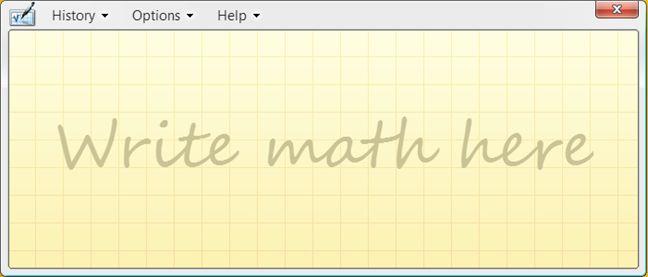
Panel Input Matematik, Windows
Untuk membuka Panel Input Matematik dalam Windows 8.1, mula-mula beralih ke skrin Mula. Kemudian klik atau ketik pada butang anak panah kecil dari sudut kiri bawah skrin.
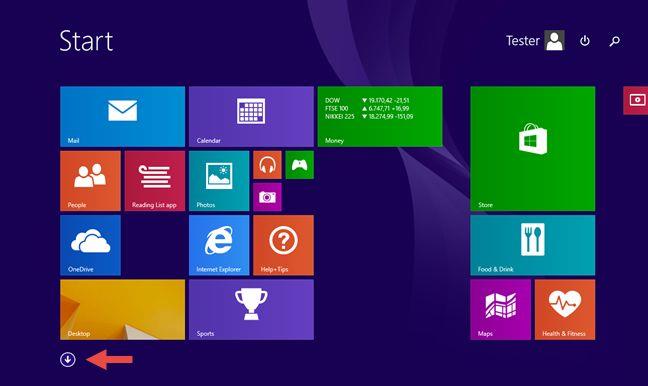
Panel Input Matematik, Windows
Kemudian tatal secara mendatar sehingga anda sampai ke bahagian Aksesori Windows. Di dalamnya, anda akan menemui jalan pintas ke Panel Input Matematik .
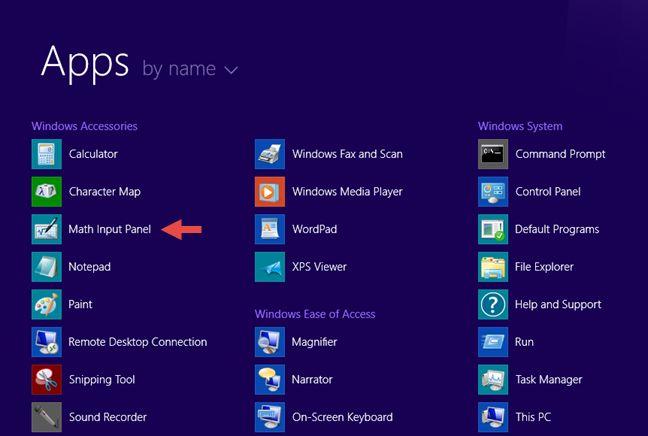
Panel Input Matematik, Windows
Sebagai alternatif, anda juga boleh mencari perkataan matematik semasa pada skrin Mula dan kemudian klik atau ketik pada hasil carian yang sesuai.
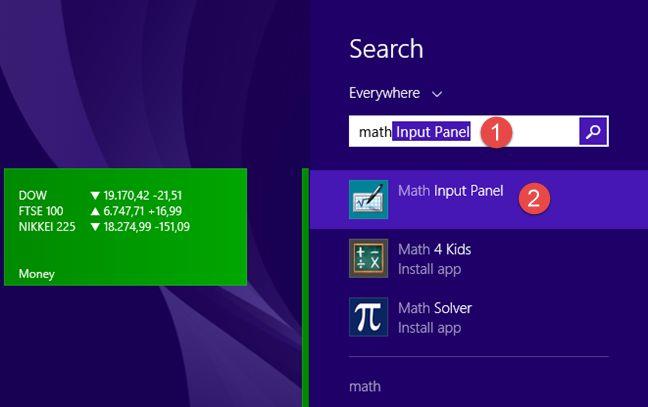
Panel Input Matematik, Windows
NOTA: Walaupun terdapat sedikit perbezaan visual yang kecil, versi aplikasi Panel Input Matematik daripada Windows 10, Windows 8.1 dan Windows 7 adalah sama. Oleh itu, bahagian seterusnya artikel ini akan merujuk hanya kepada Panel Input Matematik , tanpa mengira versi sistem pengendalian yang anda gunakan. Dan, untuk memastikan perkara mudah, kami akan menggunakan tangkapan skrin yang diambil hanya dalam Windows 10.
Cara menggunakan Panel Input Matematik
Di tengah-tengah Panel Input Matematik , di mana tertera "Tulis matematik di sini", mula menulis formula matematik anda dengan jari atau tetikus anda, contohnya. Sebaik sahaja anda mula menulis, anda boleh menggunakan alatan daripada menu yang muncul di sebelah kanan tetingkap.
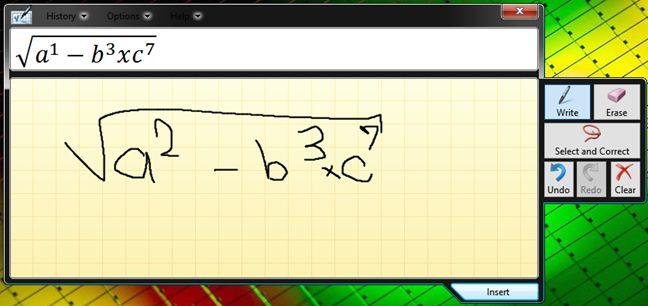
Panel Input Matematik, Windows
Apabila selesai, klik atau ketik Sisipkan dan formula ditampal secara automatik dalam dokumen yang anda mahu gunakan.
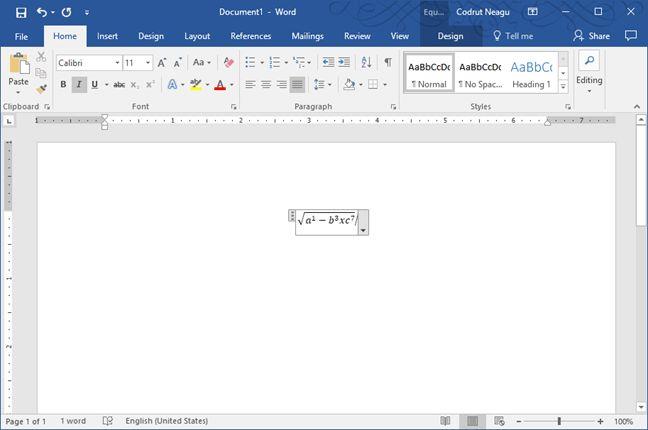
Panel Input Matematik, Windows
Jika formula tidak disalin secara automatik ke aplikasi di mana anda perlu memasukkannya, jangan risau. Secara lalai, Panel Input Matematik menyimpan formula dalam papan keratan. Gunakan Tampal (CTRL + V) dalam aplikasi lain dan ia akan dimasukkan serta-merta.
Jika anda menulis berbilang formula dalam satu sesi, anda boleh kembali kepada mana-mana formula menggunakan menu Sejarah. Klik atau ketik pada Sejarah dan pilih formula sebelumnya yang ingin anda edit atau masukkan semula ke dalam dokumen.
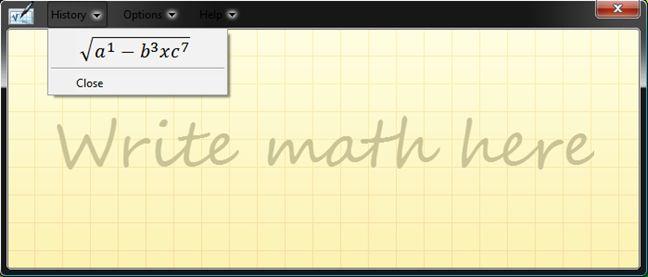
Panel Input Matematik, Windows
Setelah formula dimuatkan oleh Panel Input Matematik , editnya jika anda perlu, dan klik atau ketik pada Sisipan untuk menampalnya dalam dokumen anda.
Bagaimana untuk membetulkan formula
Apabila menulis formula, jangan teragak-agak untuk menggunakan alat yang tersedia di sebelah kanan aplikasi. Jika anda membuat kesilapan, anda boleh membetulkannya dengan mudah menggunakan alat Padam. Klik atau ketik padanya untuk memadamkan kesilapan.
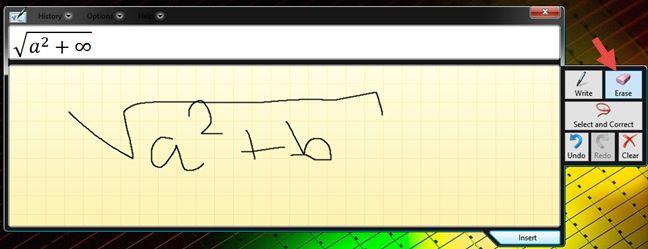
Panel Input Matematik, Windows
Terdapat situasi apabila Panel Input Matematik tidak mengenali perkara yang anda tulis dengan baik. Anda boleh membetulkan cara ia mentafsir tulisan anda dengan mengklik atau mengetik pada "Pilih dan Betulkan" . Kemudian, pilih aksara yang ingin anda betulkan. Menu lungsur turun dengan pilihan pembetulan yang mungkin ditunjukkan. Daripada menu itu pilih tafsiran yang betul dan sambung semula penulisan anda dengan mengklik atau mengetik pada Tulis .
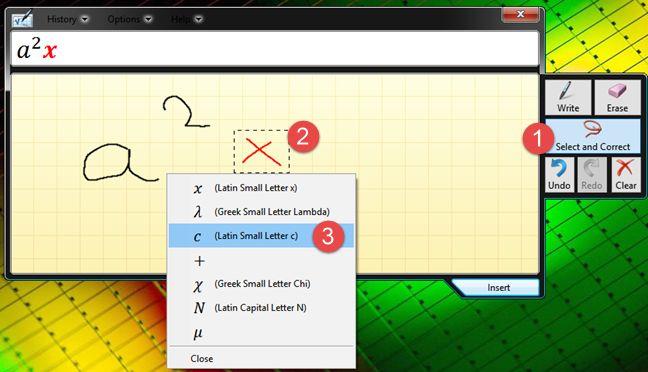
Panel Input Matematik, Windows
Bagaimana untuk mengkonfigurasi Panel Input Matematik
Panel Input Matematik juga menawarkan beberapa pilihan konfigurasi. Kesemuanya boleh diakses dari menu Pilihan. Pilihannya adalah jelas dan membolehkan anda melakukan perkara seperti menukar kedudukan butang, menghidupkan dan mematikan grid atau menunjukkan butang papan kekunci pada skrin.
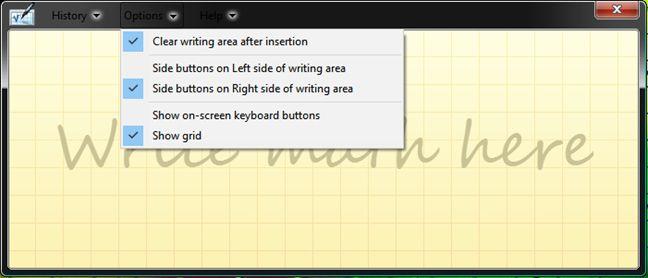
Panel Input Matematik, Windows
Semak pilihan yang anda mahu dayakan dan nyahtanda pilihan yang anda tidak lakukan.
Kesimpulan
Seperti yang anda boleh lihat daripada tutorial ini, Panel Input Matematik ialah alat yang ringkas dan mudah digunakan. Faedah utamanya ialah fakta bahawa ia mempercepatkan proses bekerja dengan formula matematik. Daripada menggunakan Microsoft Office Equation Editor dan meluangkan sedikit masa untuk memasukkan dan mengedit formula matematik, anda boleh melukisnya dalam Panel Input Matematik dan memasukkannya ke dalam mana-mana dokumen yang anda perlukan. Jika anda mempunyai beberapa petua hebat atau senario penggunaan untuk Panel Input Matematik, jangan teragak-agak untuk berkongsinya dalam ulasan di bawah.