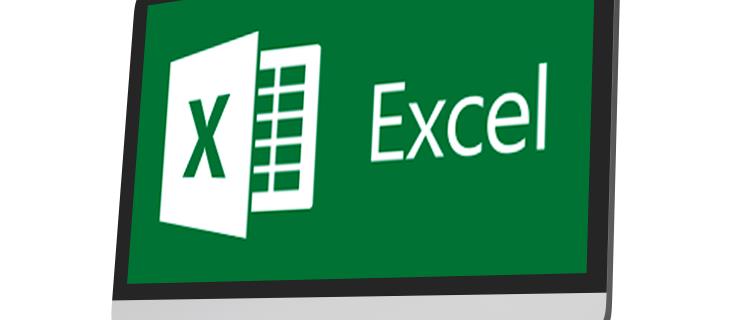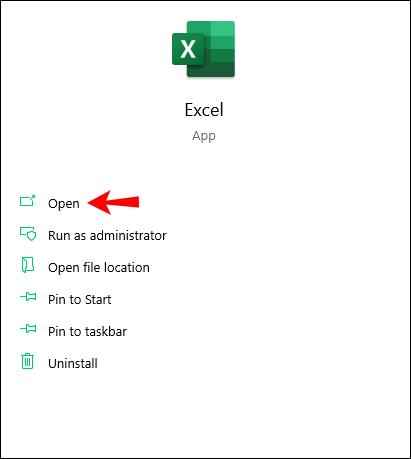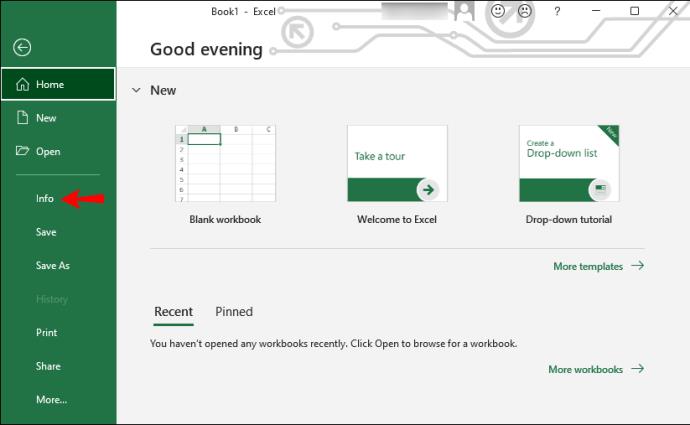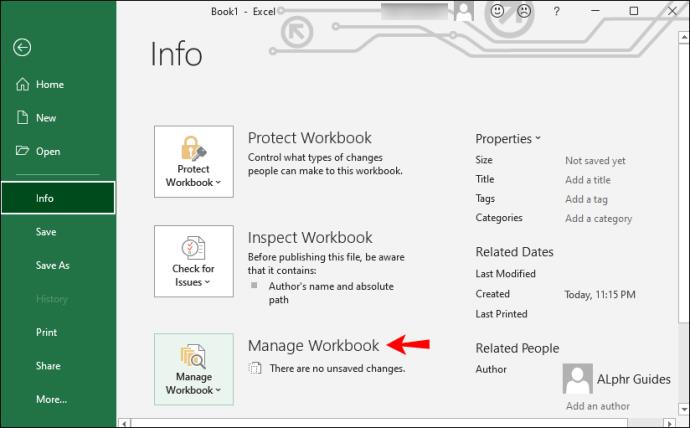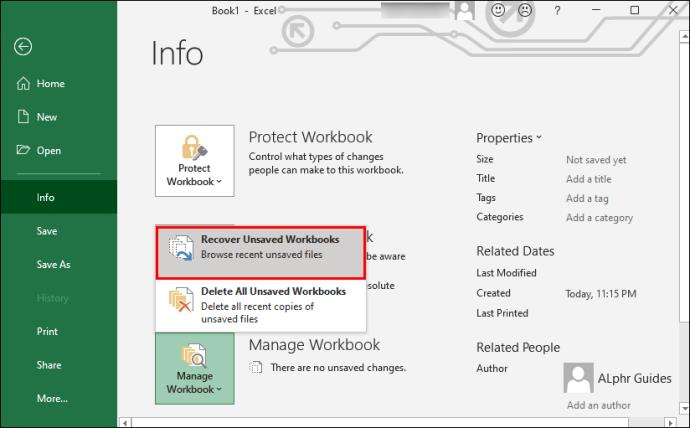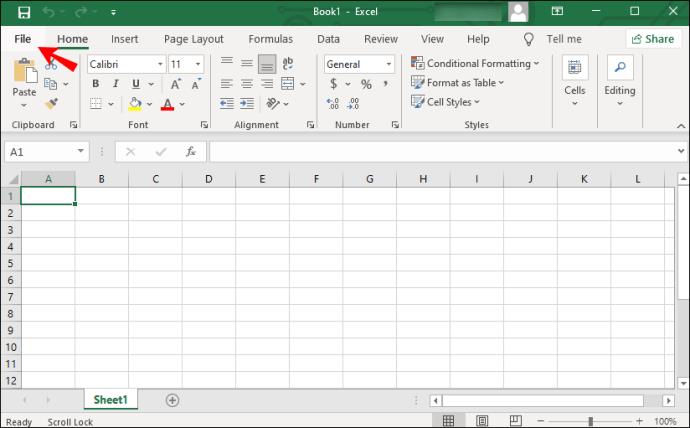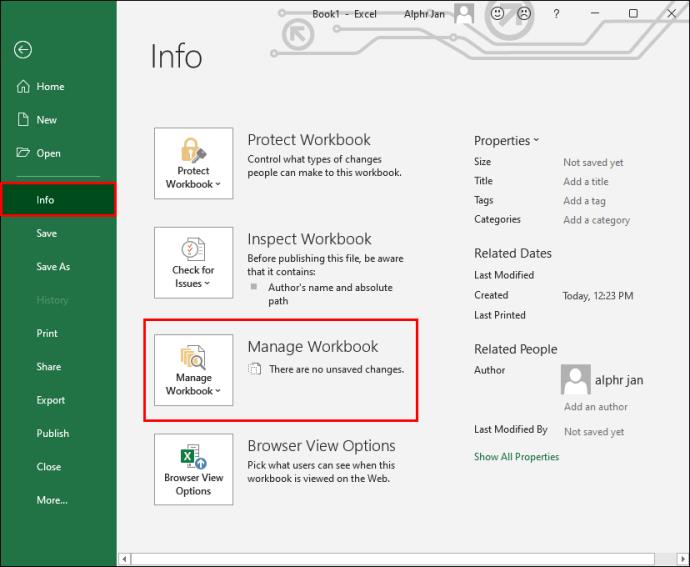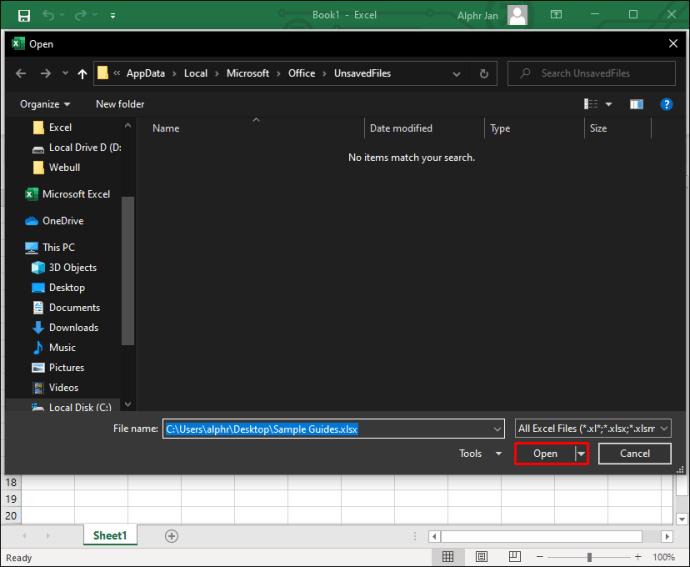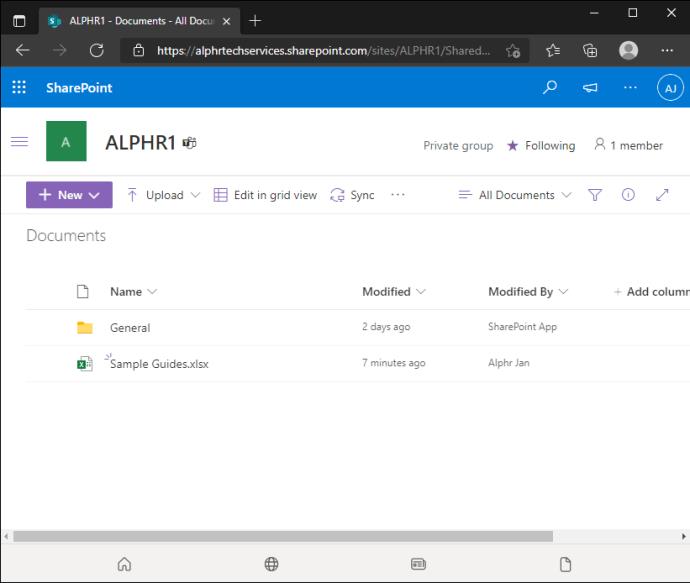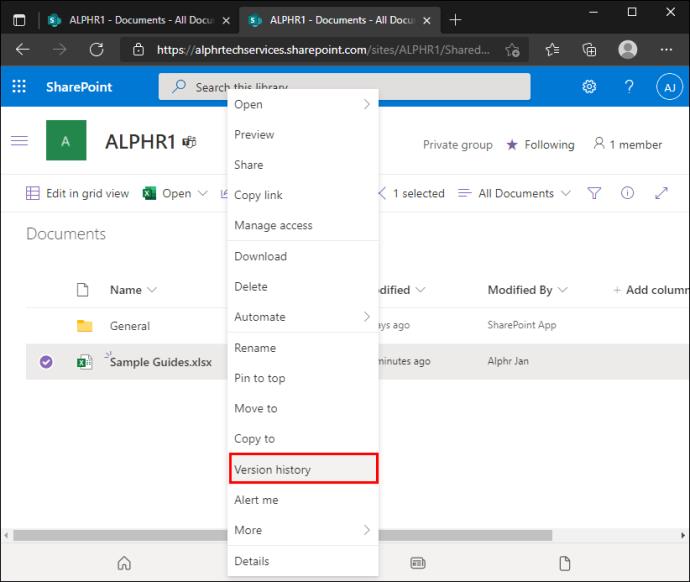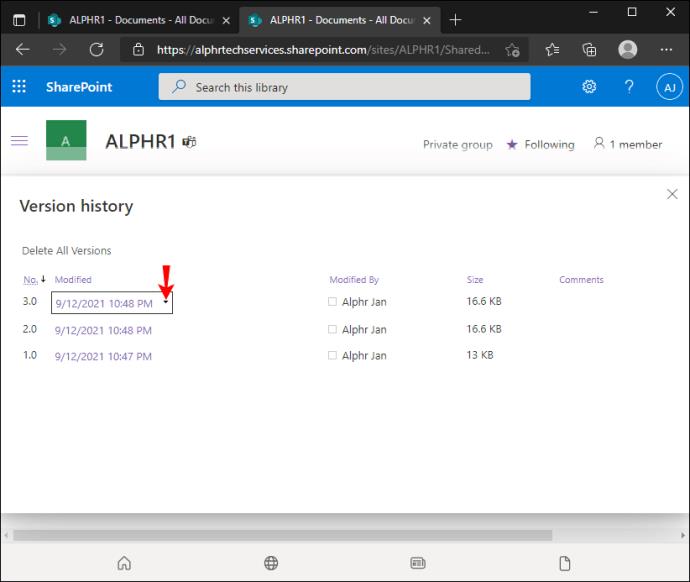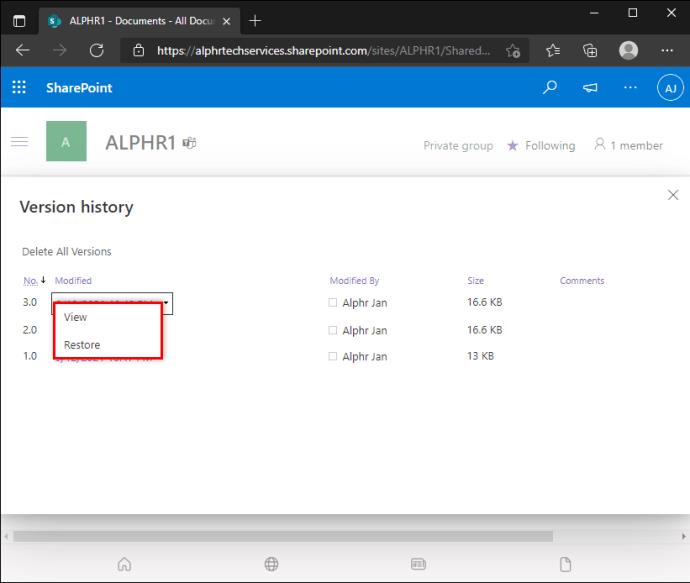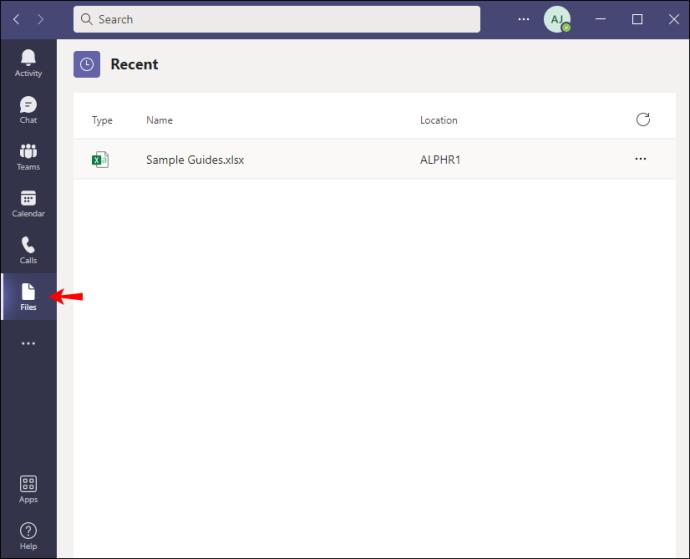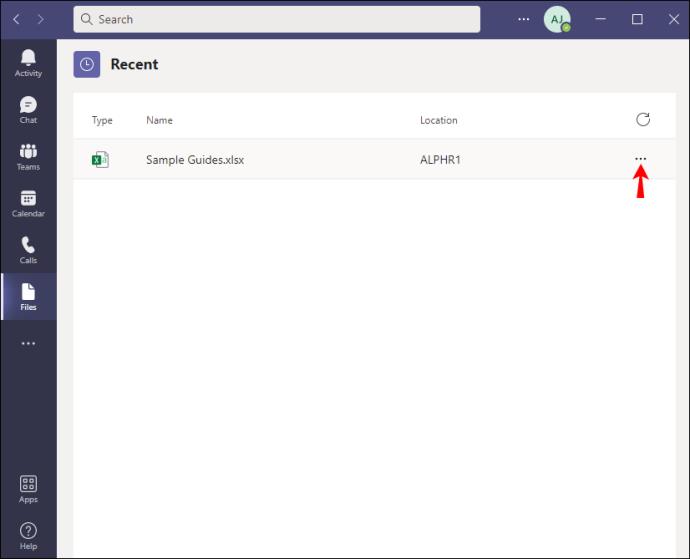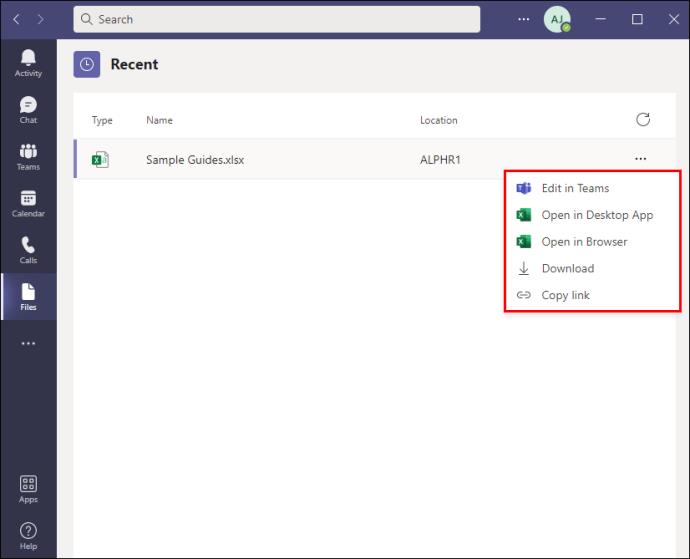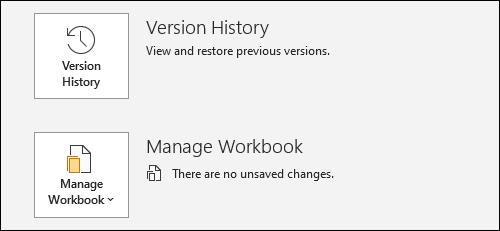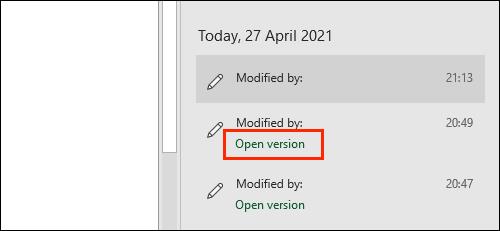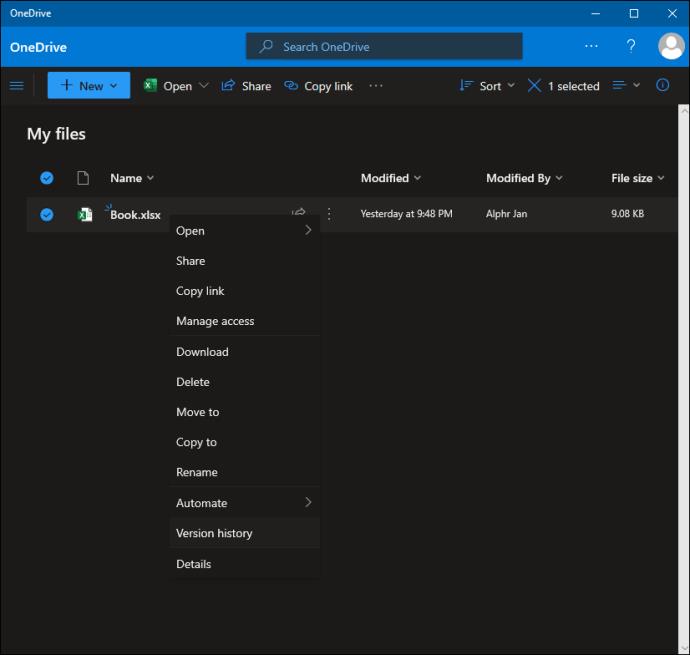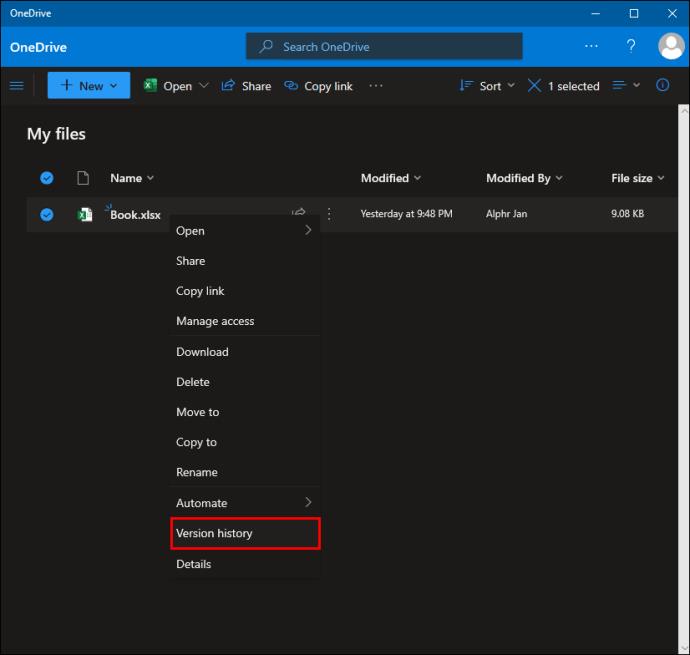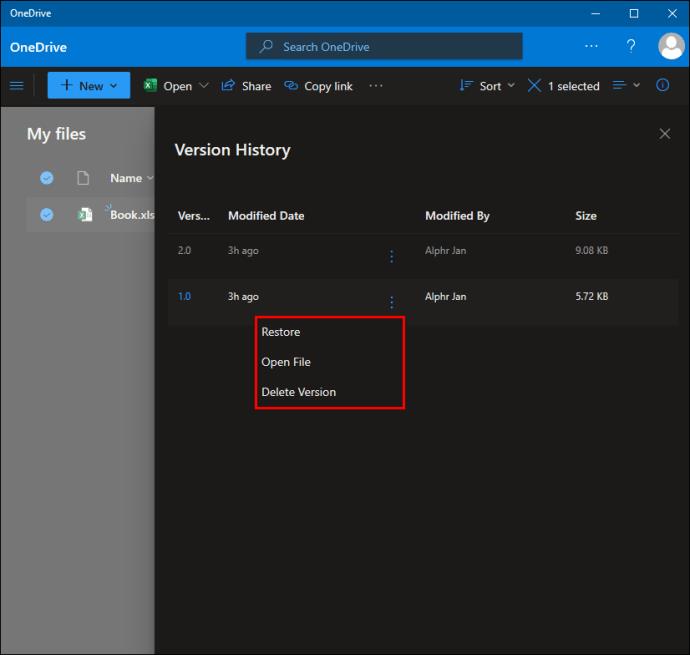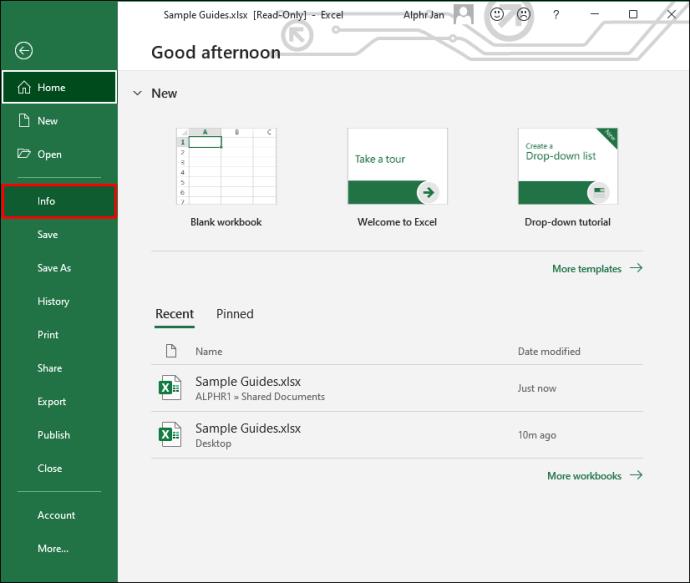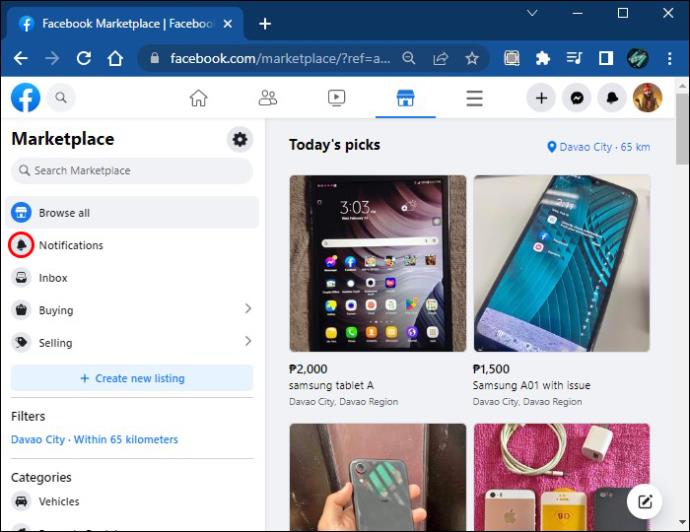Pautan Peranti
Mengetahui bahawa fail Excel yang anda sedang kerjakan belum disimpan kerana ralat teknikal adalah mengecewakan untuk dikatakan. Menyedari suntingan yang anda lakukan pada fail adalah salah juga tidak menyenangkan. Syukurlah, dalam kebanyakan kes, anda boleh memulihkan versi fail sebelumnya, sama ada ia telah disimpan atau tidak.
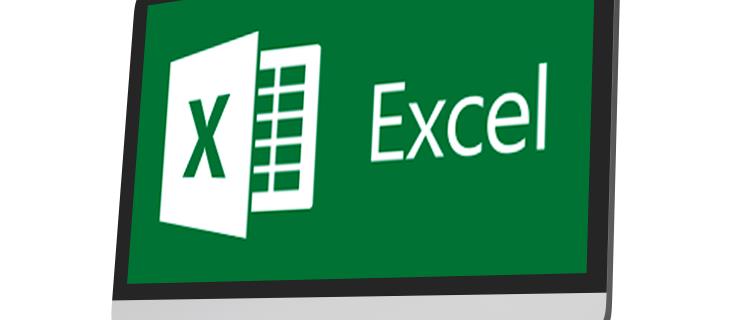
Dalam panduan ini, kami akan menunjukkan kepada anda cara memulihkan versi fail Excel sebelumnya pada Mac, Windows 10, melalui SharePoint, Teams dan OneDrive. Teruskan membaca untuk mengetahui cara mengelak daripada menulis semula keseluruhan fail.
Bagaimana Untuk Memulihkan Versi Sebelumnya Fail Excel dalam Windows 10
Jika anda perlu memulihkan versi fail Excel yang disimpan sebelum ini pada Windows 10, ikut langkah di bawah:
- Buka versi terbaharu fail Excel yang disimpan yang ingin anda pulihkan
.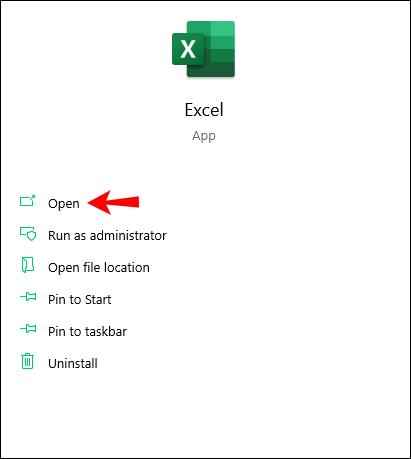
- Klik "Fail", kemudian pilih "Maklumat" daripada menu lungsur.
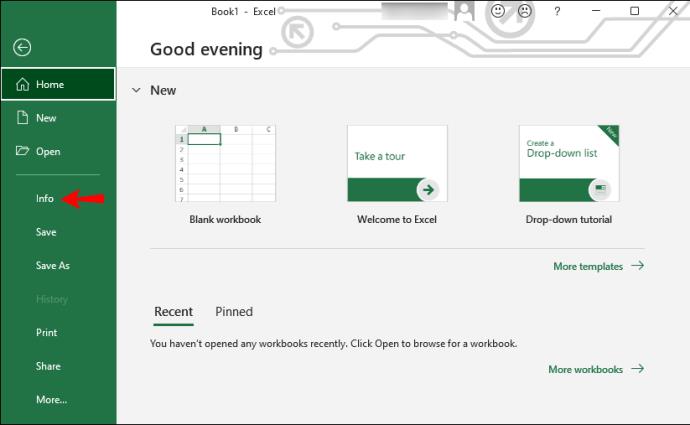
- Cari bahagian "Urus Buku Kerja" dan cari versi fail yang ingin anda pulihkan.
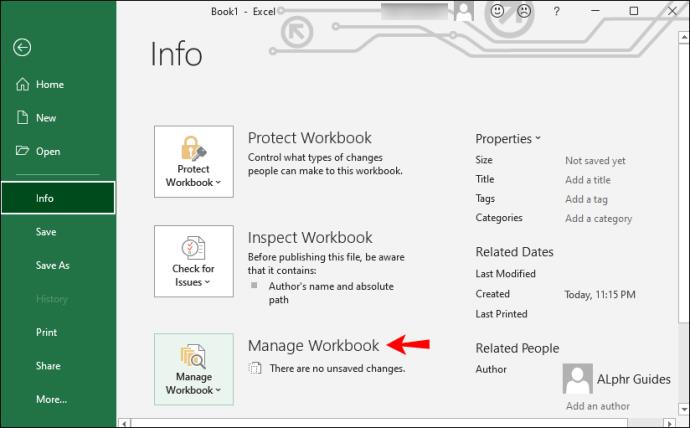
- Klik "Pulihkan" untuk menulis ganti versi semasa. Sebagai alternatif, klik "Bandingkan" untuk membandingkan versi tanpa menimpa versi semasa.
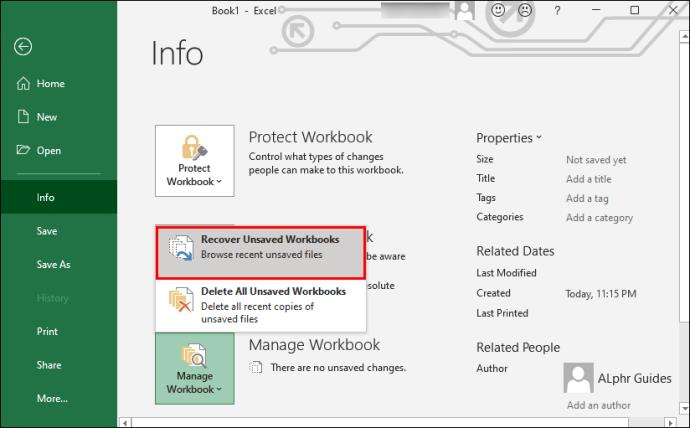
Jika anda perlu memulihkan versi yang belum disimpan, berikut ialah perkara yang perlu anda lakukan:
- Buka versi fail terbaharu yang disimpan dan klik "Fail" di bahagian atas.
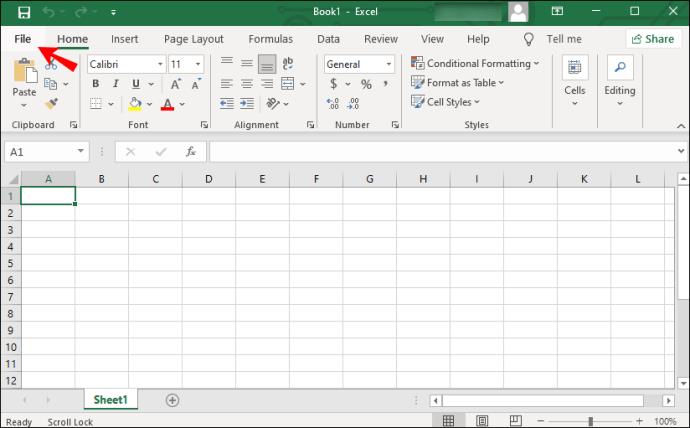
- Daripada menu lungsur, pilih "Maklumat", kemudian "Urus Buku Kerja."
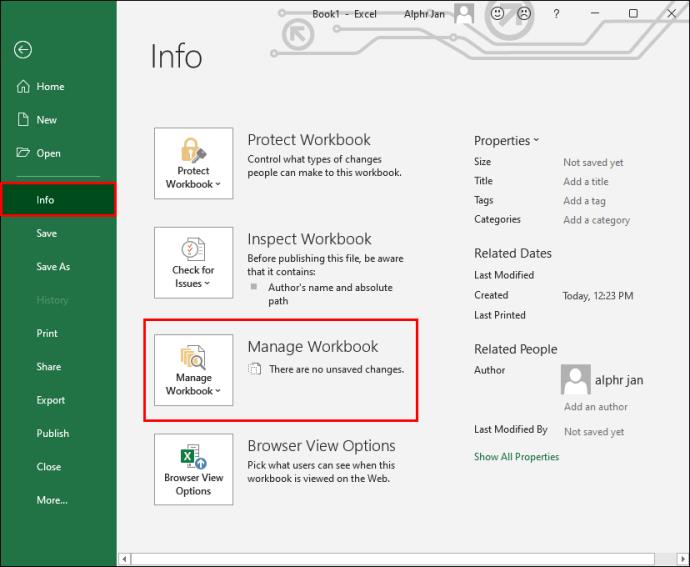
- Pilih "Pulihkan Buku Kerja Tidak Disimpan."
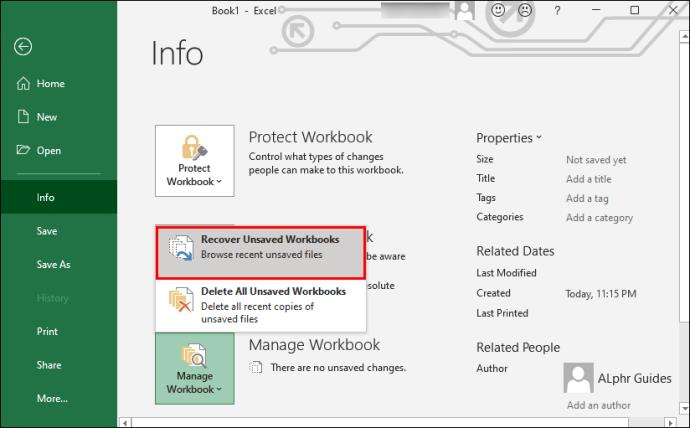
- Anda akan melihat senarai fail yang belum disimpan baru-baru ini. Pilih fail yang ingin anda pulihkan dan klik "Buka."
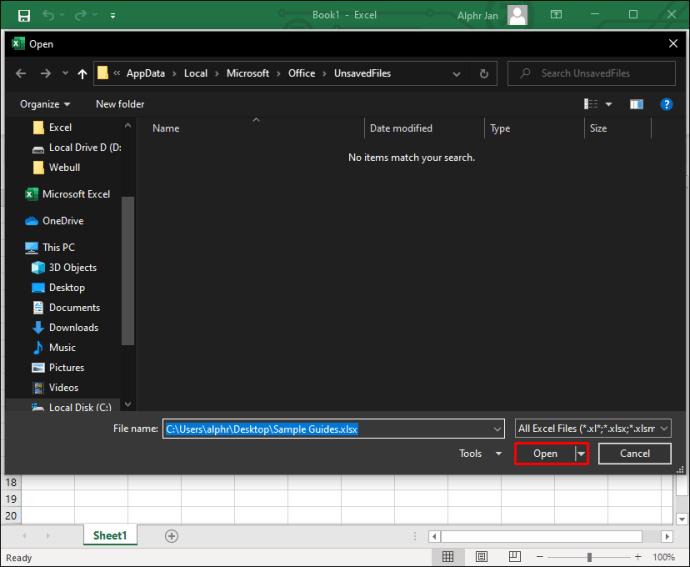
- Pilih cara anda ingin menyimpan fail.
Cara Memulihkan Versi Terdahulu Fail Excel pada Mac
Jika anda perlu memulihkan versi fail sebelumnya yang telah dibuka sepanjang masa, anda boleh membuat asal perubahan dengan pintasan "Perintah" + "Z". Walau bagaimanapun, anda perlu menggunakan pintasan beberapa kali jika anda telah membuat banyak perubahan. Jika anda berurusan dengan fail yang telah disimpan dan ditutup, anda boleh memulihkan versi sebelumnya dengan mengikuti arahan ini:
- Buka versi terakhir fail Excel yang anda ingin pulihkan.
- Tuding tetikus anda pada tab "Fail", kemudian pada "Pulihkan" dalam menu lungsur.
- Pilih "Pulihkan kepada Terakhir Disimpan untuk Memulihkan."
- Anda akan melihat senarai semua versi fail Excel. Cari versi yang ingin anda pulihkan.
- Jika anda ingin menggantikan versi fail semasa dengan versi sebelumnya, pilih "Pulihkan." Jika anda ingin menyimpan versi sebelumnya tanpa menulis ganti fail semasa, tekan ke bawah butang Pilihan, kemudian pilih "Pulihkan Salinan."
Cara Memulihkan Versi Terdahulu Fail Excel daripada SharePoint
Jika anda menggunakan pelayan SharePoint, anda bertuah. Anda boleh memulihkan versi fail Excel yang disimpan dan tidak disimpan dengan mudah. Untuk memulihkan fail Excel, ikuti langkah di bawah:
- Lancarkan SharePoint dan navigasi ke senarai atau pustaka yang mengandungi fail yang ingin anda pulihkan daripada bar Pelancaran Pantas. Jika anda tidak melihat pustaka atau nama senarai, klik "Kandungan Tapak", kemudian "Lihat Semua Kandungan Tapak", dan tatal senarai.
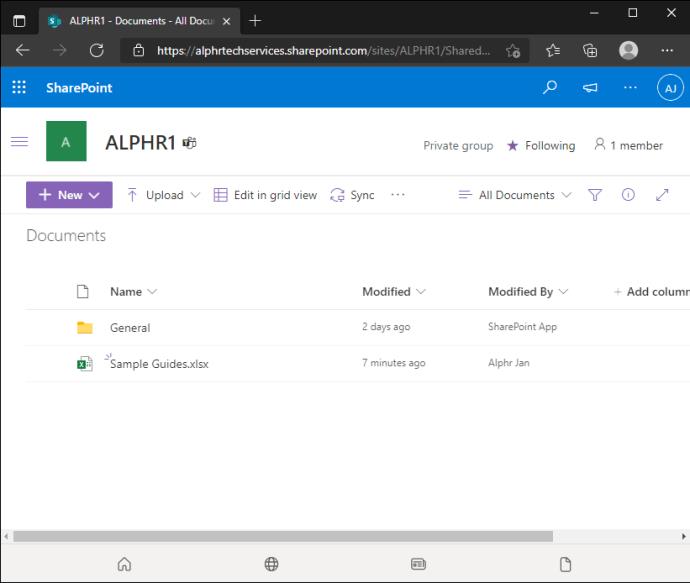
- Klik kanan nama atau tarikh dokumen dan pilih "Sejarah Versi" daripada menu. Anda mungkin perlu mengklik ikon tiga titik dahulu, kemudian pilih "Sejarah Versi."
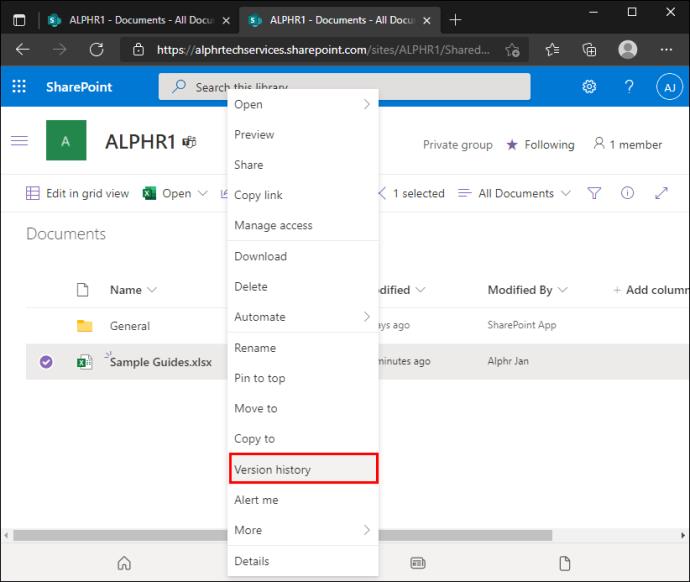
- Tatal senarai versi fail sehingga anda menemui fail yang dikehendaki. Klik ikon anak panah di sebelah masa pengubahsuaian.
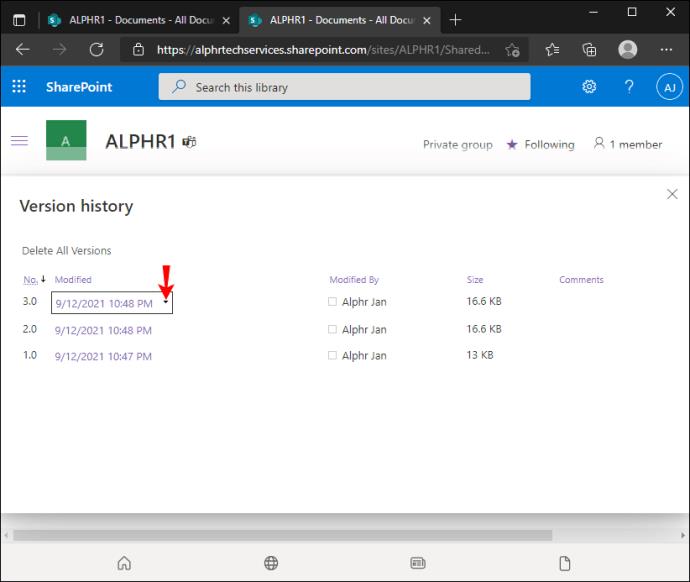
- Klik "Lihat" untuk membuka versi atau "Pulihkan" untuk membuka dan menyimpannya.
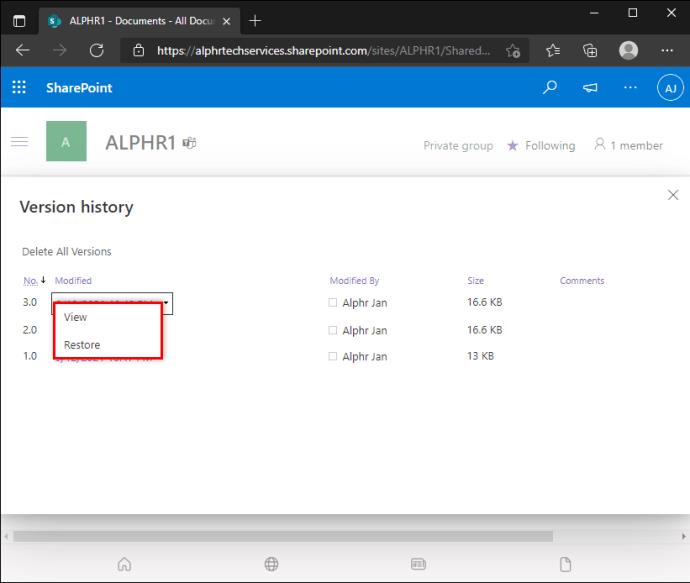
Cara Memulihkan Versi Terdahulu Fail Excel daripada Pasukan
Anda tidak boleh mengakses versi sebelumnya fail Excel secara langsung melalui Microsoft Teams. Walau bagaimanapun, anda boleh membuka fail melalui aplikasi lain dan memulihkannya di sana. Begini cara berbuat demikian:
- Navigasi ke tab "Fail" dalam Pasukan.
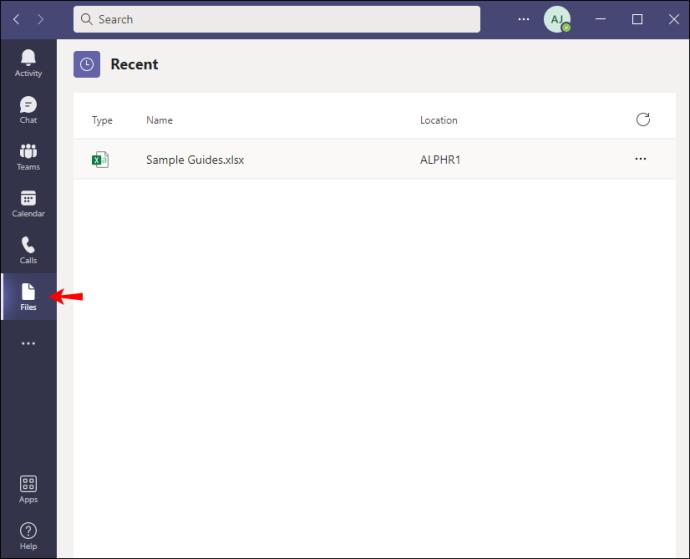
- Cari fail yang ingin anda pulihkan dan klik ikon tiga titik di sebelah kanan dari namanya untuk melihat Pilihan.
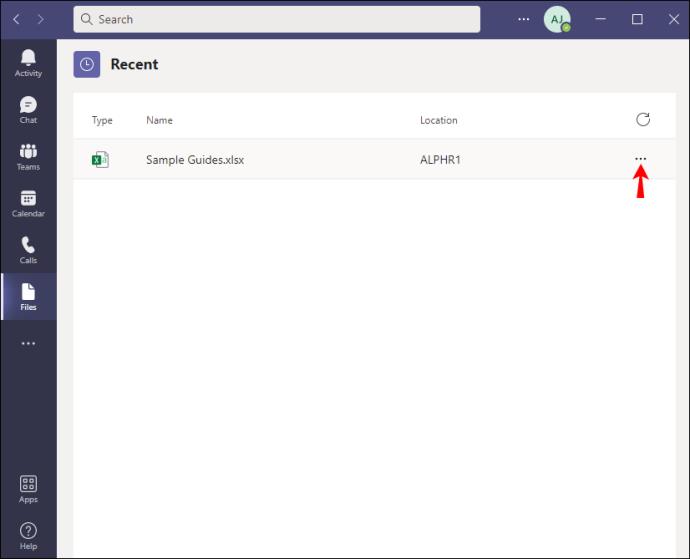
- Klik "Buka dalam SharePoint" jika anda menggunakan SharePoint" atau "Buka dalam Excel" jika anda tidak menggunakannya.
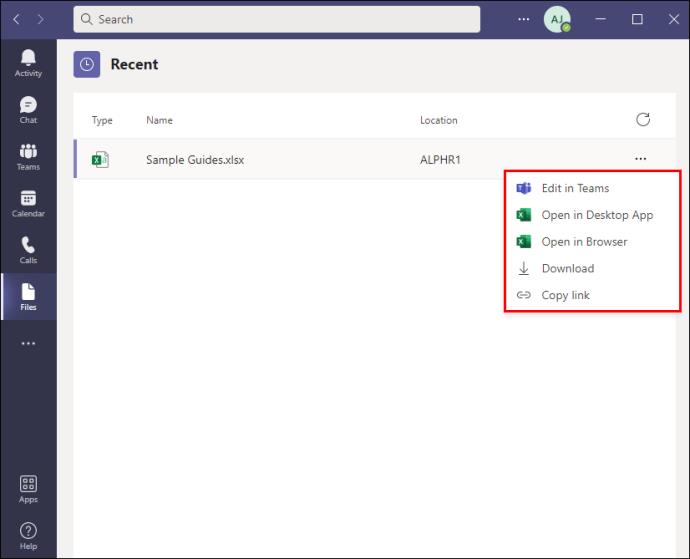
Jika anda telah membuka fail dalam SharePoint, langkah seterusnya adalah seperti berikut:
- Klik kanan "Fail" dan pilih "Sejarah Versi" dari menu. Anda mungkin perlu mengklik ikon tiga titik dahulu, kemudian pilih "Sejarah Versi."
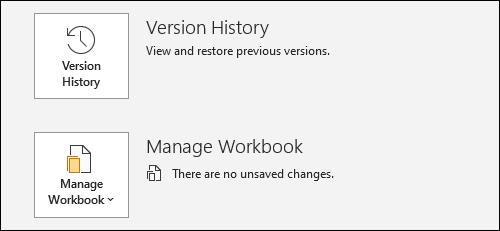
- Tatal senarai versi fail sehingga anda menemui yang dikehendaki. Klik ikon anak panah di sebelah masa pengubahsuaian.
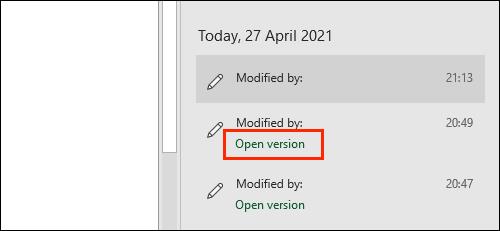
- Klik "Lihat" untuk membuka versi atau "Pulihkan" untuk membuka dan menyimpannya.
Jika anda telah membuka fail dalam Excel pada Mac:
- Tuding tetikus anda pada tab "Fail", kemudian pada "Pulihkan" dalam menu lungsur.
- Pilih "Pulihkan kepada Terakhir Disimpan untuk Memulihkan."
- Anda akan melihat senarai semua versi fail Excel. Cari versi yang ingin anda pulihkan.
- Jika anda ingin menggantikan versi fail semasa dengan versi sebelumnya, pilih "Pulihkan." Jika anda ingin menyimpan versi sebelumnya tanpa menulis ganti fail semasa, tekan ke bawah butang Pilihan, kemudian pilih "Pulihkan Salinan."
Pada Windows 10, langkahnya berbeza sedikit:
- Klik "Fail", kemudian pilih "Maklumat" daripada menu lungsur.
- Cari bahagian "Urus Buku Kerja" dan cari versi fail yang ingin anda pulihkan.
- Klik "Pulihkan" untuk menulis ganti versi semasa. Sebagai alternatif, klik "Bandingkan" untuk membandingkan versi tanpa menimpa versi semasa.
Cara Memulihkan Versi Terdahulu Fail Excel Daripada OneDrive
- Lancarkan OneDrive dan log masuk dengan akaun Microsoft anda.
- Cari versi terakhir fail Excel yang disimpan yang ingin anda pulihkan dan klik kanan padanya. Sebagai alternatif, buka fail dan pilih "Lagi" daripada menu di bahagian atas.
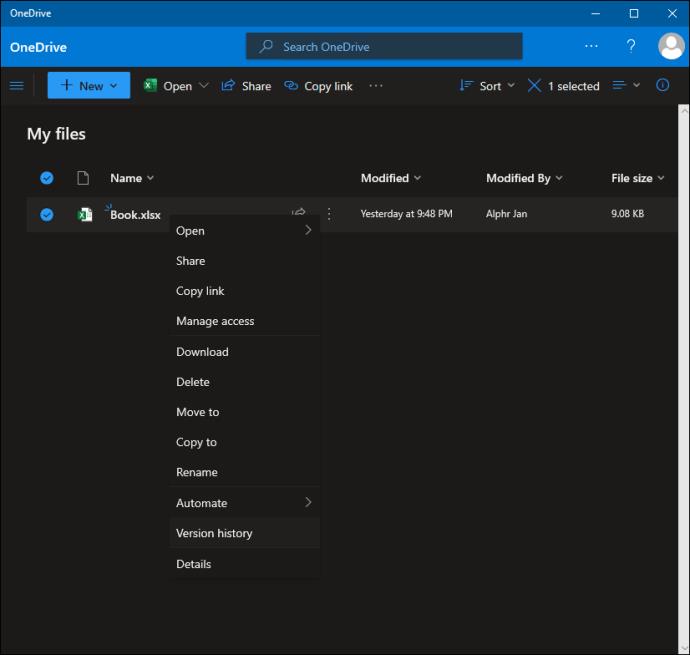
- Klik "Sejarah Versi."
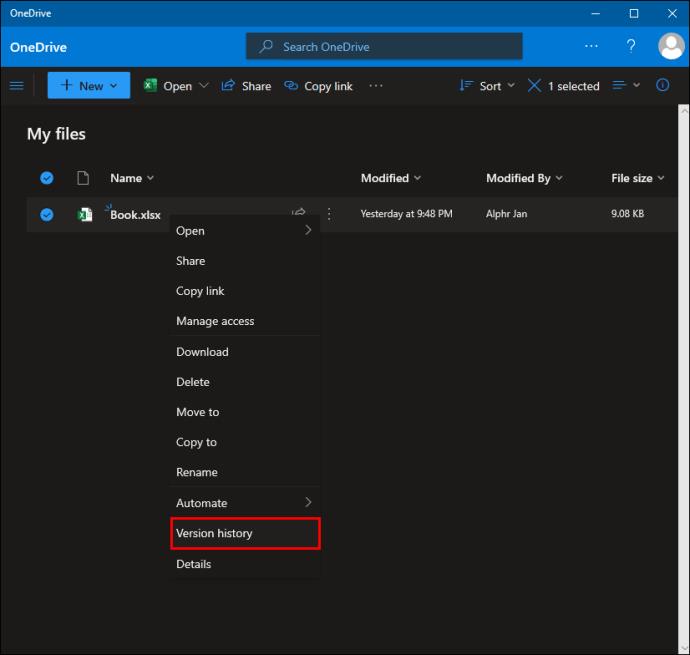
- Anda akan melihat senarai versi fail. Cari yang anda mahu pulihkan, klik ikon tiga titik di sebelahnya dan pilih "Pulihkan." Dalam versi OneDrive yang lebih lama, klik ikon anak panah di sebelah nama versi dan pilih "Pulihkan".
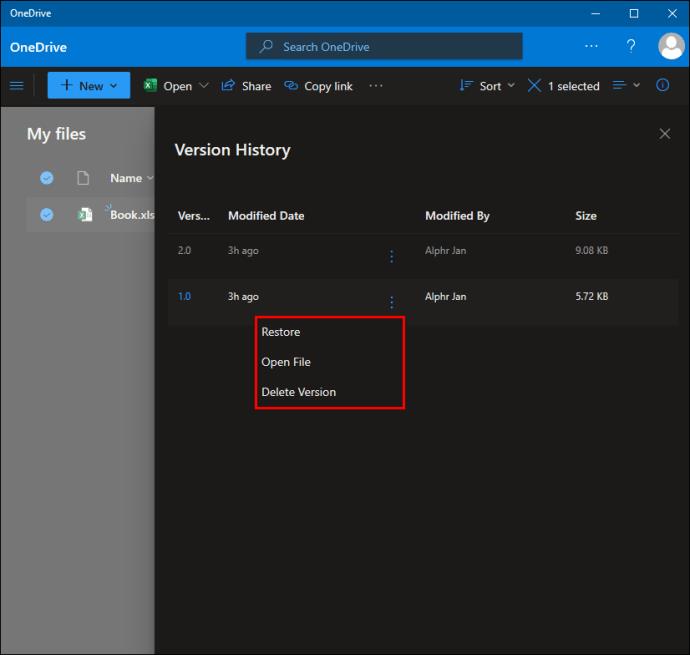
Cara Memulihkan Versi Sebelumnya Fail Excel daripada Office 365
Ciri pemulihan fail dalam Excel tidak berubah sedikit sejak keluaran Office 365. Arahan untuk memulihkan versi fail sebelumnya tidak berbeza bergantung pada versi Excel tetapi pada peranti anda. Pada Mac, ikut langkah di bawah:
- Buka versi terakhir fail Excel yang anda ingin pulihkan.
- Tuding tetikus anda pada tab "Fail", kemudian pada "Pulihkan" dalam menu lungsur.
- Pilih "Pulihkan kepada Terakhir Disimpan untuk Memulihkan."
- Anda akan melihat senarai semua versi fail Excel. Cari versi yang ingin anda pulihkan.
- Jika anda ingin menggantikan versi fail semasa dengan versi sebelumnya, pilih "Pulihkan." Jika anda ingin menyimpan versi sebelumnya tanpa menulis ganti fail semasa, tekan ke bawah butang Pilihan, kemudian pilih "Pulihkan Salinan."
Pada PC Windows 10, ikut arahan di bawah:
- Buka versi terbaharu fail Excel yang disimpan yang ingin anda pulihkan.
- Klik "Fail", kemudian pilih "Maklumat" daripada menu lungsur.
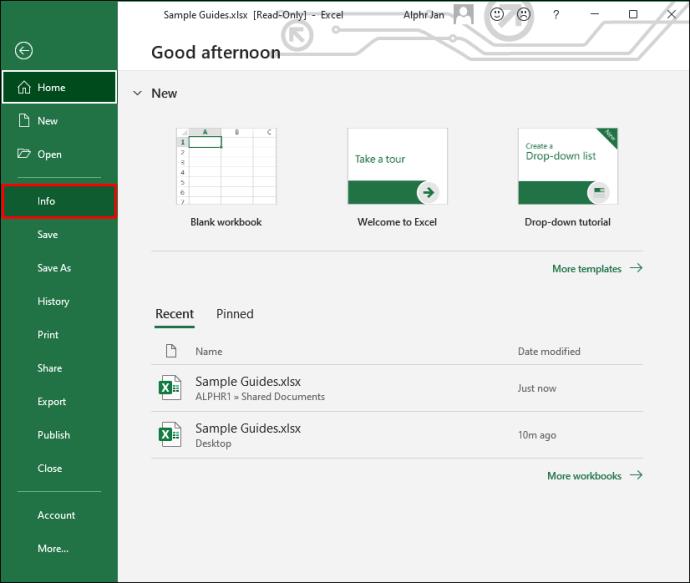
- Cari bahagian "Urus Buku Kerja" dan cari versi fail yang ingin anda pulihkan.
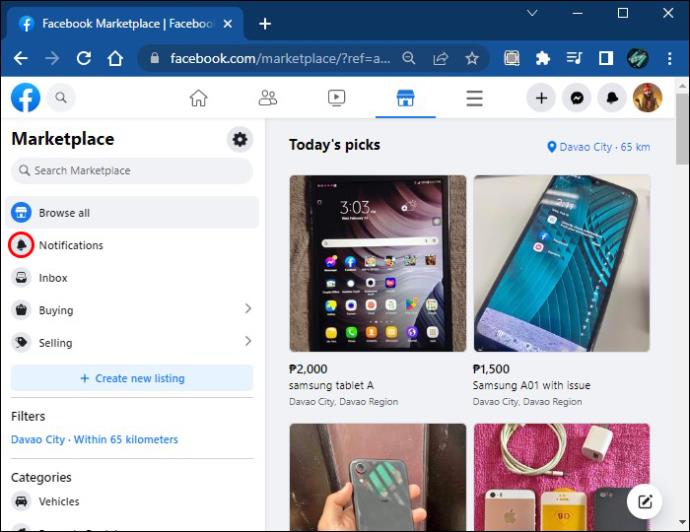
- Klik "Pulihkan" untuk menulis ganti versi semasa. Sebagai alternatif, klik "Bandingkan" untuk membandingkan versi tanpa menimpa versi semasa.
Cegah Kehilangan Data Penting
Mudah-mudahan, panduan kami telah membantu anda memulihkan versi fail Excel yang diperlukan. Untuk mengelakkan isu sedemikian pada masa hadapan, pastikan anda mendayakan penyimpanan fail automatik. Sandaran awan juga membantu memastikan semua fail anda teratur sambil tidak menggunakan ruang pada peranti anda.
Apakah petua terbaik anda untuk membuat sandaran fail penting dan mengakses versi terdahulu dengan mudah? Kongsikan pengalaman anda di ruangan komen di bawah.