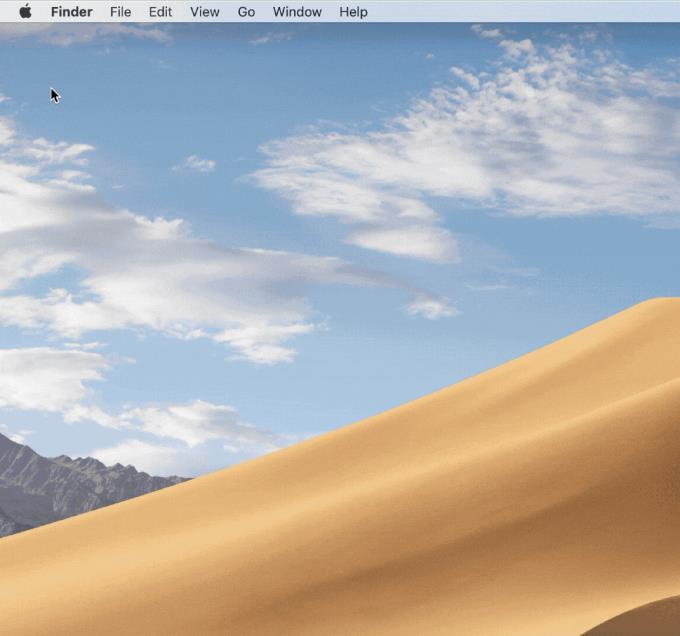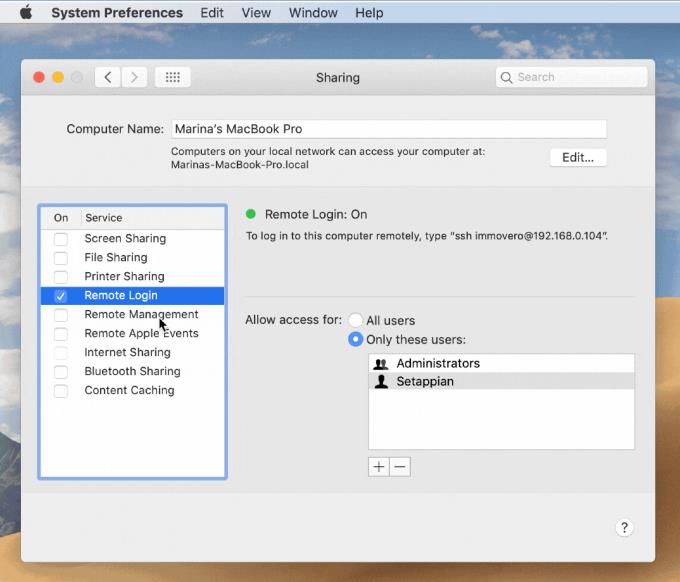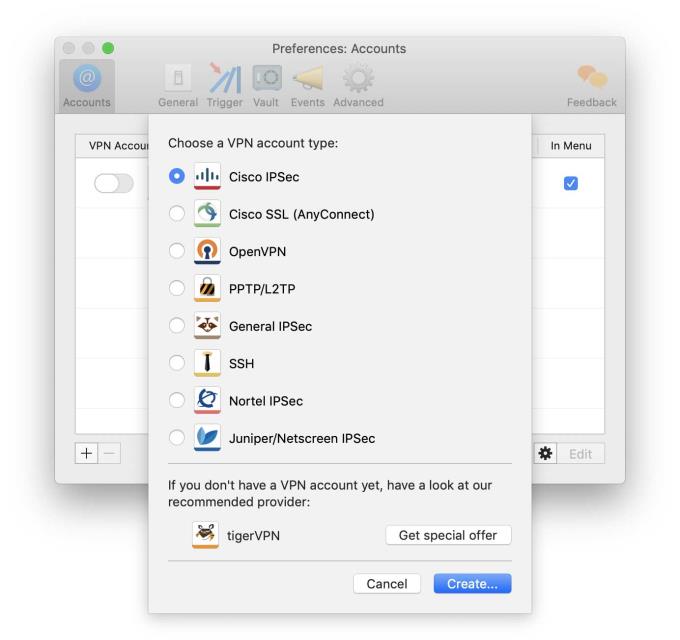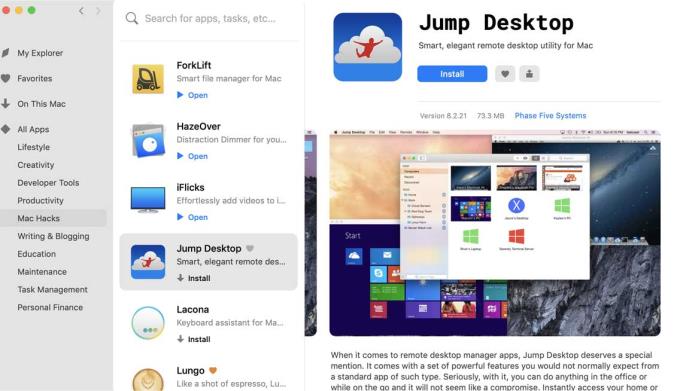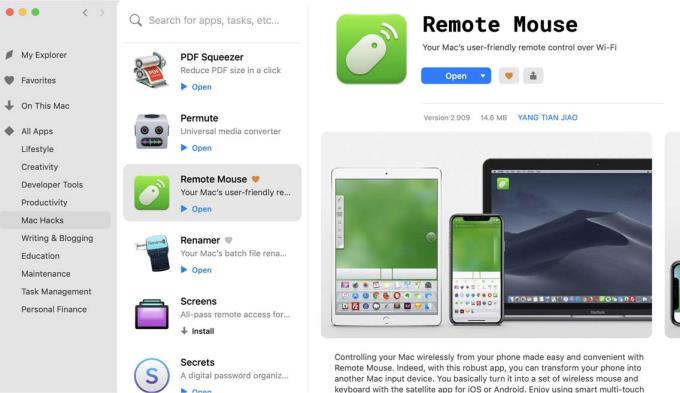Akses Mac jauh adalah mudah. Apple telah menghabiskan banyak masa merancang untuk memastikan sesiapa sahaja dapat masuk ke komputer & komputer riba Mac mereka dari mana-mana peranti Mac. Selain itu, pelbagai aplikasi pihak ketiga juga tersedia untuk membantu anda.

Namun, menguruskan Mac jauh mungkin terdengar terlalu rumit bagi banyak orang, dari menyambung ke perkongsian fail atau skrin hingga menggunakan peranti Apple seperti tetikus jauh ... Artikel ini akan menyediakan semua tugas akses. dan komputer Mac kawalan jauh yang sesuai untuk semua orang.
Cara mengakses Mac dari lokasi lain
Anda mempunyai dua cara: membenarkan masuk Mac dari komputer lain atau membenarkan orang lain mengakses komputer anda menggunakan Desktop Jauh (tersedia di App Store).
Benarkan log masuk Mac jauh di komputer lain
Untuk peranti yang berjalan pada sistem operasi macOS yang sama, anda boleh mengaktifkan log masuk peranti jauh menggunakan Secure Shell (SSH). Tindakan ini membolehkan akses jauh ke komputer melalui protokol pemindahan fail selamat (SFTP).
Untuk menyediakan log masuk jauh:
- Pergi ke Pilihan Sistem> Berkongsi .
- Pilih Log Masuk Jauh .
- Pilih pengguna yang ingin memberi akses atau mengawal Mac anda dari jauh.
Anda boleh memilih Semua Pengguna - semua peranti di rangkaian atau Mac yang anda miliki dapat mengakses dan menyambung, atau mengklik tanda tambah untuk memilih pengguna yang diinginkan.
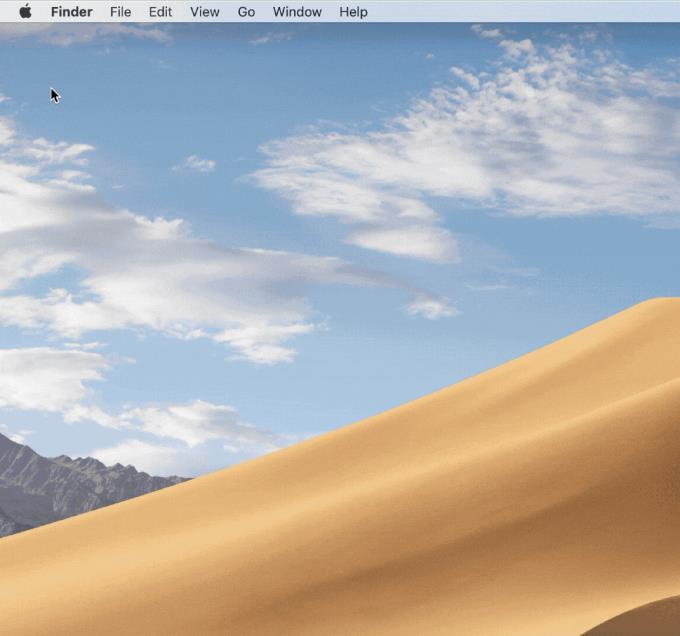
Apabila anda ingin log masuk ke Mac anda dari jauh pada peranti lain, anda perlu mengetahui nama pengguna (nama yang sedang dilog masuk) dan alamat IP komputer. Buat nota, kemudian simpan di tempat yang selamat kerana membenarkan akses Mac jauh menimbulkan risiko keselamatan, terutama ketika anda menggunakan rangkaian mudah alih atau WiFi awam.
Mengakses, mengawal, atau melihat maklumat pada Mac dapat dilakukan melalui Terminal bawaan atau aplikasi SSH apa pun menggunakan nama pengguna dan alamat IP peranti anda.
Benarkan orang lain mengakses komputer anda dengan Apple Remote Desktop.
Dengan macOS Sierra , mengakses dan mengawal Mac dari jauh lebih mudah. Untuk melakukan itu:
- Pergi ke Menu> Keutamaan Sistem> Berkongsi .
- Pilih Pengurusan Jauh .
- Anda kini boleh memilih siapa yang mahu memberikan akses jauh. Pilih Semua Pengguna jika anda mahu sesiapa sahaja dapat menyambung ke komputer anda atau klik butang Tambah (+) untuk menambahkan orang tertentu.
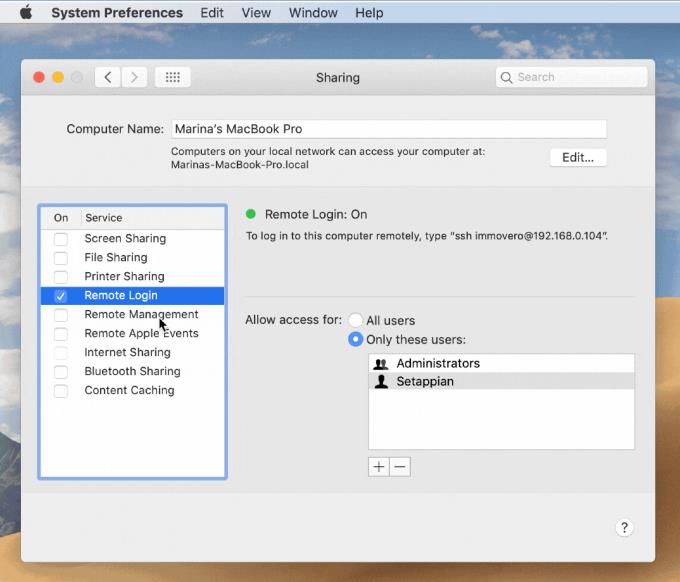
Sekiranya anda menggunakan pemidang VPN atau VNC dan ingin mengakses Mac anda dari jauh, anda perlu menetapkan kata laluan terlebih dahulu. Anda juga boleh menggunakan peranti iOS seperti iPhone dan iPad melalui Apple Remote Desktop di App Store .
Skrin mengumpulkan semua orang di halaman yang sama
Kerjasama telah menjadi bahagian yang sangat penting di tempat kerja dalam masyarakat moden. Semakin banyak orang terpaksa bekerja dari jauh pada skrin yang sama.
Skrin membolehkan anda bekerja dari jauh dengan komputer di lokasi mana pun. Sama ada anda dalam perjalanan perniagaan atau melancong, anda boleh mengakses fail di komputer rumah anda kapan saja.
Alat perkongsian skrin yang kuat untuk Mac ini menyokong:
- Banyak monitor.
- Seret dan lepas untuk berkongsi fail.
- Sembunyikan skrin jauh semasa mengaksesnya.
- Akses komputer lain (mis. Rakan sekerja) sebagai tetamu.
- Pintasan papan kekunci alternatif (berguna semasa menyambungkan Mac ke komputer).
- Tindakan tersuai sekiranya terputus.
Untuk mula menggunakan Skrin, muat turun aplikasi dari Setapp dan konfigurasikan yang berikut:
- Log masuk dan pengurusan jauh seperti yang dinyatakan di atas.
- Pasang aplikasi pembantu Connect Connect dan buat ID Skrin pada mana-mana komputer yang ingin anda sambungkan pada masa akan datang.
- Gunakan ID Skrin dalam aplikasi Skrin dan secara automatik akan mengenal pasti komputer yang siap disambungkan.
Berkongsi fail antara peranti
Kami kini mempunyai banyak cara untuk menghantar dan berkongsi fail. Tetapi jika anda ingin menerima maklumat, anda boleh meminta mereka menghantar e-mel. Ini adalah bentuk perkongsian fail yang paling popular hari ini. Walau bagaimanapun, kaedah ini masih mempunyai kemungkinan kekurangan dan had keselamatan.
Nasib baik, kita mempunyai cara yang lebih baik!
Berkongsi fail menggunakan ciri terbina dalam macOS
Sebilangan orang tahu bahawa Mac dilengkapi dengan perkongsian fail. Sila aktifkan dengan memeriksa File Sharing di panel Sharing dari System Preferences . Sekiranya anda hanya mahu berkongsi folder tertentu, tambahkan folder tersebut ke senarai Folder Dikongsi . Sekiranya anda hanya mahu pengguna tertentu mengakses direktori, tambahkan mereka ke senarai Pengguna . Sekiranya tidak, semua orang boleh mengaksesnya.
AirDrop
Walaupun bukan penyelesaian yang paling dipercayai, AirDrop masih merupakan aplikasi yang berfungsi dengan baik dalam bidang perkongsian fail antara peranti Apple. Di Finder, pilih Go> AirDrop pada Mac yang menghantar dan menerima. Sebaik sahaja anda melihat ikon penerima, seret fail yang dikehendaki ke dalamnya untuk menghantarnya.
Sekiranya anda tidak mahu menghantar fail secara langsung di antara Mac dan ingin melalui penyimpanan awan, tidak ada cara yang lebih mudah daripada Dropshare. Aplikasi ini berfungsi dengan banyak penyedia awan, dari Dropbox ke Google Drive dan menyimpan fail untuk dikongsi dengan menyeretnya ke ikon bar menu.
Protokol Pemindahan Fail (FTP)
Cara paling profesional dan berkesan untuk berkongsi fail dari Mac adalah menggunakan FTP. Anda boleh melakukan ini melalui Terminal atau Pelanggan FTP. Pilihan kedua lebih mesra pengguna.
Anda boleh memilih beberapa pelanggan FTP yang terkenal. Transmit by Panic telah lama wujud dan sangat dihargai dalam komuniti pemaju.
Yummy FTP Pro adalah satu lagi aplikasi pemindahan fail dengan ciri penuh untuk Mac. Ia menggabungkan kelajuan dan kebolehpercayaan, dapat menangani ribuan fail, menjadualkan sandaran, dan bahkan memindahkan fail secara automatik.
Aplikasi pengurusan fail ForkLift merangkumi tidak hanya sebagian besar fitur FTP tetapi juga membawanya ke tahap berikutnya dan dapat menggantikan Finder dengan kelajuan carian yang cepat, pratonton segera, bahkan perbandingan fail.
Akhirnya, ketika berkongsi fail yang sama pada peranti yang berbeza, aplikasi seperti ChronoSync Express sangat membantu.
ChronoSync Express adalah alat perkongsian dan pemindahan fail profesional dari Mac ke Mac atau mana-mana peranti Apple. Dengan ciri yang disebut ChronoSync Express, anda dapat memilih fail untuk diselaraskan dan berkongsi antara peranti secara automatik seperti berikut:
- Buat dokumen penyegerakan baru untuk setiap folder yang diinginkan.
- Namakan proses penyegerakan.
- Tukar Operasi untuk Menyegerakkan Bidirectional .
- Pilih folder penyegerakan ke kiri dan kanan.
- Percubaan dengan Trial Sync .
Gunakan VPN
Sama ada anda bekerja secara langsung di Mac, log masuk dari jauh, atau berkongsi akses dengan seseorang, menjadikan keselamatan sebagai keutamaan.
Menurut pengalaman saya, anda harus menggunakan VPN ketika menyambung ke rangkaian WiFi awam kerana seseorang dapat log masuk dan melihat maklumat yang anda hantar dengan mudah.
Dengan akses jarak jauh - tepat dalam mod Lihat sahaja - seseorang dapat melihat setiap fail dan dokumen di Mac anda, kecuali data dilindungi kata laluan. Sekiranya anda meninggalkan kata laluan dalam dokumen bersama, anda berisiko kehilangan maklumat penting.
Pelanggan VPN yang selamat untuk Mac seperti Shimo akan membantu anda menyekat pandangan, terutamanya ketika berkongsi fail sensitif, penyata kewangan atau data pelanggan.
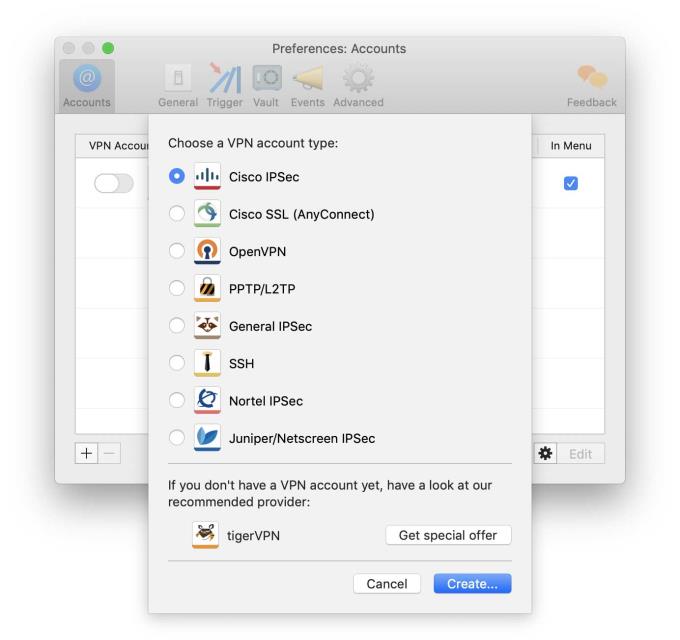
Namun, untuk keselamatan tambahan, pertimbangkan untuk mengaktifkan VPN secara automatik di semua rangkaian yang tidak anda fahami sepenuhnya untuk memastikan keselamatan e-mel, akaun bank dan dokumen peribadi anda.
Untuk berkongsi Mac dengan seseorang, muat turun aplikasi Virtual Network Computing (VNC) sejauh Jump Desktop . Dengan akses dan kawalan penuh Mac, pasangan anda atau anda yang tersambung ke Mac mempunyai tahap kawalan yang sama dengan pengguna, kecuali akses tahap Pentadbiran kerana dilindungi oleh kata laluan.
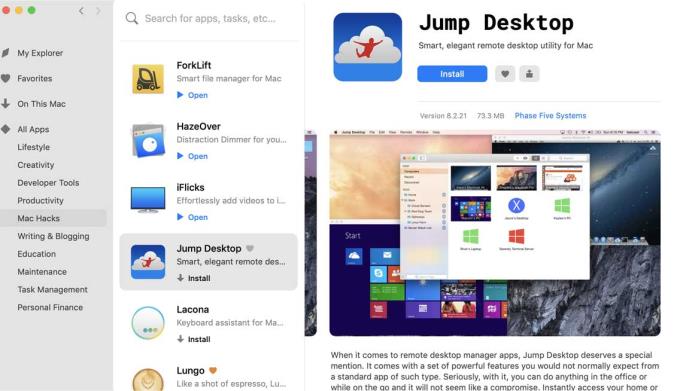
Memulakan Jump Desktop adalah mudah: anda atau seseorang yang mempunyai akses, melihat dan mengendalikan Mac anda dari jauh, memerlukan lebih banyak butiran peranti dan kata laluan.
Setelah diberi kebenaran, perkongsian jarak jauh atau kawalan skrin Mac akan diaktifkan.
Cara menggunakan peranti iOS seperti tetikus jauh
Sekiranya anda perlu bekerja dari jauh semasa berada di luar negara, anda boleh menggunakan peranti Apple iOS seperti iPhone atau iPad untuk mengawal Mac dari jauh. Pada masa itu, telefon pintar seperti tikus komputer. Aplikasi ini melakukan pekerjaan ini di VNC.
Tetikus Jauh adalah kaedah termudah dan paling berkesan untuk mengubah peranti iOS menjadi alat kawalan jauh tanpa wayar untuk Mac.
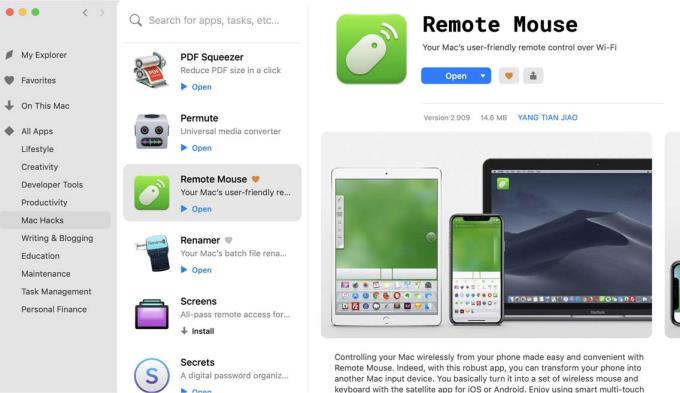
Walaupun akses jarak jauh melalui rangkaian tempatan paling berkesan kerana semakin dekat dengan peranti anda, semakin cepat sambungannya. Namun, anda juga dapat melakukan kerja ini dari seluruh dunia, dengan menyediakan rangkaian pantas dan selamat.
Siapkan dan berikan akses ke peranti iOS anda dengan cara yang sama seperti yang anda inginkan seseorang mengakses Mac peribadi anda, kecuali untuk memberi mereka kata laluan, Ingatlah untuk memastikannya berbeza dengan kata laluan utama yang anda gunakan pada Mac atau iOS (App Store).
Ini adalah cara untuk membantu anda mengakses, mengawal dan memberi akses ke Mac jauh dengan selamat. Semoga artikel ini dapat membantu anda.