Cara Mengeluarkan Band Apple Watch

Adakah masa untuk menggantikan jalur Apple Watch anda? Tunjukkan kepada anda cara mengalih keluar jalur Apple Watch anda dalam tutorial yang berguna ini.
Microsoft memperkenalkan PowerToys dalam Windows 95 tetapi menghentikannya. Mesti anda tertanya-tanya apa itu PowerToys? PowerToys ialah tempat untuk pembangun bereksperimen dan bekerja dengan alatan utiliti baharu seperti mengubah suai antara muka pengguna Windows, menukar resolusi, dll. Windows XP menandakan kepupusan PowerToys tetapi ia kembali kepada Windows 10.
Microsoft mengumumkan kebangkitan semula alat itu pada Mei mengatakan kod untuk suite itu akan dikeluarkan kepada komuniti sumber terbuka. Ini akan membolehkan sesiapa sahaja membina alat produktiviti untuk Windows. Pada masa ini, terdapat dua alat utiliti yang tersedia tetapi Microsoft merancang untuk menambah 10 lagi.
Apakah itu PowerToys?
PowerToys ialah koleksi program untuk membantu meningkatkan pengalaman pengguna untuk prestasi yang lebih baik pada Windows 10. Secara khususnya termasuk:
Panduan pemasangan PowerToys terkini
PowerToys ialah projek sumber terbuka yang diperakui oleh Microsoft. Jadi alat ini selamat dipasang pada komputer. Fail pemasangan PowerToys terbaharu di PowerToys@GitHub .
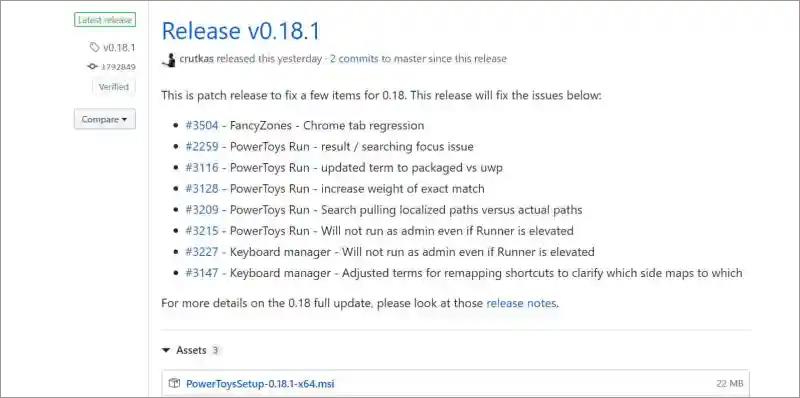
Sebaik sahaja anda melalui wizard persediaan asas, klik ikon PowerToys dalam kawasan pemberitahuan pada bar tugas. Klik dua kali untuk melancarkannya dan anda akan melihat skrin yang serupa dengan imej di bawah.
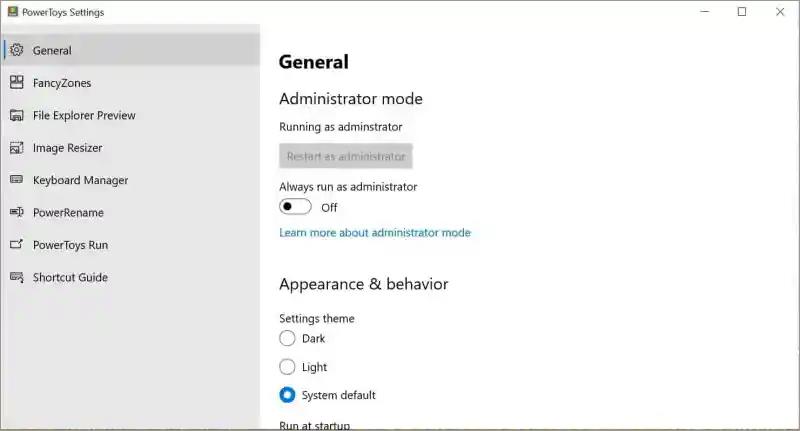
Skrin pertama adalah Umum diikuti dengan modul yang tersedia. Apabila modul baharu tersedia, ia akan ditambahkan pada senarai. Menariknya, anda boleh memilih sepenuhnya sama ada setiap penggunaan PowerToys didayakan atau dimuat turun. Jadi jika anda tidak menggunakan sebarang fungsi, anda boleh mematikan pilihan yang tersedia dalam setiap modul secara Umum.
2. Zon mewah
Alat ini mencipta kawasan tersuai pada desktop untuk membuka dan meletakkan tetingkap terbuka yang berbeza.
Buka PowerToys dan klik pada Edit zon dalam FancyZones.
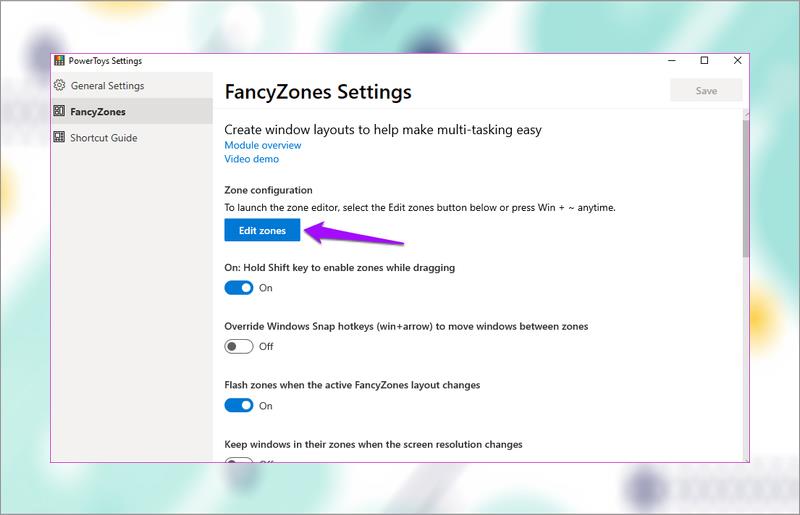
Tetingkap baharu akan dibuka dengan beberapa zon prakonfigurasi. Anda boleh klik pada ikon tambah atau tolak untuk menukar jumlah kawasan ini.
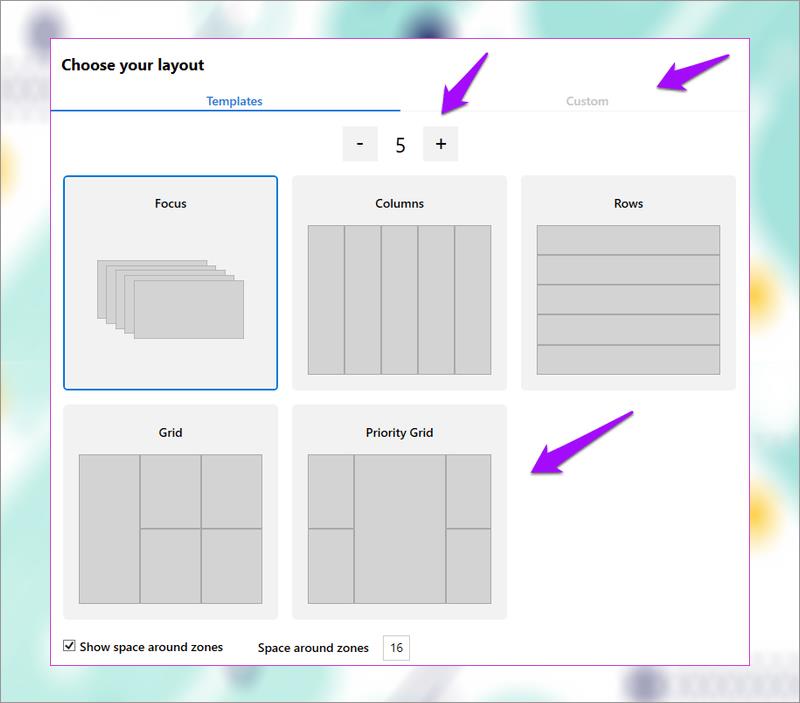
Anda juga boleh mengakses mod Fokus supaya setiap tetingkap ditindih. Terdapat dua tetapan tambahan untuk mengawal jidar di sekitar kawasan yang dibuat pada penghujungnya. Klik Guna apabila selesai. Jika anda tidak melihat butang Guna, tekan Alt+ Space+ X untuk memaksimumkan tetingkap.
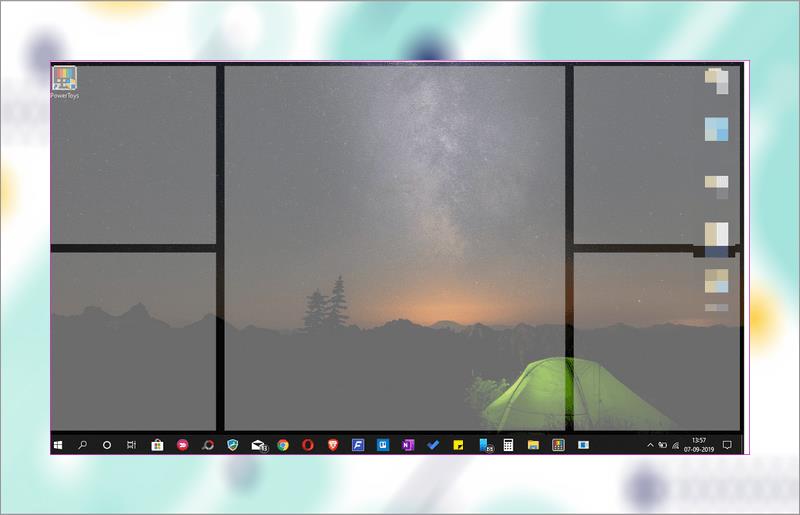
Beginilah cara aplikasi membahagikan desktop. Apabila kekunci ditekan Shift, seret dan tahan tetingkap (sebarang tetingkap aplikasi atau folder) untuk meletakkannya di kawasan tertentu. Ia akan mengubah saiz secara automatik.
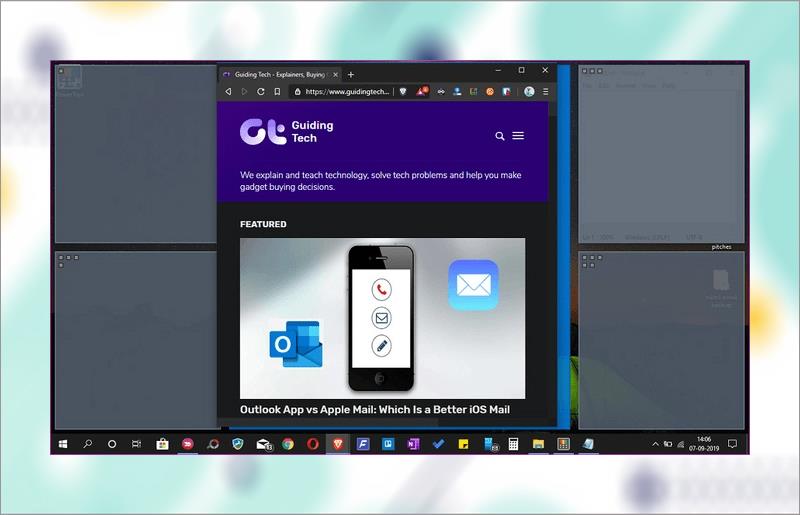
Ini berguna apabila bekerja dengan berbilang aplikasi dan tetingkap pada masa yang sama. Alat FancyZones agak berguna untuk blogger yang menulis dan mencari, peniaga yang menggunakan berbilang tingkap terbuka, dsb.
Klik tab Tersuai untuk membuat kawasan tersuai. Hanya ubah saiznya dari tepi dan teruskan mencipta kawasan baharu sehingga skrin utama diisi.
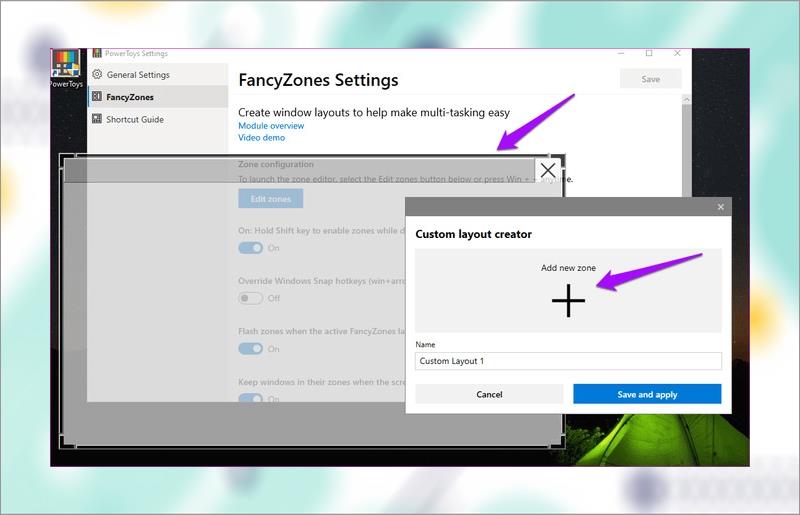
3. Pasang panduan Pintasan
Panduan Pintasan akan memberikan anda satu set pintasan papan kekunci. Untuk apa pintasan papan kekunci digunakan? Ia digunakan untuk berinteraksi dengan desktop Windows dan sistem pengendalian. Hanya tekan dan tahan kekunci Windows selama beberapa saat untuk mencetuskan pop timbul.
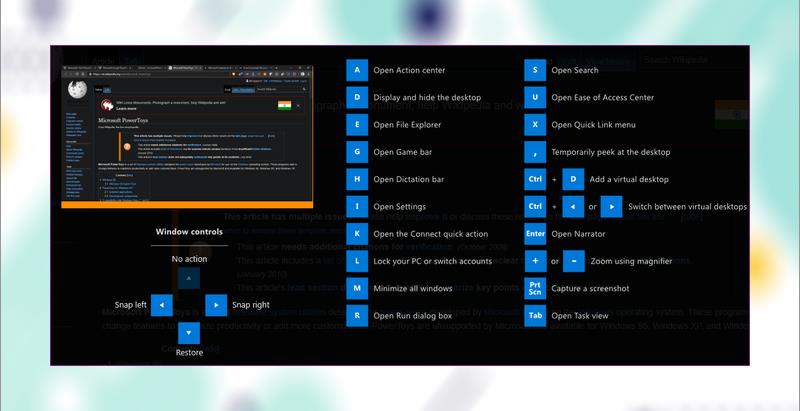
Ia memberi anda tiga jenis pintasan papan kekunci yang berbeza:
Semua pintasan ini akan berfungsi apabila digabungkan dengan kekunci Windows.
Sebagai contoh, untuk membuka File Explorer, anda akan menekan Win+ E dan bukannya E. Selain itu, semua pintasan ini boleh berfungsi dengan mana-mana tetingkap terbuka.
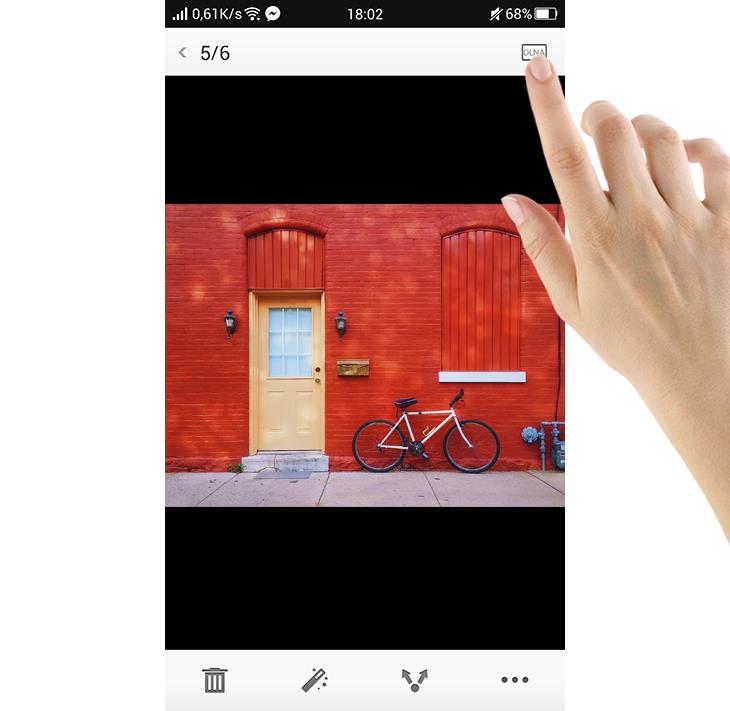
Anda boleh mengawal berapa lama masa yang diperlukan untuk melancarkan tindanan pintasan selepas menekan dan menahan kekunci Windows. Kedua-dua nilai adalah dalam ms (1 saat = 1000 milisaat).
4. Pejalan Tingkap
Window Walker sememangnya salah satu fungsi PowerToys yang paling berguna. Window Walker pada asasnya adalah sama dengan kombinasi kekunci Alt+ Tab, tetapi anda boleh menaip program yang anda mahukan daripada perlu melayari semua tetingkap terbuka. Jika anda sering membuka 10 hingga 25 tetingkap sekali gus, ciri ini akan sangat berguna.
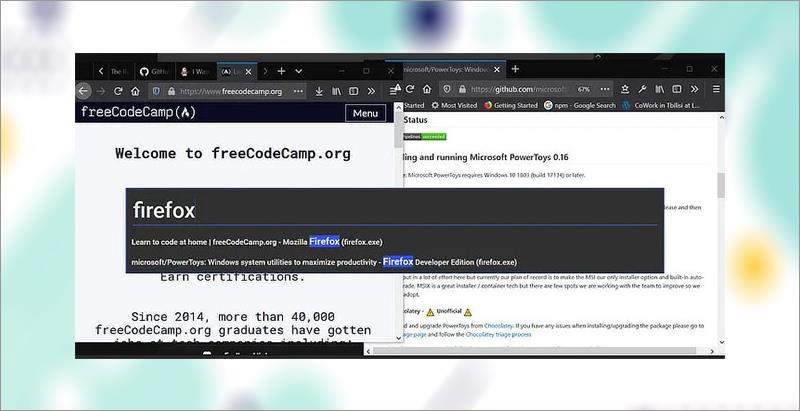
Window Walker benar-benar salah satu fungsi PowerToys yang paling berguna
Ctrl+ Win.Enter.5. Pengubah semula Imej
Kadangkala anda perlu memangkas sekumpulan imej dengan parameter panjang/lebar yang sama. Jika anda memiliki PowerToys, anda mempunyai pilihan asas yang bagus dalam menu konteks anda: Image Resizer.
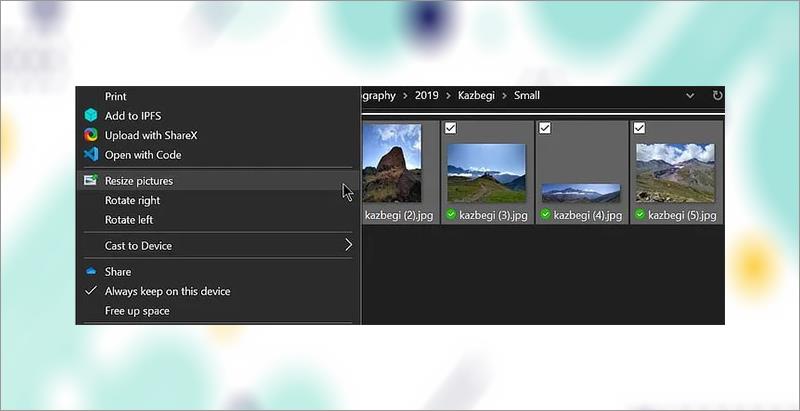
Pilih Saiz semula gambar
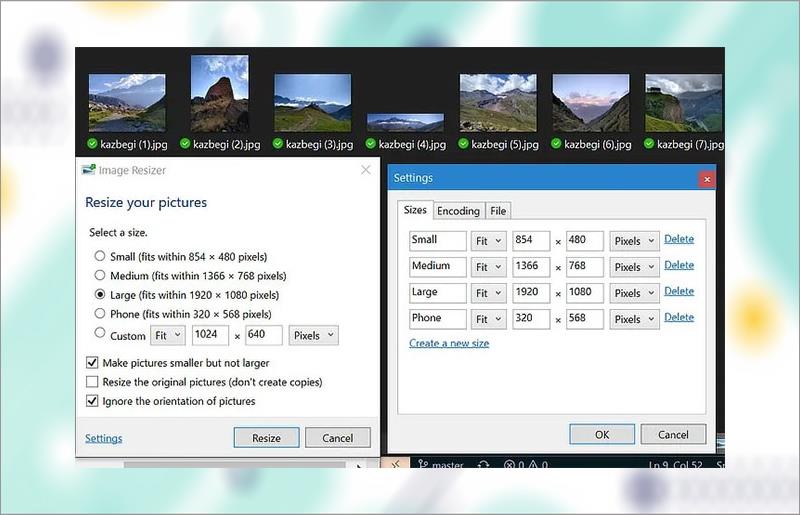
Pilih saiz imej dan semak tetapan yang anda mahu
Alat ini tidak sepenuhnya menggantikan program pihak ketiga yang lebih berkuasa, tetapi ia cukup pantas dan mudah untuk tugasan asas.
6. Namakan Semula Kelompok pada Windows 10 dengan PowerRename
Seperti Image Resizer, PowerRename cukup asas berbanding dengan program lain yang tersedia, tetapi ini membawanya lebih dekat dengan fungsi Windows asli. Anda boleh menamakan semula fail dan folder menggunakan carian dan ganti atau, untuk lebih kawalan, ungkapan biasa.
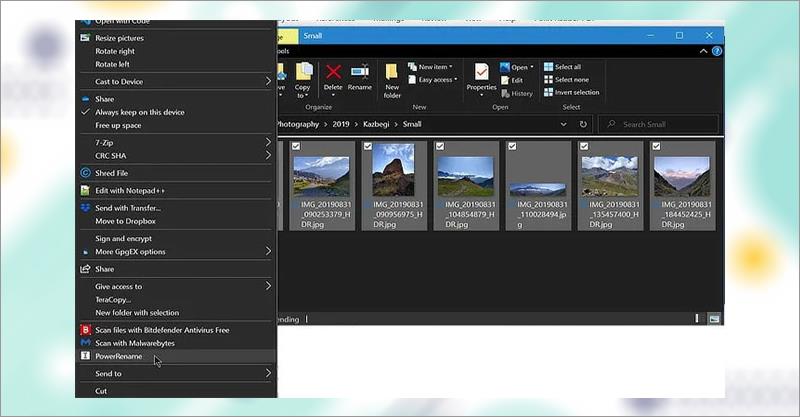
Pilih PowerRename
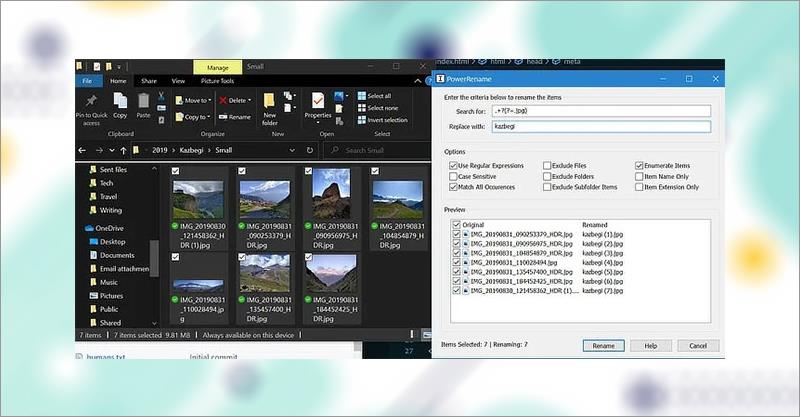
Masukkan perkara yang anda ingin cari dan teks yang ingin anda gantikan
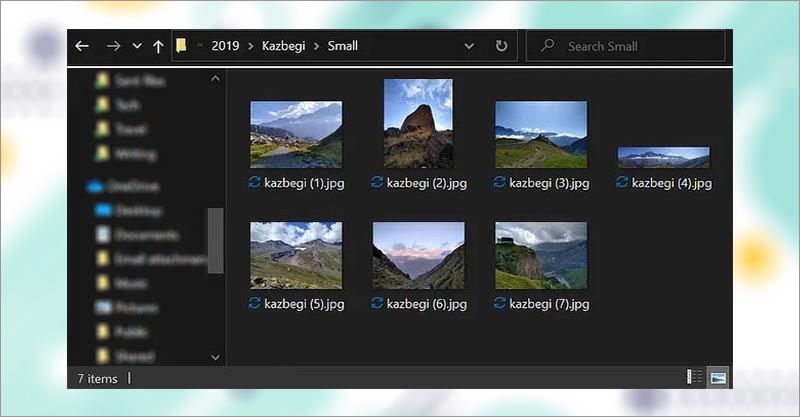
Klik Namakan semula untuk membuat perubahan
7. Penjelajah Fail
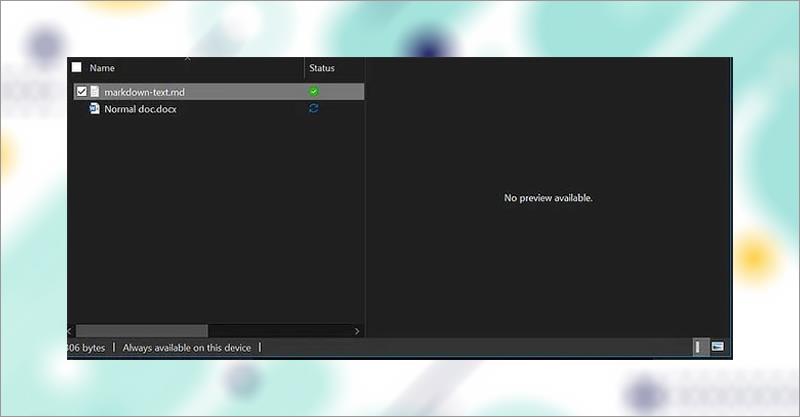
Tetingkap Pratonton dalam File Explorer menunjukkan kepada anda kandungan fail tanpa perlu membukanya
Tahukah anda bahawa tetingkap Pratonton dalam File Explorer menunjukkan kepada anda kandungan fail tanpa perlu membukanya? Ciri ini tidak menyokong setiap jenis fail, itulah sebabnya Microsoft menggunakan PowerToys sebagai cara untuk pembangun menambah sokongan untuk jenis yang mereka mahu boleh pratonton.
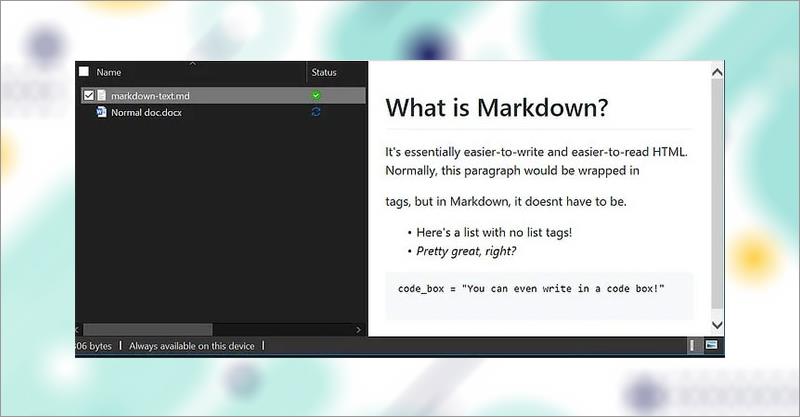
Mendayakan ini akan menambah sokongan untuk fail .svg (vektor) dan .md (markdown).
Buat masa ini, mendayakan ini akan menambah sokongan untuk fail .svg (vektor) dan .md (markdown), tetapi itu boleh diperluaskan kepada lebih banyak lagi pada masa hadapan.
8. Pengurus Papan Kekunci
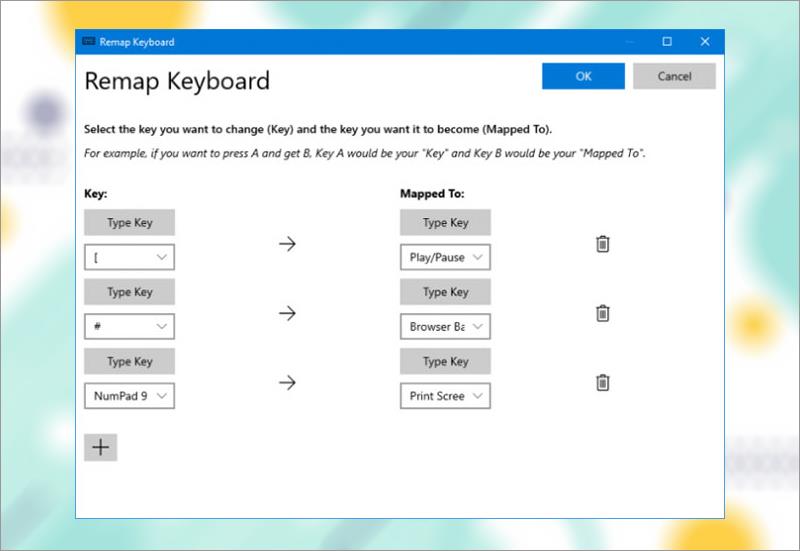
Pengurus Papan Kekunci
Dengan Pengurus Papan Kekunci , anda boleh membuat pintasan anda sendiri atau menyusun semula yang sedia ada. Ini diuruskan dalam tetapan PowerToys, di bawah bahagian Pengurus Papan Kekunci.
Contohnya, anda boleh menggunakan kekunci luar biasa untuk mengawal main balik media atau menavigasi penyemak imbas. Sebagai alternatif, anda boleh melakukan sesuatu seperti menukar pintasan Ctrl+ C (biasanya menyalin teks) untuk menampal sebaliknya.
Terdapat dua bahagian: Pemetaan semula papan kekunci untuk memetakan semula satu kekunci kepada yang lain dan Pemetaan semula pintasan untuk memetakan semula satu pintasan kepada yang lain.
Klik Peta Semula kekunci atau Peta Semula pintasan . Klik ikon tambah untuk menambah pemetaan semula. Di sebelah kiri ialah kekunci atau pintasan sedia ada, dan di sebelah kanan ialah perkara yang ingin anda susun semula. Gunakan ikon tong sampah untuk mengetepikan sebarang pemetaan semula. Apabila selesai, klik OK.
9. PowerToys Run
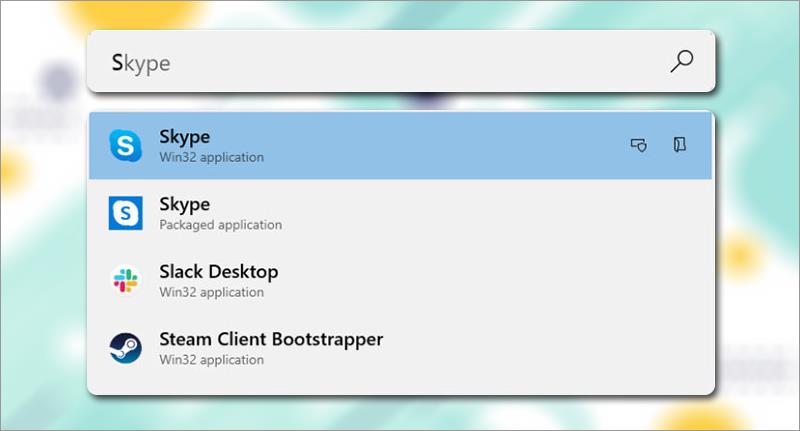
PowerToys Run
PowerToys Run ialah enjin carian untuk melancarkan aplikasi, fail dan folder dengan cepat. Anda juga boleh menggunakannya untuk beralih kepada perkara yang telah anda buka.
Secara lalai, tekan Alt + bar ruang untuk membuka PowerToys Run (anda boleh menyesuaikan pilihan ini dalam tetapan PowerToys). Kemudian baru mula menaip untuk mencari sesuatu pada komputer. Gunakan kekunci anak panah atas dan bawah untuk bergerak antara hasil dan Enter untuk melancarkan.
Jika anda mahu, gunakan ikon di sebelah setiap hasil untuk Lancarkan Sebagai Pentadbir (lancarkan sebagai pentadbir) atau Buka folder yang mengandungi .
Perkara baru bermula dengan PowerToys dan mengharapkan lebih banyak alat utiliti akan datang tidak lama lagi. Memandangkan kod projek kini adalah sumber terbuka, pembangun dari seluruh dunia boleh mengambil bahagian dan membangunkan alatan utiliti untuk PowerToys.
Microsoft telah mengeluarkan Windows 10 "rasa" PowerToys untuk anda cuba. Ambil perhatian bahawa ini adalah binaan pratonton dan mungkin berkelakuan tidak menentu pada sistem.
PowerToys lain dalam pembangunan termasuk pengurus pintasan, carian yang lebih baik dan pengurusan tab Alt+, pemantauan bateri, dsb.
Semoga berjaya!
Terokai lebih lanjut:
Adakah masa untuk menggantikan jalur Apple Watch anda? Tunjukkan kepada anda cara mengalih keluar jalur Apple Watch anda dalam tutorial yang berguna ini.
Pop timbul web telah menjadi begitu sinonim dengan halaman yang tidak diingini sehingga kebanyakan pelayar menyekatnya secara lalai. Walau bagaimanapun, dari semasa ke semasa, tapak mungkin mempunyai a
Sims 4 ialah ansuran terbaru francais permainan yang bermula hampir 20 tahun lalu. Hari ini, ia menawarkan ciri dan tetapan tersembunyi untuk diberikan kepada pengguna
Apabila kehidupan menjadi lebih maya, mengetahui cara untuk berjaya menghantar lampiran dalam apl Messenger anda, sama ada atas sebab perniagaan atau peribadi, telah
Terdapat banyak sebab mengapa anda mungkin suka penggambaran dan penyuntingan. Anda boleh merakam tempat yang anda lawati, orang yang anda sayangi dan merakam sebarang momen istimewa yang anda inginkan
Jika anda mengalami ralat manifes Steam yang tidak tersedia, pelanggan Steam gagal mengakses manifes. Ralat berlaku apabila platform tidak dapat mencari
Dengan Peta Google, anda boleh melawat tempat baharu tanpa perlu risau tentang tersesat. Apa yang anda perlu lakukan ialah memasukkan lokasi mula dan destinasi anda,
Semasa pendaftaran akaun dengan Telegram, anda perlu menambah nombor telefon pada butiran peribadi anda. Jika anda ingin tahu tentang mengesahkan orang lain
Walaupun ia dicipta oleh syarikat induk TikTok, CapCut menawarkan lebih banyak kawalan ke atas video berbanding TikTok. Anda boleh menggunakan alat penyuntingan CapCut yang sangat baik untuk
Jika anda lebih suka mengekalkan privasi anda dengan menyembunyikan ruang di belakang anda semasa panggilan Zoom, mungkin demi kepentingan anda untuk menggunakan kabur Zoom
Temui cara mengubah Amazon Echo Show anda menjadi bingkai foto digital dengan Foto Amazon dalam panduan ini.
Anda mempunyai peluang untuk menjadikan Chrome penyemak imbas lalai anda apabila anda menggunakannya buat kali pertama. Jika anda melangkau gesaan, anda masih boleh menggunakan penyemak imbas
Borang pesanan dalam talian membantu perniagaan mendapatkan pesanan daripada pelanggan mereka tanpa perlu bersusah payah. Dengan borang pesanan, pelanggan boleh membuat pesanan untuk produk, membuat
Apabila bercakap tentang kesederhanaan, keselamatan dan ciri, AnyDesk menjadi popular segera untuk perkongsian desktop tanpa kependaman, dengan cepat mengatasi TeamViewer. Jika awak
YouTube menawarkan penonton beberapa ciri kebolehaksesan untuk meningkatkan pengalaman menonton mereka. Dua daripadanya ialah sari kata dan kapsyen tertutup. Dengan baru-baru ini
Bahagian penting dalam perjalanan antara bintang anda di Starfield ialah keseronokan membina pos di dunia asing. Sumber yang anda boleh kumpulkan daripada ini
Anda telah melakukan penyelidikan anda, membuat keputusan dan ingin melabur dalam saham, tetapi pasaran masih belum dibuka. Nasib baik, itu tidak menjadi masalah kerana
Memuat turun apl daripada Gedung Google Play mestilah proses yang mudah. Walau bagaimanapun, pengguna kadangkala menghadapi masalah di mana nota pada
Jika anda kerap menggunakan ChatGPT untuk menyahmistifikasikan semua pertanyaan anda, anda mungkin mendapati ketidakupayaan untuk mencari melalui perbualan anda sebelum ini sebagai sesuatu yang mengecewakan.
Facebook Marketplace ialah platform yang sangat baik untuk digunakan jika anda ingin menjual beberapa barangan anda yang tidak digunakan atau jika anda ingin membeli sesuatu. Tetapi ia boleh


















